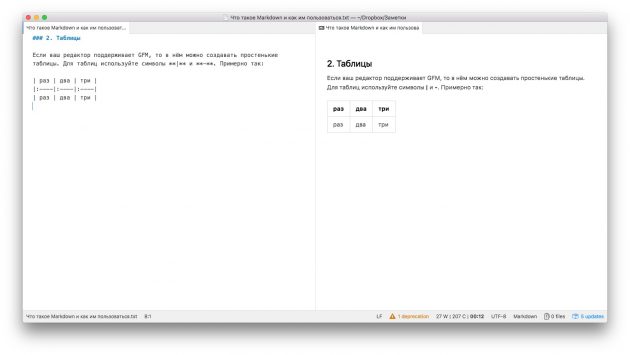Содержание
Общие правила оформления таблиц в дипломе
- Таблица располагается сразу после абзаца, где стоит на неё ссылка. Привязка к тексту обязательна. Нельзя ставить таблицу через несколько абзацев, мотивируя это тем, что сверху на следующем листе она будет смотреться лучше. Исключение – вынесение таблиц в Приложение.
- Таблицы разрывать можно, но не желательно. Лучше оставить пустое место после абзаца со ссылкой на таблицу и разместить её на следующем листе. Но при этом, конечно, не стоит оставлять большие пустые пространства.
- Тем не менее, иногда разрывать таблицы приходится. Если таблица очень длинная или широкая, и строки либо графы таблицы выходят за формат листа, то её можно разделить на части. Если много граф, то части таблицы располагаются на одном листе друг под другом. Если много столбцов, таблица продолжается на следующем листе. В первом случае в новых частях повторяется головка, во втором – боковик таблицы.
- Если у таблицы большой объём, и её приходится делить на части, а тем более переносить на другой лист, для упрощения навигации выполняется нумерация столбцов и графам. Цифры используются арабские, проставляются во второй строке. На следующей странице уже не нужно повторять заголовки граф и столбцов, достаточно поставить номера.
- Все таблицы в дипломной работе нумеруются, для этого используются только арабские цифры. ГОСТом допускается три принципа нумерации таблиц в дипломной работе:
- Последовательная нумерация. Пример: Таблица 1, Таблица 2, Таблица 3 и т. д.
- Нумерация по разделам с указанием номера раздела и, после точки, номера самой таблицы. Пример: Таблица 1.1, Таблица 1.2, Таблица 1.3, Таблица 2.1, Таблица 2.2 и т. д. (Второй вариант применяется, если в дипломной работе размещаются крупные объёмы табличного материала).
- Нумерация с учётом номера приложения (напомним, что приложения, согласно правилам оформления, обозначаются латинскими цифрами). Пример: Таблица B.1, Таблица С.1.1, Таблица С.1.2 и т. д.
- Название таблицы следует размещать сразу над ней. Точка после номера таблицы не ставится. После номера идёт тире, затем – название таблицы.
- У таблицы всегда должно быть название. Требования к названию: оно должно быть кратким, лаконичным, но при этом чётко отражать смысл таблицы, суть приведённой в ней информации. Рекомендуется использовать в названии таблицы 2 – 5 слов, избегая громоздких формулировок.
- Обратите внимание, что слово «Таблица» следует писать с заглавной буквы и обязательно полностью, не сокращая.
- При переносе таблицы на следующий лист необходимо поставить вверху её полное название таблицы с нумерацией. При делении таблицы на части в пределах одного листа над каждой частью пишется просто «Продолжение таблицы» (без кавычек).
- Шрифт, кегль в названии таблицы – тот же самый, что и в основном тексте (в ячейках можно использовать меньший размер шрифта). Не следует как-то особо выделять названия таблиц, используя цвет, подчёркивания и т. д. Впрочем, на практике иногда используется полужирный шрифт (этот момент уточните в методичке или у научного руководителя).
- Располагается заголовок таблицы на листе дипломной работы слева. Абзацный отступ в данном случае не используется.
- Нельзя заканчивать главу, раздел или пункт таблицей. После таблицы обязательно нужно дать обобщение представленного информации, разместить текстовый вывод.
Пример оформления таблицы в дипломной работе по ГОСТу:
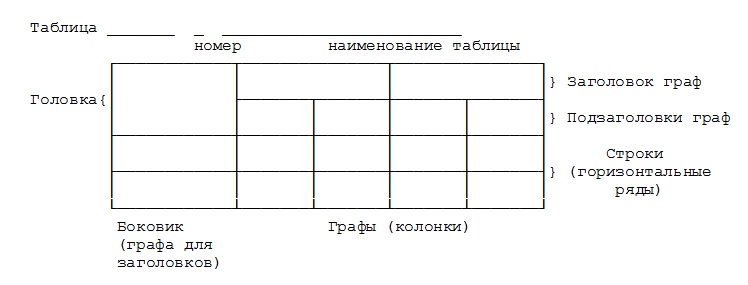
Источник: ГОСТ 7.32-2001
Оформление табличного материала внутри таблицы
Размещая собранную и обработанную информацию в таблице, придерживайтесь следующих требований ГОСТа:
- Заголовки начинайте с прописной буквы, подзаголовки – со строчной.
- Заголовки, названия столбцов пишите в единственном числе.
- Точку после заголовков и подзаголовков не ставьте.
- Горизонтальное расположение заголовков и подзаголовков предпочтительней; вертикальное используется при обоснованной необходимости.
- Выравнивание отдельных столбцов лучше делать по центру, а построчных заголовков – по левому краю.
- Горизонтальные ячейки должны быть однострочными.
- Выравнивать цифровые показатели рекомендуется по центру.
- Размер шрифта в таблице может быть меньше, чем в тексте, но должен быть ясно различим (не стоит использовать кегль меньше 10-го).
- Если в различных строках графы повторяется один и тот же текст, состоящий только из одного слова, то вместо дублирования во второй раз ставится фраза «То же», а далее – только кавычки. Исключение: кавычки нельзя ставить вместо повторяющихся цифр, математических и химических символов, марок, знаков.
- В том случае, если в той или иной строке не приводится никаких данных, следует ставить прочерк.
Сейчас, с появлением всяких компьютерных «свистелок и перделок» для оформления таблиц, у дипломника возникает соблазн «сделать покрасивее». Ну, хотя бы залить ячейки фоном, выделить столбцы! Особенно хочется это сделать, если рядом располагается диаграмма, чьи цветные секторы соответствуют той или иной информации в таблице. Можно ли это делать, или надо строго следовать сдержанности стародавнего ГОСТа? Спросите об этом преподавателя. Дело в том, что сейчас во многих вузах есть свои методические рекомендации к оформлению табличного материала.
После того, как вы оформили таблицу, оцените её вид не только на экране, но и в распечатанном виде. Таблицы в дипломной работе должны быть не только грамотными, но и эстетичными! Учтите, что внимание членов госкомиссии, которые будут на защите пролистывать вашу дипломную работу, прежде всего привлечёт именно табличный материал. Тёртые калачи среди студлансерской братии уверяют, что качественно оформленные таблицы – половина успеха!
>Как сделать подпись под рисунком или таблицей в MS Word
22 Сентябрь 2016
Рубрика: Текстовый редактор Word
Подписи под и над таблицами и рисунками в MS Word
Что отличает готовый текстовый документ от черновика? Конечно порядок! Форматирование, заголовки, сопроводительные рисунки и таблицы — всё на своих местах, всё красиво и аккуратно. Однако, 98% документов которых я видел, особым порядком не отличались. Вроде бы и номера глав, и оглавление — все на месте. Но как только речь заходит о подписях и нумерации таблиц и рисунков, все идут кто в лес, кто по дрова.
Чаще всего оформители поступают так: сначала добавляют картинку, потом нажимают enter и вводят сопроводительный текст с номером. Ничего плохого в этом конечно нет, но… и хорошего мало. Такой текст независим от объекта который он поясняет, разрушает форматирование основного документа и главное — не имеет автоматической нумерации. Если вы забыли вставить одну из таблиц в начале, то потом придется переделывать нумерацию по всему документу вручную!
К счастью, я могу вам помочь. Сегодня мы научимся делать автоподписи для объектов MS Word, красивые, удобные, а главное — снабженные автонумерацией.

Добавляем подпись к рисунку в MS Word
Учимся создавать подписи в MS Word
Для начала добавим рисунок в документ, после чего перейдем на вкладку «Ссылки», где в группе «Названия», выберем инструмент «Вставить название» (или выбрать этот пункт из меню раскрывающееся по щелчку правой кнопки мыши на рисунке), после чего на первый план выйдет одноименное окно с настройками будущей подписи. Рассмотрим его подробнее, тем более, что настроек тут совсем немного.
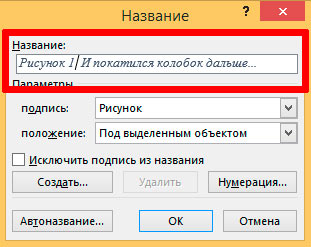
Можно ввести свой текст, а можно оставить простую поясняющую надпись
- Название: собственно текст вашей подписи, который можно ввести вручную. Если ничего не вводить, по умолчанию проставится автоподпись с нумерацией.
- Подпись: выбор один из шаблонов автоподписи по умолчанию.
- Положение: соответственно, будет находится подпись под, или над рисунком/таблицей
- Кнопка «Создать»: позволяет задать собственный шаблон автоподписи (например, Иллюстрация)
- Кнопка «Нумерация»: позволяет выбрать стиль нумерации (цифры, буквы и т.п.)
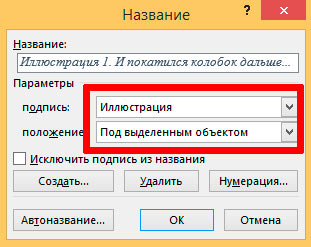
Я добавил новый вариант: Иллюстрация
Нажимаем «Ок» и получаем весьма симпатичную подпись. Обратите внимание, следующий объект помеченный как «иллюстрация», автоматически добавится в документ уже с номером 2. Готово!
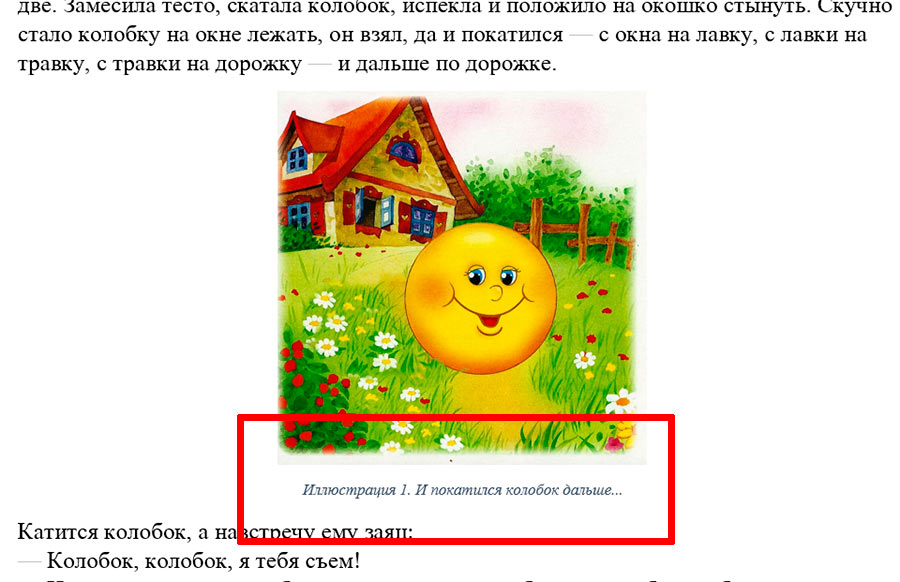
Подпись к рисунку средствами MS Word
Стилизация подписей в MS Word
Хотя стили подписей к рисункам и таблицам в MS Word по умолчанию выглядят вполне симпатично, вы, возможно захотите их немного изменить под себя. Что ж, нет ничего проще. Для начала отредактируйте уже добавленный вами стиль «по вкусу» (например, добавьте жирности или измените цвет), а затем воспроизведите на клавиатуре комбинацию клавиш CTRL+ALT+SHIFT+S, после чего на экране появится узкое плавающее окошко «Стили», с выделенной строкой «Название объекта».
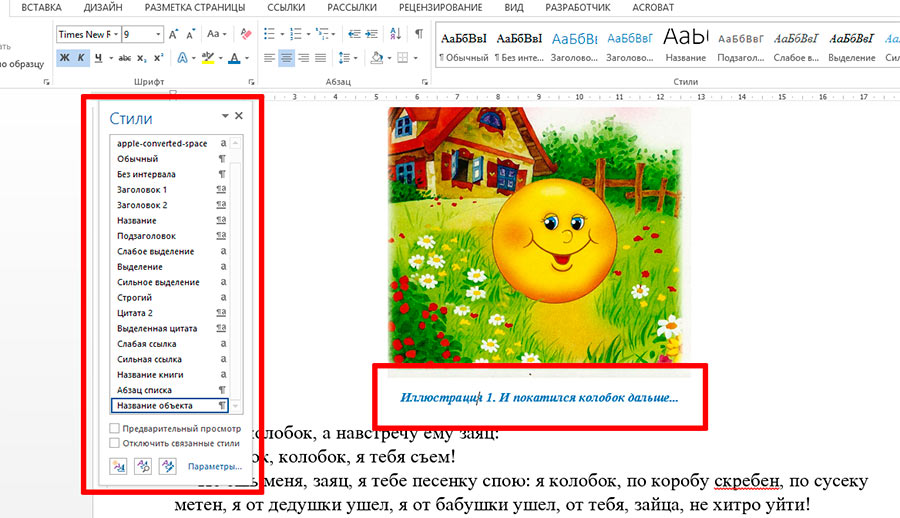
Подписи к рисункам можно легко стилизовать
Наведите курсор на правую часть надписи «Название объекта» и нажмите левую кнопку мыши, чтобы развернуть окно дополнительных настроек. Выбираем самый первый пункт «Обновить «Название объекта» в соответствии с выделенным фрагментом» и закрываем окно «Стили».
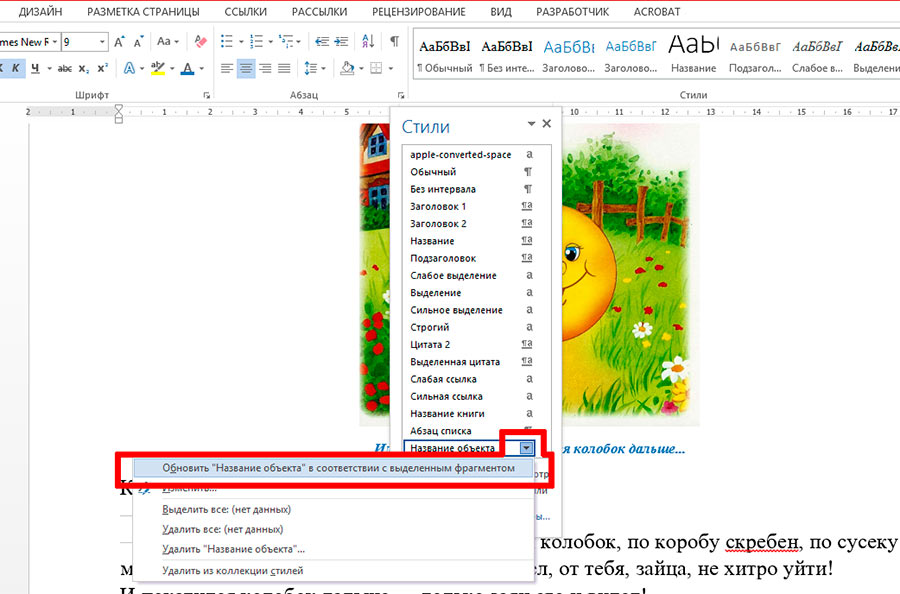
Применяем новые параметры стиля подписи
Попробуем вставить в текст вторую иллюстрацию с подписью? Как видите, надпись автоматически изменила свой стиль на тот, что мы только что задали.
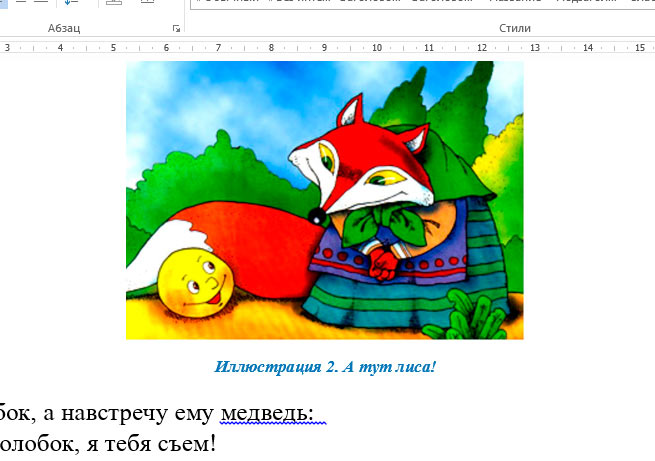
Вторая иллюстрация вставила с уже утановлеными мною ранее параметрами
Обратите внимание: изменяя стиль подписи в одном месте документа, вы автоматически изменяете его на всех других изображениях/таблицах. MS Word знает — основа красивого документа в порядке, а порядок, в том числе, обеспечивается единообразием стилей!
Теги: word, Основы работы Также вас может заинтересовать:
Как написать продолжение таблицы в Ворде
Во время работы с документами MS Word, может возникнуть необходимость не только напечатать текст, но и вставить рисунок, сделать таблицу, диаграмму или график в Ворде. На нашем сайте Вы сможете найти подробные статьи, как сделать таблицу в Ворде, и как построить график в Word. Писали мы и про то, как объединить или разделить таблицу в Ворд.
В данной статье мы опять затронем данную тему. Предположим, у Вас в документе есть таблица, которая не помещается на один лист, а занимает два, три или больше листов. По правилам оформления и требованиям, написанным в ГОСТ, на втором листе и всех последующих, вверху нужно написать: «Продолжение таблицы…».
Поэтому давайте разбираться, как вставить надпись Продолжение таблицы в Ворде. Покажу два способа, используя которые это можно сделать. У меня установлен Ворд 2010, все рекомендации подойдут, если Вы пользуетесь 2007, 2013 или 2016 Вордом. Если же у Вас установлен 2003 Ворд, тогда делается все так же, только название пунктов и их расположение могут немного отличаться.
Для начала, советую включить отображение непечатаемых знаков, чтобы было понятно, где добавится разрыв и стоит знак окончания строки. Если пользоваться Вы ими не привыкли, то после того, как сделаете нужную надпись, эти знаки можно отключить.
Для этого на вкладке «Главная» в группе «Абзац» нажмите на кнопку «Отобразить все знаки». После этого в документе можно увидеть знаки начало/конец абзаца, пробелы, маркеры для заполнения ячейки текстом и прочее.

Делаем надпись над таблицей: 2 способ
Теперь давайте рассмотрим такой вариант: у Вас большая таблица в документе и в ячейках написано много текста, как в примере. Если просто использовать первый способ, тогда после вставки разрыва, последняя строка автоматически перенесется на второй лист. В результате, на первом листе останется много пустого места, а так делать нельзя, особенно в официальных документах, которые оформляются по ГОСТу.
Кликните мышкой в конце текста в нижней правой ячейке. Затем перейдите на вкладку «Работа с таблицами» – «Макет» и в группе «Строки и столбцы» нажмите на кнопку «Вставить снизу».

В таблицу добавится еще одна строка. Выделите ее полностью, кликнув по левому полю мышкой напротив нее один раз. Затем на вкладке «Главная» в поле для шрифта напечатайте цифру «2» – это размер шрифта, и нажмите «Enter».

Строка со второго листа переместится в конец первого. Кликните по правой нижней ячейке (мигающей палочки будет практически не видно, поскольку там выбран размер шрифта «2») и нажмите «Ctrl+Enter».

После этого, таблица разорвется на 2 части. Установите курсор после появившейся фразы там, где стоит вертикальная черная палка – конец абзаца, и напечатайте нужный текст.

В результате, на втором листе будет написано то, что нам нужно. Теперь нужно удалить лишнюю строку. Выделите ее и нажмите «Ctrl+X».

Вот так получилось все сделать, не перенося последние ячейки с данными с первого листа на второй.

Надеюсь, у Вас все получилось, и теперь написать фразу Продолжение таблицы Вы сможете всего за пару минут.

При составлении больших таблиц в текстовом редакторе Ворд редко когда удается точно определить размер макета таблицы при ее создании. Ошибиться и выбрать неправильное исходное значение можно как для столбцов таблицы, так и для ее колонок. Еще большую степень неопределенности вносят таблицы сложного форматирования, в которых приходится объединять несколько ячеек столбцов или колонок в одно целое. Во всех указанных случаях перед вами встанет вопрос о продолжении таблицы.
Как продолжить таблицу в Ворде
Рассмотрим типовые задачи добавления строк и столбцов в существующую таблицу.
- Добавление строк. Чтобы добавить строки и продолжить таблицу в Ворде выполните следующие шаги.
- Установите курсор в любую ячейку последней строки таблицы.
- Сделайте щелчок правой кнопкой мыши и в появившемся меню выберите пункт Вставить и далее Вставить строки снизу или Вставить строки сверху в зависимости от потребности.
 добавление строк в таблице
добавление строк в таблице
Результатом данных действий станет добавление новой пустой строки к существующей таблице. Если нужно добавить сразу несколько строк, то выделите не одну ячейку в строке, а несколько ячеек в подряд идущих строках. Теперь после последней выделенной ячейки будет добавлено столько строк, сколько было выделено их в таблице.
- Добавление столбцов. Осуществляется аналогично добавлению строк, но используется несколько иной принцип выделения.
- Для выделения столбца от которого будут добавляться другие столбцы подведите указатель мыши сверху на линию, где начинается «шапка» таблицы. Когда курсор примет форму черной маленькой стрелки, обращенной вниз, нажмите левую кнопку мыши. В результате данного действия указанный курсором столбец должен стать выделенным.
 форма курсора для выделения столбца
форма курсора для выделения столбца
- Переведите курсор на выделенную область и в любом ее месте сделайте щелчок правой кнопкой мыши. В появившемся меню выберите пункт Вставить и далее Вставить столбцы слева или Вставить столбцы справа в зависимости от потребностей.
 добавление столбцов
добавление столбцов
- Для выделения столбца от которого будут добавляться другие столбцы подведите указатель мыши сверху на линию, где начинается «шапка» таблицы. Когда курсор примет форму черной маленькой стрелки, обращенной вниз, нажмите левую кнопку мыши. В результате данного действия указанный курсором столбец должен стать выделенным.
Сложности могут возникнуть при добавлении столбцов в таблице, у которой объединены часть ячеек. Поэтому, добавлять столбцы лучше до объединения ячеек. Но, как правило, столбцов в таблице всегда гораздо меньше, чем строк и их проще изначально создать правильное количество.
Как продолжить таблицу в Ворде на следующей странице
Если таблица содержит много строк и ее нужно продолжить на следующей странице, то просто добавляйте к ней строки и таблица автоматически будет продолжена на новой странице. разбивка таблицы
разбивка таблицы
В тех случаях, когда по требованиям оформления документа продолжить таблицу в Ворде нужно с «шапкой» на новой странице, разбейте исходную таблицу на две отдельные. Для этого установите курсор в строку, с которой будет начинаться таблица на новой странице, перейдите в главном меню на вкладку Макет, найдите в ней кнопку Разбить таблицу и нажмите ее. Создайте вручную шапку таблицы и продолжите работать с ней на новой странице.