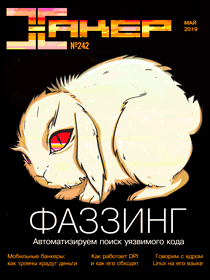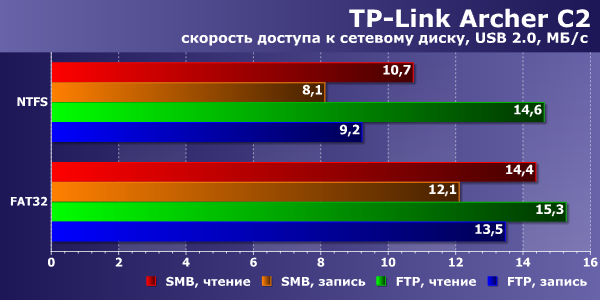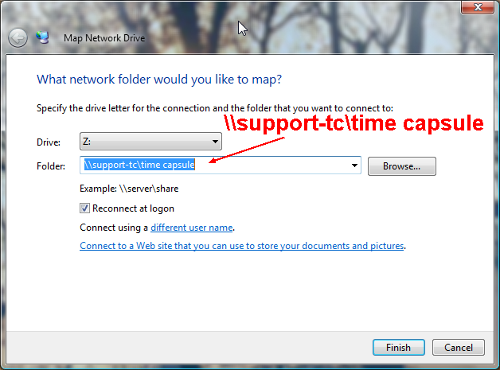- Подключение роутера Xiaomi Mi Wi-Fi Router Pro к компьютеру с настройкой пароля на Wi-Fi
- Авторизация
- Перевод интерфейса Xiaomi Mi Wi-Fi Router Pro на русский язык
- Перевод интерфейса Xiaomi Mi Wi-Fi Router Pro на английский язык
- Настройка пароля на Wi-Fi
- Настройка PPTP
- Настройка L2TP
- Настройка PPPOE
- Обновление прошивки
Содержание
- Подключение роутера Xiaomi Mi Wi-Fi Router Pro к компьютеру с настройкой пароля на Wi-Fi
- Авторизация роутера Xiaomi Mi Wi-Fi Router Pro
- Перевод интерфейса Xiaomi Mi Wi-Fi Router Pro на русский язык
- Перевод интерфейса Xiaomi Mi Wi-Fi Router Pro на английский язык
- Настройка пароля на Wi-Fi на роутере Xiaomi Mi Wi-Fi Router Pro
- Настройка PPTP на роутере Xiaomi Mi Wi-Fi Router Pro
- Настройка L2TP на роутере Xiaomi Mi Wi-Fi Router Pro
- Настройка PPPOE на роутере Xiaomi Mi Wi-Fi Router Pro
- Обновление прошивки на роутере Xiaomi Mi Wi-Fi Router Pro
- Описание
- Инструкции по использованию
- Альтернативная прошивка
Подключение роутера Xiaomi Mi Wi-Fi Router Pro к компьютеру с настройкой пароля на Wi-Fi
У роутера Xiaomi Mi Wi-Fi Router Pro в комплекте нет патч-корда, то есть кабеля, который подключался бы от роутера к компьютеру.
Поэтому, для настройки роутера будем подключаться через Wi-Fi.
Но для начала подключаем роутер к питанию.

1. В нижнем правом углу рабочего стола находим значок беспроводной сети.
2. Находим незащищенную сеть Xiaomi, в моем случае это Xiaomi_xxxx_xxxx, в вашем случае вместо «x» будет набор букв и цифр. Подключаемся к данной сети:
3. После появится окно с загрузкой первоначальных настроек:

4. Далее увидим окно приветствия, где нужно поставить галочку и нажать на кнопку с китайскими иероглифами. Здесь мы соглашаемся с правилами и условия Xiaomi.

5. В следующем пункте сразу приступаем к настройке пароля на беспроводную сеть Wi-Fi.

На изображении под пунктом 1 — присваиваем Имя к беспроводной сети Wi-Fi, 2 — Придумываем любой пароль к беспроводной сети Wi-Fi, должно быть более 8-ми символов. 3 — если поставим тут галочку мы данный пароль от Wi-Fi присваиваем к паролю на интерфейс роутера, то есть чтобы зайти и настроить роутер нам нужно будет ввести такой же пароль что и на Wi-Fi. 4 — после введения всех данных нажимаем на данную кнопку, которая означает «Сохранить».
Данные настройки будут применены к обеим сетям (2,4 ГГЦ и 5ГГЦ), так как данный роутер двухдиапазонный.
6. После сохранения настроек беспроводной сети нам выдает следующие настройки, это настройки параметров входа к роутеру. В принципе шагом ранее мы присвоили пароль от Wi-Fi к паролю на вход в роутер, но здесь мы можем поменять его, тут решайте сами как вам удобнее:

Распишу что на картинке 1 — Логин от роутера, советую оставить его таким же, 2 — Пароль ко входу в роутер, 3 — Один пароль с сетью Wi-Fi, 4 — Далее.
После применения настроек роутер уходит на внесение изменений и перезагрузку:

7. Теперь необходимо снова подключиться к беспроводной сети Wi-Fi, так как мы поменяли имя сети и защитили его паролем. Для этого снова в правом нижнем углу вашего рабочего стола нажимаем на значок беспроводной сети:
В моем случае я назвал сеть «Sultanov». Не забываем поставить галочку напротив «Подключаться автоматически» и нажимаем на «Подключиться».
Авторизация роутера Xiaomi Mi Wi-Fi Router Pro
После подключения к нашей сети необходимо зайти на роутер. Для этого открываем любой браузер (будь это Google Chrome, Mozilla Firefox, Internet Explorer, и т.д.). Забегая вперед скажу, что через Google Chrome можно будет произвести перевод интерфейса на русский язык через специальное расширение.
В адресной строке браузера вводим 192.168.31.1 и нажимаем кнопку «Enter» на Вашей клавиатуре.
Открывается интерфейс роутера, где нас просят авторизоваться, то есть вбить пароль на интерфейс роутера, если забыли, это тот самы пароль, который мы настраивали выше. Если вы ставили галочку, то он совпадает с паролем на Wi-Fi.

Итак, мы зашли на роутер:

Перевод интерфейса Xiaomi Mi Wi-Fi Router Pro на русский язык
Есть хитрость, как можно перевести китайский язык роутера Xiaomi Mi Wi-Fi Router Pro на русский, но для этого нужно будет подключение к интернету.
Для этого необходимо:
1. Зайти на роутер через браузер Google Chrome, затем перейти по ссылке: https://chrome.google.com/webstore/detail/rumiwifi/mbiehbednoakmhlmjcpgpciocekdjabp?utm_source=chrome-ntp-icon и установить расширение на браузер:
2. После установки, справа вверху браузера, вы увидите значок с логотипом Xiaomi, необходимо нажать на него, тем самым расширение активируется и текст интерфейса Xiaomi Mi Wi-Fi Router Pro автоматически будет переводится с китайского на русский:
Перевод интерфейса Xiaomi Mi Wi-Fi Router Pro на английский язык
В самом интерфейсе роутера предусмотрен английский язык, но это только в более свежих версиях прошивки.
Итак, в меню роутера наживаем на:

Далее по желтому значку, пролистываем ниже и выбираем «English», получаем английский перевод интерфейса роутера Xiaomi Mi Wi-Fi Router Pro:

Теперь произведем настройки рутера. Wi-Fi мы уже настроили, но я покажу, где расположены его настройки, на случай, если вы захотите подправить там что-нибудь. Затем вам необходимо будет узнать какой тип подключения используется для входа в интернет, это PPTP, L2TP либо PPPOE. Узнать можно позвонив Вашему провайдеру (это организация, с которым Вы заключили договор для предоставления услуги интернет). Итак, начнем настройку роутера.
Настройка пароля на Wi-Fi на роутере Xiaomi Mi Wi-Fi Router Pro
Пароль на Wi-Fi мы настроили выше, поэтому покажу, где расположены настройки.
Переходим в меню и нажимаем на «Settings», далее на «Wi-Fi settings». Если вы хотите подправить названия сетей или поменять пароли, это делается здесь:

Настройка PPTP на роутере Xiaomi Mi Wi-Fi Router Pro
1. Переходим в меню интерфейса и нажимаем на «Advanced», далее на значок «VPN», после на кнопку «Add service».

2. Во всплывающем окне в строчке «Protocol» выбираем «PPTP»
3. В строке «Name» пишем любое слово на латинском,
ниже, в строке «Server» указываем ip-адрес сервера,
«Username» — Имя пользователя, «Password» — Пароль.
Все вышеперечисленные данные Вам предоставляет провайдер (Организация, которая провела Вам интернет).
Все эти данные обычно прописываются в договоре с провайдером. Если по какой-то причине Вы не смогли их найти, Вам необходимо позвонить на горячую линию Вашего провайдера и узнать как их можно получить.
4. Нажимаем «Save» — сохраняем настройки.

Настройка L2TP на роутере Xiaomi Mi Wi-Fi Router Pro
1. Переходим в меню интерфейса и нажимаем на «Advanced», далее на значок «VPN», после на кнопку «Add service».

2. Во всплывающем окне в строчке «Protocol» выбираем «L2TP»
3. В строке «Name» пишем любое слово на латинском,
ниже, в строке «Server» указываем ip-адрес сервера,
«Username» — Имя пользователя, «Password» — Пароль.
Все вышеперечисленные данные Вам предоставляет провайдер (Организация, которая провела Вам интернет).
Все эти данные обычно прописываются в договоре с провайдером. Если по какой-то причине Вы не смогли их найти, Вам необходимо позвонить на горячую линию Вашего провайдера и узнать как их можно получить.
4. Нажимаем «Save» — сохраняем настройки.

Настройка PPPOE на роутере Xiaomi Mi Wi-Fi Router Pro
1. Настройка PPPOE на данном роутере располагается отдельно. Переходим в меню интерфейса и нажимаем на «Settings», далее на значок «Network settings», ниже выбираем настройку»PPPOE».

2. В строке «Username» пишем имя пользователя,
в строке «Password» — Пароль.
Все вышеперечисленные данные Вам предоставляет провайдер (Организация, которая провела Вам интернет).
Все эти данные обычно прописываются в договоре с провайдером. Если по какой-то причине Вы не смогли их найти, Вам необходимо позвонить на горячую линию Вашего провайдера и узнать как их можно получить.
3. Нажимаем «Save» — сохраняем настройки.

Обновление прошивки на роутере Xiaomi Mi Wi-Fi Router Pro
Переходим в меню интерфейса и нажимаем на «Settings», далее на значок «Status», ниже нажимаем на кнопку «Update». Роутер должен быть подключен к интернету, скачивает прошивку сам с серверов Xiaomi.

Прогресс в нашем веке движется семимильными шагами. Появляются новые технологии, скорости обмена данными возрастают, запросы потребителя по качеству контента постоянно растут. Нам нужен высокоскоростной интернет для просмотра фильмов онлайн и игр по сети. Для удовлетворения постоянно растущих потребностей просто необходим надежный роутер, характеристики которого будут на уровне или даже выше наших запросов.
Ярким представителем такого современного оборудования является компания Xiaomi. Роутеры данной фирмы дают высокоскоростной доступ в интернет и имеют отличные показатели. К тому же, по достаточно привлекательной стоимости.
Описание

Для примера рассмотрим Xiaomi Mi WiFi Router 3. Его легко купить примерно за пару тысяч рублей через общеизвестные интернет-магазины. Устройства очень компактны: небольшой пластиковый корпус с одним светодиодом, который показывает наличие питания на оборудовании.
Сложность будет заключаться только в том, что инструкции по использованию написаны иероглифами, т.е. на китайском языке. В остальном – качество и характеристики этих роутеров на очень высоком уровне.
Современное и мощное устройство, имеющее два диапазона для работы беспроводной сети. Поддерживает стандарт 802.11ac. Имеет USB порт. Хорошая вентиляция в виде многочисленных отверстий на блоке помогает легко справиться с перегревом и максимальной нагрузкой. Отсутствуют в корпусе только проемы для крепления к стене, придется делать их самим.

Процессор на основе чипа MT7620A, RAM: 128MB DDR-2. Router 3G оснащен четырьмя несъемными антеннами, 2 портами LAN и 1 WAN. Скорость по LAN-подключению – до 1 Гбит/с, по «локалке» чуть больше – до 1167 Мбит/с. Совместимость со всеми типами шифрования, включая самый надежный WPA/WPA2-PSK. Роутер может работать в режиме ретранслятора.
Предлагаем также видео-обзор маршрутизатора Mi роутер 3:
Инструкции по использованию
Настройка роутеров Xiaomi Mi WiFi имеет некоторые нюансы, но в них мы запросто разберемся ниже по тексту. Новичкам, конечно, советуем начать не с процесса загрузки нестандартной версии прошивки (оставим этот вариант профессионалам), а с более простого варианта – скачивания приложения Mi WiFi.
Инструкция для Сяоми весьма простая и почти не отличается от настройки устройств серии Xiaomi Router 3C, 3G, 3 или Pro.
Со смартфона
Видео-инструкции по использованию приложения смотрите тут:
При самостоятельной настройке маршрутизатора часто сталкиваешься с множеством проблем и ошибок, начинаешь искать полезную информацию на сайтах и форумах, используешь разные советы и способы решения. Самый простой способ – это загрузить на свой телефон отличное приложение. Это фирменная разработка Mi Router. Воспользуемся Mi Wi-Fi (скачиваем в Google Play для Андроид или AppStore для Айфона).

Установка стандартная, в несколько шагов. Подключаем девайс к питанию, подводим кабель от интернет-компании к порту WAN. Новая сеть появится в списке, будет называться по умолчанию и не защищена.
Роутер самостоятельно проверит подключение к интернету, и при его наличии выдаст сообщение, что операция выполнена успешно. Это произойдет только при подключении по DHCP. Если мы используем тип PPPoE, то нужно ввести дополнительные данные – логин и пароль.
Через ПК
Настройки для разных типов подключения доступны в следующем видео:
При запуске через браузер (стандартная настройка роутера Xiaomi Mi Wi-Fi через компьютер) нужно ввести не обычный адрес 192.168.1.1, а 192.168.31.1 (или miwifi.com). Мы попадем на главную страницу с иероглифами, понятными только китайцам и профессиональным переводчикам. Не будем разбираться и просто нажмем первую кнопку на экране.
Дальше опишу пошагово, как настроить интернет на Mi Wi-Fi Router:
- Появится новое окно. В нем придумываем имя сети Wi-Fi и секретный код (пароль) для доступа. Ключ должен содержать от 8 знаков.

- Не забываем ставить защитный код на настройки роутера, иначе злоумышленник сможет в них зайти и изменить в своих интересах.
- Появится окно, где будет написано, что роутер будет имеет 2 Wi-Fi сети с разными названиями и частотами. Второй сети для диапазона 5 ГГц также нужно дать имя и придумать код безопасности. Затем устройство уйдет в перезагрузку.
- После инициализации в списке доступных подключений мы увидим сеть с нашим названием, которое мы присвоили ей при установке. Подключаемся к ней, вводя наш пароль. Основная настройка роутера Xiaomi Mi WiFi завершена.
Если интернет заработал, вам крупно повезло. Если же нет, мучаемся с китайским дальше:
- Снова заходим в веб-интерфейс (если меняли пароль, вводим уже новый).
- Выберите пункт с изображением круга, который похож на глобус. Вы узнаете этот значок, на роутерах других производителей такой тоже есть.

- Выбираем PPPoE подключение и вводим логин и пароль для доступа к Интернет. Эти данные можно узнать из договора или позвонив оператору провайдера. Сохраняемся, нажав первую кнопку внизу.

Если у вас подключение по DHCP, то настройки будут автоматические. Вы сможете зайти в панель управления через браузер, например, Гугл и сможете воспользоваться встроенным переводчиком.
На Ми Вай-Фай можно установить английский язык, скачав альтернативную версию прошивки: в меню настроек (3 пункт слева в самом верху) выберите «Состояние системы» (первый значок справа).

Нажмите первую кнопку серого цвета. Система предложит выбрать папку на компьютере для сохранения обновлений. После нужно дождаться, пока не загрузится новая прошивка, а затем выбрать в настройках английский язык. Теперь работать будет чуть проще.
Помните! Сброс настроек вернет ваш роутер к заводским установкам и китайскому языку.
Беспроводная сеть
Для настройки Wi-Fi есть раздел со значком, как на смартфонах.

Этот раздел идет первым. Беспроводное подключение будет работать на обоих частотных каналах. Канал на 2,4 ГГц используется по умолчанию всеми устройствами. Поэтому во многих общественных местах или густонаселенных районах сильно перегружен, что сказывается на стабильности соединения и скорости.
Здесь же есть возможность настроить пару независимых сетей и включать их по желанию и потребности. Работа ведется в двухдиапазонном варианте, т.е. одновременно на 2,4 ГГц и на 5 ГГц. Можно выбрать или использовать сразу оба.
В настройках есть возможность отключиться от одной из сетей. Вы можете выбрать, на какой частоте вы хотите раздавать интернет посредством беспроводного доступа.
Альтернативная прошивка
Подробная инструкция по установке Падаван на Windows 10 ждет вас в следующем видео:
Роутер поставляется со стандартной версией прошивки, но для любителей что-то изменить есть хороший вариант. Это специальное ПО, с помощью которого можно управлять консолью для интегрированной ОС. Основные отличия от стандартной версии – устойчивость, отличная скорость, большие возможности для настройки.
«Левая» или альтернативная прошивка может быть как от роутера другого вендора, так и независимым ПО. Оно проходит всесторонние тесты, чтобы определить, насколько подходит для разных устройств многих известных, а также новых производителей. Яркими примерами такого обеспечения являются Padavan и OpenWRT.
Рассмотрим «заливку» прошивки Padavan, которую мы решили поставить взамен стандартного программного обеспечения от производителя Xiaomi:
- Воспользуемся программой под названием Prometheus. Ее можно скачать бесплатно на портале prometheus.freize.net.
- Далее загружаем ПО и выбираем наше устройство Mi.

- Затем последовательно выполняем пункты в утилите путем ввода номера команды:
- обновить скрипты;
- обновить исходный код;
- собрать компонент Toolchain;
- открыть настройки скрипта;
- добавить IP-адрес, логин и пароль от SSH-хоста роутера;
- подготовка прошивки;
- сборка прошивки;
- прошивка роутера.


Оборудование Xiaomi Router 3G перезагрузится и обновится с новым адресом IP — 192.168.1.1. В результате прошивки мы получим поддержку русского и английского языка и огромные перспективы для настройки.
Помните, что игра с настройками может привести к нежелательным результатам, при которых роутер либо не видит сеть, либо будет недоступен по управлению.