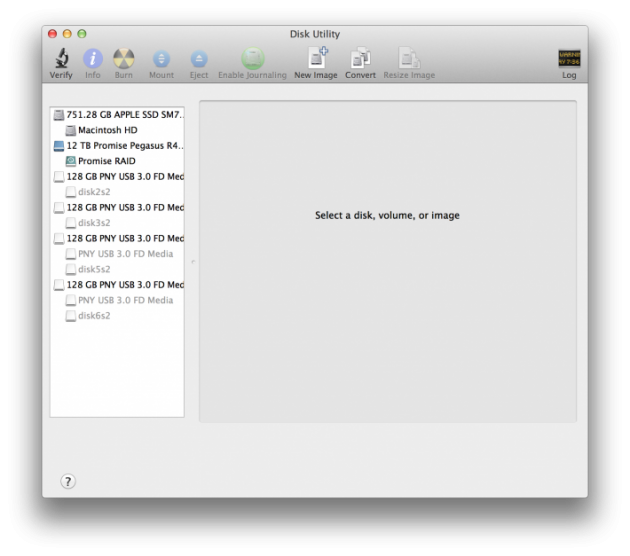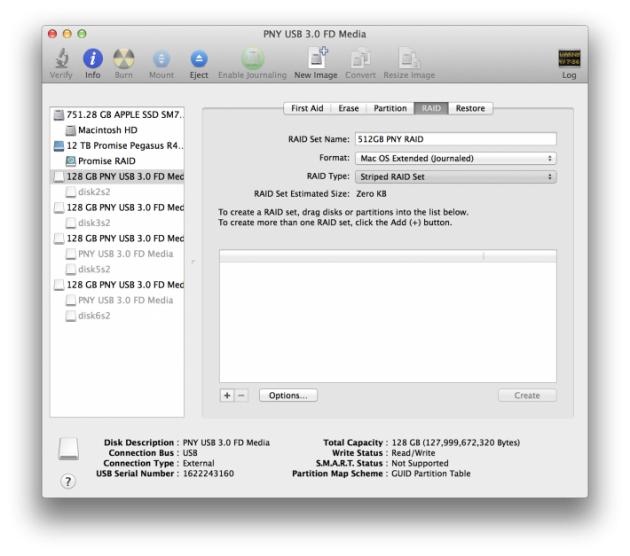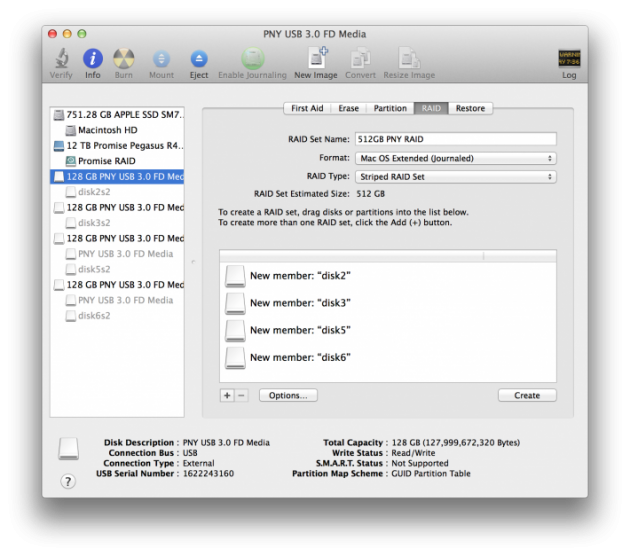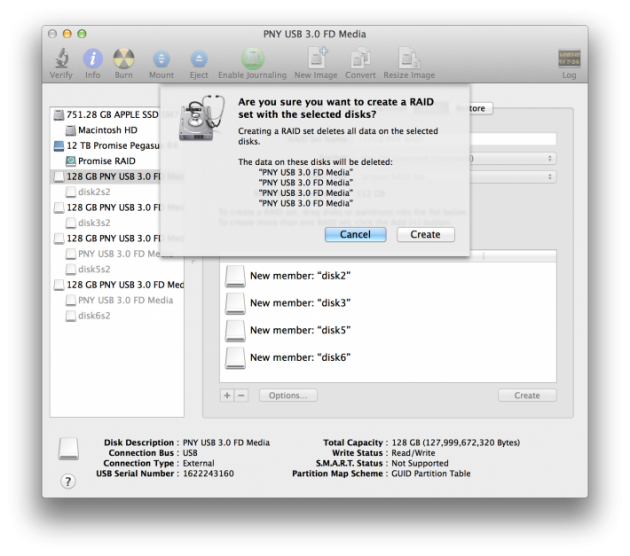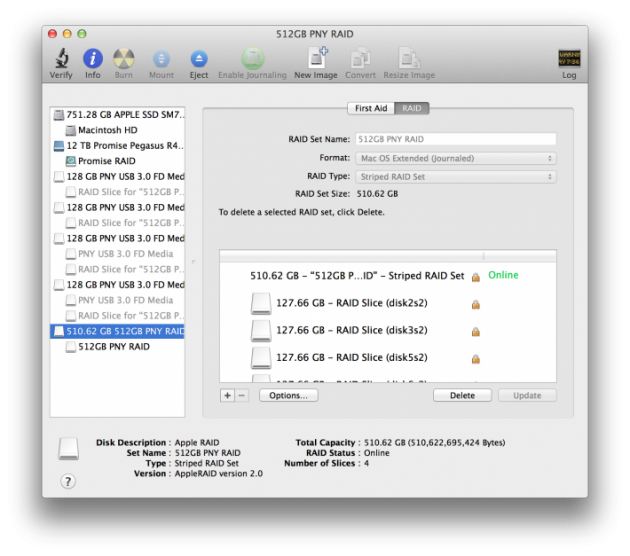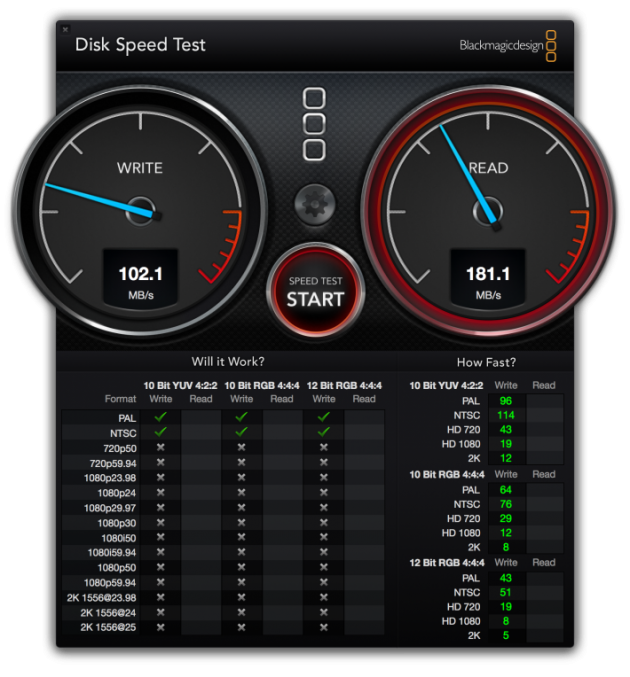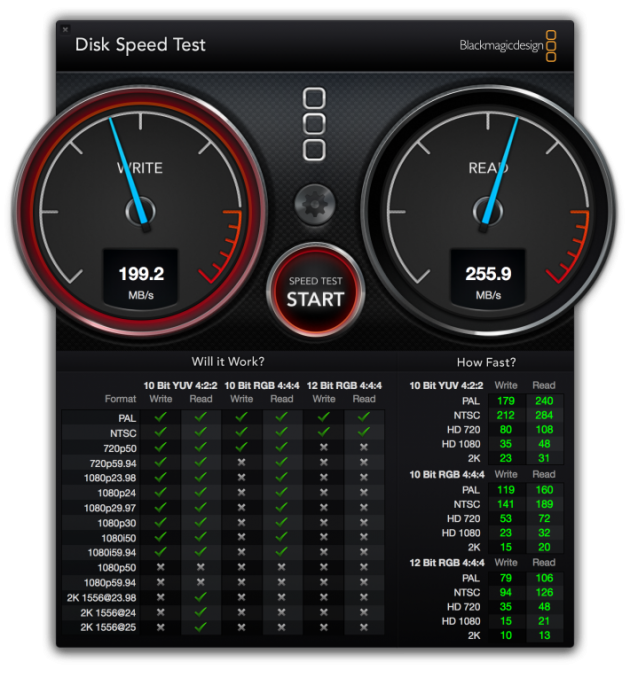У каждого из нас есть несколько ненужных флешек, лежащих в ящике стола. Ну, вы знаете как это обычно бывает, вы теряете одну, покупаете другую, а через неделю первая находится. Часто мы получаем их в качестве рекламы на всякого рода презентациях и т.д. У меня лично, так всё и происходит, поэтому в один прекрасный момент я задумался над тем, что с этим «добром» можно сделать и решил объединить их с помощью хаба в один большой и быстрый диск.
Единственной вещью, на которую вам возможно придется потратиться, будет USB-хаб для подключения всех флешек (если у вас нет подходящего). На моем макбуке всего 2 USB-порта, поэтому я прикупил себе вот такой хаб, но в принципе вы можете использовать любой хаб с поддержкой USB 3.0. Сначала я собрал все конструкцию на первых попавшихся флешках, но позже мне подвернулись хорошие флешки по отличной цене и я решил купить и использовать их.
Как вы знаете, USB-флешки показывают отличные скорости при работе с большими файлами, вроде фильмов, но с многочисленными мелкими файлами (например папка с тысячей картинок), дела обстоят намного хуже. Однако если объединить несколько флешек в один RAID-массив — скорость возрастет пропорционально количеству подключенных дисков (теоретически). В итоге вам будет абсолютно всеравно, с какими файлами вы имеете дело, они будут копироваться с одинаковой скоростью независимо от их размера. В этой идее и заключается суть описанного решения.
Содержание
Для чего это может вам понадобиться?
Вот несколько аргументов в пользу такого решения, которое понадобится вам:
- если у вас постоянно не хватает места на системном диске, а в столе пылятся несколько флешек;
- если вы всегда мечтали о быстром съемном диске, но не хотите тратиться на дорогущие SSD-накопители;
- это намного дешевле в пересчете на стоимость гигабайта, даже с учетом покупки новых флешек, не говоря уже об использовании тех, что пылятся в «закромах»;
Как это сделать?
Во-первых, вам нужно определиться, сколько флешек вы будете использовать. Я рекомендую брать 2 или 4, но по сути процесс настройки будет аналогичным. Желателно, чтобы флешки были максимально одинаковыми: размер, скорость, производитель; но в принципе сойдут любые. Я буду использовать четыре 128-гигабайтные флешки PNY, которые обошлись мне в 160 долларов (по 80 за пару или 40$/шт.). Таким образом у меня будет накопитель объемом 512 ГБ.
Во-вторых, вам нужно одновременно подключить их к вашему маку, в случае с макбуками, без хабов не обойтись. Я использую MacBook Pro Retina с двумя USB 3.0 портами, поэтому купил вот такой вот хаб. Многие из них требуют подключения внешнего источника питания, однако этот может обойтись без него, используя питание из другого USB-порта на вашем компьютере. Оба порта на моем макбуке будут задействованы, но я получу вместо них 4 порта на хабе.
Немножко магии
Если вы купили свой Mac недавно, вы можете не знать, что Apple поставляет все свои компьютеры с невероятно полезным приложением, которое называется Дисковая утилита. Помимо всего прочего, оно также умеет и создавать программные RAID-массивы. Я переформатировал свои флешки в Mac OS Extended, поскольку буду использовать их только на своем маке. Выбор за вами, но FAT вам понадобится только в том случае, если вы планируете подключать их к ПК.
Выбрав один из дисков в боковой панели и открыв вкладку RAID, мы можем создать из двух и более дисков, виртуальный RAID-массив, системными средствами OS X.
RAID-массивы бывают разных видов (можете почитать об этом на Википедии), нам доступно три вида «Зеркальный RAID-массив», «RAID-массив с чередованием» и «Объединенный RAID-массив». Нас интересует второй вариант, то есть «RAID-массив с чередованием» (Stripped RAID Set), его и выбираем. Чередование означает, что данные будут разделяться на оба диска, что (теоритически) дает увеличение скорости ровно в два раза.
После выбора описанных выше опций, нам нужно перетащить из боковой панели диски, которые мы хотим использовать в нашем RAID-массиве. Будьте внимательны и не поместите туда какой-нибудь лишний диск. Теперь жмем кнопку Создать и подтверждаем наш выбор (это сотрет все данные на дисках и отформатирует их):
Вот и все, теперь у вас есть готовый RAID. Не пугайтесь того, что в боковой панели по-прежнему отображается 4 диска, они видны только в Дисковой утилите — в Finder у вас будет только один общий диск.
Приятный момент в том, что настройки RAID не запоминают порты, в которые вы подключаете флешки. Главное, чтобы они были подключены одновременно, а в какие именно порты — не имеет значения.
Предупреждение
Есть несколько важных моментов, о которых вам нужно знать:
- Прирост скорости вы получите, увеличив количество флешек с двух до четырех. Можно попробовать подключить 8 флешек через соответствующий хаб, но вам потребуется дополнительное питание, при этом вы не увидите значительного увеличения скорости.
- Использование быстрых, одинаковых флешек, конечно же, положительно влияет на итоговую скорость, тем не менее, вы можете с легкостью получить 100+ МБ/сек взяв простые, обычные флешки.
- Если одна из флешек выйдет из строя, вы потеряете все данные. Это особенность RAID-массивов с чередованием. Но для работы с текущими проектами и данными, это не так страшно, поскольку они не хранятся там длительное время и зачастую имеют копии. К тому же, вышедшему из строя диску очень легко найти замену.
- Скорость чтения/записи нестабильна и значительно разнится при работе с различными типами файлов.
Что в итоге?
Ну и напоследок результаты тестов моего RAID-массива собранного из четырех флешек, из двух, а также одной флешки подключенной в обычном режиме (для сравнения).
Обычная флешка
RAID-массив из двух флешек
RAID-массив из четырех флешек
Твердотельные диски гораздо быстрее и тише традиционных винчестеров. Теперь вы можете получить такой накопитель практически бесплатно. Все, что для этого нужно, — несколько «флешек» и немного усидчивости.
 Вы можете подсоединить свой SSD к материнской плате напрямую, либо собрать его в отдельном корпусе, подключаемом к внешнему USB-разъему.
Вы можете подсоединить свой SSD к материнской плате напрямую, либо собрать его в отдельном корпусе, подключаемом к внешнему USB-разъему.
 Вы можете подсоединить свой SSD к материнской плате напрямую, либо собрать его в отдельном корпусе, подключаемом к внешнему USB-разъему.
Вы можете подсоединить свой SSD к материнской плате напрямую, либо собрать его в отдельном корпусе, подключаемом к внешнему USB-разъему.
Если вы располагаете несколькими неиспользуемыми USB-флеш-драйвами, у вас уже есть практически все необходимое для самостоятельного создания своего высокоскоростного носителя данных, так как по сути «флешки» основаны на той же технологии, что и SSD, то есть на флеш-памяти. Объема также должно быть вполне достаточно, так как в современных ПК обычно имеется до 14 USB-портов, большинство из которых чаще всего не используются. Основные затраты придутся на покупку необходимых кабелей. Вы можете приобрести их в специализированных магазинах по цене порядка 150-200 рублей.
Мы расскажем вам, как превратить свои «флешки» в SSD-накопитель, который вы сможете использовать в Windows и устанавливать на него любое ПО. Мы предлагаем две конфигурации — для увеличения объема памяти и для достижения максимального быстродействия. Таким образом, вы получите накопитель, способный превзойти по скорости отклика любой жесткий диск. Кроме того, мы расскажем, как встроить в ПК USB-носитель со средствами восстановления Windows, чтобы они всегда были у вас под рукой.
RAID DP: емкий SSD
Если при помощи своих «флешек» вы хотите добиться максимального объема, то вам лучше всего подойдет программа FlexRAID. Этот инструмент соединяет все «флешки» в один большой накопитель (RAID DP). Преимущество данного варианта в том, что вам необязательно иметь носители равного объема: данные не распределяются между ними при сохранении, а записываются последовательно. При заполнении одной из «флешек» утилита автоматически переходит к следующей. Вы найдете программу FlexRAID на нашем DVD.
Настройка с ее помощью не совсем очевидна и осуществляется по большей части в командной строке, но необходимые команды достаточно просты, что позволяет сконфигурировать все довольно быстро. Важно, чтобы компоненты FlexRAID устанавливались в правильном порядке, так как в противном случае работа утилиты завершится сообщением об ошибке.
В первую очередь нужно отключить UAC в Windows Vista или 7, так как вам придется выполнять все действия с правами администратора. Для этого зайдите в меню «Пуск | Панель управления | Учетные записи пользователей». Затем в меню «Параметры управления учетными записями пользователей» переведите регулятор в нижнее положение. Не забудьте вернуть его обратно, после того как настройка USB-накопителя будет завершена.
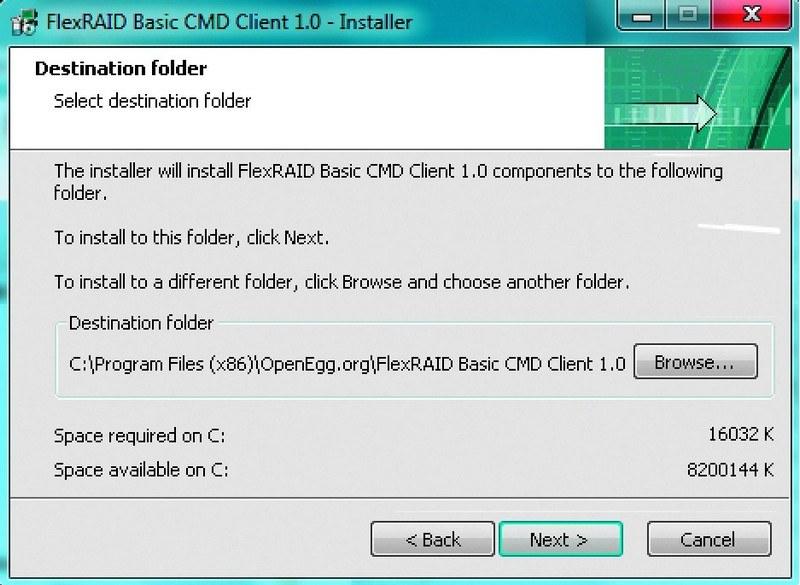
Произведите первоначальную настройку системы при помощи FlexRAID-client и FlexRAID-host После этого начните установку FlexRAID-host, в процессе которой нужно отметить галочкой пункт «As a service», что позволит программе автоматически запускаться при загрузке Windows. Теперь можно переходить к установке FlexRAID Basic CMD Client в аналогичном режиме. Прежде чем приступать к настройке, убедитесь, что папка FlexRAID доступна для записи. Перейдите к директориям Basic CMD Client и Basic Host Service, которые обычно располагаются в папке C:ProgamFilesOpenEgg.org, и откройте их «Свойства». Галочка напротив пункта «Только для чтения» в разделе «Атрибуты» должна быть снята. Сохраните изменения и в появившемся диалоговом окне подтвердите их для всех вложенных папок и файлов. Перезагрузите ПК и запустите FlexRAID. Откроется окно командной строки, где нужно ввести команду «localhost» для подключения к FlexRAID. На этом установка практически завершена — осталось только ввести команду «view install» и перезагрузить компьютер.
Если у вас установлена Windows 7, после перезапуска ПК вам потребуется инсталлировать два патча. Для этого введите в командной строке «patch install view-sys-patch» и «patch install view-cl-patch».
Запуск скрипта: интеграция «флешек»
Теперь можно интегрировать «флешки» во FlexRAID. Чтобы указать программе, какие из них следует использовать, вам понадобится скрипт, который необходимо положить в папку «Basic Host Service». Для этого кликните правой кнопкой мыши по пустому месту в этой директории, выберите пункт «Создать | Текстовый документ» и назовите созданный файл «ViewConfig».
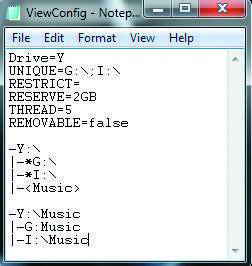
Создайте текстовый файл и пропишите в нем пути к своим «флешкам».
Конфигурационный файл обеспечивает широкие возможности настройки, но для обычной работы достаточно усвоить основные принципы его устройства (см. скриншот).
Первая строка обозначает виртуальный накопитель, в который объединяются «флешки», — в нашем примере ему присваивается буква Y:. Во второй строке введите буквы томов, под которыми носители отображаются в «Проводнике» (в нашем случае это G: и I:). Вы можете указать любое количество путей и «флешек», для чего необходимо разделять их точками с запятой (;).
Теперь перепишите с нашего скриншота все остальные строки вплоть до «REMOVABLE=false». Объедините «флешки» в виртуальный диск под буквой Y:. В нашем случае мы хотели не просто объединить носители данных, но и определить для них конкретную папку. Если вы хотите, к примеру, создать музыкальную коллекцию на «флешках» и разместить ее в определенной директории на виртуальном диске, введите «|-<Music>» под буквой Y:, как показано на скриншоте. Далее объедините разные папки с «флешек» в Y:Music — таким образом при помощи FlexRAID вы можете сгенерировать любое количество папок — например, для хранения программ, фотографий и документов. Но не забывайте, что каждая из них должна заново вводиться в файл скрипта.
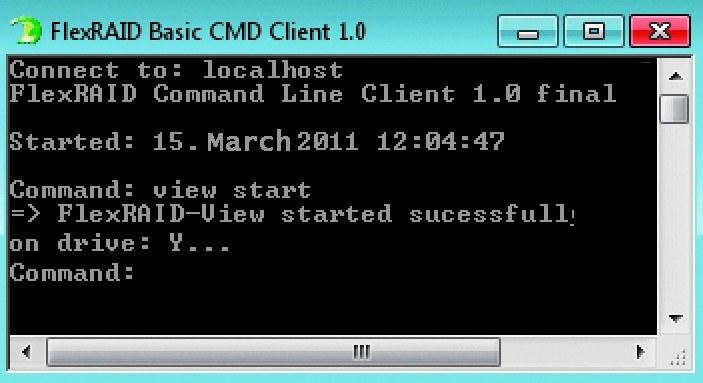
Запустите накопитель с помощью команды «view start» в окне клиента FlexRAID.
Теперь виртуальный накопитель готов для пробного запуска. Откройте клиент FlexRAID и введите команды «localhost» и «view start». В «Проводнике» появится том FlexRAID-View (Y:). Чтобы в будущем FlexRAID запускался автоматически, а накопитель незаметно подсоединялся при загрузке ОС, потребуется совершить еще несколько несложных действий. Откройте папку FlexRAID Basic Host Service и создайте в ней файл Autostart.txt. В нем вам нужно лишь ввести значение, определяющее количество миллисекунд с момента загрузки Windows до запуска программы. Производители программы советуют выставить там значение «5000», но для нашего тестового ПК этого оказалось слишком мало, из-за чего FlexRAID пытался присоединить виртуальный том еще до запуска служб Windows. Для нашего компьютера оптимальной оказалась цифра «12 000». После сохранения файла и перезагрузки ПК том Y: будет отображаться в «Проводнике» автоматически.
RAID0: SSD с максимальной скоростью
Благодаря FlexRAID вы можете заставить Windows воспринимать несколько «флешек» как один большой накопитель. Но, если вы хотите добиться от своих флеш-драйвов максимальной производительности, вам понадобится создать RAID0-массив.
Этот способ позволяет распределить один файл по всем накопителям, за счет чего увеличивается скорость чтения и записи: с помощью обычных «флешек» мы смогли достичь показателя примерно в 50 Мбайт/с, при том что для каждой из них в отдельности он составлял всего 20 Мбайт/с. Однако для создания RAID0 вам потребуются накопители одинакового объема, иначе общая вместительность SSD будет ограничена объемом самого маленького из используемых носителей. Наиболее простое решение — создать виртуальную машину, установить на ней ОС Linux, составить из «флешек» RAID0-массив и сделать его доступным в Windows как сетевой накопитель, так как в ОС от Microsoft нет средств для создания RAID-массивов из USB-устройств.
К сожалению, у виртуальной машины есть свои недостатки: ей требуется не менее 512 Мбайт ОЗУ и часть ресурсов процессора, поэтому это не самое подходящее решение для старых ПК. В качестве наиболее удобного средства управления виртуальной машиной мы рекомендуем воспользоваться VMware Player (можно скачать с официального сайта www.vmware.com). В Linux-дистрибутиве Ubuntu (www.ubuntu.com и на нашем DVD) уже есть все необходимые средства для построения RAID0-массива, так что настройка будет максимально простой. Чтобы инсталлировать ОС на виртуальную машину, сохраните ISO-образ на жесткий диск и выберите в интерфейсе VMware Player пункт «Create a New Virtual Machine». В мастере установки выберите пункт «Installer disk image file» и укажите путь к ISO-образу. Для установки системы будет достаточно виртуального диска объемом 4 Гбайт. Не забудьте установить «VMware Tools», иначе вы не сможете интегрировать «флешки» в систему.
После инсталляции Ubuntu потребуется обновить систему, чтобы при дальнейшей настройке не возникало никаких ошибок. Для этого откройте Терминал (его вы сможете найти в меню «Приложения | Стандартные») и введите в нем команду: sudо•apt-get•update Если в процессе возникнут сообщения об ошибках, вы можете возобновить обновление с помощью команды: sudo•apt-get•update•—fix-missing Затем выполните обновление ПО: sudo•apt-get•upgrade Перезагрузите виртуальную машину. Далее необходимо интегрировать «флешки», то есть активировать эти носители в программе VMware Player (пункт меню «Virtual Machine | Removable Devices») и с помощью Терминала найти точку их монтирования: dmesg•|•grep•»Attached•SCSI» 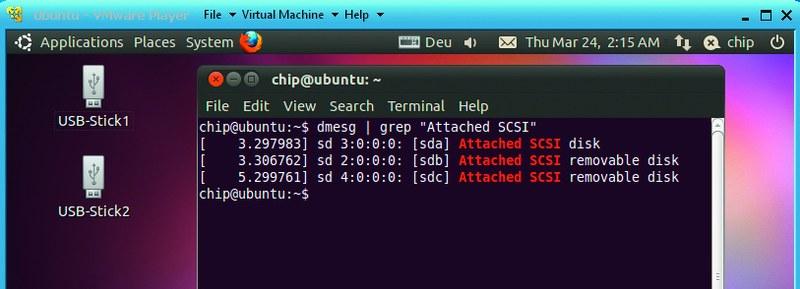
Создание RAID0. Для написания правильного RAID-скрипта вам необходимо узнать, как ваша «флешка» определилась системой Результат будет выглядеть примерно так: «2:0:0:0 Attached SCSI removable disc». Важная информация заключена в квадратные скобки — в нашем случае это «sdb» (как видно на скриншоте). Теперь установите необходимые инструменты для создания RAID-массива: sudo•apt-get•install•mdadm Осталось только настроить RAID. В нашем примере мы объединили в массив две четырехгигабайтные «флешки», которые определились системой как «sdb» и «sdc»: mdadm•—create•—verbose /dev/md0•—level=0•—raid-devices=2•/dev/sd{b,c} Теперь у вас есть единый носитель данных, созданный из двух. Его необходимо отформатировать. Так как Windows не обращается к диску напрямую, вы можете использовать вместо NTFS более подходящую для работы в Linux файловую систему EXT4. Форматирование можно запустить прямо из Терминала: sudo•mkfs.ext4•/dev/md0 После этого определите точку монтирования тома: sudo•mount•/dev/md0•/mnt Если установка прошла успешно, высокоскоростной массив RAID0 готов к использованию. Также вам необходимо создать скрипт, который позволит системе распознавать накопитель после перезагрузки без повторной настройки. Для этого потребуется определить идентификационный номер носителя (UUID) — узнать его можно при помощи команды: mdadm•—detail•/dev/md0 Далее создайте на рабочем столе текстовый файл и введите в нем следующие строки: #!/bin/bash mdadm•—verbose•–A•/dev/md0•–u•UUID_вашего_носителя 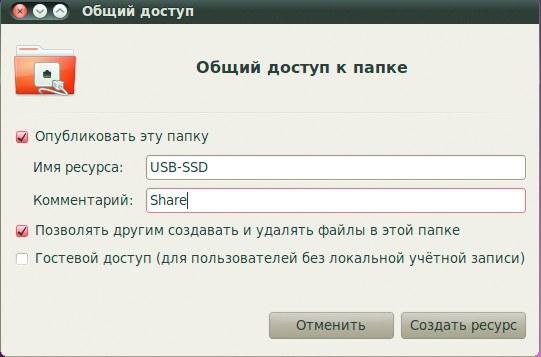
Интеграция папок. Чтобы использовать свой SSD в Windows, просто откройте сетевой доступ к нему Сохраните файл, при помощи правой кнопки мыши откройте его свойства и на вкладке «Права» отметьте галочкой пункт «Позволять исполнение файла как программы». Теперь вам не придется вводить команды — достаточно будет запустить скрипт.
И последний шаг — настройка сетевого доступа к носителю, что позволит обращаться к нему из Windows. Создайте в корневом каталоге накопителя папку, кликните по ней правой кнопкой мыши и выберите пункт «Общий доступ», после чего появится диалоговое окно. В процессе настройки сетевого доступа Ubuntu самостоятельно установит потребовавшиеся пакеты Samba. После перезагрузки сессии снова войдите в меню общего доступа к папке и завершите настройку. Теперь эта директория должна появиться среди сетевых папок в Windows.
На всякий пожарный: создаем средства для восстановления
Проблемы с Windows? Не можете получить доступ к своим данным? Это решение предлагает средства восстановления на случай непредвиденных ситуаций.
Если на вашей материнской плате все еще осталось несколько неиспользуемых USB-разъемов, им также можно найти применение. Возьмите две «флешки» и скопируйте на одну из них файлы с установочного диска «семерки», а на другую — какого-либо Linux-дистрибутива. После этого вам не потребуется искать средства восстановления системы — они уже будут готовы к использованию.
Для запуска Windows с «флешки» вам потребуется носитель емкостью не менее 4 Гбайт, установочный DVD и утилита HP USB Storage Format Tool (есть на нашем DVD), с помощью которой флеш-драйв можно отформатировать в FAT32. Далее просто скопируйте на него файлы с инсталляционного диска ОС. Для Linux достаточно и гигабайтной «флешки», которую также необходимо отформатировать с помощью HP USB Storage Format Tool.
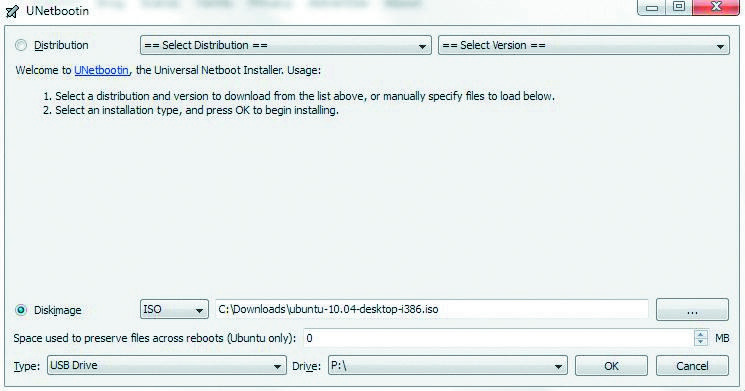
Установка системы. UNetbootin позволяет создать загрузочный образ двумя кликами Запустите утилиту UNetbootin (есть на нашем DVD) и укажите путь к образу установочного диска какого-либо Linux-дистрибутива. Для запуска с «флешки» вам потребуется изменить в настройках BIOS порядок устройств, с которых происходит загрузка.
Внимание. При установке не перепутайте носитель, иначе вы рискуете потерять важные данные.
Время от времени при использовании USB-носителя возникают сложности с размещением фалов на флешке, поскольку нет свободного места, а объем накопителя значительно уменьшился. В этом случае не спешите покупать новый носитель или удалять информацию со старого, попробуйте настроить параметры диска с помощью команды DiskPart. Существует немалое количество приложений, которым для полноценной работы необходимо занять на носителе определенное пространство. Но увидеть объем занятого места пользователь не может, поскольку данной программе свойственно скрывать эти сведения. К такому ПО относятся эмуляционные программы, приложения, предназначенные для резервного копирования. Как правило, подобные продукты занимают отдельный том на USB-носителе.
- Blogger
В результате юзер сталкивается с проблемой, когда нужно удалить тома, но сделать это стандартным способом форматирования невозможно
С помощью контекстного меню носителя Вы можете убрать только те тома, которые видны, удаление скрытого ПО требует особого подхода. Как удалить разделы на флешке детально описано в данной статье.
Удаление разделов на USB с помощью DiskPart
- Blogger
рис.1. Для ОС Виндовс 8, чтобы перейти к строке админа, достаточно нажать на кнопку с эмблемой Windows и английской R одновременно
- В строке администратора введите выражение «DiskPart».
- Blogger
рис.2. После выполнения операции клацните Enter
- Blogger
рис.3. Вводим команду List Disk (англ. «список дисков»), в результате чего программа предоставит перечень дисков ОС
- Переходим к выбору диска.
Внимание! Указывая диск нужно быть предельно внимательным, чтобы не потерять информацию с другого проекта.
- Blogger
рис.4. Выбираем диск и задаем команду «select disk» с соответствующим номером носителя
- Клацаем «Enter».
- Чтобы убедиться в правильности выбора, введите команду «detale disk».В результате этой операции Вы увидите название носителя, код, тип и другие параметры.
- Blogger
рис.5. Этот этап не обязателен для выполнения главной задачи, но в целях сохранности данных его все же рекомендуется проводить
- Blogger
рис.6. После того как Вы убедились в корректности действий, очищаем накопитель с помощью выражения «clean»
- После чего следует нажатие клавиши «Enter».
- Очистка USB-носителя выполнена!
Следующая задача, к выполнению которой мы переходим, — создать раздел на флешке.
Пошаговая инструкция:
- Blogger
рис.1. Чтобы создать новый том, вводим команду «create partition primary»
- Жмем «Enter».
- Blogger
рис.2. Выбираем созданный проект с помощью «select partition 1»
- Blogger
рис.3. Вводим формат продукта «format fs=ntfs quick», где ntfs — это вид файловой системы
Можно использовать файловую систему fat32, если Ваши устройства не видят ntfs.
- Форматирование завершено!
Выполнение других операций по форматированию USB-накопителя
Чтобы разбить флешку на несколько разделов, Вы можете воспользоваться стандартной утилитой Windows через «Управление дисками». При создании тома следует указать требуемое количество разделов.
Если флешка разбита на два диска, Вы можете объединить разделы диска с помощью инструментов того же блока «Управление дисками» или специального ПО. К примеру, программа Acronis Disk Director поможет не только объединить разделы на флешке, но и создать и удалить тома, а также создать загрузочную флешку. Из минусов: программа платная, английский интерфейс. Чтобы объединить разделы флешки, можно воспользоваться аналогами Partition Magic и Gparted, но уровень их надежности значительно ниже.
ПОСМОТРЕТЬ ВИДЕО