Операционная система Iphone требует периодических обновлений, ведь только так производитель способен защитить устройство от вирусов. К тому же, новые приложения и игры требуют систему, способную прочитать код, на котором они написаны. Пользователь, пренебрегающий обновлениями iOS рискует столкнуться с отказом приложений от работы, к тому же телефон значительно потеряет в протекции от вирусов.
Наилучший и наиболее экономный способ заполучить свежую версии ПО — скачать ее, когда телефон подключен к Wi-Fi. Соединение по Wi-Fi работает быстрее и стабильнее, чем мобильный интернет, к тому же в этом случае отпадает вопрос расхода трафика.
Содержание
- Для чего нужны обновления?
- Можете ли вы обновить iOS на iPhone без Wi-Fi
- Как обновить iOS на iPhone без Wi-Fi – 3 способа (пошаговые инструкции)
- Как обновить iOS на iPhone при помощи iTunes – пошаговая инструкция
- Как обновить iOS на iPhone используя мобильное подключение
- Видео: Как обновить iOS без помощи Wi-Fi , а через мобильные данные
- Видео: Как обновить iPhone через iTunes
- Как убрать ограничения 150 МБ на Айфоне?
- Как на iPhone и iPad отключить лимит в 200 МБ для загрузки приложений через сотовый интернет-трафик (только для iOS 13 и новее)
- Размер этого объекта превышает 200 Мб: как обойти это ограничение на iOS 7 — iOS 12
- Установка игр на айФон по мобильному интернету
Для чего нужны обновления?
Давайте разберемся, почему возникает необходимость регулярного обновления прошивки? А все достаточно просто, разработчики игр и приложений не стоят на месте и регулярно усовершенствуют свои детища. Возникает необходимость в системе, которая будет сопоставима с кодом, на котором написали игру или программу. Даже старая версия их требует новую ОС.
Если пользователь не увлечен игровыми процессами, то и обновление не столь обязательно. iPhone будет работоспособен и на старых версиях, но вот использование Интернета должно быть с осторожностью. Апдейт системы помимо развлечений несет за собой и защитную функцию от нового формата вирусов. К тому же, iPhone одни из лучших устройств на рынке и самых дорогих, поэтому рекомендуется извлекать из них максимум.
Можете ли вы обновить iOS на iPhone без Wi-Fi
Если ваш смартфон не подключен к Wi-Fi не беспокойтесь вы можете обновить свое устройство до iOS 13 при помощи мобильного интернета. Но, вам стоит обратить внимание, на то, что компьютер так же должен быть подключен к интернету. Так же перед загрузкой обновлений стоит убедится, достаточно ли свободного места на вашем смартфоне для установки обновлений.
Как обновить iOS на iPhone без Wi-Fi – 3 способа (пошаговые инструкции)
На сегодняшний день существует 3 способа обновить iPhone без использования Wi-Fi соединения:
- При помощи iTunes
- Использовать подключение мобильного оператора сотовой связи
- При помощи сторонних инструментов
Поговорим подробнее об этих способах. Кстати рекомендую вам прочитать пост о том, как обновить платежную информацию на устройствах под управлением операционной системы iOS
Как обновить iOS на iPhone при помощи iTunes – пошаговая инструкция
Первый способ обновления iOS без Wi-Fi — это использование iTunes. Пожалуйста, убедитесь, что у вас есть резервная копия ваших данных, прежде чем перейти к ниже описанным шагам, поскольку существующие данные могут быть потеряны после обновления.
Кроме того, стоит убедиться, что на вашем компьютере установлена последняя версия iTunes. Теперь следуйте инструкциям по обновлению вашего iPhone до последней версии iOS при помощи компьютера для этого:
- Запустите iTunes на ПК и установите соединение между iPhone и ПК с помощью USB-кабеля.
- Выберите значок устройства в левом верхнем углу и нажмите на вкладке «Сводка».
- Нажмите «Проверить наличие обновлений», а затем «Загрузить и обновить».
- Введите пароль, если будет предложено, и ваше устройство будет обновлено через некоторое время.

Как обновить iOS на iPhone используя мобильное подключение
Как было сказано выше, обновление вашего iPhone до нового обновления iOS 13/12 всегда будет вызывать подключение к Интернету, так что вот следующий способ обновить прошивку без Wi-Fi, а именно обновление через сотовые данные. Для этого:
- Во-первых, включите сотовые данные и откройте «Настройки» на вашем устройстве.
- Перейдите к варианту «Общие» и коснитесь его.
- Теперь найдите «Обновление программного обеспечения» и нажмите на него. Ваш iPhone будет следовать вашей команде, будет искать обновления и сообщит вам. После этого нажмите кнопку «Загрузить и установить» и следуйте инструкциям.
- Теперь начнется процесс обновления, и по завершении загрузки появится всплывающее окно с просьбой установить iOS прямо сейчас или позже. Нажмите «Установить сейчас», и установка начнется. Теперь iOS 13 доступна.
- Во время установки экран вашего iPhone станет черным с логотипом Apple и статусом установки. После завершения установки устройство перезагрузится, после чего вам будет предложено ввести код доступа. Введите свой пароль, и все готово. Теперь вы можете использовать свое устройство с последним обновлением iOS.

Видео: Как обновить iOS без помощи Wi-Fi , а через мобильные данные
Большую часть ошибок в iTunes можно устранить самостоятельно:
- Удалите или завершите программы на компьютере, которые могут блокировать подклюечние iTunes к серверу обновления Apple.
- Отключите ПО безопасности на время восстановления или обновления iPhone и iPad.
- Используйте оригинальный кабель USB для подключения iOS-устройств к компьютеру. Иначе возможно такое. Попробуйте его заменить.
- Подключите устройство в другой порт USB. На стационарном компьютере следует использовать USB-порты расположенные на материнской плате. К портам USB на мультимедийной клавиатуре, USB-концентраторе или на лицевой панели системного блока подключать iPhone или iPad не рекомендуется — могут возникнуть ошибки с подключением устройства.
- Полностью удалите iTunes и все его компоненты с помощью «анинсталлеров», Uninstall Tool (для Windows), например. Затем установите последнюю версию программы.
- Восстановите/обновите iPhone/iPad на другом компьютере Windows или Mac.
В таблице расшифрованы все известные коды ошибок iTunes при восстановлении, обновлении, синхронизации и загрузке контента из iTunes Store и приведены возможные варианты их устранения
Видео: Как обновить iPhone через iTunes
У вас устройство Apple, и вы хотите знать все фишки по работе с iOS — на нашем новом проекте
Наверняка многие владельцы довольны своими iPhone, но иногда бывают моменты, когда некоторые ограничения невероятно раздражают.
Для примера можно взять случай, когда вы захотите скачать игру или приложение через мобильный интернет. Вы не сможете это сделать, у вас просто появится окно, что есть ограничение в 150 МБ.
Сегодня мы поговорим, как обойти это ограничение и убрать этот надоедливый лимит. Будет весьма информативно и полезно.
Как убрать ограничения 150 МБ на Айфоне?
Этот лимит установлен по умолчанию, убрать его стандартными способами никак не получится. Но есть один весьма хитрый баг, которым многие пользователи регулярно используют.
Насколько известно, он точно работает на всех версиях iOS 11 и iOS 12. Поэтому, если у вас Айфон с этой версией, то быстрее начинаем читать инструкцию.
Чтобы загрузить игру или программу больше 150 МБ, следуем таким шагам:
- заходим в App Store, находим нужную игру и нажимаем Загрузить (в моем случае, это «Gangstar Новый Орлеан», он весит 1.2 ГБ);
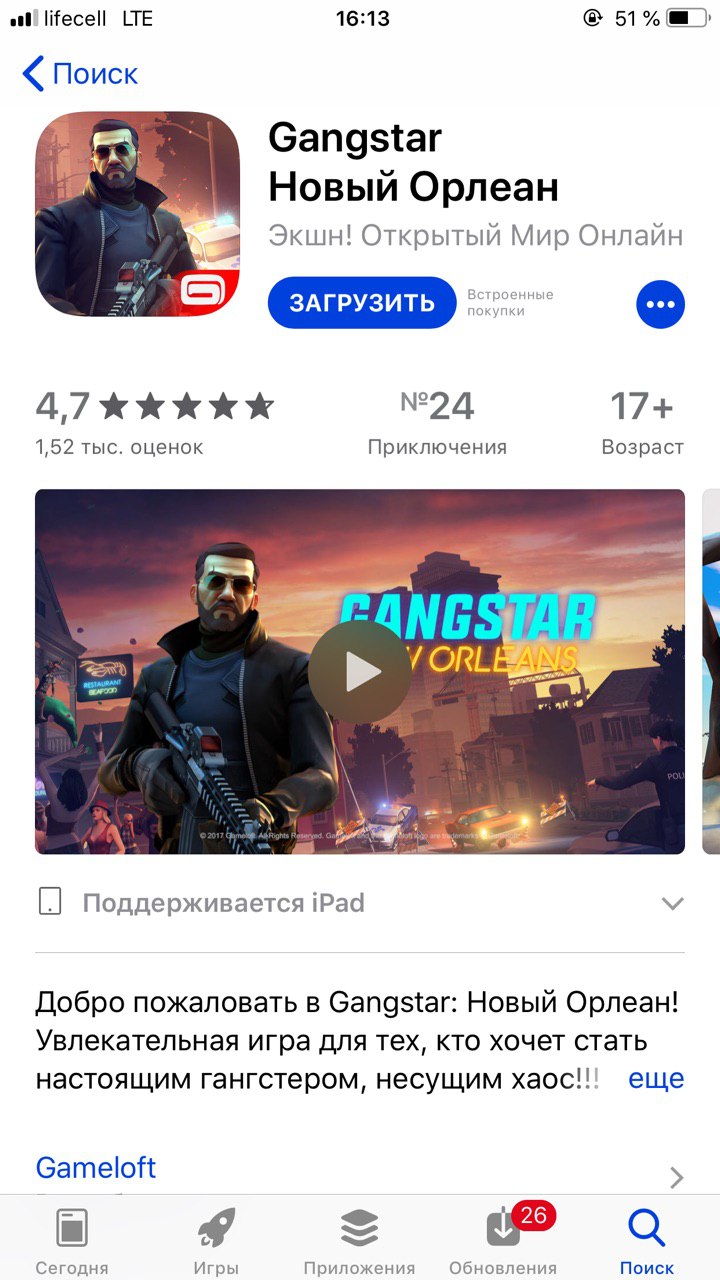
Нажимаем «Загрузить»
- появляется окно, что «Программа больше, чем 150 МБ» — вы просто нажимаете ОК;
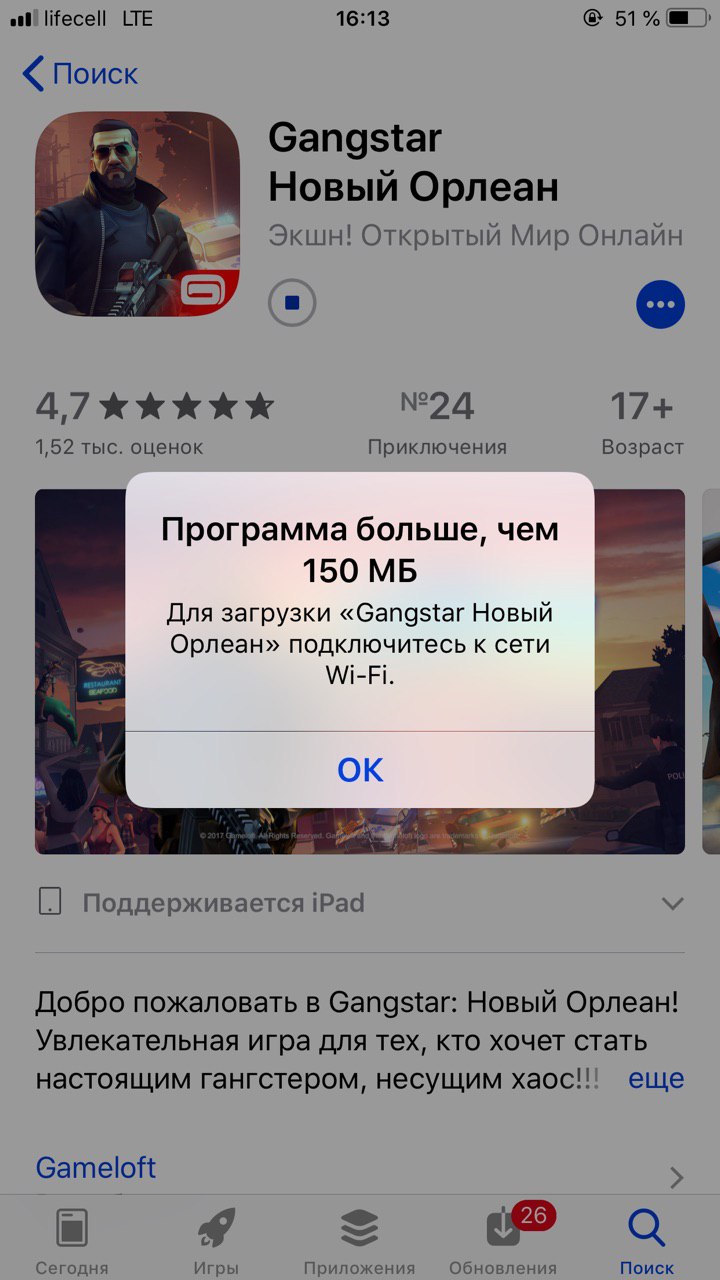
Программа больше, чем 150 МБ
- теперь, заходим в Настройки — Основные — Дата и время — отключаем Автоматически;
Настройки — Основные — Дата и время — Автоматически
- появилась возможно корректировать дату и сейчас вам нужно изменить дату и любой следующий год (20, 21, 22 — абсолютно не важно). Для сохранения, просто переходим на главный экран;
Меняем дату
- находим свой ярлык игры/программы, под которым написано Ожидание — нажимаем на него;
- загрузка началась, после завершения, можете вернуть ваши настройки времени обратно, включив пункт Автоматически.
Нажимаем на ярлык игры/программы
Важно знать! Обязательно меняем не только число, но и год. Я пробовал менять только число и тогда ничего не происходило.
Также хочется напомнить, что это баг. Это означает, что в любой следующей версии iOS, его могут убрать и тогда мы потеряем такой лайфхак.
Наверняка каждый владелец iPhone или iPad хотя бы раз сталкивался с ситуацией, когда срочно нужно загрузить приложение, а доступа к Wi-Fi нет. Конечно, можно воспользоваться мобильным интернетом, но в таком случае iOS позволяет скачать игру или другую программу, размер которой не превышает 200 МБ.
♥ ПО ТЕМЕ: Как пользоваться компактной звонилкой в iOS 14 на iPhone.
Представьте, вам вдруг срочно понадобился определенный мессенджер для связи с нужным человеком, а к Wi-Fi подключиться невозможно. Что делать? К счастью, обойти ограничение можно, и ниже мы расскажем вам как.
На данный момент существует два основных способа, позволяющих обойти ограничение, причем для пользователей iOS 7 — iOS 12 он является неофициальным.
♥ ПО ТЕМЕ: Как автоматически закрывать вкладки Safari на iPhone и iPad через определенное время.
Как на iPhone и iPad отключить лимит в 200 МБ для загрузки приложений через сотовый интернет-трафик (только для iOS 13 и новее)
Одним из нововведений, появившихся в мобильной операционной системе Apple с выходом iOS 13, является возможность отключения лимита на загрузку приложений размером более 200 МБ используя сотовые данные. Для отключения лимита, выполните следующие действия:
1. Откройте приложение «Настройки» и пролистайте вниз до пункта iTunes Store и App Store.
2. В разделе «Сотовые данные» выберите «Приложения».
3. Выберите «Разрешать всегда».
В этом меню можно увидеть, что в iOS 13 по умолчанию установлен параметр, который будет выводить уведомление при загрузке любых приложений размером более 200 МБ по сотовой связи. Их можно загружать, как и прежде, но для более комфортного процесса это предупреждение можно отключить.
Есть и другой вариант работы с уведомлением. В указанных выше настройках можно выбрать вариант «Спрашивать всегда», чтобы перед загрузкой большого приложения система сперва запрашивала разрешение на это.
♥ ПО ТЕМЕ: Как автоматически закрывать вкладки Safari на iPhone и iPad через определенное время.
Размер этого объекта превышает 200 Мб: как обойти это ограничение на iOS 7 — iOS 12
Для начала попытайтесь загрузить нужное приложение из App Store. Если его размер превышает 200 МБ, операционная система выдаст соответствующее уведомление и приостановит загрузку, пока iPhone или iPad не подключится к беспроводной сети.
На главном экране появится значок загружаемого приложения с надписью «В ожидании».
Откройте «Настройки» → «Основные» → «Дата и время».
Установите переключатель «Автоматически» в положение Выключено и поменяйте дату. Обратите внимание, менять надо именно дату, а не время. Выберите любой следующий день. Например, если сегодня 02 июня, поставьте 19 июня. Для сохранения изменений вернитесь на домашний экран или в раздел «Основные».
Нажмите на иконку загружаемой программы. Приложение начнет загружаться. До тех пор, пока оно не загрузится полностью, изменять дату на настоящую нельзя.
Вот и все, что требуется сделать. Теперь вы можете беспрепятственно скачивать объемные приложения через мобильный интернет. Плюс этого способа еще и в том, что вам не нужно перезагружать устройство.
Видеоинструкция:
У iOS имеется немало недостатков, но одним из тех, что вызывает пользовательское недовольство далеко не первый год, является отсутствие возможности установки из App Store приложений и игр, превышающих определенный размер (сначала все упиралось в 150 Мб, а затем «повысилось» до 200 Мб), если для этого используется сотовая связь, а не Wi-Fi. В рамках данной статьи мы расскажем, как это ограничение обойти.
Читайте также: Как установить приложение на iPhone
Установка игр на айФон по мобильному интернету
Многие пользователи, которые уже обновились до iOS 13, наверняка знают, что в этой версии появилась возможность ручной деактивации ограничения на установку приложений и игр по сотовой сети. Однако этот факт известен не всем, и потому далее мы расскажем, как воспользоваться невиданной щедростью Apple, а также как быть тем, кто еще не «накатил» последнюю версию операционной системы или уже не может получить этот апдейт (iPhone 6 и предыдущие модели).
Читайте также: Как установить приложение на айФон через айТюнс
Способ 1: Стандартный (только iOS 13 и выше)
Итак, если на вашем iPhone уже установлена актуальная версия мобильной операционной системы, для того чтобы скачать без Wi-Fi игру, размер которой превышает озвученные выше ограничения, выполните следующее:
- Откройте «Настройки» iPhone, пролистайте их немного вниз и перейдите к разделу «iTunes Store и App Store».
- Далее тапните по пункту «Приложения», расположенном в блоке «Сотовые данные».
- Выберите предпочитаемый вариант скачивания игр и приложений при подключении к мобильной сети:
- Разрешать всегда;
- Спросить, если больше 200 Мб;
- Спрашивать всегда.
Если вашим тарифным планом предусмотрено достаточное количество интернет-трафика, можете смело ставить галочку напротив первого пункта. Но если хотите иметь представление о том, сколько «весит» игра и контролировать расходуемые мегабайты, лучше отдать предпочтение второму. Третий же стоит выбирать лишь в том случае, если вы готовы каждый раз подтверждать свое согласие на установку «тяжелого» ПО или отказываться от этого.
Определившись с вариантом скачивания контента посредством сотовых данных, запустите App Store и попробуйте установить ту игру, для которой ранее требовалось подключение по Wi-Fi. Теперь это будет происходить автоматически либо с запросом вашего разрешения, в зависимости от того, какую опцию вы отметили в настройках.
Читайте также: Как обновлять приложения на айФон
Способ 2: Обход ограничения
В случае если вы обладатель iPhone, которому не суждено получить обновление до iOS 13 или вы попросту не спешите это делать, но все же хотите иметь возможность скачивания игр и приложений без подключения к беспроводной сети, потребуется прибегнуть к некоторым хитростям. Первая подразумевает попытку установки ПО при подключении к мобильной сети, закрытие уведомления о невозможности это сделать и последующую перезагрузку, после которой начнется долгожданная процедура скачивания, даже если вы будете отключены от Wi-Fi. Вторая использует недоработку мобильной ОС от Apple – если в настройках сменить дату на будущее (хотя бы на день вперед), «большую» игру или приложение можно будет установить без проблем. Узнать подробнее о каждом из способов, решающих задачу обхода ограничений, можно из следующей статьи на нашем сайте.
Подробнее: Как установить на айФон приложение по сотовой сети
Способ 3: Альтернативный
Последним рассмотрим наиболее очевидный, но далеко не всегда реализуемый способ установки игр и приложений, размер которых превышает заданные по умолчанию ограничения. Заключается он в использовании другого мобильного устройства (подойдет как iPhone или iPad с сотовым модулем, так и Android), на котором есть достаточное количество мобильных данных или трафик является безлимитным – необходимо просто включить на нем режим модема, создать точку доступа. Если у вас имеется такая возможность, и во что бы то ни стало требуется решить поставленную задачу без подключения к реальной, организованной с помощью роутера Wi-Fi-сети, ознакомьтесь с представленной по ссылке ниже статьей и выполните предложенные в ней рекомендации. Сделав это, просто найдите на iPhone созданную беспроводную сеть и подключитесь к ней привычным способом (пароль можно узнать на смартфоне-модеме).
Подробнее: Как раздать интернет с телефона
Подводя итоги, отметим, что на iPhone с актуальной версией iOS проблема скачивания игр любого размера без подключения к Wi-Fi попросту не стоит, главное – убрать базовые ограничения в настройках. Но даже на устройствах с предыдущей версией операционной системы рассмотренная нами сегодня задача решается довольно легко.
Мы рады, что смогли помочь Вам в решении проблемы.
Добавьте сайт Lumpics.ru в закладки и мы еще пригодимся вам.
Отблагодарите автора, поделитесь статьей в социальных сетях.
Опишите, что у вас не получилось. Наши специалисты постараются ответить максимально быстро.




