Содержание
Гарантированное обновление Microsoft Office 2007 до Microsoft Office 2010
В Microsoft объявили, что корпоративные заказчики будут иметь возможность перейти на новую версию Microsoft Office уже в мае этого года, а остальные пользователи – в июне.
О начале открытого бета-тестирования Office 2010 объявил в 2009 году генеральный директор Microsoft Стив Баллмер на конференции SharePoint Conference. В настоящий момент новая редакция офиса достигла стадии релиз-кандидата (RC), что говорит о том, что продукт подошел к заключительной фазе тестирования (за это время пользователями было выполнено более 4 500 000 загрузок бета-версии). В Microsoft объявили, что корпоративные заказчики будут иметь возможность перейти на новую версию Microsoft Office уже в мае этого года, а остальные пользователи – в июне.
Для владельцев лицензий Microsoft Office 2007 это тоже хорошая новость, потому что они могут бесплатно обновить свой офисный пакет приложений до Microsoft Office 2010. Впервые эта информация появилась в блоге Чарльза Ван Хойзена (Charles Van Heusen), технического специалиста Microsoft. Однако до недавнего времени она не была ни опровергнута, ни подтверждена со стороны его компании-работодателя.
Но спустя почти месяц поступило официальное подтверждение со стороны Microsoft: покупатели, которые приобретут и активируют Microsoft Office 2007 в период c 5 марта по 30 сентября 2010 года, могут до 31 октября 2010 года подать заявку для возможности бесплатного обновления.
Однако в Microsoft предупреждают, что в случае установки 64-разрадной версии Microsoft Office 2010 очень многие существующие 32-разрядные надстройки для Microsoft Office не смогут работать корректно.
В FAQ на сайте Microsoft, по готовящемуся к релизу продукту, сказано по этому поводу следующее: «64-разрядные обновления продуктов Office 2010 будут доступны. Однако большинству пользователей настоятельно рекомендуется установить 32-разрядную версию Office 2010 на 32- и 64-разрядные операционные системы, поскольку в настоящее время в 64-разрядной версии не будет работать много привычных надстроек. 64-разрядные версии продуктов Microsoft Office 2010 будут доступны для пользователей, которые обычно работают с очень большими документами или наборами данных, и которым для программы Excel 2010 требуется доступ к памяти объемом более 2Гб. Использование 64-разрядной версии может вызвать технические проблемы, а для установки 64-разрядных версий продуктов Office 2010 на компьютере пользователя должна быть установлена 64-разрядная операционная система.»
Необходимо отметить, что предложения о бесплатном апгрейде со стороны Microsoft – не редкость. Делается это чтобы пользователи не откладывали покупку в ожидании новой версии. Так, в прошлом году всем купившим Windows Vista с 1 июля 2009 года по 31 января 2010 было предложено бесплатно перейти на Windows 7.
Хотите купить софт? Позвоните партнерам фирмы «1С», чтобы получить квалифицированную консультацию по выбору программ для ПК, а также информацию о наличии и цене лицензионного ПО.
Отправьте запрос на программное обеспечение или выберите наиболее компетентного поставщика лицензионного ПО в вашем городе
Всем консервативным товарищам, которые еще пользуются MS Office 2007 и младше, но робко помышляют о переходе на новую, 2010-ю версию, адресуется этот материал.
Выполнить обновление очень просто: скачайте необходимый вам дистрибутив с официального сайта Microsoft или воспользуйтесь установочным диском, если он у вас есть.

Перед установкой 2010 удалять существующий пакет 2007 вовсе не обязательно.
Для ПК существует несколько версий MS Office 2010, это:
— Office для дома и учебы;
— Office для дома и бизнеса;
— Office стандартный;
— Office профессиональный;
— Microsoft Office для студентов 2010;
— Office профессиональный плюс.
Кроме того, существует также версия для мобильных устройств под управлением ОС Windows Phone — Office Mobile 2010, а также для совместной работы с документами в “облаке” — Office 365 (Web Apps) и Office 2010 для Мac.
Практически все эти выпуски доступны для покупки онлайн и их можно загрузить с официального сайта разработчика. Исключение из вышеперечисленных выпусков составляют Office Стандартный, Office Профессиональный плюс (для корпоративных клиентов) и Office для студентов (только для образовательных учреждений). В процессе установки доступные для загрузки выпуски MS Office можно не активировать. В этом случае так называемый “льготный период” использования продукта составит 30 дней. Цитата:
Активация, льготный период и ограниченная функциональность
Чтобы получить доступ ко всем возможностям продукта, необходимо его активировать. Активация продуктов Майкрософт — это технология защиты от нелегального копирования программ, с помощью которой проверяется законность лицензирования программных продуктов.
Активация В ходе этого процесса проверяется, разрешено ли использование ключа продукта, указанного при установке, на соответствующих компьютерах по условиям лицензии.
Льготный период Не вводя действительный ключ продукта, можно работать с программным обеспечением в течение 30 дней. Этот срок называется льготным периодом. В течение льготного периода могут работать некоторые функции и программы, не включенные в приобретенный продукт. После ввода действительного ключа продукта будут присутствовать только те функции и программы, которые были приобретены.
Режим ограниченной функциональности После истечения льготного периода, если не введен действительный ключ продукта, программный продукт переходит в режим ограниченной функциональности, аналогичный демонстрационному режиму. В этом режиме невозможно сохранять изменения в документах и создавать новые документы, могут быть отключены и другие возможности. Во время работы в режиме ограниченной функциональности существующим файлам или документам не причиняется никакого вреда. После ввода ключа продукта и выполнения активации будут работать все функции приобретенного программного продукта.
Чтобы проверить состояние активации вашего офисного пакета MS Office 2010, откройте любой из его компонентов (например Word или Exel), кликните меню “Файл” и выберите раздел “Справка”:

Если программа активирована легитимным ключом, текст, который вы видели на предыдущем скриншоте, будет отсутствовать:

Для проверки состояния активации MS Office 2007 путь другой (на примере Word): Меню – Параметры – Ресурсы – Активировать Microsoft Office:

Интересное наблюдение: Windows Update, настроенный у меня на автоматический поиск и установку обновлений, по-поводу пакета SP3 для MS Office 2007 молчал как партизан до тех пор, пока я не скачал и не запустил его установку принудительно.
Далее, чтобы не пускаться в пространные описания всех многочисленных аспектов использования MS Office, предлагаю перейти на страницу вопросов-ответов, где все подробно изложено и попутно дам еще пару полезных ссылок, которые могут пригодиться:
— Центр обновлений для Microsoft Office, серверов Office Server и связанных с ними продуктов. Теперь все наборы обновлений для офисных пакетов можно найти в одном месте. Правда информация на этом сайте немного устаревшая – отсутствует ссылка на загрузку пакета обновления SP3 для MS Office 2007. Скачать его можно .
— Страница поддержки “Удаление наборов Microsoft Office”. Описаны способы решения проблем с удалением версий 2003, 2007, 2010, а также MS Office для Mac 2008 и 2011.
Теперь вернусь собственно к теме статьи.
В качестве примера приведу ситуацию. На одном из моих домашних ноутбуков под управлением Windows 7 установлен MS Office Enterprise 2007 SP3. Для повседневных задач он подходит полностью и нужды в установке последней версии (2010) у меня до определенного момента не возникало. Когда же она появилась, я скачал оригинальный образ MS Office Стандартный 2010 (32 бит) и смонтировал его в виртуальный привод.
Примечание: обратите внимание – версия для обновления, о которой я буду рассказывать далее, не совпадает с обновляемой. Это допустимо, но будет иметь один нюанс: если устанавливаемый выпуск Office не включает некоторые приложения, которые были установлены в предыдущей версии Office, то эти старые программы не будут удалены автоматически, но и не будут обновлены.
За исключением Microsoft Outlook 2010 и Microsoft SharePoint Workspace 2010, все приложения Microsoft Office 2010 могут сосуществовать с более ранними версиями тех же программ.
Поскольку у меня уже установлен предшествующий выпуск офиса, после запуска программа предлагает не чистую установку, а установку “методом обновления”: автоматически и с выбором нужных для пользователя отдельных компонентов:


Настраиваемый тип установки MS Office 2010 включает в себя выбор следующих действий:

Я предпочел автоматический – “Обновление” и запустил процесс установки. Длится он долго, примерно 30-40 минут (время зависит от аппаратной конфигурации ПК):

Наконец финал:

Каков же результат? Заглянем в меню Пуск – Все программы:
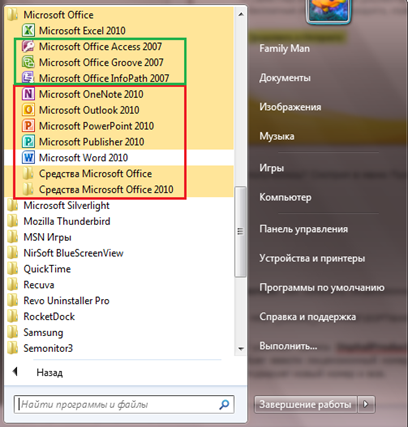
MS Office обновлен. Не обновились лишь те компоненты, которые отсутствуют в MS Office стандартный 2010 (выделены зеленой рамкой).
Кроме того, в апплете Программы и компоненты Панели управления офис оказался представленным в 2-х версиях:
![]()
Даже без активации ключом для постоянного использования, Office 2010 может получать обновления:

Объясняется это тем, что на период “льготного” 30-ти дневного использования он автоматически активируется временным ключом, интегрированным в дистрибутив (колонка Product Key):

При помощи диска с дистрибутивом текущую установку можно изменить, удалить, восстановить (в случае возникновения неисправностей в работе компонентов) и активировать:

Кстати, по-поводу переактивации другим ключом, существует небольшой трюк:
Справочно: открываем редактор системного реестра и переходим в ветку:
- HKEY_LOCAL_MACHINE\SOFTWARE\Microsoft\Office\14.0\Registration
В ней удаляем запись DigitalProductID и Current, потом запускаем любое приложение офиса, Office 2010 сразу потребует ввести лицензионный номер, вводим, (дистрибутив офиса должен быть вставлен в привод), офис быстро конфигурирует новый номер и все.
Естественно MS Office 2010 открывает и редактирует все файлы, созданные в предыдущих офисных пакетах. Задействована смена файловых ассоциаций:

Ну и несколько снимков отдельных компонентов 2010 версии, для тех, кто еще не видел.
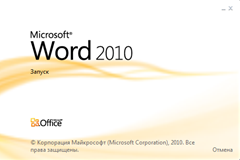



Меню “Файл”:
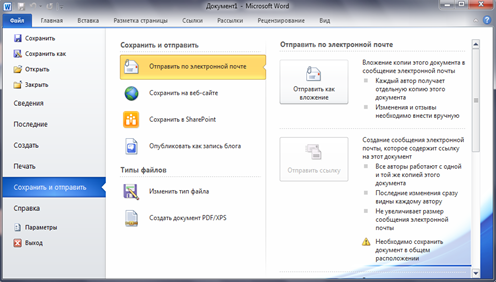
В заключение осталось сказать, что кроме расширенного и усовершенствованного функционала, MS Office 2010 стал работать еще быстрее. Открытие любого документа происходит в доли секунды. Достойная замена своему предшественнику в этом плане, особенно для ПК со слабой конфигурацией.
Естественно, этой статьей с “веселыми картинками”, я не открыл для кого-то Америку. Пакет выпущен уже давно и про него не писал разве что самый ленивый чукотский it-блоггер. Я лишь просто рассказал (и, возможно, с излишними подробностями) о том, как как можно обновить существующую установку офисного пакета до последней на сегодняшний день – 2010-й версии.
Успешного использования!
Реклама
Word 2007 для Windows
Обзор Word 2007
Microsoft Word 2007 (Ворд 2007) – приложение для профессиональной работы с текстовыми документами. Редактор отличается простотой использования, содержит набор инструментов для выполнения широкого спектра операций, от форматирования текста до вставки и модифицирования объектов – графиков, таблиц, картинок и пр. Word 2007 обладает интуитивно понятным интерфейсом и при работе не требует особых знаний и навыков. При возникновении проблем у пользователя есть возможность воспользоваться справкой.
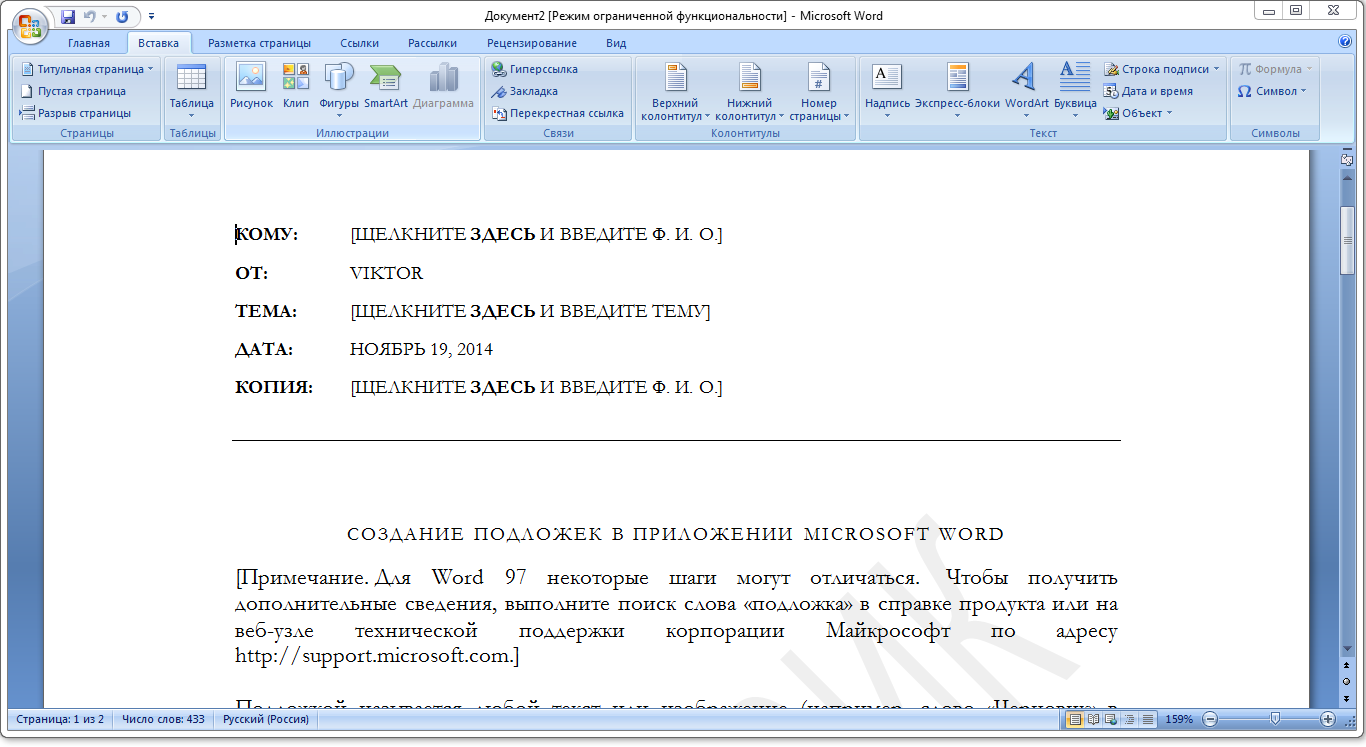
Особенности выпуска
В версии 2007 добавлены дополнительные функции, а управление переведено на ленточный тип. В редакторе полностью переработан интерфейс, расположение компонентов окна стало более компактным: инструменты логически объединились в группы и на смену выпадающим спискам пришли вкладки.
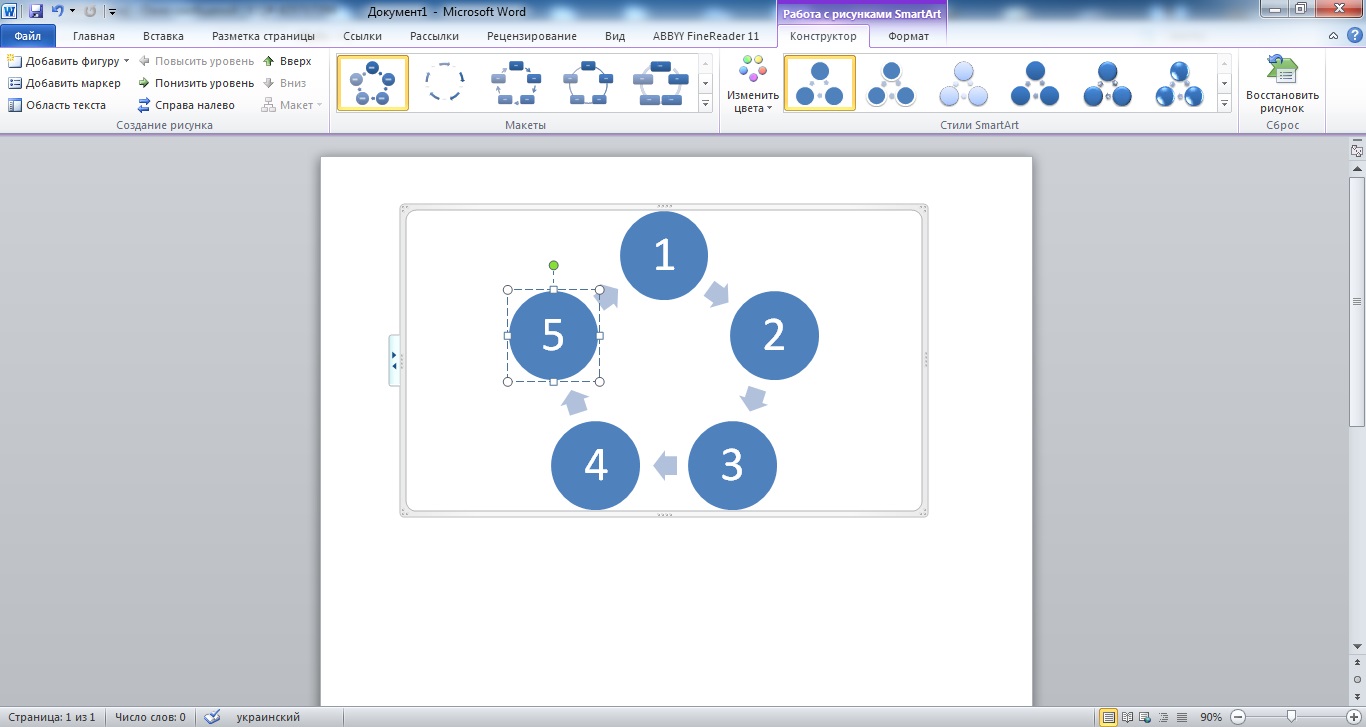
Среди возможностей текстового редактора:
- • создание файлов большого объема;
- • размещение в документах чертежей, рисунков и других сторонних объектов;
- • создание формул и диаграмм в среде приложения;
- • защита информации паролем – шифрование данных;
- • добавление нумерации страниц, колонтитулов, гиперссылок, списков и прочих элементов.
Повысилась скорость работы с документом, появилась опция автоматического переключения между наборами функций. Внесен интеллектуальный элемент: при наведении курсора мыши на элемент форматирования, расположенный на инструментальной панели, пользователь заранее может увидеть, как при его использовании будет выглядеть текст. Наборы форматирования позволяют в едином стиле оформлять серию документов.
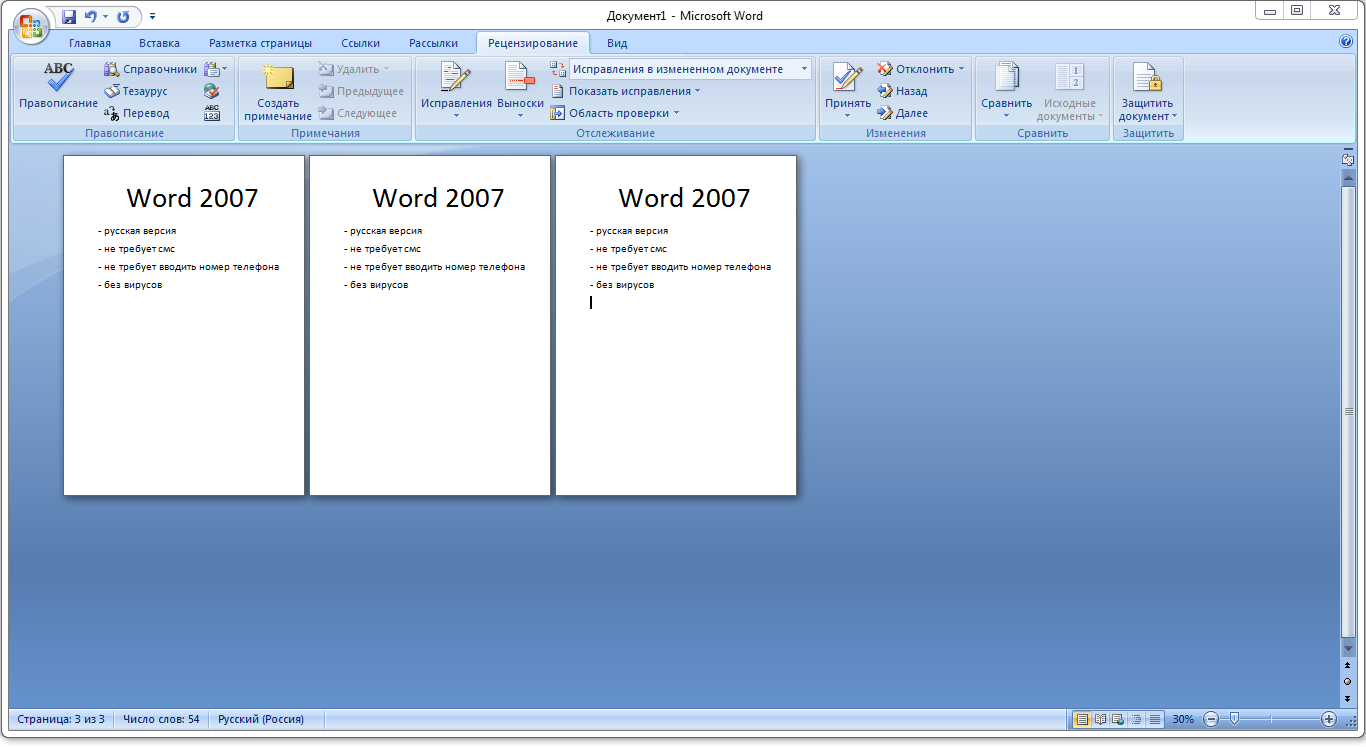
Новые функции программы:
- • Встроенный редактор формул, который позволяет быстро конструировать выражения из специфических символов, что полезно при работе над научными статьями и докладами.
- • Трехпанельное представление документа с их одновременной прокруткой – повышает удобство сравнения разных версий текста – исходных и полученных после редактирования.
- • Добавление опции Document Inspector, способной искать и удалять личные данные, скрытый текст и прочие сведения, представляющие угрозу для персональной безопасности пользователя.
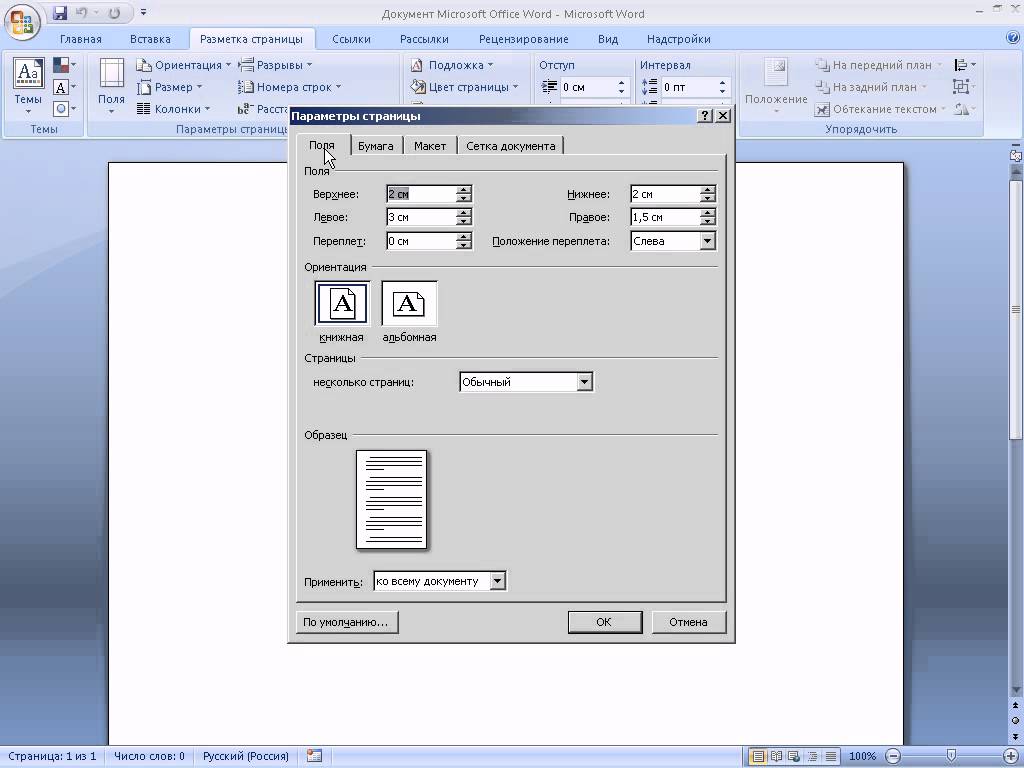
Предусмотрена также интеграция программы с соцсетями, возможность непосредственной публикации постов из рабочей области после предварительной настройки учетной записи пользователя.
Системные требования:
- • частота процессора – от 500 МГц;
- • оперативная память – от 256 МБ;
- • свободное пространство на жестком диске – не менее 2 ГБ.
Релиз приложения корректно работает в среде ОС Windows, начиная с версии XP (SP2).
Word 2007 появился уже давно, как для стремительно развивающихся программных технологий. На сегодняшний день это приложение пережило еще две модификации: в 2010 и 2013 годах. Однако версия от 2007 года остается одной из популярнейших среди пользователей, хотя в январе того же года на нее смотрели с некоторым недоверием, так как она сильно отличалась от Word 2003.
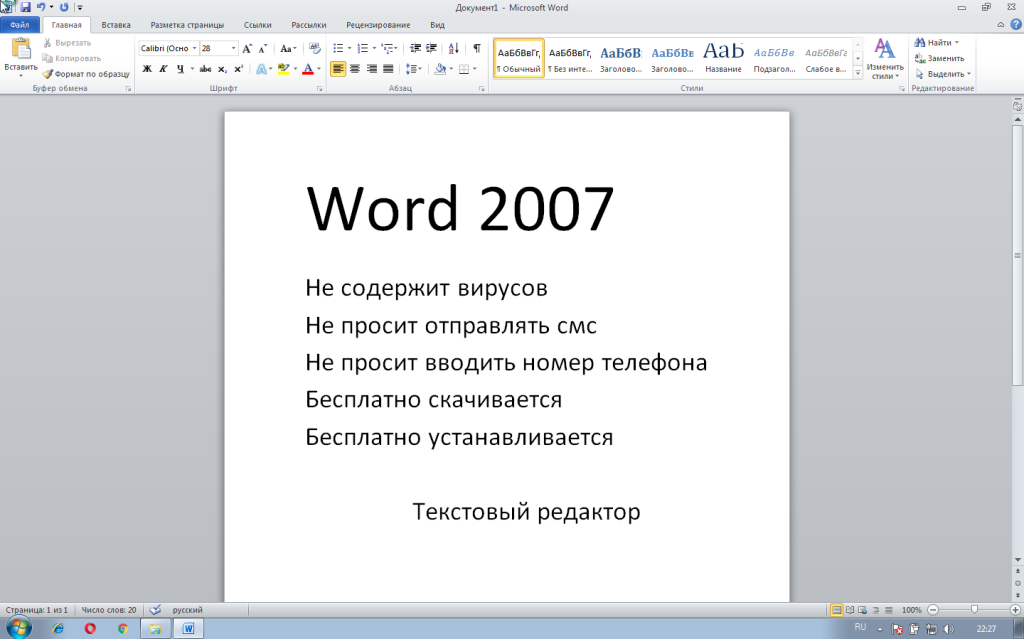
По своим функциональным возможностям Word 2007 стал немного богаче своего предшественника от 2003 года, сохранив также все его лучшие достижения.
- Авто сохранение и авто восстановление файлов. Эти функции теперь легче найти для настройки. Они позволяют текстовому процессору автоматически сохранять документ, а также восстановить его в случае внезапного отключения компьютера.
- Публикация в блоге. Для заядлых блогеров в Word 2007 предусмотрена отдельная функция, с помощью которой они могут публиковать свои материалы прямо из окна приложения.
- Сравнение документов. С помощью этой функции легко проанализировать и сравнить два документа. Увидеть внесенные изменения как в тексте, так и в таблицах.
- Редактор формул. В этой версии Word вставить и отредактировать формулу значительно легче, чем в версии 2003, в которой компонент для редактирования формул мог и отсутствовать.
- Инспектор документа. Данная функция позволяет обнаружить в документе скрытый текст, нежелательные комментарии.
- Быстрые стили. На вкладке «Главная» отображается целый набор готовых стилей для текста. Одним щелчком мыши пользователь легко сменит стиль своего документа.
- WordArt. Данная функция позволит добавить в текстовый документ трехмерный текст и применить к нему желаемый стиль.
- Экспресс-блоки. Эта функция — отличная возможность не загрузнуть в рутине написания множества одинаковых фрагментов текста. Достаточно сохранить часто использующийся фрагмент в экспресс-блоке, а затем использовать его по всему документу.
Зачастую после релиза какого-нибудь программного обеспечения разработчики какое-то время им еще занимаются, дорабатывая некоторые функции и исправляя недочеты. Соответственно, после этого выходят обновления, которые каждый пользователь может установить себе на компьютер. Это же применимо и к офисному пакету от «Майкрософт». В этой статье будет рассказано, как обновить Microsoft Office тремя различными способами.
Способ 1: через программу Microsoft Office
Пожалуй, наиболее распространенный метод заключается в использовании непосредственно офисного программного обеспечения. Сейчас будет рассказано, как обновить Microsoft Office Word, однако, выполнив нижеизложенную инструкцию, автоматически обновятся и другие программы из пакета.
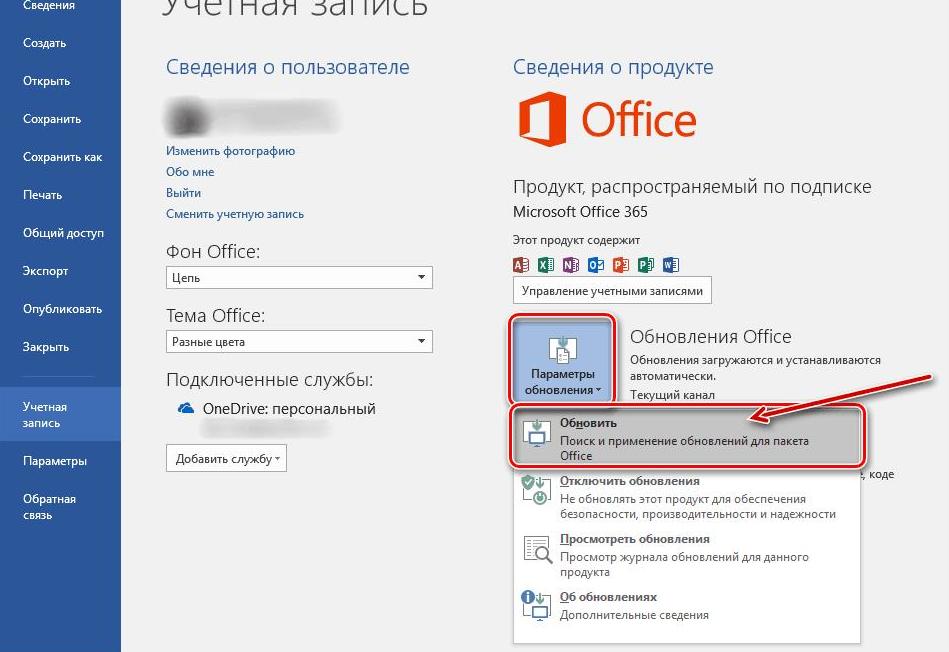
Сразу после этого появится новое окно, в котором будет запущен процесс проверки новых обновлений. Если система их все-таки обнаружит, тогда вам будет предложено начать установку новой версии программного обеспечения. Дайте утвердительный ответ, чтобы инициализировать его инсталляцию.
Это был первый способ, как обновить Microsoft Office. Напомним, что, выполнив это руководство в «Ворде», автоматически обновятся и другие программы из офисного пакета.
Способ 2: включение автоматического обновления
Чтобы каждый раз вручную не проверять, вышла ли новая версия, можно настроить регулярную проверку. В таком случае система сама будет вам сообщать, когда она появится. Например, если вы хотите автоматически обновить Microsoft Office PowerPoint, то вам необходимо один раз выполнить следующую инструкцию:
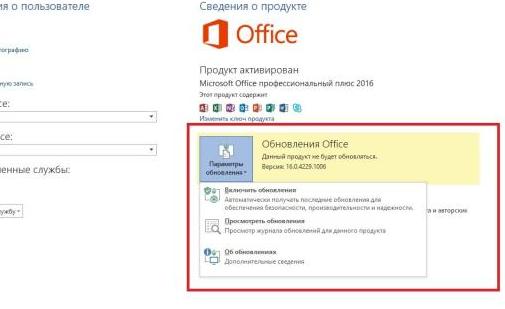
Как можно заметить, настройка автоматических обновлений практически ничем не отличается от их инсталляции. Нужно всего лишь выбрать другую опцию из выпадающего списка. Зато в последствии вам не придется каждый раз вручную перепроверять релиз новых версий. Когда они выйдут, операционная система сама уведомит об этом.
Функциональность Word 2010
В составе Word 2010 немало инноваций, расширяющих возможности для пользователей.
Оптимизированная ленточная панель управления, которая в предыдущей версии ворд вызывала только недоумение, позволяет предельно гибко подстраивать интерфейс под себя, что поднимает эффективность работы на совершенно иной уровень. Самые востребованные кнопки отмены, сохранения, копирования и повтора расположены в самом начале интерфейса. Редко используемые элементы скрываются и становятся доступны через выпадающий список в нижней его части.

Новая реализация надстройки Office Backstage – внешнего управления документами. В отличие от версии 2007 года, обозначена она стандартно – кнопкой «Файл». При ее инициации, открывается отдельное окно, где представлен всевозможный набор файловых манипуляций, значительно расширенный по сравнению с прошлыми редакторами. Отметим, что теперь готовые документы можно сохранять в PDF-формате, отправлять в виде письма по электронной почте, сразу публиковать в блогах и закреплять в специальном облачном хранилище – SkyDrive.
Появилась возможность анимации шрифтов с помощью надстроечных элементов «Шрифт» и «Стили», расположенных на главной вкладке. В наличии как предустановленные литеры (20 видов), так и инструментарий для собственного их формирования вплоть до расстановки меж строчных интервалов, настройки отражений, уровня подсветки и теней.
В редактор текста Word 2010 разработчики интегрировали SmartArt – средство для визуализации представляемого документа, что улучшает его воспринимаемость. В редакторе также переработаны действия с вставкой геометрических элементов и диаграмм – пользователь может их подгонять и стилистически согласовывать между собой на основе предустановленных разработчиками шаблонов. В этой же подгруппе на вкладке «Вставка» предусмотрено другое нововведение – функция частичного или полноценного снимка экрана.
Как обновить “Word 2007” на “Word 2010”?
Если вы хотите обновить “Word 2007” до “Word 2010”, то удалять первый нет необходимости. Скачайте сначала “Word 2010” с официального сайта . При скачивании вам предложат ввести лицензионный ключ, что нужно будет сделать.
Кстати, активировать программу в любом случае надо. Использование пиратских версий – это не есть хорошо. Пиратские версии будут работать не так хорошо, как лицензионные. Во-вторых, пиратская активация программы может в любой момент слететь, особенно, если вы будете устанавливать обновления. А обновления тоже очень необходимы для безопасности и улучшения функций редактора.
Итак, когда вы пройдете по ссылке выше, вам предложат ввести лицензионный ключ. Теперь ознакомьтесь с информацией:
- Введя лицензионный ключ, вы даете возможность системе проверить, подходит ли ваш ключи для работы скачиваемой вами версии программы на вашем компьютере.
- Если ключ подходит, тогда вы сможете использовать все возможности программы, а также периодически обновлять ее вместе с обновлениями «Windows».
- Если вы не введете ключ, то использовать программу можно будет в течение одного месяца, после чего ее нужно активировать либо отказаться от использования. Иначе вам придется пользоваться лишь сильно урезанной, практически демо-версией программы, от чего не будет никакого толку.
Теперь приступим к обновлениям:
- Если вы не удаляли “Word 2007″, то при установке «Word 2010» вам будет предложено просто обновить старую версию текстового редактора на новую. Смело нажимайте на кнопку «Обновить».
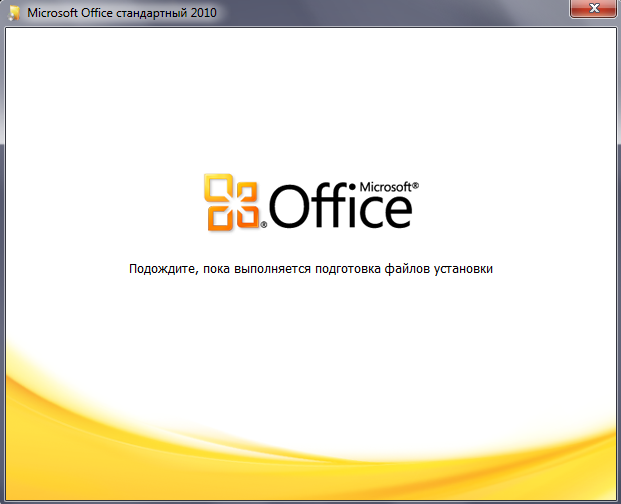
Начало установки
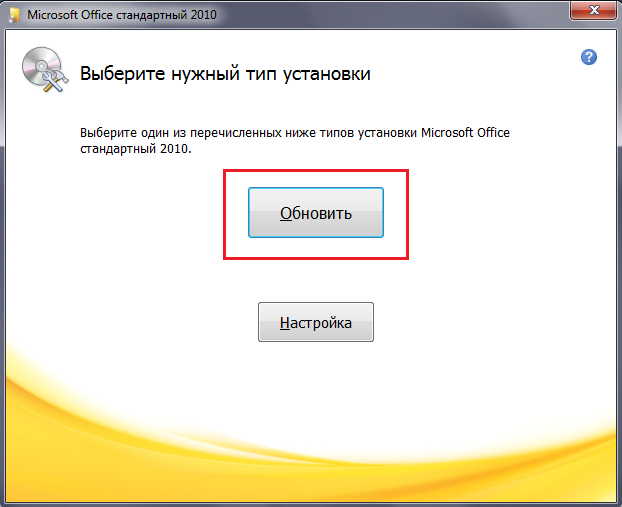
Нажмите на кнопку «Обновить»
- Поскольку система предлагает обновить не только «Word», но вообще весь пакет «Microsoft Office», то вы увидите следующую картину (1 — обновить весь пакет; 2 – не обновлять весь пакет; 3 – обновить выборочно).
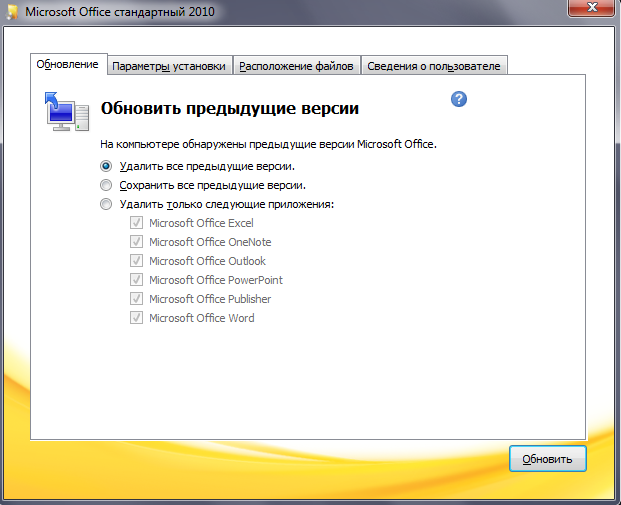
Выберите параметры обновлений или оставьте настройки по умолчанию
- Мы выберем обновление по умолчанию, то есть обновление всего пакета. Процесс установки новой версии программы будет длится до 40 мин, поэтому вам все же придется терпеливо подождать.
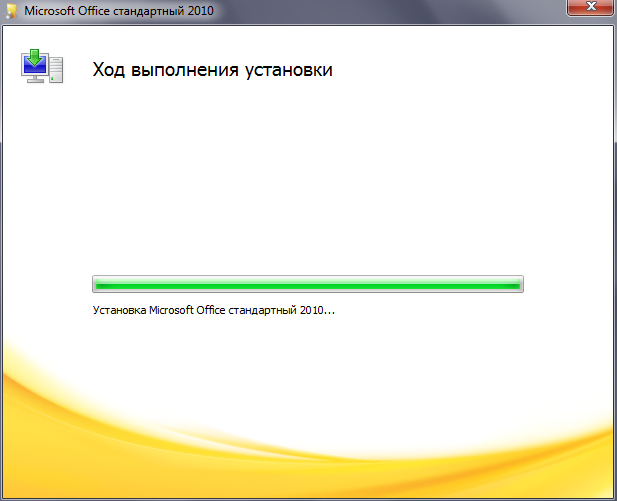
Подождите, пока идет обновление
- После окончания обновления, вы увидите соответствующее окно
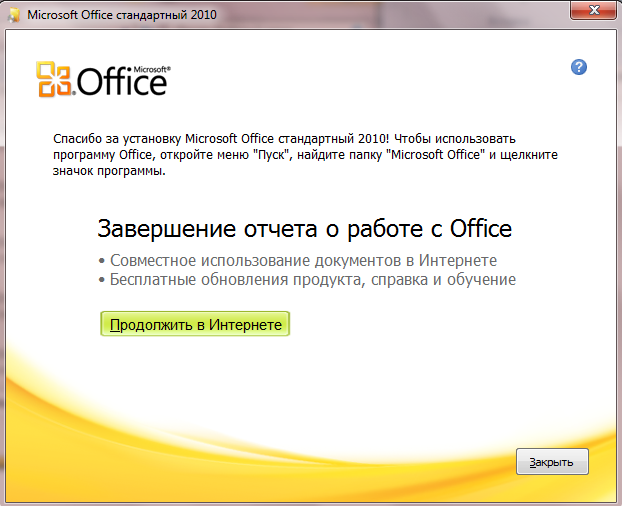
Сообщение об успешной установке «Microsoft Office 2010»
- Теперь узнаем, чего мы добились. Зайдите в «Пуск» и далее – во «Все программы». Здесь будет представлен список установленного вами программного обеспечения. Как мы видим, обновились не все программы из пакета (на скриншоте в зеленой рамке), так как мы устанавливали «Microsoft Office Стандартный», то есть урезанный пакет. Нам не нужен был полный пакет, поскольку мы устанавливали только потенциально полезные программы и, в частности, текстовой редактор «Word».
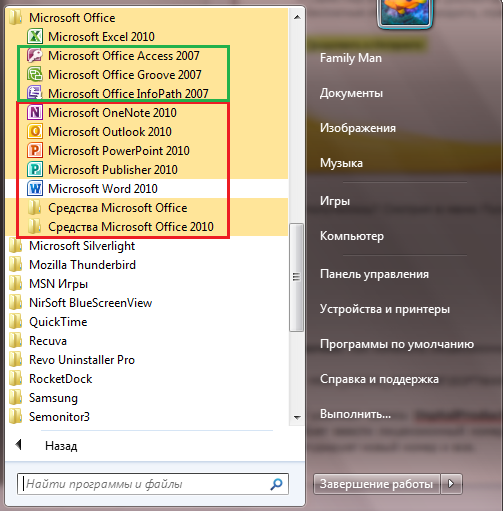
Зеленая рамка — не обновленные программы; красная рамка — обновленные программы





