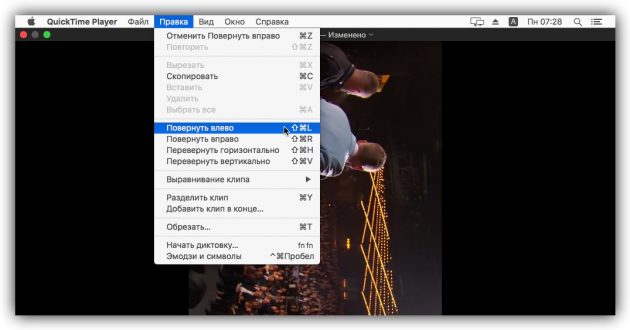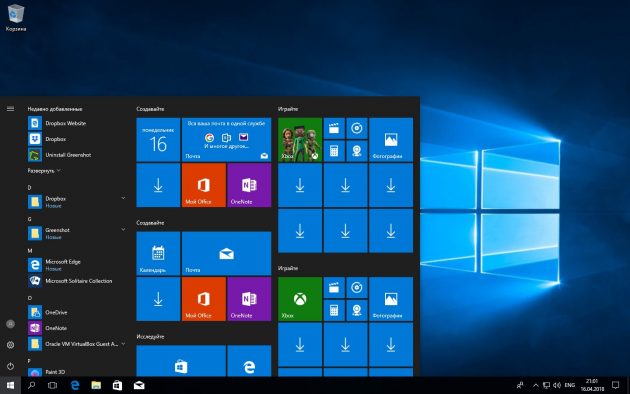QuickTime — это собственный формат видео от Apple. До недавнего времени это поддерживалось в Windows, пока Apple не решила больше этого не делать. Итак, как вы проигрываете видео QuickTime в Windows 10? Есть несколько способов сделать это, и это также включает официальный метод.
У вас есть три метода, с помощью которых вы можете воспроизводить видеофайлы QuickTime MOV в Windows 10:
- Установите QuickTime на Windows 10
- Используйте Windows Media Player
- Используйте сторонние медиаплееры
Если вы не подключены к экосистеме Apple, шансы встретить файл MOV редки. Однако, если вы занимаетесь редактированием видео и используете DSLR, вам необходимо воспроизвести эти файлы на компьютере с Windows 10.
1] Установите QuickTime на Windows 10
У Apple по-прежнему есть установочные файлы QuickTime на их веб-сайте поддержки. Тем не менее, обратите внимание, что поддержка прекратилась в 2016 году. Apple не несет ответственности за ее использование и может столкнуться с проблемами. После того как вы установите его, вы сможете воспроизводить файлы MOV так же, как вы воспроизводите любой видеофайл на вашем компьютере.
Если вы вообще хотите использовать QuickTime Player, мы рекомендуем вам убедиться, что он вам нужен. Лучше всего использовать Windows Media Player или любое стороннее приложение, учитывая проблемы безопасности.
Также при установке QuickTime, установите плеер в одиночку. Пропустите часть, где вы можете выбрать установку плагина, просмотрщика картинок и т. Д.
2] Windows Media Player
Знаете ли вы, что Windows Media Player поддерживает формат QuickTime Movie? Я уверен, что не многие знают об этом. Проигрыватель Windows Media поставляется с предустановленной операционной системой Windows, в противном случае вы можете загрузить и установить его.
3] Используйте сторонние медиаплееры
Помимо проигрывателя по умолчанию, вы также можете использовать другие медиаплееры, такие как VLC и многие другие, которые могут воспроизводить формат QuickTime в Windows 10.
Мы надеемся, что вы решили использовать проигрыватель Windows Media и сторонние проигрыватели для воспроизведения файлов MOV. Если для некоторых других приложений не требуется установить QuickTime для Windows, мы предлагаем вам пройти проверку.
Разделение видеоклипа в проекте
Добавленный в проект видеоклип можно разделить на две или три части. Это удобно, когда Вы хотите вставить переход или применить видеоэффекты или настройки аудио только к одной части клипа.
Разделить клип в браузере событий невозможно.
Как разделить видеоклип на две части
Откройте проект, чтобы он отображался в браузере проектов, и выполните одно из следующих действий.
-
Поместите указатель воспроизведения (красную вертикальную черту) в точку, где Вы хотите разделить клип, и нажмите сочетание клавиш Command-Shift-S.
-
Удерживая клавишу Control, нажмите в точке, где Вы хотите разделить клип. Выберите «Разделить клип» в появившемся контекстном меню.
-
Выберите фрагмент клипа от одного из концов до точки, где Вы хотите разделить клип, а затем выберите пункт меню «Клип» > «Разделить клип».
Меню «Клип» находится на светло-серой панели, расположенной вдоль верхнего края экрана.
Как разделить видеоклип на три части
-
Откройте проект, чтобы он отображался в браузере проектов.
-
Выберите диапазон кадров, который начинается и заканчивается в середине клипа (не выбирайте диапазон до конца клипа).
-
Выполните одно из следующих действий.
-
Выберите пункт меню «Клип» > «Разделить клип».
Меню «Клип» находится на светло-серой панели, расположенной вдоль верхнего края экрана.
-
Нажмите сочетание клавиш Command-Shift-S (только если Вы выбрали больше пяти кадров).
-
Если Вы передумали разделять клип, нажмите сочетание клавиш Command-Z, чтобы отменить разделение. Если Вы уже переместили одну из частей клипа, верните части клипа в их исходное положение рядом друг с другом, выберите один из клипов и затем выберите пункт меню «Клип» > «Объединить клип».