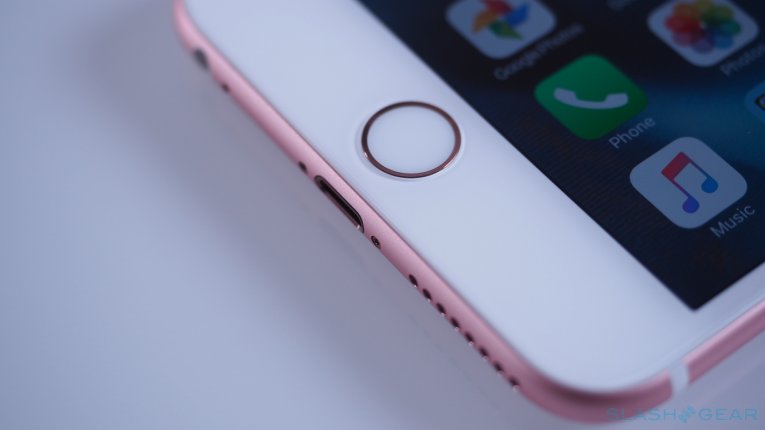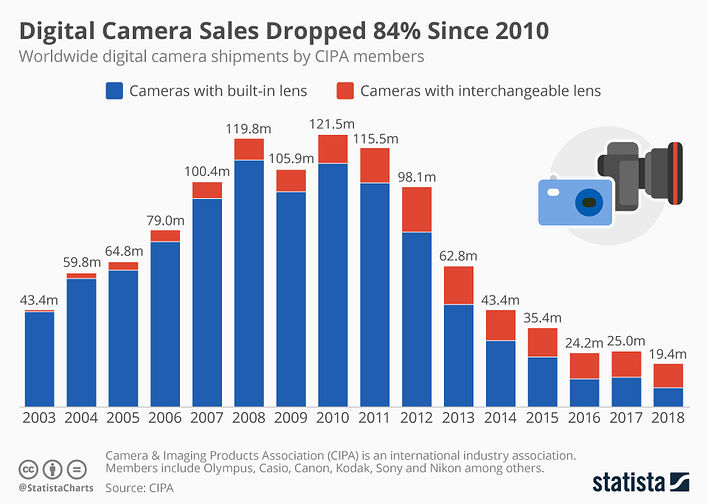Ограниченный режим на iPhone полезная функция, которая позволяет вам управлять и ограничивать определенные приложения, контент и функции. Это также известно как Функция родительского контроля, С помощью этой функции вы можете легко создать код доступа, чтобы никто другой, особенно дети, не мог сделать что-то неподобающее.
Раздел «Ограничения» приложения «Настройки» позволяет ограничивать определенные приложения, функции устройства (например, удаление приложений), настройки конфиденциальности, типы и рейтинги контента, использование сотовых данных и многое другое. Вы можете легко включить ограничения iPhone или iPad. Но знаете ли вы, как отключить ограниченный режим на iPhone, даже без пароля?
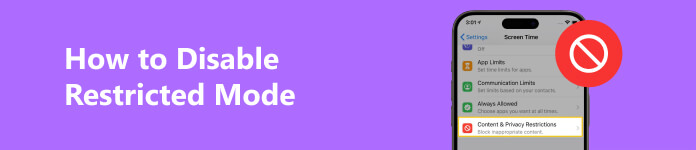 Как отключить ограниченный режим
Как отключить ограниченный режим
- Часть 1. Как отключить ограниченный режим на iPhone (общие способы)
- Часть 2. 2 способа отключить ограничения на iPhone iPad без пароля
- Часть 3. Как включить ограничения для iPhone iPad
Содержание
- Часть 1. Как отключить ограниченный режим на iPhone
- Часть 2. 2 способа отключить ограничения на iPhone iPad без пароля
- Часть 3. Как включить ограничения для iPhone iPad
- Аппаратные настройки
- Как ограничить скорость интернета роутером
- Программы для ограничения скорости интернета на компьютере
- Как снять ограничение скорости передачи данных
- Проверьте скорость интернета 8 способами
Часть 1. Как отключить ограниченный режим на iPhone
Ограниченный режим — это полезная функция, которая доступна на всех iPhone, таких как iPhone XS Max, XS, XR, X, 8 Plus, 8, SE, 7, 6, 5 и т. Д. Отключить ограниченный режим на iPhone так же просто, как включить его. Эта часть покажет вам основной способ отключения ограниченного режима на iPhone в iOS 14 и iOS 13.
Отключить ограничения на iPhone в iOS 12
Для отключения этой функции вам необходимо ввести пароль ограничений. Безопасный режим в iOS 12 перенесен в другой раздел в приложении «Настройки». Поэтому отключение ограниченного режима в iOS 13/14/12 немного отличается по сравнению с iOS 13.
Шаг 1
Разблокируйте свой iPhone и откройте приложение «Настройки».
Шаг 2
Прокрутите вниз, чтобы найти опцию «Время экрана». Ограниченный режим ставится туда.
Шаг 3
Нажмите «Отключить экранное время». Подтвердите операцию, чтобы отключить ограничения на iPhone.
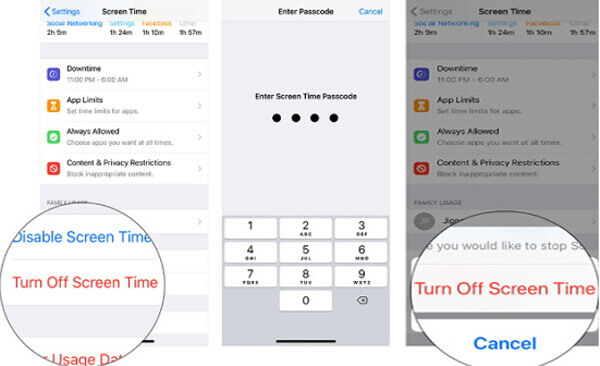
Отключите ограниченный режим на iPhone в iOS 11 и ниже.
Ограниченный режим помечен как Ограничения в приложении Настройки в iOS 11. Вы можете предпринять следующие шаги, чтобы отключить его.
Шаг 1
Включите свой iPhone и откройте приложение «Настройки».
Шаг 2
Нажмите «Общие», а затем выберите «Ограничения». Здесь вы можете найти опцию «Отключить ограничения». Нажмите на него и введите код доступа, чтобы отключить ограничения на iPhone.
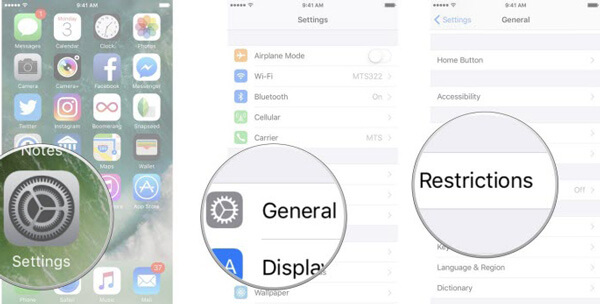
Часть 2. 2 способа отключить ограничения на iPhone iPad без пароля
Обычными способами, описанными выше, вы можете легко отключить ограничения на iPhone. Но в этом случае вас попросят ввести пароль ограничения. Что если вы забудете пароль? Как отключить ограниченный режим без пароля?
Вот 2 способа отключить ограничения от iPhone iPad без пароля.
Протрите или восстановите пароль ограничения на iPhone iPad
Ограничения времени экрана будут ограничивать использование iTunes Store, содержимого, времени посещения приложения и т. Д. Как только вы забудете пароль, ваш iPhone будет отключен.
Самый простой способ снять пароль ограничения времени экрана — использовать Apeaksoft iOS Unlocker.
Разблокировка Apeaksoft iOS это профессиональный разблокировщик, чтобы войти в заблокированный iPhone из-за блокировки экрана, блокировки времени экрана и блокировки Apple ID. Он может удалить пароль и Apple ID, чтобы вы могли использовать ваш iPhone в обычном режиме.
 Рекомендация
Рекомендация
- Снимите и восстановите пароль ограничения времени на iPhone iPad iPod
- Протрите iPhone с заблокированным экраном из 4-значного, 6-значного, настроенного номера и кода.
- Удалите Apple ID, если вы забыли пароль Apple ID.
- Совместимость со всеми устройствами iOS, такими как iPhone 11 Pro Max, 11 Pro, XS, X, 8, 7, 6s, 6, iPad Pro, iPod и т. Д., Работающими на iOS 14/13/12/11 и ранее.
Теперь давайте проверим, как использовать эту программу для удаления пароля ограничения экранного времени на iPhone.
Шаг 1
Бесплатно загрузите Apeaksoft iOS Unlocker по ссылке для скачивания выше. Запустите эту программу после успешной установки и выберите режим Screen Time в главном интерфейсе.
Не забудьте подключить iPhone к компьютеру с помощью USB-кабеля.
Шаг 2
Нажмите кнопку «Пуск», чтобы немедленно удалить пароль «Время экрана».
 Подсказки :
Подсказки :
1. iTunes необходим для сканирования вашего устройства. Убедитесь, что iTunes обновлен до последней версии.
2. Если ваш iPhone работает под управлением iOS 11 или более ранней версии и резервная копия iTunes не зашифрована, программа восстановит ваш пароль ограничений. Если ваша резервная копия iTunes была зашифрована, вам необходимо сначала расшифровать резервную копию, а затем восстановить пароль. Для iPhone под управлением iOS 12 и более поздних версий это программное обеспечение удалит пароль экранного времени.
Удалить пароль ограничения времени экрана на iPhone iPad
Еще один способ удалить пароль Screen Time на iPhone — использовать iPhone Eraser.
iPhone Eraser может помочь вам снять ограничения iPhone. Он имеет возможность удалить все настройки, включая ограничения с вашего iPhone или iPad.
Обычными способами, описанными выше, вы можете легко отключить ограничения на iPhone. Но в этом случае вас попросят ввести пароль ограничения. Что если вы забудете пароль? Как отключить ограниченный режим без пароля?
Здесь мы настоятельно рекомендуем профессиональный iPhone Eraser чтобы помочь вам снять ограничения iPhone. Он имеет возможность удалить все настройки, включая ограничения с вашего iPhone или iPad.
iPhone Eraser
- Удалить ограниченный режим на iPhone.
- Очистите все данные и настройки с ваших устройств iOS (iPhone, iPad, iPod) постоянно и тщательно.
- Ластик различных данных с нескольких устройств iOS одновременно.
- Надежно стереть все ваши данные без возможности восстановления.
- Предложите три уровня стирания для выбора.
- Хорошо работает со всеми устройствами iOS, включая новейшие iPhone XS Max, XS и XR.
Шаг 1
Дважды нажмите кнопку загрузки выше, чтобы быстро установить и запустить iPhone Eraser на вашем компьютере. Подключите ваш iPhone или iPad к нему через USB-кабель. Он автоматически обнаружит и распознает ваше устройство iOS.
Примечание: Если ваш iPhone не может быть обнаружен в первый раз, вы можете выбрать опцию «Устройство подключено, но не может быть обнаружено», чтобы получить решение для подключения.
 Шаг 2
Шаг 2
Предусмотрено три уровня стирания: низкий, средний и высокий. Вы можете выбрать один в зависимости от ваших потребностей. Здесь вам предлагается использовать Высокий уровень. Но прежде чем сделать это, вам нужно резервное копирование данных iPhone сначала в случае любой полезной потери данных iOS.
 Шаг 3
Шаг 3
После выбора уровня стирания нажмите кнопку «Пуск», чтобы снять ограничения на вашем iPhone или iPad. Когда процесс будет завершен, ваш iPhone вернется в совершенно новое состояние и не будет никаких ограничений.

Часть 3. Как включить ограничения для iPhone iPad
Если вы хотите настроить родительский контроль на моем iPhone или iPad и создать личный код доступа для предотвращения доступа к вашему iPhone, эта часть для вас. Мы дадим вам простое руководство по включению ограничений на iPhone.
Шаг 1
Разблокируйте свой iPhone и перейдите в приложение «Настройки».
Шаг 2
Нажмите «Время экрана»> «Время включения экрана».
Шаг 3
Нажмите «Контент и ограничения конфиденциальности» в интерфейсе «Время экрана». Здесь вы можете установить четырехзначный код доступа для ограничений.
Шаг 4
Вам нужно повторно ввести код доступа, чтобы включить ограниченный режим на iPhone. Здесь вы можете отключить определенные типы контента, такие как приложения, встроенные покупки, сайты и многое другое.
Аппаратные настройки
Начнём с самого быстрого способа (но не самого безопасного) – изменения аппаратных настроек сетевой карты. Если говорить совсем точно, то это принудительное вмешательство в работу системы и сетевой карты. Разберемся, как ограничить скорость интернета на компьютере.
Ограничивается скорость путём изменения быстродействия пропускной способности локальной сети. Это даёт возможность самостоятельно уменьшить быстродействие локальной сети на домашнем ПК. Распределение идет по трём типам доступа:
- до 10 МБ/с;
- от 10 и до 100 мб/сек;
- от 100 мб в секунду и до 1000 Мегабит/с.
Всё что нужно – это зайти в настройки сетевой карты и выбрать самый медленный тип доступа в интернет (до 10 мб/сек). Теперь ваша сеть просто не сможет выходить в интернет на высокой скорости. Но помните, что такие манипуляции могут негативно сказаться на дальнейшей работе карты.
Как ограничить скорость интернета роутером
Изменение аппаратных настроек роутера может подойти не всем. Способ работает только для проводных (локальных) соединений. Также немаловажно то, что это принудительный («аварийный») метод, который позволяет уменьшить быстродействие сети. Логичнее будет поставить ограничение на WiFi роутере, с помощью которого вы выходите в сеть Internet.
Отрегулируйте настройки роутера таким образом, чтобы скорость передачи данных не превышала тот порог, который вы зададите. Windows не позволяет сделать это с рабочего стола, поэтому придётся разбираться в настройках маршрутизатора.
Каждый производитель по-разному реализует данную возможность на своих WiFi роутерах.
Программы для ограничения скорости интернета на компьютере
Так как в Windows нет приложения или функции, позволяющей производить контроль скоростных показателей интернета, пользователи сами создали такие инструменты.
Существует множество утилит, которые дают возможность уменьшить максимальную пропускную способность сети Internet в несколько кликов, например:
- Traffic Inspector. Утилита предоставляет тридцать дней бесплатного пользования (для ознакомления со всеми возможностями);
- NetLimiter. Программа распространяется на бесплатной основе, с возможность покупки PRO версии.
Такое ПО распространяется бесплатно, но имеются и «продвинутые» версии с более тонкой настройкой контроля за сетью. За такие версии придётся заплатить определённую сумму.
Обычно такие программы имеют комплексную структуру. Словом, с помощью них вы сможете не только поставить ограничение скорости интернета на компьютере, но и производить контроль скорости интернета: отслеживать, разделять и распределять интернет трафик
Как снять ограничение скорости передачи данных
Перед тем, как снять ограничение скорости интернета, нужно разобраться в причинах ограничения.
Почему скорость может урезаться и как обойти ограничение:
- ограничение доступа со стороны провайдера (интернет оператора). Провайдер ограничивает скорость в нескольких случаях: у вас закончился лимит интернет трафика по тарифу, вы не заплатили абонентскую плату или на тарифе стоит изначально низкая скорость. Во всех этих случаях вам придётся решать вопрос с провайдером;
- лишние пользователи wireless подключения. Всегда защищайте домашний WiFi паролем, чтобы любители бесплатного сыра не пользовались вашим интернетом. Такие посягательства могут ощутимо ограничивать скоростные показатели вашей сети;
- автообновления ПО и операционной системы. Многие пользователи интернета даже не знают, куда уходят их сетевые ресурсы компьютера. И чаще всего – это автообновления программ и операционной системы, которые имеют привычку включаться без уведомления. Отключите эту функцию, если не хотите остаться с медленным интернетом в ответственный момент;
- активные загрузки. При начале работы в интернете отключите все закачки на торрентах, в менеджерах загрузок и активных браузерах. Такие моменты дают значительную нагрузку на сеть, что приводит к ограничению скорости передачи данных;
- очистка браузеров. Во время работы в браузере, значительные ограничения может накладывать «мусор», который скопился за всё время пользования. Это файлы cookie, «забитый» кэш, множество сохраненных данных и так далее. Займитесь «уборкой» своего браузера, чтобы увеличить быстродействие;
- план энергопотребления. Иногда вашей сетевой карте банально не хватает электроэнергии. Причины могут быть разные, но метод решения проблемы один – измените план энергопотребления в настройках системы. Это позволит карте задействовать больше ресурсов, что приведёт к увеличению быстродействия сети;
- вирусное ПО и вирусы. Если на вашем компьютере есть вирусы – это серьёзно ограничивает возможности вашей сети. Проверьте ПК на наличие вирусов и устраните их;
- настройка планировщика пакетов QoS. Если вы разбираетесь в настройках компьютера, то знаете, что многие параметры можно изменить через QoS. Проделайте то же самое со скоростью соединения и снимите заводские ограничения;
- неправильная настройка маршрутизатора (роутера, модема, мобильного устройства и так далее). Сверьтесь со стандартами настройки своего устройства для выхода в сеть и убедитесь, что на нём стоят такие же значения. В случае чего, проверьте, исправен ли ваш WiFi роутер с технической стороны;
- устаревшее ПО и драйвера. Пользуйтесь только актуальным программным обеспечением. Следите за обновлениями драйверов. Всё это сильно сказывается на работе вашей сети;
- тип подключения. Кабель и оптоволокно не сильно отличаются по «возрасту» друг от друга, но разница в качестве и скорости подключения – существенная. Старайтесь работать с более современным типом подключения и заменять устаревшее оборудование;
- технические неполадки. Обязательно убедитесь, что все компоненты ПК исправны. Проверьте, не пережат ли сетевой кабель. Чаще всего именно мелкие неполадки ограничивают доступ в сеть на высокой скорости;
- плохие погодные условия. Старайтесь не пользоваться интернетом во время грозы или неустойчивой погоды.
Как отключить ограничение скорости (видео-пособие):
Проверьте скорость интернета 8 способами
… и еще 7 способов:
Кликните по кнопке — тест откроется в новом окне.