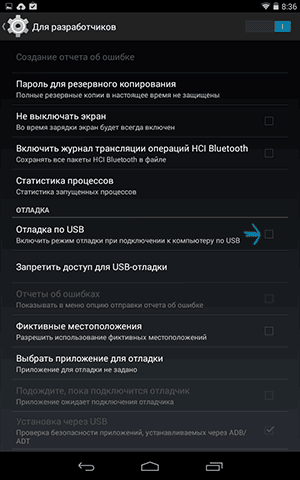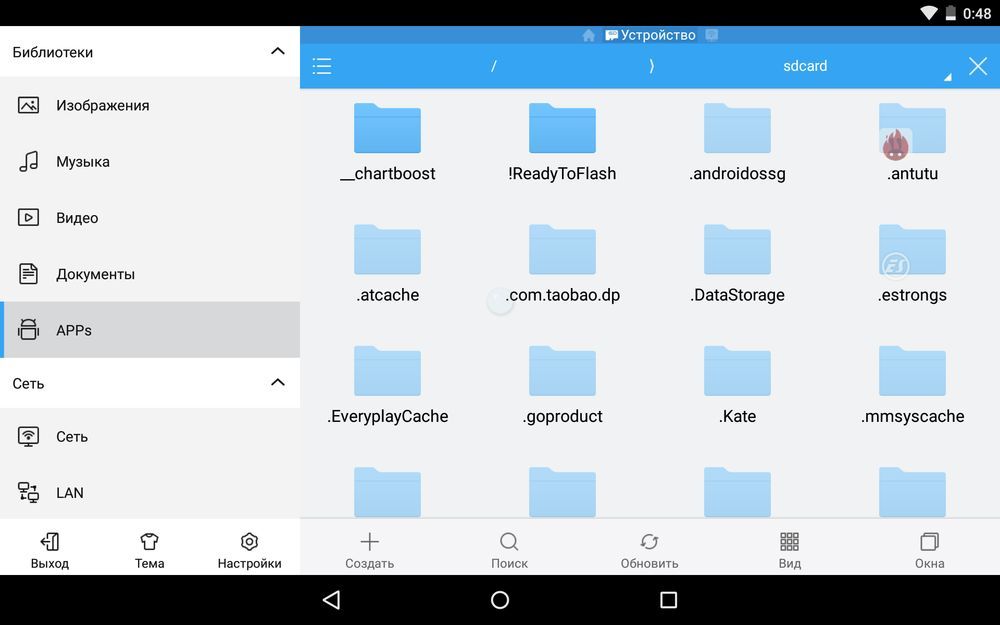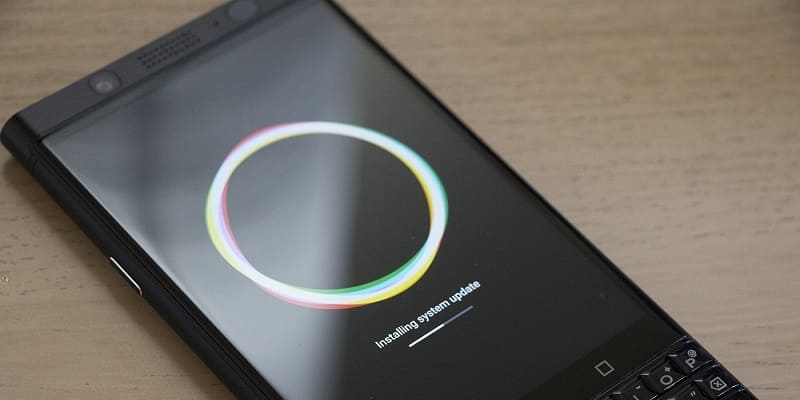Защита целостности системы или SIP (System Integrity Protection) — это одна из новых технологий, которую Apple внедрила в свою операционную систему для обеспечения безопасности. Впервые эта функция появилась в OS X El Capitan, ее главная задача уберечь пользователя от возможного заражения компьютера вредоносным ПО. По сути, если раньше администратор Mac имел доступ ко всей системе и программам, то сейчас SIP ограничивает его права суперпользователя root, он не может больше изменять системные файлы и папки, а также удалять предустановленные программы в macOS. Для него закрыт доступ к защищенным областям системы:
- /Система
- /usr
- /bin
- /sbin
А это означает, что сторонние приложения не могут вмешиваться в работу системы, доступ имеют только процессы с подписью Apple. Зачем же тогда отключать эту функцию, раз она стоит на страже нашей же безопасности?
Например, Вы хотите понизить версию iTunes после очередного обновления или попросту удалить одну из программ Apple: Safari, iTunes, Photo…, но все это предустановленные приложения и удалить их Вы не сможете. Но если отключить SIP, то такая возможность у вас появится.
Как отключить SIP на Mac (macOS)
Отключить функцию из самой системы не получится, это можно сделать лишь из режима восстановления (иначе теряется весь смысл защиты).
Шаг 1 Выключите/включите или перезагрузите Mac
Шаг 2 При загрузке компьютера удерживайте зажатыми клавиши ⌘Cmd + R пока на дисплее не появится логотип Apple
Реклама
Шаг 3 По завершению загрузки перед вами появится окно выбора языка (может появляться не у всех), выберите нужный для вас и Вы попадете в режим Recovery (на экране отобразится окно утилит «Служебные программы / Утилиты»)

Шаг 4 В строке меню выберите Утилиты → Терминал

В терминале введите команду csrutil disable и нажмите Enter

Шаг 5 Перезагрузите Mac, кликните на значок в левом верхнем углу и выберите соответствующий пункт или просто введите в терминале reboot и нажмите Enter
Иногда отключение SIP может привести к цикличной загрузке Mac в режим Recovery вместо обычного режима. Чтобы устранить эту проблему, при последующей перезагрузке удерживайте на клавиатуре клавишу ⌥Option (Alt) для загрузки в режим выбора дисков. Далее выберите диск с системой и кликните по нем мышкой или нажмите Enter
После загрузки Mac Вы сможете внести нужные для вас изменения, но помните, нужно быть предельно осторожным, чтобы не «наломать дров», так как после отключения защиты целостности системы все вносимые изменения в систему Вы делаете на свой страх и риск.
По внесению всех изменений рекомендуется обратно включить SIP, проделайте те же шаги — снова перезагрузитесь в «Режим восстановления», запустите терминал, только теперь введите команду:
Retina дисплеи и недавно появившиеся Retina HD дисплеи — часто упоминаются при обсуждении продуктов Apple. В этой статье постараемся определить различия данных типов дисплеев, и стоят ли эти дисплеи тех денег, которые за них просят.
Что такое Retina диспдей? Или, какое определение является точным для дисплеев с таким названием?
Retina дисплей — это больше маркетинговый ход, чем технический термин, но и определение данному понятию можно дать: это экран, использующийся в вычислительном устройстве, который имеет высокую плотность пикселей, при которой человеческий глаз не может разглядеть отдельные пиксели. Другими словами, предполагается, что человек не сможет увидеть разницу между фотографией картины, показанной на экране Retina, и самой картиной. Но это только в теории.
Retina — это собственность Apple. Другие компании могут производить экраны с такими же техническими характеристиками, но назвать их Retina, они не смогут. Это товарный знак.
Какое разрешение у Retina дисплея?
Разрешения экранов приводятся в формате «число пикселей» Х «число пикселей». Но ключевым моментом для Retina дисплеев является плотность пикселей (количество пикселей на дюйм). При одинаковых разрешениях экранов (в пикселях) но разных размерах (в дюймах) плотность пикселей будет разной.
Но, даже с точки зрения плотности пикселей, нет единой цифры, котороя квалифицировала экран как Retina, так как при определении Retina дисплеев учитывается, внимание, расстояние экрана от глаз.
На деле, чаще можно встретить следующие показатели плотности пикселей для различных типов устройств:
- 326ppi — смартфоны
- 264ppi — планшеты
- 220ppi — ноутбуки
Есть ли экраны с характеристиками лучшими, чем у Retina дисплеев?

Есть. Есть экраны, которые обладают большей плотностью пикселей. Сама компания Apple, с момента запуска iPhone 6, предлагает использовать улучшенный экран Retina HD. Но многие Android устройства превосходят по данному показателю устройства Apple, например LG G3 — 534 пикселя на дюйм.
Но, если вспомнить наше предыдущее определение Retina, то увеличение плотности пикселей — довольно спорное предприятие, ведь человеческий глаз уже не видит разницы при таких высоких показателях ppi. Об этом говорили сами Apple. Но выпуск iPhone 6 можно расценивать как признание того, что все-таки разницу ощутить можно.
Разница между Retina и Retina HD.
Термин Retina HD — относится только к экранам новых смартофонов Apple. Так чем же превосходит Retina HD своего предшественника:
- Более высокое разрешение
- Больший контраст
- Более широкий угол обзора благодаря технологии dual domain pixels
- Еще, если смотреть на экран в очках, то изображение на экране будет ярче, чем на предыдущих моделях.
Когда возникает необходимость показать удаленному собеседнику происходящее на экране твоего Mac, ты наверняка используешь функцию «Screen Share» в Skype. Качество картинки так себе, дополнительных возможностей никаких, зато просто и клиент Skype установлен едва ли не у каждого. Но с выходом OS X Yosemite появился более удобный и функциональный способ расшарить экран на другой Mac и даже предоставить возможность управлять своим компьютером. Без дополнительного софта и сложных настроек, буквально в несколько кликов. Только с помощью системного приложения Messages.
Статьи цикла пишутся для новичков и рассказывают простым языком про полезные приемы и возможности iOS/OS X.
Советы на UiP выходят по вторникам.
Screen Sharing запрятана не глубоко, но надежно — так просто возможность не сыщешь. Чтобы поделиться содержимым экрана своего Mac или запросить доступ к экрану другого пользователя нужно зайти в Messages, начать чат с этим человеком, кликнуть по кнопке «Details» и в всплывающем меню нажать на пиктограммку с прямоугольниками. Система предложит два варианта действий:
- Invite to share my screen — предложить получить доступ к вашему экрану
- Ask to share screen — запросить разрешение на доступ к экрану
В обоих случаях на второй Mac отправляется запрос, а шеринг экрана начинается только после получения согласия пользователя. Стоит также отметить, что если ID собеседника (номер телефона, адрес электронной почты) не записан в вашей адресной книге и наоборот, OS X Yosemite выдаст дополнительное предупреждение.
Шеринг экрана по умолчанию происходит со звуком в среднем качестве картинки. Если интернет быстрый, в настройках можно включить полное качество — изображение будет передаваться пиксель в пиксель (если подключить два MacBook Retina с идентичными диагоналями, кажется, что это твоя система).
Изначально активен режим наблюдения за другим компьютером — ты максимум можешь подсвечивать курсором объекты. Но можно разрешить удаленное управление, и тогда пользователь сможет перемещать окна, запускать программы, вводить текст и совершать прочие манипуляции в OS X. Скорость отклика зависит от качества интернет-подключения, при очень классном задержка глазу не заметна.
Удаленный экран отображается в окне, есть возможность перейти в полноэкранный режим. Через меню включается инструмент обмена файлами, можно делать скриншоты и записывать скринкаст любой подходящей утилитой (или системным QuickTime). Работает все четко, как родное.
Я тестировал Screen Sharing между несколькими MacBook, компьютеры находились в пределах одной Wi-Fi сети и на расстоянии многих километров. Во всех без исключения случаях подключение было стабильным, без фризов, глюков или вылетов. Единственный недочет возможности в том, что определенные Mac могут отказываться «подружиться». Аналогично функциям Continuity, наблюдается какая-то загадочная лотерея — все настроено, все должно работать, а компьютеры не видят друг дружку. Судя по информации в Сети, случается такое очень редко.
Другие советы по OS X:
- Как увеличить/уменьшить размер текста в Messages
- Как перезагрузить, усыпить, заблокировать Mac c клавиатуры
- Как записать скринкаст с iPhone и iPad в OS X Yosemite