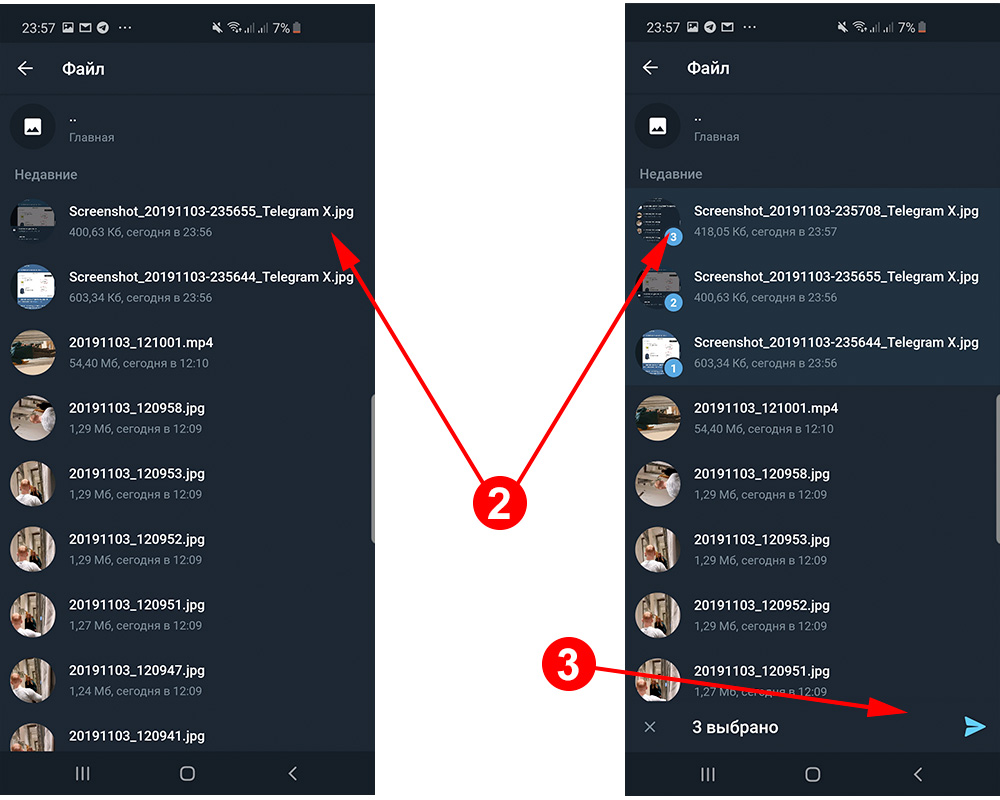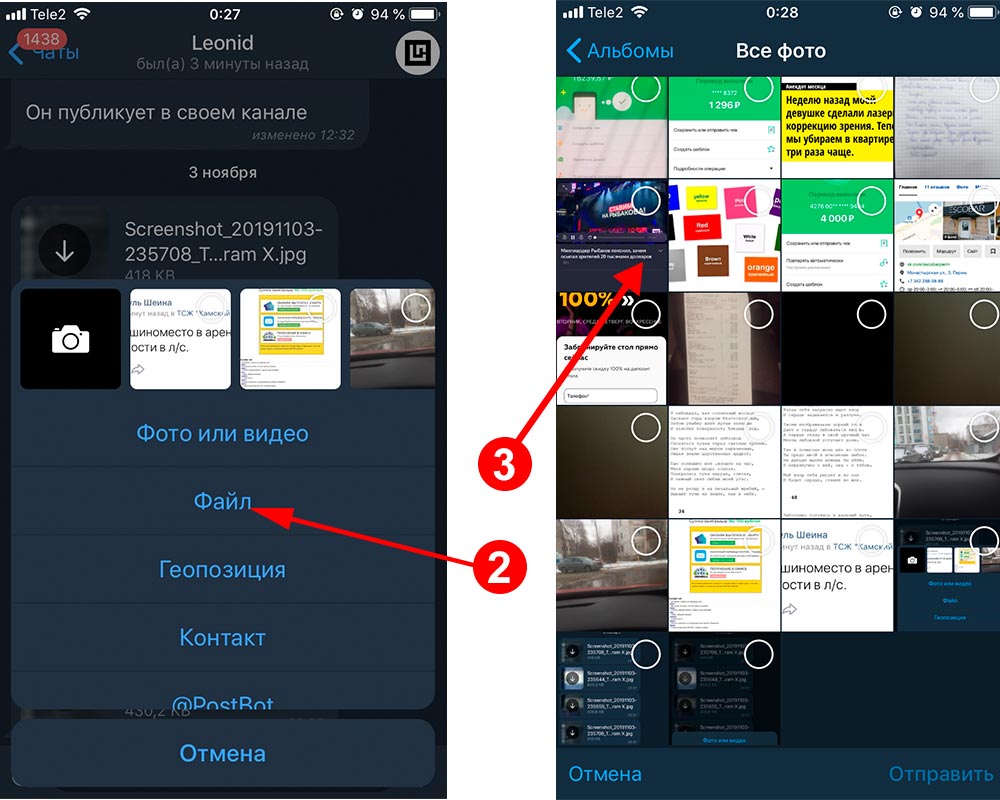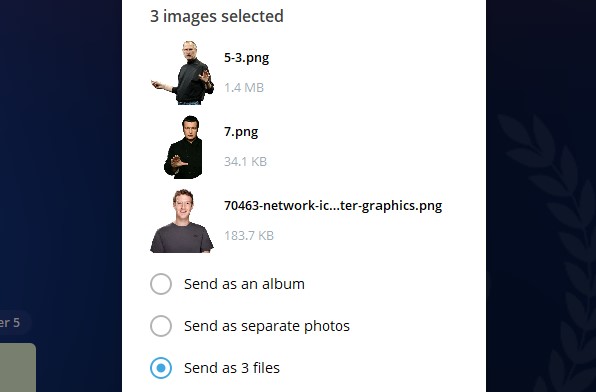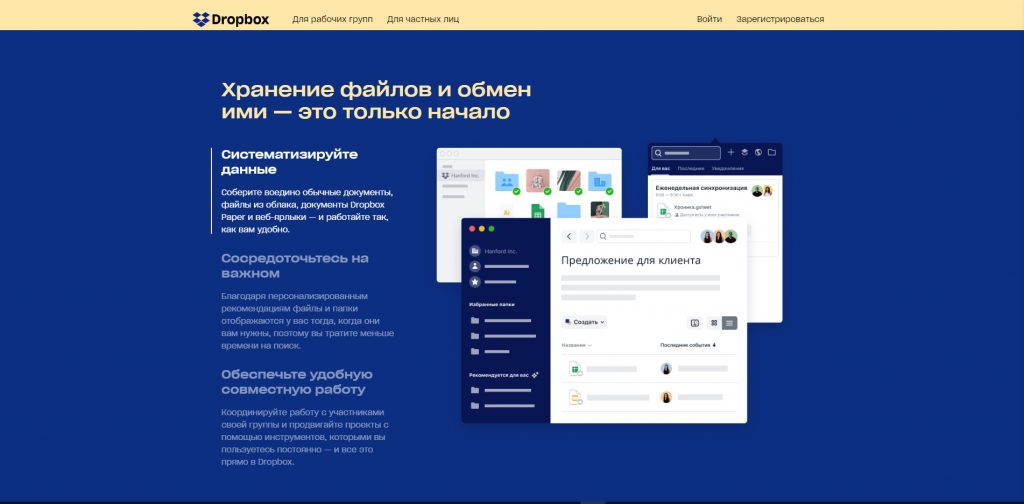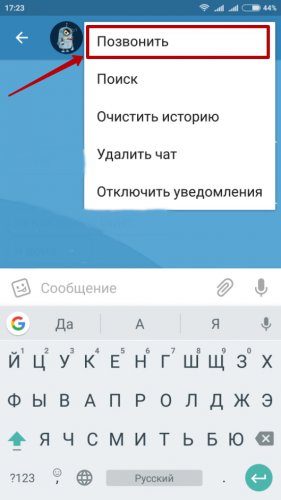11599 5 ноября 2019 Лайфхаки
Telegram на фоне других мессенджеров и социальных сетей имеет массу приемуществ. Одним из наиболее важных по мнению пользователей является возможность отправлять фото и видео в телеграм без сжатия. При этом без разницы на какое устройство отправлять фото, на андроид, айфон или вообще на компьютер (ПК).
Это значит, что отправляя фотографию со своего смартфона обычным, стандартным способом кликнув на соответствующее изображение «фотоаппарата», мессенджер автоматически сожмет ваше изображение. Следовательно оно потеряет в качестве, нозато вы получите быструю передачу фото или видео
Сегодня мы приоткроем занавесу отправки качественных фотографий и другого медиа среди ваших устройств, и убедимся в работоспособности методов. Поехали.
Главным секретом отправки фото и видео без сжатия, является — отправка в виде обычного файла
Первым делом рассмотрим отправку фото и видео в мессенджере на смартфоне под управлением ОС Android
Содержание
- Как отправить фото без сжатия в телеграм на Android
- Как фото в телеграм без потери качества на iphone
- Отправка фото без сжатия в Telegram через ПК
- Качество фотографий при загрузке портится, что делать?
- Топ подборка — все сервисы подходят
- Изменение размеров изображения
- Оптимальные размеры для загрузки фотографий в соцсети
- Поднятие резкости
- Цветовой профиль
- Сохранение
Как отправить фото без сжатия в телеграм на Android
Как уже сказано выше, что бы отправить фото без сжатия нужно совершить отправку вашей фотографии обычным файлом, для этого:
- Нажимаем на традиционную «Скрепку» вместо фотоаппарата
- Далее идем в пункт «Галлерея» или Gallery если у вас телеграм на английском языке
- После этого вы увидите список недавно сделанных фотографий и видео. Что бы отправить несколько, нужно зажать любое фото. Под списком недавно сделанных фото будут кнопки направляющие вас во всю галлерею, или ко всем папкам вашего андроид смартфона
- После выбора нажимаем на голубой треугольник, и отправляем выбранные фото без сжатия
Как фото в телеграм без потери качества на iphone
Больших отличий между отправкой файлов на айфоне или на андроиде нет. Для того что бы отправить фото нужно:
- Нажать на скрепку
- Перейти в раздел отправки фото или видео
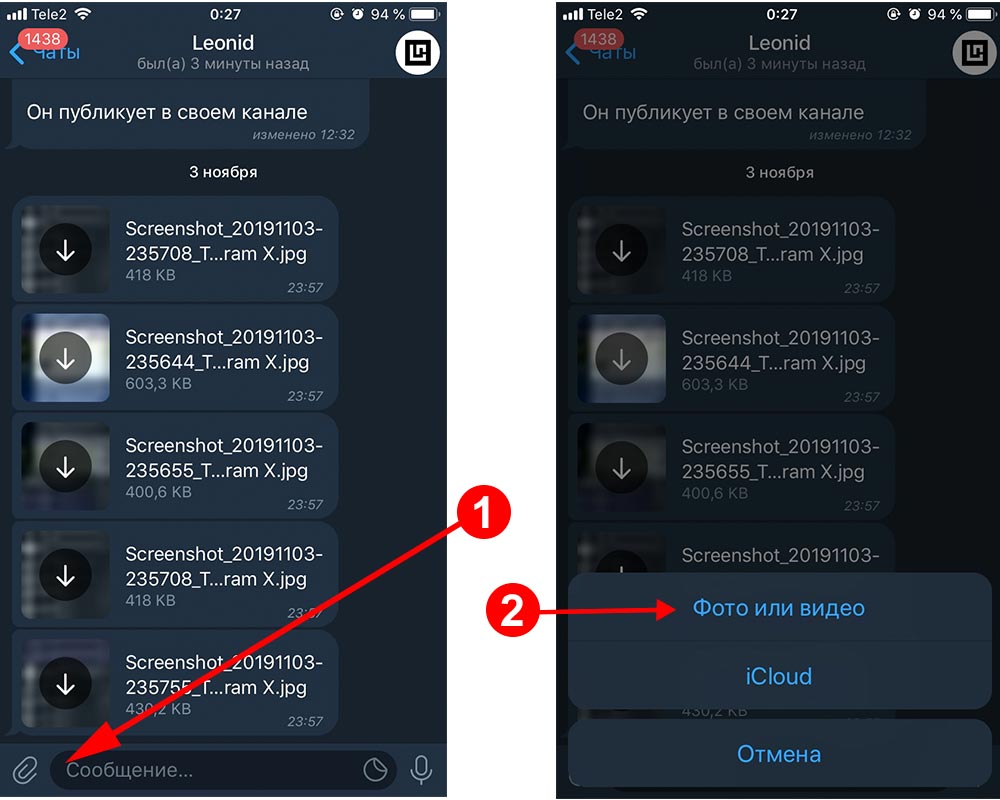
- Далее переходим в раздел «Файл», так как мы отправляем фото без сжатия
- Profit. Теперь можно выбирать необходимые медиафайлы для отправки их по телеграм без потери качества. После чего нажимаем «Отправить»
Мы описали процесс передачи фотографий и видеозаписей между двумя телеграм каналами. Кстати мало кто знает что таким способом можно отправить файлы себе между устройствами, используя телеграм как некое хранилище. Для этого достаточно будучи авторизованным в обоих клиентах телеграм (на компьютере и телефоне) отправить файлы указанным выше способом себе в «Избранное».
Отправка фото без сжатия в Telegram через ПК
В отличии от двух выше описанных способов на компьютере фото и видео отправляются в 3 клика. Один тратиться на то, что бы нажать на «скрепку», второй что бы выбрать необходимые фотографии, и третий на то, что бы отправить их именно в виде файлов.
Выглядит это все следующим образом
Как видно из скрина выше, вместо выбора «Отправки альбомом» и «Отдельной отправкой фото». Выбран способ передачи фото с сохранением качества изображений. То есть в виде файла.
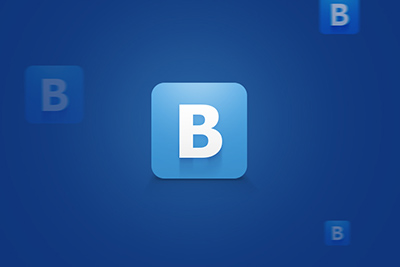
Вконтакте довольно сильно портит качество загружаемых фотографий. В некоторых случаях это особенно заметно (например, при загрузке очень большого изображения). Я даже размещал примеры того, как были испорчены некоторые фотографии. Возможно, некоторым пользователям это не заметно, но наметанный глаз свадебного фотографа, или просто внимательного человека видит две разные фотографии. Итак, как с этим бороться? До недавнего времени я просто менял размер фотографии, однако, периодически все равно замечал, пусть не такое значительное, но все же ухудшение качества фото. Почитав о данной проблеме в интернете, почерпнул интересную методику, которой (слегка улучшенной) поделюсь с вами.
Итак, у нас есть большое и красивое фото. Сразу оговорюсь, пишу только для тех, у кого есть фотошоп — как делать подобные операции в других редакторах, я не интересовался, но принцип должен быть тот же. Как же нам выложить это фото вконтакт так, чтобы прямые линии не стали зубчатыми, а цвета остались такими, какими мы их видим? Если вкратце, то тут есть три момента:
1) Сильно увеличиваем резкость фотографии. В полноразмерном виде фотография должна стать даже слишком резкой, перешарпленной, но после уменьшения резкость придет в норму.
2) Хитрым образом уменьшаем размер фото до того, который любит контактик (1024 по высоте для вертикальных фото, и 1280 по ширине для горизонтальных).
3) Сохраняем не менее хитрым образом, так, чтобы фото не содержало лишней информации, было в цветовом пространстве sRGB и было оптимального качества.
Теперь подробнее. Для примера я взял свою фотографию с красивой lovestory-фотосессии в заброшенной усадьбе.
1. Открываем фото в фотошопе.
2. Создаем дубликат слоя, применяем к нему фильтр — другое — цветовой контраст с радиусом примерно 3 пикселя. Затем выставляем слой в режим «Перекрытие» и делаем сведение. Таким образом, мы увеличили резкость фотографии.
3. Выбираем пункт Изображение -> размер изображения.
4. Выставляем: Для горизонтального изображения — ширину 1920, для вертикального — высоту 1536 (размеры в полтора раза больше конечных), ресамплинг — Бикубическая, с уменьшением (в других версиях фотошопа — Бикубическая, четче), применяем.
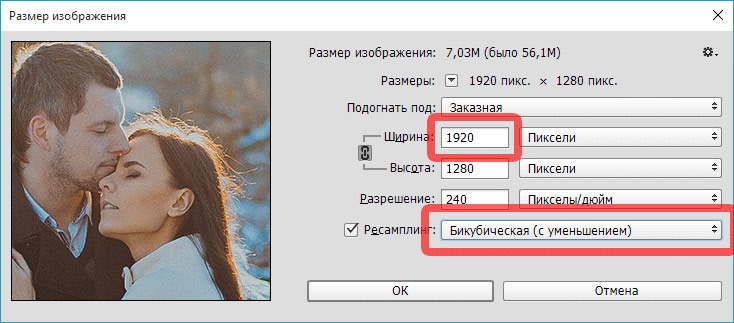
5. Выбираем пункт Изображение -> размер изображения.
6. Выставляем: Для горизонтального изображения — ширину 1280, для вертикального — высоту 1024, ресамплинг — Бикубическая, плавные градиенты (в других версиях фотошопа — Бикубическая, наилучшая для плавных градиентов), применяем.
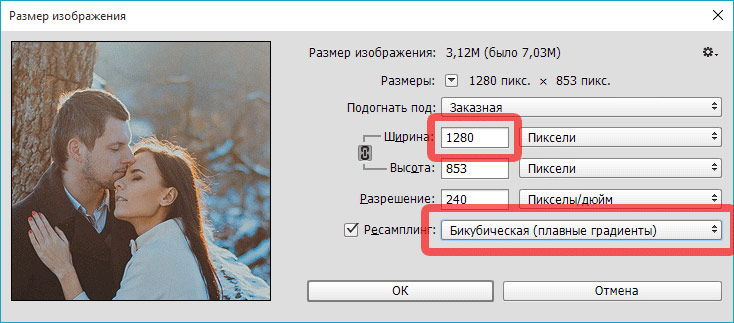
7. Нажимаем Файл -> Сохранить для Web и устройств. Выставляем качество 80, и ставим галочку «Преобразовать в sRGB».
Полученный файл и загружаем в контакт. В результате, потери качества будут минимальны, а цвета будут соответствовать тому, что вы видели на своем мониторе. Я думаю, что данная методика подходит не только для вконтакте, но и для других социальных сетей, и просто передачи файлов через интернет, потому что в результате вы получаете изображение оптимального веса, размера и четкости, которое будет одинаково отображаться в любом цветовом пространстве (т.е. на любом компьютере).
P.S. Вот что пишет поддержка вконтакте по этому поводу:
Качество фотографий при загрузке портится, что делать?
Чтобы минимизировать визуальные потери качества, лучше загружать снимки поменьше (до 1000 пикселей по любой из сторон) и перед загрузкой чуть увеличивать их резкость. Кроме того, лучше не нажимать на строчку «Добавить новые фотографии», а перетаскивать на неё снимок прямо из папки компьютера.
Есть и ещё одна важная деталь: наш загрузчик недолюбливает цветовой профиль Adobe RGB, поэтому перед загрузкой лучше преобразовать картинку для Web. Алгоритм действий такой: в Photoshop’е нужно выбрать «Сохранить для WEB» (Alt+Shift+Ctrl+S), затем редактировать настройки качества и непременно отметить «Конвертировать в sRGB».
Самые ценные снимки стоит загружать в раздел документов — https://vk.com/docs.
О том, как сделать такой ресайз пакетно с наложением логотипа или копирайта для всей папки с фотографиями — .
Мобильные мессенджеры заменили многим SMS, звонки и даже электронную почту. Такая популярность обусловлена удобными чатами, бесплатными звонками и, конечно же, возможностью пересылать любые медиафайлы……
В этом обзоре рассмотрим особенности самых популярных приложений, какой мессенджер не сжимает фото и видео при отправке и сохраняет наилучшее качество.
Пример ↓
Топ подборка — все сервисы подходят
1- Viber
Он появился в телефонах российских пользователей одним из первых. Возможность писать и звонить друзьям по всей стране бесплатно подкупила многих российских пользователей. Однако при отправке сообщений с картинками или видео были существенные потери. Вопрос, какой мессенджер не сжимает фото, впервые стали задавать именно пользователи вайбера. Ведь в самом приложении отображалась вполне четкая миниатюра, но при попытках увеличить, открыть файл на большом экране или распечатать пользователей ждало большое разочарование.
Итак, как обойти это неудобство в Viber:
- Начните писать сообщение.
- Нажмите на «три точки» внизу.
- Выберите опцию «Отправка файла».
- В открывшемся окне проводника отыщите нужный файл и нажмите «Отправить файл без сжатия».
→ Теперь адресат получит изображение или клип в своем оригинальном виде без потерь !!!!!!!
Главное условие: размер файла должен быть до 200 Мб, а продолжительность видео – до 3 минут.
2 — Messenger
Долгое время Messenger, как и основные конкуренты, в целях экономии трафика сильно сжимал фото и видео при отправке.
Учитывая популярность facebook во всем мире, сопутствующее приложение для переписки имеет также немало пользователей.
Число отправляемых через него медиа файлов ежегодно превышает 17 млрд. Конечно, такая недоработка вызывала недовольство и жалобы. Теперь, если вы решаете, через какой мессенджер лучше передавать видео и фотографии без потери качества, выбирайте приложение от фейсбук. Для этого не нужно прибегать к хитростям и использовать обходные пути — Просто отправьте любое изображение или ролик и он будет доставлен в хорошем качестве
Messenger позволяет передавать картинки с разрешением до 4096*4096 в мобильном приложении. При этом после введения такой возможности, скорость передачи осталась неизменной.
Внимание: если функция не работает, обновите приложение.
В веб-версии можно по-прежнему воспользоваться отправкой файла как вложения и передать любые данные в их первоначальном виде.
Ограничение по объему – 25 Мб.
3 — WhatsApp
Как и в приложениях-аналогах, whatsapp экономит интернет трафик и по умолчанию отправляет изображения и видеозаписи, сжимая их. Если вас не устраивает этот факт, и вы ищете, какой мобильный мессенджер не режет качество медиафайлов, не спешите отказываться от привычного whatsapp.
Как отправлять без потерь:
- Откройте нужный чат.
- В правой части строки «Введите текст» нажмите на скрепку.
- Коснитесь «Документ», откроется проводник, здесь нужно отыскать файл на своем устройстве.
- Нажмите «Отправить».
Данные будут доставлены адресату в том же виде, в каком они сохранены у вас.
Такое качество вам гарантировано ↓
На передачу таким способом наложено лишь одно ограничение: объем не должен превышать 100 Мб.
Внимание: для айфонов отправка картинок как вложений возможна после того, как вы сохраните их в облаке.
4 -Telegram
Самый молодой, но стремительно набирающий популярность telegram, по праву выполняет роль главного приложения для тех, кому важно, какой мессенджер не портит качество видео и картинок.
Изначально здесь заложена та же идея: отправлять любые сообщения максимально быстро, экономя при этом интернет-трафик (сжатие может достигать х10 раз). Однако не все знают, что через telegram можно передавать самые большие пакеты данных среди конкурентов.
Чтобы воспользоваться такой возможностью, нужно:
- Выбрать нужную переписку.
- В строке «Собщение» коснуться значка «скрепка».
- Выбрать «Файл», затем в открывшемся диспетчере найти нужный.
Размер отправляемых данных не должен превышать 1,5 Гб.
Такие объемы передачи особенно актуальны для длинных видеозаписей. Так что ответ на вопрос, какой мессенджер не сжимает видео, каким бы длинным оно не было: конечно же, телеграм. Учитывая ограничения основных конкурентов и возможности видеосъемки современных смартфонов, это пока единственный мессенджер, который справляется с такой задачей.
Полезная функция для владельцев девайсов на IOs: в Telegram интегрированы сервисы облачного хранения. Теперь сохраненные данные отправлять намного быстрее.
Эта штука объединяет все мессенджеры ↓
В современном мире уже мало кто обходится без соцсетей. Миллионы и миллиарды фотографий ежедневно заливаются в бездонную пучину Интернета со множества устройств. Новости о себе и друзьях, интересных поездках, вкусных обедах и романтических ужинах… Для большинства пользователей этого достаточно. Для фотографа же крайне важным является качество загружаемого контента (в определенной мере это подтверждение его профессионализма). В каждую фотографию вложены душа, силы, деньги и время — поэтому потери в качестве при загрузке изображения особенно обидны.
Эта статья посвящена нюансам подготовки фотографий для публикации в самых популярных социальных сетях. Поговорим про оптимальные размеры файлов, особенности просмотра на различных устройствах и алгоритмы поднятия резкости для наилучшего качества после загрузки.
Изменение размеров изображения
Перед тем, как приступить к описанию «размеров для соцсетей», следует сразу прояснить один момент. Он очень простой, но для многих неочевидный, поэтому часто возникает путаница.
В диалоговом окне Image (Изображение) → Image Size (Размер изображения) представлены два способа задания размера изображения:
1) через изменение размера отпечатка и задание желаемого разрешения DPI (а точнее PPI) — точек или пикселей на дюйм или сантиметр отпечатка;
2) через изменение размера в пикселях (стандартный для большинства пользователей) — именно им нужно пользоваться в данном случае.
Первый вариант, по большому счету, необходим только дизайнерам при подготовке макетов печатной продукции. Если знать точный технический размер отпечатка и разрешение печатной машины, фотошоп автоматически рассчитает пиксельный размер изображения таким образом, что машина напечатает его в оптимальном разрешении. Это помогает избежать аппаратного изменения размера, которое может привести к потере четкости текста и графических объектов.
Второй вариант подходит для тех, кто изначально работает с фотографией (т.е. растровой графикой), когда первоначальный размер изображения изначально равен максимально возможному (зависит от разрешения матрицы фотоаппарата или настроек и модели сканера). Про подготовку фотографий к печати сейчас говорить не будем, важно понять, что при подготовке изображения для публикации в интернет или просмотре на мониторах разрешение DPI (PPI) вообще ни на что не влияет. Поэтому размер картинки в этих случаях задается исключительно в пикселях.
Для обеспечения оптимального качества просмотра на различных мониторах и устройствах необходимо загружать изображения в максимально допустимым соцсетью размере.
Не стоит выбирать размер, меньший максимально допустимого соцсетью, опираясь на отображение на мониторе конкретной модели. Например, фотография с размером в 1000px по высоте, загруженная в Вконтакте, будет без искажений отображаться на мониторах с разрешением 1920 х 1200 (то есть без изменения размера браузером). На мониторах же со стандартным разрешением Full HD 1920 x 1080 она уже будет сжиматься браузером, что приведет к потере четкости. С учетом того, что коэффициент изменения размера будет небольшим, потеря качества и детализации окажутся весьма ощутимыми.
Стоит отметить также, что потеря качества при повторном пережатии JPG сервером соцсети для изображений маленького размера будет визуально более очевидной, нежели для крупных изображений.
Впрочем, в вопросе выбора размера важно не перестараться. Если размер изображения больше максимально допустимого соцсетью, при загрузке сервер соцсети сам уменьшит фотографию и сделает это по самому быстрому алгоритму. Разумеется, в этом случае не последует необходимого при любом изменении размера поднятия резкости, которое сделал бы фотограф вручную. Исключением является, разве что, Instagram, в котором обработка изображения перед загрузкой производится не сервером, а смартфоном пользователя, и уменьшение снимка учитывает связанную с этим потерю детализации.
Оптимальные размеры для загрузки фотографий в соцсети
Все приведенные ниже максимально допустимые размеры фотографий актуальны на момент написания статьи (июль 2017 года) и со временем, скорее всего, изменятся в большую сторону.
ВКонтакте
После перехода на новый дизайн ВКонтакте больше не требует дополнительных ухищрений (метод «перетаскивания») со стороны пользователя для загрузки фотографий в максимально допустимом размере.
Он составляет 2560 пикселей по горизонтали и 2160 — по вертикали.
Максимально допустимый размер составляет 2048 пикселей по большей стороне.
С того момента, как Instagram отошел от принудительной «квадратизации», произошла небольшая путаница. В ней мы сейчас и разберемся.
Размер по горизонтали всегда равен 1080 px. При этом:
-
Стандартные «квадраты» загружаются в размере 1080 x 1080 px.
-
Горизонтальные фотографии могут иметь соотношение сторон 1:1,9 (Вертикаль:Горизонталь), то есть, нечто близкое к 1080 x 568 px, или быть более близкими к квадрату (2:3, 3:4, 4:5, 5:7 и т.п.). Так что все, кто не собирается выкладывать в Instagram панорамы, тут могут вздохнуть спокойно.
-
Вертикальные изображения ограничены соотношением сторон 4:5, что в пикселях будет означать 1080 х 1350. Таким образом, при загрузке фотографий с камер с соотношением сторон 2:3 будет происходить обрезка. Чтобы этого избежать, необходимо заранее добавить поля.
Для вашего удобства предлагаю скачать операцию, автоматизирующую работы по созданию полей и необходимому поднятию резкости при подготовке вертикальных фотографий для загрузки в Instagram. Для корректного скачивания необходимо кликнуть на ссылку правой кнопкой мыши и выбрать «Сохранить как…».
Fashionbank
Этот горячо любимый фотографами сайт нельзя в полной мере назвать соцсетью, но и обижать исключать из списка его, пожалуй, тоже не стоит.
Для загрузки на Fashionbank разрешены фотографии размером до 800 px по горизонтали. Вертикальный размер при этом может быть любым, но «вес» файла при этом не должен превышать 1 Мб.
Поднятие резкости
После изменения размера изображения необходимо поднять резкость. Насколько сильно и каким способом — зависит исключительно от вкуса фотографа и размера исходной фотографии. Поэтому уместными считаю лишь общие рекомендации.
Размеры фотографий, используемые при публикации на Fashionbank, наиболее близки к размерам, применяемым при стандартной подготовке фото «для web». Поэтому в качестве примера первыми рассмотрим параметры поднятия резкости, рекомендуемые для подготовки изображений на этот сайт, а затем адаптируем их для других соцсетей.
В общем случае для поднятия резкости можно воспользоваться стандартным фильтром Filter → Unsharp Mask (Контурная резкость) со следующими параметрами:
Данный фильтр при использовании образует паразитные цветовые ореолы, поэтому для их устранения необходимо применить команду Edit (Редактирование) → Fade (Ослабить) и во всплывшем меню выбрать режим наложения Luminosity (Яркость).
Если же хочется добиться «звенящей» резкости, алгоритм можно дополнить повторным применением фильтра Unsharp Mask (Контурная резкость), но уже с другими параметрами:
- Amount (Сила воздействия) = 250-500%,
- Radius (Радиус) = 0.2 (при таком радиусе воздействие будет происходить только на наиболее резкие детали, выявленные при предыдущем применении фильтра, и не будет воздействовать на кожу),
- Threshold (Изогелия) = 0.
После чего также желательно воспользоваться командой Fade (Ослабление).
ВКонтакте и Facebook
В этих соцсетях картинка при обычном просмотре масштабируется браузером под размер экрана, но может быть запрошена пользователем для просмотра в полном размере.
Исходя из этого, требования к резкости фотографий будут следующими:
- изображение должно быть резким при просмотре в стандартном режиме;
- не должно быть сильно «перешарпленным» или обладать явными ореолами при просмотре полноразмерной версии.
Понятно, что большинство обычных пользователей никогда не будут просматривать полноразмерную версию. А вот крупные заказчики и фотографы, ищущие ретушеров, весьма скрупулезно ее изучают. Поэтому не стоит пренебрегать качественным полноразмерным вариантом в угоду «превью».
Таким образом, для ВКонтакте и Facebook наилучшим способом поднятия резкости будет точно такой же алгоритм, который был описан выше в варианте для Fashionbank, с теми же значениями, но примененный два раза подряд.
Повышение резкости для Инстаграм может осуществляться как непосредственно в приложении, так и при предварительной подготовке в Photoshop.
Во втором случае резкость повышается по тому же принципу, что и при подготовке фото «для Web»/Fashionbank. Также повышение резкости для Инстаграм включено в операцию изменения размеров изображения для этой соцсети.
Цветовой профиль
Если ретушь производится в цветовом пространстве, отличном от sRGB, перед сохранением фотографии необходимо преобразовать цвета в стандартный цветовой профиль — sRGB IEC61966-2.1.
Сделать это можно, воспользовавшись командой Edit (Редактирование) → Convert to Profile (Преобразовать в профиль).
При этом выбираются следующие параметры: Engine (Движок) – Adobe, Intent (Алгоритм пересчета цветов) – Perceptual (Перцептуальный) или Relative Colorimetric (Относительная колориметрия), все галочки, которые возможно проставить — проставлены.
Подробнее о цветовых профилях Вы можете прочесть в соответствующем цикле статей:
- Цветовой профиль изображения. Почему искажаются цвета
- Цветовые пространства sRGB, Adobe RGB и ProPhoto RGB. Какое выбрать
- Настройка и выбор цветового профиля. Практические вопросы
Сохранение
Сохранение происходит в стандартном режиме через меню File → Save As (Сохранить как).
Формат файла JPEG, Quality (Качество) = 12 (максимальное), Алгоритм – Baseline Optimized (Оптимизированный).
Вот, пожалуй, и все. Надеюсь, советы оказались полезными. Забирайте, используйте, делитесь в соцсетях и пусть фраза «контакт портит фотографии» забудется, как страшный сон 🙂