Часто пользователи iPhone жалуется на самопроизвольное включение функции «Голосовое управление». Особенно эта проблема заметна при подключении проводных наушников к смартфону. Как отключить опцию?
Содержание
- Как отключить голосовое управление на iPhone, если не используются проводные наушники?
- Стандартный способ отключения опции «Голосовое управление»
- Как отключить голосовое управление при использовании беспроводных наушников?
- Как отключить голосовое управление, если на iPhone есть кнопка «Домой»?
- Отключение голосового набора в Siri
- Voice Control: управляй голосом
- VoiceOver: управляй жестами
- Как сделать ваше приложение доступным
- Программируем (теория)
- Программируем (демо и практика)
- Как находить проблемы
- Пока на этом всё
- Зачем использовать «Управление голосом» вместо Siri
- Как включить функцию «Управление голосом» на iPhone
- Как использовать функцию «Управление голосом» на iPhone
- Популярные команды для функции «Управление голосом»:
- Как запретить вызовы через «Управление голосом» с экрана блокировки
- Как выключить функцию «Управление голосом» на iPhone
- Приключения Siri в России
- Что умеет помощник Siri?
- Как пользоваться Siri?
Как отключить голосовое управление на iPhone, если не используются проводные наушники?
Если человек не использует наушники, то отключить «Голосовое управление» достаточно легко. Для этого необходимо:
- Зайти в меню Настройки, далее перейти в Основные — Универсальный доступ.
- Здесь промотать пункты вниз и выбрать строку «Домой».
- Далее необходимо выбрать меню голосового управления и перевести тумблер в положение «Отключено».

Фото: Стандартный способ отключения опции «Голосовое управление»
Стандартный способ отключения опции «Голосовое управление»
Если человек пользуется не оригинальными наушниками от Apple, то проблема может возникать из-за дополнительного металлического кольца у основания коннектора гарнитуры. У наушников Apple коннектор имеет 3 пластмассовых кольца, а другие наушники с разъёмом 3,5 мм имеют коннектор, который заканчивается металлическим кольцом. Это кольцо каким-то образом детектируется на iOS, как команда «Домой».
Чтобы избавиться от этой проблемы, необходимо изолировать металлический обруч на коннекторе. Для этого рекомендуется просто закрасить его лаком для ногтей.
Если проблема возникает при использовании оригинальных наушников Apple, то поломка может возникать в проводах самой гарнитуры или в разъеме телефона. В этом случае необходимо провести диагностику в сервисном центре. Можно проверить работают ли наушники, подключив к iPhone другую гарнитуру.
Как отключить голосовое управление при использовании беспроводных наушников?
Если владелец iPhone пользуется беспроводными оригинальными наушниками, которые работают от касания, то отключить голосовое управление можно в настройках Bluetooth:
- Здесь следует найти пункт AirPods, нажать на кнопку информации.
- После этого откроется меню, где пользователь может выбрать настройки левого и правого уха.
- Лучше всего сделать управление Siri или вообще отключить голосовое управление.

Как отключить голосовое управление, если на iPhone есть кнопка «Домой»?
Иногда голосовое управление включается, даже если человек не пользуется наушниками. Телефон может просто лежать в кармане, при этом самостоятельно набирать последний использованный номер из телефонной книги или запускать любые приложения.
Чтобы избавиться от этой проблемы, необходимо:
- Зайти в настройки смартфона.
- Далее выбрать меню «Face ID и код-пароль».
- Здесь необходимо перевести тумблер в положение «Отключено» напротив функции голосового набора.

Отключение голосового набора в Siri
Иногда помощник Siri самостоятельно может запросить голосовое управление. Для отключения функции следует перейти в настройки на iPhone, выбрать меню «Siri и поиск». Здесь рекомендуется поставить два переключателя в положение «Включено» напротив строк:
- «вызов Сири боковой кнопкой»;
- «Сири с блокировкой экрана».
Представь, что ты незрячий. Вот так ты услышишь эту картинку: «Буква D в чёрных очках и с белой палочкой и буква O в инвалидной коляске смотрят на большой телефон. На экране телефона скриншот приложения Додо Пиццы, который проговаривает названия ячейки меню из пицц для VoiceOver. Картинка стилизована под старые компьютеры и выполнена в зелёных цветах. Нажать кнопку «Читать дальше».
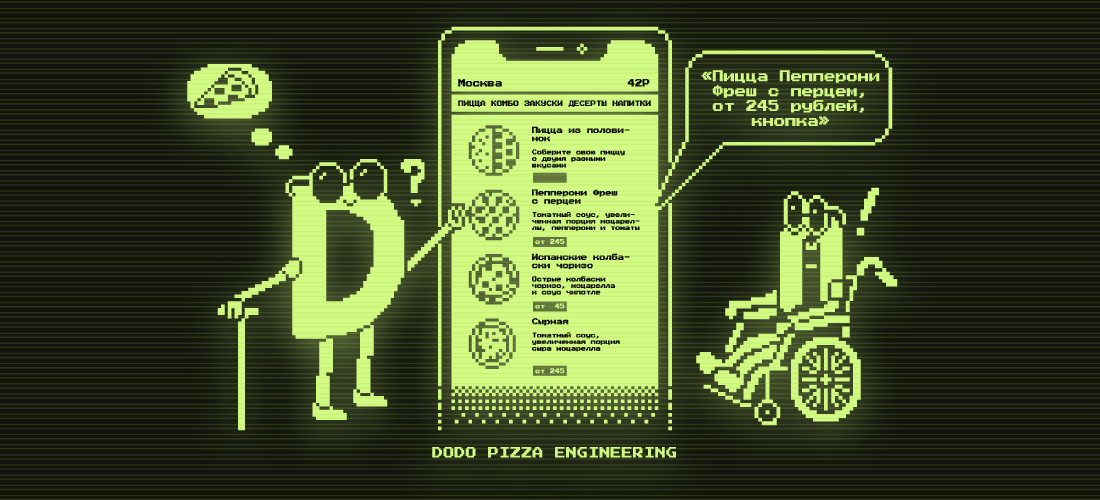
Адаптация iOS-приложения — большая тема, в одну статью всё не влезло, поэтому выпускаю их серией.
- Voice Control и VoiceOver: как адаптировать приложение для незрячих или неподвижных.
- VoiceOver на iOS: каждый контрол ведёт себя по-разному.
- VoiceOver на iOS: решение типовых проблем.
- Разница между реализацией VoiceOver, Voice Control и UI тестов. (In progress)
Телефон давно стал продолжением меня, и я слабо представляю свою жизнь без пары десятков приложений, которыми пользуюсь каждый день. Но как быть тем, кто не может взять телефон в руку или посмотреть на экран? Фичи iOS открывают людям с ограничениями в движении, зрении и слухе эти возможности в обычной жизни. С их помощью можно увеличить размер текста и контраст, сделать моно-аудио, убрать анимации. Можно работать с интерфейсом без экрана — на слух (для незрячих) или вообще управлять только голосом (если человек ограничен в движении).
Адаптировать можно любое приложение и даже некоторые игры. Сегодня я расскажу как iOS-разработчикам сделать первые шаги в этом направлении.
Voice Control: управляй голосом
Начиная с iOS 13 телефон можно контролировать голосом. Voice Control упрощает жизнь и даёт новый уровень свободы людям с ограничениями в движении. Посмотрите видео, в нём Apple показывает, как именно это работает:
Ещё более детально об управлении телефоном можно узнать вот в этих видео:
- Навигация голосом в вашем iPhone (How to navigate with Voice Control on your iPhone).
- Как использовать диктовку и редактировать текст с помощью голосового управления на вашем iPhone (How to use dictation and edit text with Voice Control on your iPhone).
Включив эту функцию, вы сможете отдавать команды телефону. Увы, пока работает только с английским языком. Например, говоришь «tap purchase», — и кнопка купить нажимается. Для управления кнопками с иконками (без названий в виде слов) можно скомандовать «show numbers», и у всех кнопок появятся цифровые подписи. Теперь можно сказать «tap five» и пятая кнопка нажмётся.
Для работы со сложными элементами (карты, графики), можно попросить телефон показать сетку, тогда место на карте можно будет выбирать по номеру ячейки.
Доступных жестов очень много. Полное описание всех вы можете посмотреть в настройках телефона: Settings → Accessibility → Voice Control → Customize Commands.
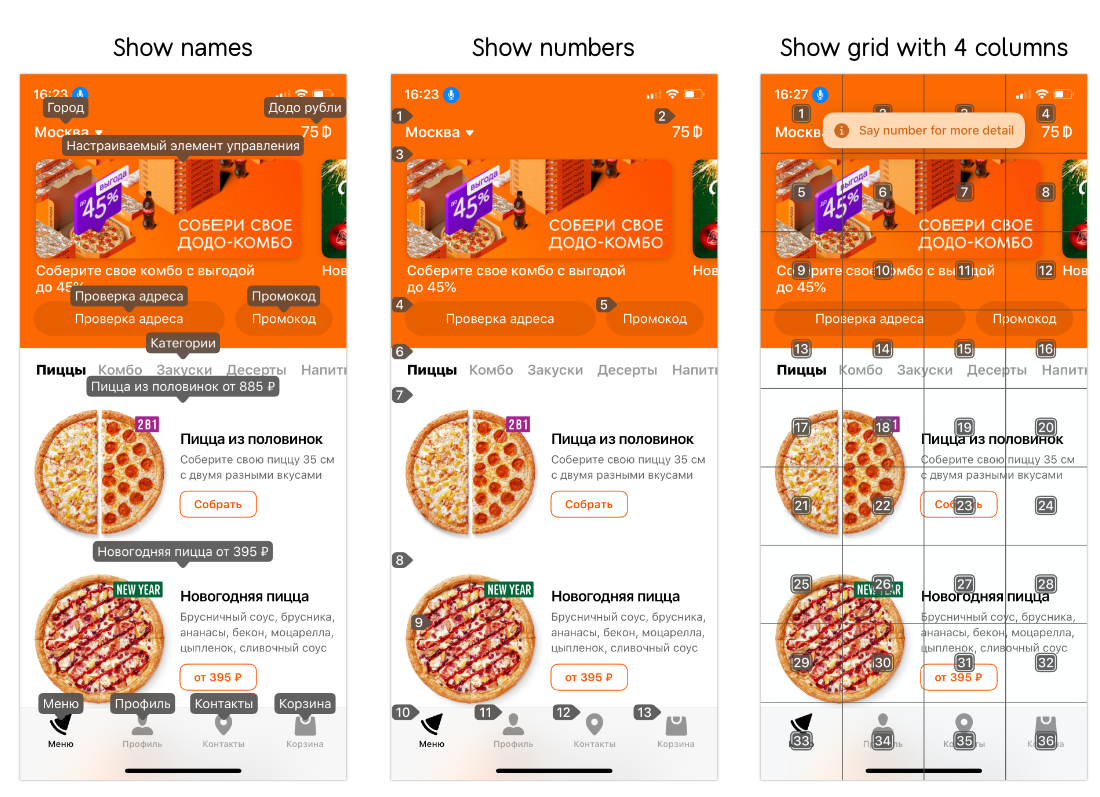
VoiceOver: управляй жестами
Чтобы вашим приложением могли пользоваться незрячие люди, его нужно адаптировать с помощью VoiceOver. Несколько отличий от обычного использования:
- Вместо взгляда по экрану скользит палец. Когда палец оказывается на кнопке, телефон говорит её название и наводит на неё фокус в виде чёрной рамки. После этого можно нажать дважды в любом месте, кнопка нажмётся. Ещё можно переключаться между соседними элементами свайпом влево или вправо.
- Доступны дополнительные жесты: для навигации, для важных действий, для сложных элементов управления, например, слайдеров.
- Экран можно выключить, ведь он не нужен. Для этого тапните тремя пальцами трижды.
Полный список доступных жестов.
Как сделать ваше приложение доступным
Voice Control и VoiceOver работают на одной технологии, поэтому адаптировав одно, мы получаем поддержку второго.
Для начала нужно побыть пользователем: включить, попробовать поюзать самостоятельно и настроить шорткат (быстрое включение), чтобы легко было проверять новые фичи.
Где включить: включать/отключать можно через Siri или через настройки (Settings → Accessibility → VoiceOver).
Как настроить шорткат: для быстрого доступа включите шорткат на тройное нажатие кнопки «домой» (или «выключить» для X моделей): Settings → Accessibility → Accessibility Shortcut → Поставить галочку рядом с VoiceOver.
Программируем (теория)
Основа доступности — протокол UIAccessibilityElement. Для улучшения работы VoiceOver нужно:
- Подписать кнопки.
- Добавить значения.
- Оставить подсказки.
- Сгруппировать контролы.
- Поправить неправильные надписи.
- Указать тип контрола: кнопка, надпись, ссылка и т.д.
Что-то можно настроить в Interface builder, но часть настроек доступна только в коде.
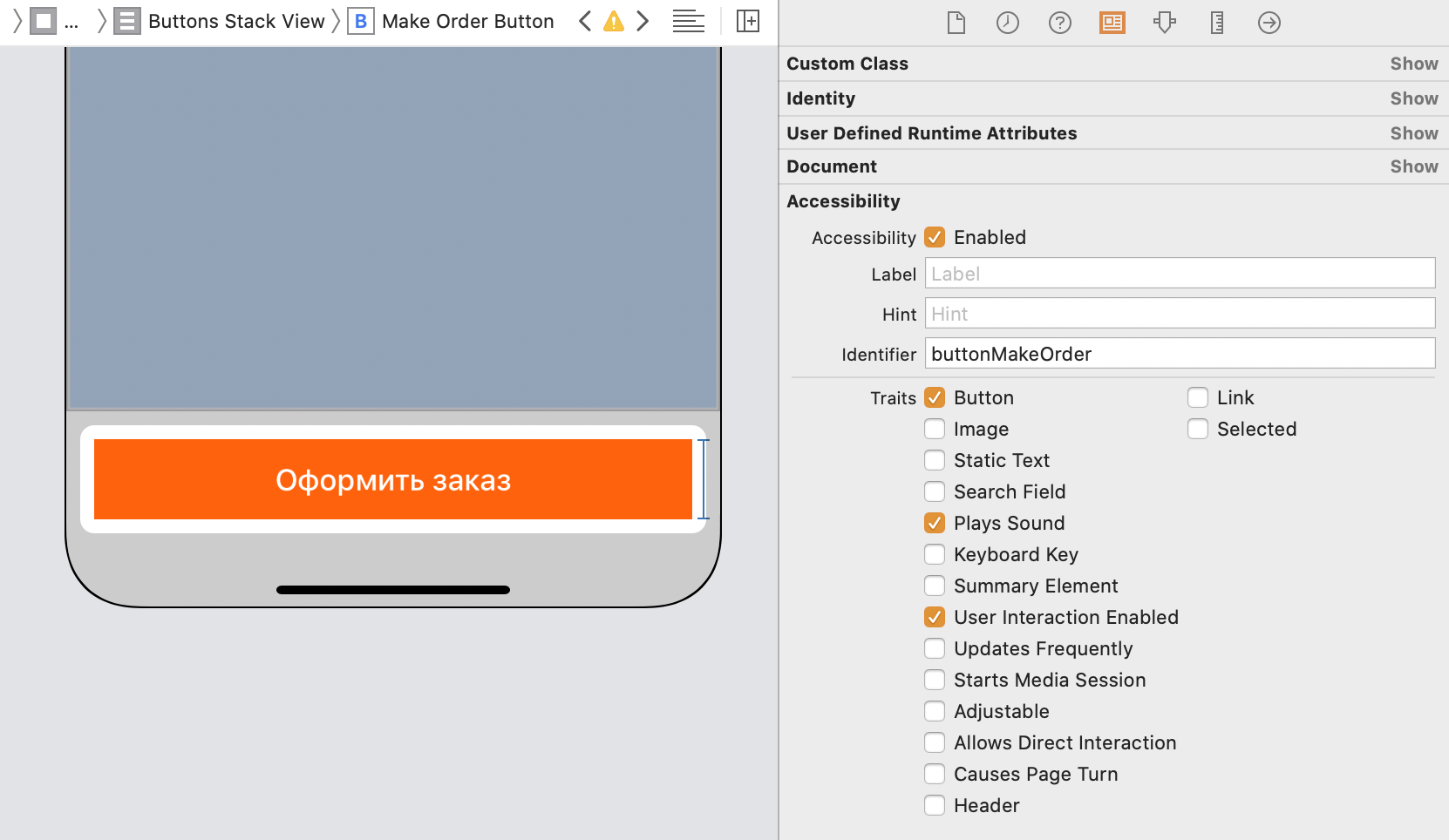
Названия кнопок — .accessibilityLabel
Каждой кнопке надо дать короткое звучное название. VoiceOver подстрахует, если вы забыли — попытается прочитать текст или название иконки на кнопке, но часто получается так себе.
Что нужно подписывать:
- Кнопки с иконкой, но без текста;
- UISlider;
- UIStepper;
- Картинки. Если есть возможность, то лучше подписать, что изображено на картинке. Instagram это умеет.
Значения — .accessibilityValue
Дополнительно к названию можно написать значение. Например, у слайдера будет название «яркость», а значение — «50%». У кнопки «Добавить в корзину» стоит указать количество или итоговую цену, чтобы подытожить действие всего экрана и не купить лишнего.
Подсказки — .accessibilityHint
Если вы хотите дополнительно пояснить действие, то можно записать подсказку в .accessibilityHint. Но сильно полагайтесь на подсказки не стоит: постоянные пояснения надоедают, поэтому некоторые пользователи отключают их через настройки телефона.
Обобщение контролов
По умолчанию проговаривается каждый контрол по отдельности. Это неудобно: зоны нажатий уменьшаются, можно что-то не заметить и т.д. Нужно обобщать. Например, в меню ячейка состоит из картинки, названия, описания и кнопки с ценой. Такая детальность не нужна: маленькую картинку можно скрыть, название и цену прописать в заголовок ячейки, а состав в её значение. Ячейка станет одним целым, а меню превратится в нормальный набор продуктов.
Программируем (демо и практика)
Этих знаний достаточно, чтобы начать улучшать собственную программу. Разберём на примере меню с пиццами.
Неадаптированная версия для незрячего выглядит так:
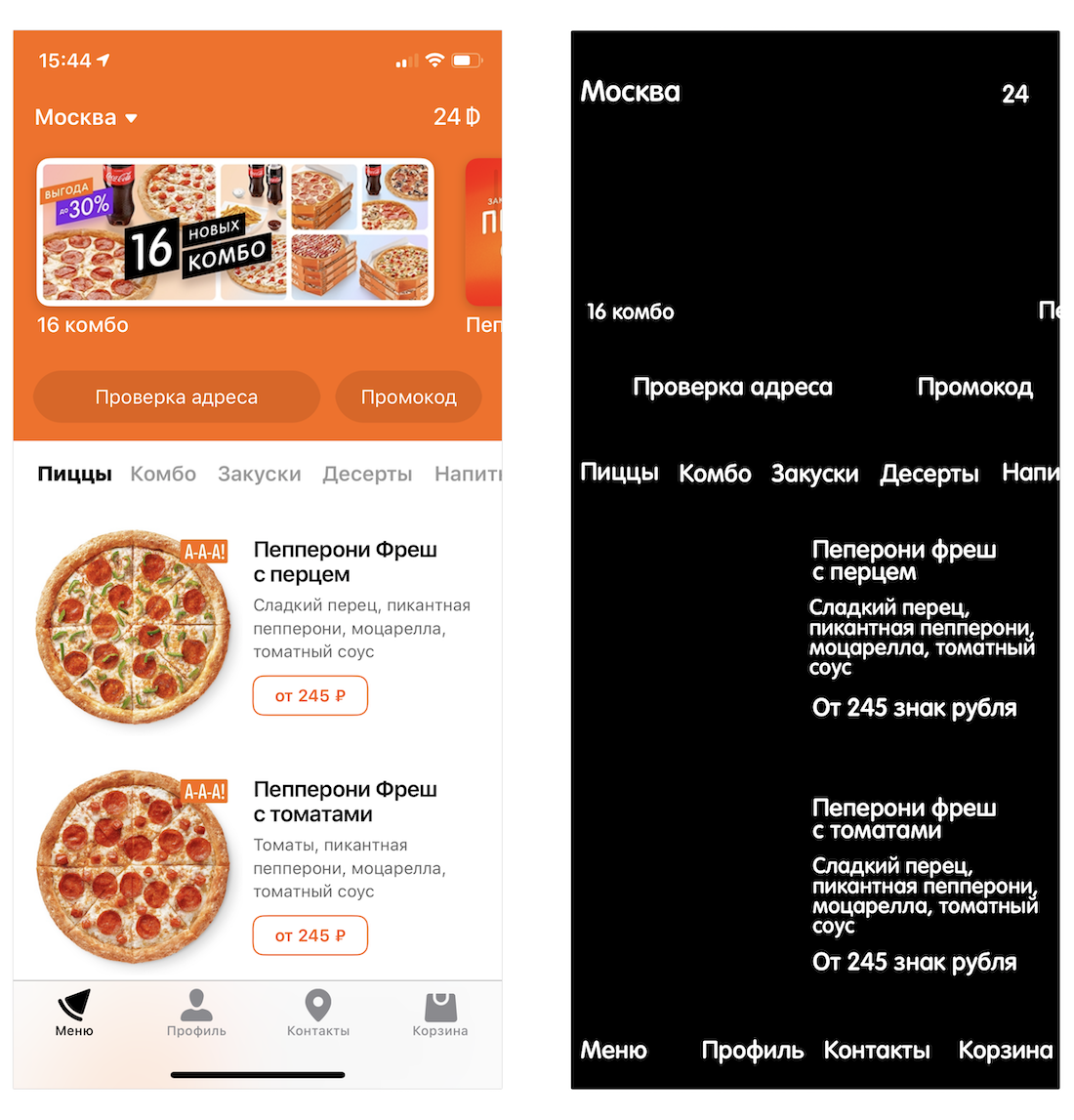
Несколько очевидных проблем, которые предстоит решить:
- Непонятное значение 24 в правом верхнем углу.
- Пустое место слева и сверху.
- Слишком много элементов.
- Неправильное произношение цены («от двести сорок пять знак рубля» вместо «от двести сорок пять рублей»).
Добавляем значения
24 в правом верхнем углу — это количество додо-рублей.
Так и надо подписать:
accessibilityLabel = «Додо-рубли» accessibilityValue = amountOfDodoRubles
Этот код можно разместить в любом месте, где у вас есть актуальное значение для value.
Для кнопки города можно сделать нечто похожее: лейбл — ваш город, значение — Москва. Но можно и не делать, вроде и так понятно. Не переусердствовать — тоже важная задача.
Убираем пустое место сверху
Акции вверху — это горизонтальный UICollectionView. Внутри ячейки есть лейбл, именно его находит VoiceOver.
Как поправить:
- Сделать всю ячейку доступным контролом. По умолчанию все view выступают только контейнерами для других элементов, VoiceOver их игнорирует. Чтобы пометить view, как конечный элемент, нужно поставить ячейке isAccessibilityElement = true. Это можно сделать в методе awakeFromNib(). После этого выделяться начнёт вся ячейка, пустое место больше не мешает.
- Дать ячейке название. На лейбле больше нельзя сфокусироваться, поэтому нужно вручную указать текст. accessibilityLabel = specialOffer.title
Настроить можно в методе cellForItemAt:
func collectionView(_ collectionView: UICollectionView, cellForItemAt indexPath: IndexPath) -> UICollectionViewCell { let specialOffer = specialOffers let cell = collectionView.deque… cell.accessibilityLabel = specialOffer.title return cell }
Упрощаем табличную ячейку
У ячейки с продуктом две проблемы: много элементов и неправильное описание цены.
Объединяем контролы
Сейчас у ячейки несколько полей: название, описание, цена и картинка, 4 контрола на ячейку. Если в меню 10 продуктов, то это уже 40 маленьких контролов. Надо обобщить, чтобы было 10 продуктов, так получается ближе к смыслу.
Можно упростить:
- Сделать всю ячейку доступным контролом. Это мы уже умеем: ставим ячейке isAccessibilityElement = true
- В accessibilityLabel записать самое важное: название и цену. Разделим запятой, VoiceOver учитывает пунктуацию.
- В accessibilityValue указать дополнительную информацию, в нашем случае это состав.
- Указать, что ячейку можно нажать, т.е. по сути это кнопка. accessibilityTraits = .button
Метод внутри ячейки, подставляет нужные значения:
func refreshAccessibility(title: String?, price: String?, ingredients: String?, isProductAvailable: Bool) { isAccessibilityElement = true // 1 let price = isProductAvailable ? price : «Нет в наличии» accessibilityLabel = .compactMap { $0 } .joined(separator: «, «) // 2 accessibilityValue = ingredients // 3 accessibilityTraits = .button // 4 }
Группировать можно не только ячейки, но и все связанные смыслом контролы. Например, переключатель количества и цену стоит обрабатывать вместе: изменили количество — сказали новую цену. Тогда вместо четырёх глупых контролов появится один нормальный.
Склоняем «рубли»
Для правильного написания «рублей» мы генерируем правильную строку и ставим её в accessibilityLabel для кнопки.
buyButton.accessibilityLabel = String(format: NSLocalizedString(«от %d рублей», comment: «Price button. Ex.: от 150 рублей»), price)
Просклонять нужно в файле Localizable.stringsDict:
Навигация жестами
Для навигации есть два вспомогательных жеста: скрабл и меджик тап.
Скрабл возвращает на предыдущий экран. Чтобы его выполнить, проведите по экрану двумя пальцами, будто пишите букву Z. Ещё скраблом можно заканчивать ввод текста.
Меджик тап вызывает главную функцию текущего экрана. Нужно тапнуть дважды двумя пальцами. Можно включить песню в плеере или ответить на звонок.
У меджик тапа есть UX-проблема — неочевидно, что он делает. Для себя мы решили так: если скрабл переходит на экран назад, то пусть меджик тап переводит на следующий экран по сценарию. На карточке пиццы это добавит её в корзину, если вы были в корзине, то перейдёте на экран доставки, а с доставки переключитесь на оплату.
Но если действие неочевидно, то можно рассказать о меджик тапе в подсказке у кнопки. Но помните: подсказки могут не проговариваться, зависит от настроек.
Адаптируем навигацию
Если нажать на акцию или кнопку додо-рублей, откроется модальный экран. Если бы мы использовали UINavigationController, то ничего делать было бы не нужно. Но для модальных экранов нужно описать, как они реагируют на дополнительные жесты.
Добавляем скрабл
После того, как пользователь нарисует Z, вызовется метод accessibilityPerformEscape у firstResponder. Обычно, это текущий UIViewController.
Вам достаточно реализовать этот метод, закрыть в нём экран и вернуть true, показав, что жест обработан и можно не проходить responder chain дальше:
override func accessibilityPerformEscape() -> Bool { dismiss(animated: true) return true }
Похожим образом можно реагировать на меджик тап. Например, применить акцию из карточки:
override func accessibilityPerformMagicTap() -> Bool { applySpecialOffer() return true }
Как находить проблемы
Проблемы адаптации находить несложно, стоит только включить VoiceOver, как на вас посыпятся десятки. Но спустя время находить новые проблемы станет сложнее, при этом легко пропустить что-то важное, ведь проблемы приходится находить на слух. Есть пара способов упростить жизнь разработчику.
- Включить субтитры. В iOS 13 появилась настройка, которая включает «субтитры»: Settings → Accessibility → VoiceOver → Caption Panel.
- Смотреть подписи через Voice Control. При тестировании VoiceOver можно включить Voice Control, тогда все надписи будут видны сразу. Если где-то цифра, то вы забыли прописать .accessibilityLabel.
- Accessibility Inspector. Accessibility Inspector даёт возможность посмотреть все accessibility свойства в симуляторе. Ещё он может сделать аудит текущего экрана, так вы узнаете о возможных проблемах: малые области нажатия, неконтрастные элементы, неподписанные кнопки. Если нужно, то может прочитать голосом все элементы.
Пока на этом всё
Мы адаптировали один экран. Программировать нужно совсем немного, поддерживать доступность на базовом уровне легко.
Но за кадром осталось многое: разные accessibilityTraits, набор текста, навигация в приложении, custom actions, порядок фокусировки, accessibility notifications, ротор и клавиатуру Брайля. Об этом в следующий раз.
Если уже сейчас хотите узнать больше, то можно почитать:
- Accessibility Guide for iOS.
- Accessibility Programming Guide for OS X.
- Расшифровку выпуска AppsCast про доступность.
- Мой тред в твитере.
- Для веба: книга Inclusive Components
Чтобы не пропустить следующую статью, подписывайтесь на канал Dodo Pizza Mobile.
Чтобы управлять iPhone голосом, можно использовать не только голосовой ассистент Siri, но и функцию «Управление голосом». Мы расскажем, как её включить и зачем она может понадобиться.
Зачем использовать «Управление голосом» вместо Siri
Чтобы Siri могла работать, iPhone передаёт ваши запросы на защищённые сервера компании. Там они расшифровываются, после чего Siri выдаёт вам результат. Для всего этого нужно подключение к интернету.
По такому же принципу работают и другие голосовые ассистенты, поэтому их невозможно использовать офлайн. А вот для функции «Управление голосом» на iPhone подключение к интернету не требуется, и это может сделать её временной заменой для Siri.
«Управление голосом» можно использовать на природе или на пляже, за рулём автомобиля в дороге между городами, за границей с дорогим роумингом — в любой ситуации, когда подключение к интернету в любой виде отсутствует.
Возможности функции «Управление голосом», в сравнении с голосовым ассистентом Siri, сильно ограничены. Но её можно использовать, чтобы начать голосовой вызов и управлять воспроизведением музыки.
Как включить функцию «Управление голосом» на iPhone
Чтобы включить функцию «Управление голосом», вам нужно выключить Siri. Использовать две эти возможности iPhone одновременно нельзя.
Шаг 1. Откройте «Настройки».
Шаг 2. Перейдите в раздел «Siri и Поиск».
Шаг 3. Переведите в неактивное положение переключатель «Вызов Siri боковой кнопкой (кнопкой «Домой»)».
Как только Siri будет выключена, автоматически включится функция «Управление голосом».
Как использовать функцию «Управление голосом» на iPhone
Шаг 1. Чтобы активировать функцию «Управление голосом», зажмите кнопку «Домой» или боковую кнопку на iPhone, на которых кнопка «Домой» не предусмотрена.
Шаг 2. Произнесите команду голосового управления своим устройством.
Чтобы функция распознала команду как можно более правильно, говорите чётко и естественно, делайте небольшие паузы между словами и не произносите лишних слов.
Обратите внимание: при первом включении функции «Управление голосом» после отключения Siri iPhone может предложить использовать голосового ассистента. Не соглашайтесь, если хотите управлять устройством голосом без интернета.
Популярные команды для функции «Управление голосом»:
-
«Позвонить» или «Набрать» — позвонить выбранному абоненту;
-
«Набрать номер» — позвонить по конкретному номеру;
-
«Следующая дорожка» и «Предыдущая дорожка» — переход между треками в «Музыке»;
-
«Пауза» и «Включить музыку» — приостановка и возобновление воспроизведения;
-
«Включить альбом», «Включить артиста», «Включить плейлист» — выбрать конкретную музыку.
Функция «Управление голосом» автоматически настроена на восприятие языка интерфейса iPhone. При необходимости его можно сменить в меню «Настройки» > «Основные» > «Язык и регион».
Как запретить вызовы через «Управление голосом» с экрана блокировки
Шаг 1. Откройте «Настройки».
Шаг 2. Перейдите в раздел «Face ID (Touch ID) и код-пароль».
Шаг 3. Введите код-пароль для входа в меню.
Шаг 4. Переведите в неактивное положение переключатель «Голосовой набор».
Теперь с заблокированного iPhone нельзя будет позвонить с помощью функции «Управление голосом». Это нужно, чтобы избежать нежелательных вызовов с него, если он попадёт в чужие руки. При этом управление музыкой будет по-прежнему доступно.
Как выключить функцию «Управление голосом» на iPhone
Шаг 1. Откройте «Настройки».
Шаг 2. Перейдите в раздел «Siri и Поиск».
Шаг 3. Переведите в активное положение переключатель «Вызов Siri боковой кнопкой (кнопкой «Домой»)».
Теперь вместо функции «Управление голосом» снова будет использоваться Siri. Но учтите, что голосовой ассистент работает только при подключении iPhone к интернету.
Читайте далее 4 полезных iOS-приложения для учащихся
Siri – персональный голосовой помощник с искусственным интеллектом, присутствующий на всех современных аппаратах Apple. Изначально Siri была отдельным приложением, которое пользователи «яблочных» девайсов могли загрузить из AppStore. В 2011 году фирма Apple приобрела Siri, и мобильное приложение прекратило существование. Впервые голосовой помощник появился на iPhone 4S — как компонент базового программного обеспечения.
Приключения Siri в России
Разработчики Apple перед выходом iPhone 4S преподносили Siri как революционную технологию. Однако отечественных поклонников бренда Apple новая функция разочаровала – Siri просто не умела разговаривать по-русски. Функция поддерживала лишь несколько языков – французский, немецкий, японский и английский в различных вариациях (США, Британия, Австралия, Канада).
Надежда на то, что Siri вскоре получит поддержку русского языка, у отечественных пользователей возникла после релиза beta-версии iOS 7. Голосового помощника научили читать имена, написанные на кириллице. У Siri на русском получалось произносить их достаточно нелепо, однако ранее программа даже и не пыталась делать этого.
С появлением iOS версии 8.3 Siri, наконец, официально овладела русским языком, а кроме него ещё несколькими – например, малайским, португальским, турецким, тайским. Однако отечественные пользователи всё равно были недовольны – из-за особенностей и многогранности русского языка программа не работала корректно.
По-настоящему пригодной для ежедневного применения Siri стала только с выходом iOS 9. Обновлённый помощник оказался умнее: он начал понимать сложные запросы и обрабатывать их значительно быстрее (по данным производителя – на 40%). iOS 9 вышла 8 июня 2015 года – с этого дня российские юзеры перестали смотреть на Siri как на забавную, но бесполезную игрушку.
Качество работы Siri зависит не только от версии операционной системы, но и от модификации iPhone. Полноценно пользоваться Siri можно на iPhone 6-го поколения и более новых моделях. Проблема предыдущих моделей заключается в том, что они не способны достаточно эффективно отфильтровывать посторонний шум.
Что умеет помощник Siri?
Узнать о возможностях интеллектуального помощника Siri удастся, просто спросив об этом у него самого. Достаточно задать вопрос: «Siri, что ты умеешь?» — и на экране появится перечень всех основных функций и возможностей программы.
Если пользователь попросит Siri выполнить операцию, которая ей не знакома, программа ответит, что не поняла (как на изображении справа). Однако такие ситуации – редкость: функционал современной Siri достаточно широк. Какие же задачи способна выполнять эта программа?
Прокладка маршрута. Запуск навигатора и ручной ввод адреса в строку могут отнять много времени. Куда проще активировать Siri и попросить её проложить маршрут до нужной точки. Можно сформировать запрос наподобие такого: «Siri, как доехать до улицы Ленина, 56?».
Встроенный навигатор iPhone часто критикуют, однако он вовсе не так плох. Благодаря его возможностям Siri способна не только показать, как доехать до адреса кратчайшим путём, но и ответить, сколько времени отнимет дорога.
Создание будильника. Пользователю нужно сообщить Siri, в какое время утром он должен проснуться, и программа сама заведёт будильник. Задать можно не только конкретные час и минуту, но и временной промежуток. Например, если юзер применит запрос «Siri, разбуди меня через 30 минут», программа сама отсчитает полчаса, отталкиваясь от текущего времени.
Планирование календаря. Эта функция Siri «на вес золота» для деловых людей. Благодаря интеллектуальному помощнику пользователь iPhone может запланировать телефонный разговор с деловым партнёром, назначить либо отменить назначенную ранее встречу, скорректировать время совещания – и всё это не обращаясь к встроенному приложению «Календарь» напрямую. Siri не просто слепо фиксирует планы владельца iPhone – если, скажем, телефонный разговор и назначенная встреча совпадают по времени, виртуальный помощник обязательно сообщит пользователю об этом.
Отправка сообщений. Писать SMS-сообщение или электронное письмо при помощи крохотных кнопочек экранной клавиатуры не очень удобно – особенно когда T9 так и норовит подсунуть слово нелепое и абсолютно неподходящее по контексту. Надиктовать текстовое сообщение – совсем другое дело. Пользователь, который попробует сделать это впервые, наверняка будет удивлён тем, насколько здорово Siri распознаёт русскую речь.
У интеллектуального помощника Apple есть и другие функции — менее полезные, но очень забавные:
- Монетка. Что делать, если нужно решить спор при помощи жребия, а в кармане сплошь купюры? Ясно же – попросить бросить монетку Siri. Деньги из iPhone, конечно, не посыплются – виртуальный помощник просто сообщит, что выпало: орёл или решка.
- Титул. Пользователь Айфона может приказать Siri называть себя «Великим Императором» или «Владыкой Галактики» — и помощник повинуется. Полезна эта функция только для тех, у кого мания величия – остальным она просто поднимет настроение.
Как пользоваться Siri?
Включить Siri можно 2-мя способами. Первый способ – нажать клавишу «Home» и удерживать её до того момента, как появится синий экран и Siri спросит, чем она может помочь («What can I help you with?»).
Второй способ – голосовая активация: пользователь просто может произнести «Привет, Сири!», и виртуальный помощник немедленно начнёт работать. Чтобы запуск Siri вторым способом был возможен, необходимо проследовать в настройки виртуального помощника и активировать соответствующий ползунок.
На iPhone 6S и новейших моделях активировать Siri голосом можно в любой момент. На iPhone 6 и менее современных девайсах включить виртуального помощника командой «Привет, Siri!» удастся, только если мобильное устройство находится на подзарядке.
После того как программа запустится и на экране появится строка записи звука (как в диктофонах), необходимо продиктовать команду или вопрос. Мы, например, спросим у Siri, «Сколько будет 120 на 80?» — очевидно, если она робот, то должна считать быстрее человека. Виртуальный помощник обрабатывает голосовую команду пользователя и переводит её в текст, который появляется на экране iPhone.
Далее Siri думает над ответом и даёт его. Продолжительность «раздумий» зависит от сложности запроса – арифметические действия интеллектуальный помощник выполняет за доли секунды.
Siri использует встроенные приложения Айфона для выполнения банальных операций. Если пользователь желает получить информацию, которую Siri неспособна дать (например, «Сколько лет живут кошки?»), программа перенаправит его в глобальную сеть.
По умолчанию виртуальный ассистент применяет поисковую систему Bing. Если пользователь хочет обратиться к другой системе, ему следует уточнить этот момент – произнести, скажем, «Найди в Google, сколько лет живут кошки». Тогда Siri запустит браузер Safari и самостоятельно внесёт в поисковую строку запрос.
Примечательно то, что Siri способна обучаться. Если юзер «поболтает» с виртуальным помощником 1.5-2 часа, он непременно заметит, что программа стала понимать его лучше и выполнять требования быстрее. Siri нужно время, чтобы приноровиться к особенностям произношения конкретного пользователя.
Несмотря на то что уже сейчас Siri достаточно эффективна и способна выполнять по голосовым запросам множество полезных действий, виртуальному помощнику от Apple есть к чему стремиться. Недавние исследования показали, что Siri хоть и лучше распознаёт речь с акцентом, чем Alexa от Amazon, но вчистую проигрывает по этому критерию ассистенту от Google под названием Google Home.
Apple и не собирается прекращать совершенствовать своего интеллектуального ассистента – Siri регулярно получает новые навыки. Например, на iOS 10 помощник может заказывать пиццу на дом пользователя и производить денежные переводы посредством сервиса Square Cash.




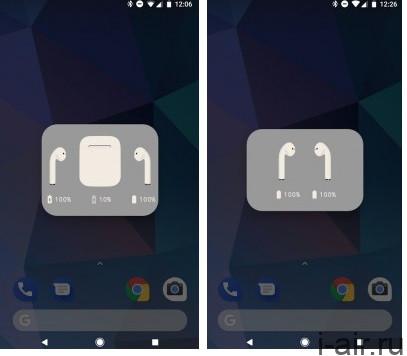
.jpg)