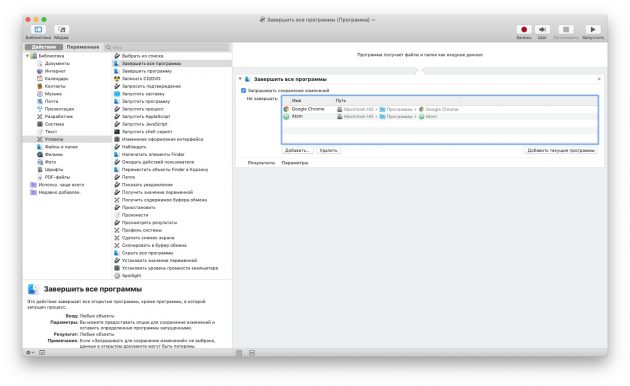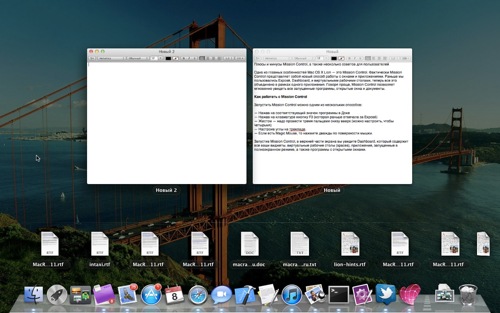Многие пользователи не догадываются, какие обширные возможности предоставляет такой мощный инструмент, как Automator. На первый взгляд программа достаточно сложна в освоении, однако разобравшись, можно увидеть, что управление происходит довольно интуитивно и наглядно. Сегодня мы расскажем о скрипте, который позволит переключать операционные системы на вашем Mac в один клик.
Как известно, переключить операционную систему на Mac можно двумя способами:
- Удерживать клавишу Option в момент стартовой загрузки компьютера. В появившемся меню мы сможем выбрать необходимый диск.
- Воспользоваться BootCamp утилитой: для этого нужно открыть «Системные настройки», зайти в «Загрузочный том», а затем выбрать диск с системой для загрузки и нажать кнопку «Перезагрузить».
Оба метода занимают время и предполагают определенную последовательность действий. Возможно ли упростить этот процесс? Как выяснилось — да. В этом нам поможет Automator.
- Запускаем приложение Automator. Сделать это можно через Spotlight, либо любым другим удобным способом;
- В окне «Тип документа» следует выбрать «Программа»;
- Теперь нам нужно найти процесс «Запустить AppleScript». Для этого воспользуемся поиском;
- Заменяем код скрипта на следующий:
set currentHD to «Macintosh HD»
set toBoot to «Windows 10»
set deviceID to (do shell script «diskutil list | awk ‘/» & toBoot & «/ {print $NF}'»)
do shell script «bless -device /dev/» & deviceID & » -legacy -setBoot -nextonly» with administrator privileges
tell application «Finder» to restart
- Необходимо будет подкорректировать первые две строчки, если ваши системные диски называются как-то по другому. В нашем случае разделы названы «Macintosh HD» и «Windows 10». Если вы хотите перезагружаться из текущей macOS в macOS другой версии, вам также будет необходимо внести определенные изменения в скрипт (убрать параметр -legacy в четвертой строке).
- Сохраняем созданную утилиту, дав ей соответствующее название. Всё готово.
После запуска нашего приложения, вы сможете переключаться между операционными системами буквально в один клик. При необходимости, созданное приложение можно переместить прямо в док-панель. Согласитесь, довольно полезный скрипт.
Предлагаем подписаться на наш канал в «Яндекс.Дзен». Там вы сможете найти эксклюзивные материалы, которых нет на сайте.
Начинаем работать в Mac OS X: Первые шагиСтатья первая: начало начал Олег Шарабанов <<1 2
Итак, вы предприняли решение перейти на Mac. Однако, среди пользователей Microsoft Windows бытует мнение, что операционная система Mac OS X является трудной в освоении и использовании. Многие считают, что Mac OS X имеет много подводных камней и требует огромного количества знаний. К счастью, это совсем не так. Мой цикл статей под названием «Начинаем работу в Mac OS X» поможет вам в освоении этой системы и уже через несколько дней вы оцените простоту и удобство ее использования.
В этой статье речь пойдет о последней на момент написания этой статьи версии операционной системы от компании Apple, которая называется Mac OS 10.4 «Tiger».
После запуска системы вы увидите примерно следующее:
Рассмотрим подробнее каждый из элементов на этом рисунке:
1. Собственно, рабочий стол, на котором вы точно так же, как и в других операционных системах, можете размещать свои файлы, ярлыки (в Mac OS X ярлык называется не shortcut, а alias).
2. Присоединенные в данный момент носители информации. В их роли могут выступать логические съемные и несъемные жесткие диски, CD/DVD/HD DVD/Blue Ray диски, Flash носители в том числе и flash носители на различных устройствах, таких как цифровые фотоаппараты, плееры и т.п. Также в этой области отображаются примонтированные образы дисков (iso, dmg и др.). Что такое образы дисков — можно прочитать в статье Файловая система и форматы файлов Mac OS X.
3. Строка меню активного приложения. В отличие от многих операционных систем в Mac OS X она отображается вверху.
4. Панель dock. В ней содержатся значки приложений и файлов, к которым пользователю необходим быстрый допуск, а также значки запущенных приложений. Полоска которая находится немного левее корзины разделяет ярлыки приложений и файлов.
Для того, чтобы изменить положение и размер панели dock на экране есть три способа:
а) Самый простой путь к настройкам панели — пульт «Dock» в настройках системы («System Preferences») Там есть все настройки этой панели в том числе размер, увеличение, положение на экране, эффект сворачивания окон в док и т. п.
б) Второй способ заключается в изменении этой настройки с помощью Apple menu. В нем, кстати есть также почти все настройки дока и быстрый переход на пульт dock панели управления.
в) Третий способ настройки дока заключается в вертикальной полоске-разделителе.
Для изменения размера панели достаточно удерживать на этой полоске левую клавишу мыши и перемещать ее вверх или вниз. Чтобы переместить панель в другое место необходимо удерживать кнопку shift на клавиатуре и, зацепив мышью разделитель перетащить панель в нужную сторону экрана (влево, вправо или вниз).
Для того, чтобы поместить в dock ярлык приложения либо файла достаточно просто втащить туда его. Соответственно, чтобы удалить ярлык из панели dock достаточно вытащить его за пределы панели и отпустить клавишу мыши.
5. Меню Spotlight — новая технология поиска интегрированная в Mac OS X 10.4. Для поиска любой информации по вашему компьютеру достаточно просто вызвать меню Spotlight и написать хоть слово о том, что вы ищете. К примеру, набрав «МакЦентр», я, менее, чем за секунду, увидел все файлы, в имени или содержании которых имелось слово «МакЦентр».

Нажав «Show All», вы получаете все результаты поиска. Удобство этого окна заключается в том, что в нем можно просмотреть все найденные элементы, отсортировать их определенным образом, получить подробную информацию о них. Для изображений в этом окне имеется несколько режимов просмотра (слайдшоу, список, эскизы) Для настройки spotlight используется пульт в панели управления «spotlight». Быстро попасть на него можно прямо из меню spotlight с помощью команды «Spotlight preferences».
6. Быстрая смена пользователя. Очень удобная особенность, позволяющая, не завершая сеанс, сменить пользователя. Жирным шрифтом вверху отображается имя текущего пользователя. Для того, чтобы возобновить (или начать) сеанс другого пользователя, просто щелкните на имени вверху и выберите нужного пользователя из списка. Сама возможность быстрой смены пользователя устанавливается в пульте «Users» («Пользователи») панели управления. В разделе «Login options» с помощью флажка «Enable fast user switching».
7. Область индикаторов. В этой области отображаются миниатюрные значки-индикаторы. Их можно менять местами или вообще убирать с панели очень просто: удерживая клавишу command перетащите значок в нужное место, или вытащите его за границы панели, тем самым вообще удалив его. Для восстановления значка воспользуйтесь соответствующим пультом в панели управления.
8. Apple Menu. Это меню содержит ряд команд и настроек:

About This Mac — позволяет получить информацию о компьютере и операционной системе (версия операционной системы, процессор, количество установленной оперативной памяти, загрузочный диск). Также из этого окна можно получить более подробную информацию о вашем компьютере, нажав кнопку «More info…» и обновить программное обеспечение, нажав «Software update», собственно для этого есть команда в Apple menu с одноименным названием.
Software Update… — пункт отвечает за обновление ПО, установленного на вашем компьютере. Для его успешного выполнения необходимо наличие соединения с Интернет. При этом будет выполнен поиск обновленных версий программ, а также самой операционной системы. После этого для обновления достаточно отметить нужные вам программы и нажать «Install».
Mac OS X Software… отправит вас в раздел сайта Apple.com, посвященный программам, разработанным для Mac.
System Preferences… — этот пункт просто откроет панель управления, с помощью которой вы сможете тонко настроить любые параметры системы.
Dock — настройка панели док, которая описана выше.
Location — очень удобная функция. Ее суть заключается в том, что если вы работаете на разных местах и в каждом из них используете различные настройки сети, то для каждого места вы можете использовать свой пакет настроек. Собственно, такие пакеты настроек и называются Locations. Для их создания/изменения можете воспользоваться пультом «Network» («Сеть») панели управления. Из меню Location вы можете быстро переключаться между созданными пакетами.
Recent Items — меню, в котором отображаются программы, документы, серверы, которыми вы недавно пользовались. С помощью пункта «Clear list» вы можете очистить это меню.
Force Quit… — полезная функция, которая заключается в форсированном завершении работы программы. Необходим этот пункт в тех случаях, когда программа «зависла» (что в Mac OS X случается крайне редко), либо долго не отвечает. Для этого, вызвав этот пункт в соответствующем окне достаточно выбрать имя программы, которая не отвечает (ее название может также сопровождаться текстом «not responding») и нажать «Force Quit».

Sleep — переводит компьютер в «спящий режим».
Restart… — перезагружает компьютер.
Shut Down — выключение компьютера.
Log Out <Имя пользователя>… — завершение сеанса и переход к окну смены пользователя.
Несмотря на множество разносортных проблем, с которыми сталкиваются пользователи новых MacBook, я наблюдаю среди своих знакомых большой процент тех, кто решается на покупку «яблочных» компьютеров взамен Windows-устройств. Многие из них задают одни и те же вопросы и сталкиваются с одними и теми же проблемами, поэтому я решил сделать подборку из 10 советов начинающим «маководам». Приступим!
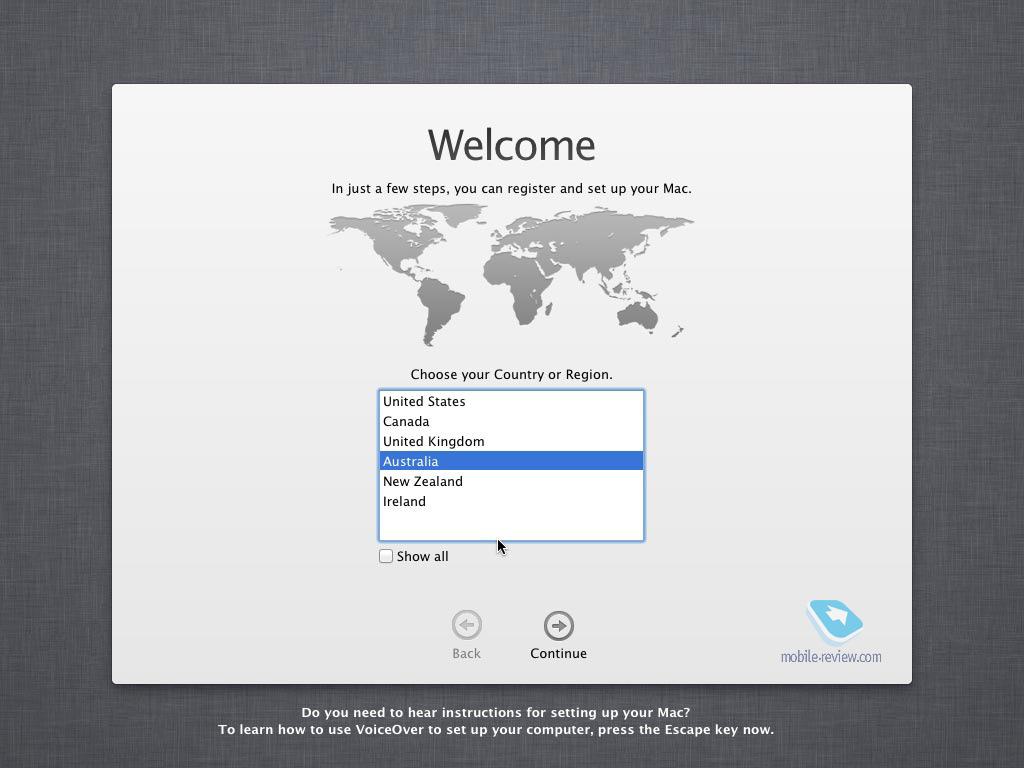
Содержание
- Совет №1. Используйте Safari основным браузером
- Совет №2. Изучите «горячие» комбинации
- Совет №3. Покупайте только РСТ-устройства
- Совет №4. Делайте бэкапы, это просто
- Совет №5. Не ставьте бета-версии систем, особенно если используете профессиональный софт
- Совет №6. Не ешьте и не пейте рядом с макбуком
- Совет №7. Не устанавливайте Windows сразу после покупки
- Совет №8. Не носите ноутбук в забитом «под завязку» рюкзаке
- Совет №9. Забудьте про антивирусы
- Совет №10. Регулярно проводите чистку и не работайте в пыльных местах
- Заключение
- Базовая подготовка
- Переключение операционных систем
Совет №1. Используйте Safari основным браузером
Самая распространенная ошибка новичков — это использование привычного Google Chrome в качестве основного браузера. Не буду спорить с тем, что сила привычки — штука серьезная, к тому же вы наверняка воспользуетесь возможностью быстро синхронизировать все свои закладки, пароли и другие данные через Google-аккаунт. Но эту силу привычки однозначно стоит перебороть.
У Safari на Mac два серьезных преимущества. Во-первых, он работает и «соображает» ощутимо быстрей «Хрома». Это заметно и при открытии страниц, и при взаимодействии со сложными сайтами и веб-сервисами. Во-вторых, Safari меньше всех остальных браузеров расходует батарейку. Только при серфинге в Safari вы добьетесь сопоставимой с заявленными характеристиками автономности, а Chrome снизит её если не в два раза, то на треть точно.
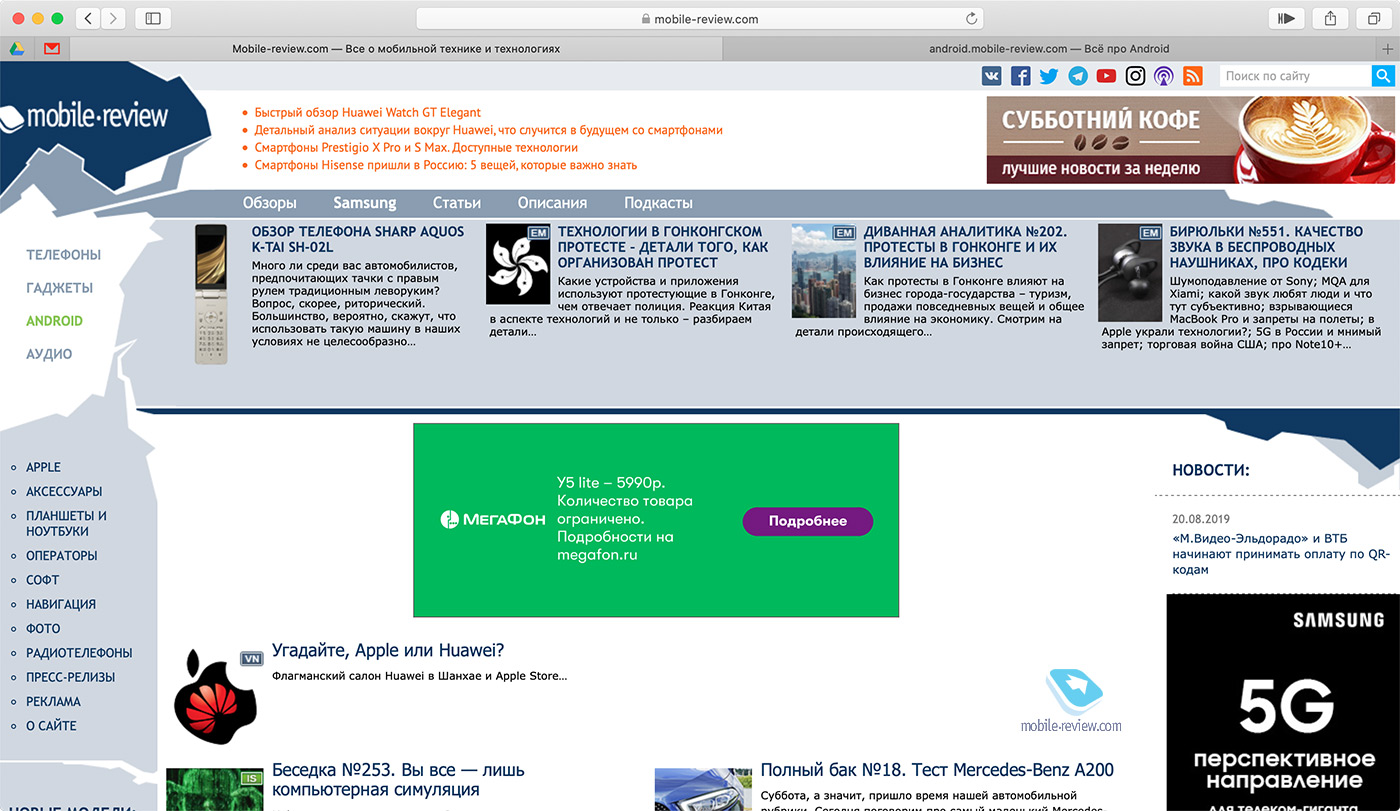
Впрочем, полностью обойтись без Chrome у меня не вышло. Например, я его использую для автоматического перевода иностранных страничек, а также для работы с некоторыми сервисами, которые не так хорошо оптимизированы для Safari (некоторые движки сайтов и личные кабинеты). Но даже в этом случае Chrome продолжает доставлять неудобства. Если в нем открыть какой-нибудь англоязычный, но переведенный встроенным переводчиком сайт, то спустя некоторое время ноутбук начинает сильно нагреваться и включать активное охлаждение. Такое у меня было и на старом MacBook Air, и наблюдается на новом.
Так что в 99% случаев я пользуюсь Safari и очень доволен. А чтобы перенести все свои данные из Chrome в Safari, можно воспользоваться простейшей инструкцией с сайта Apple.
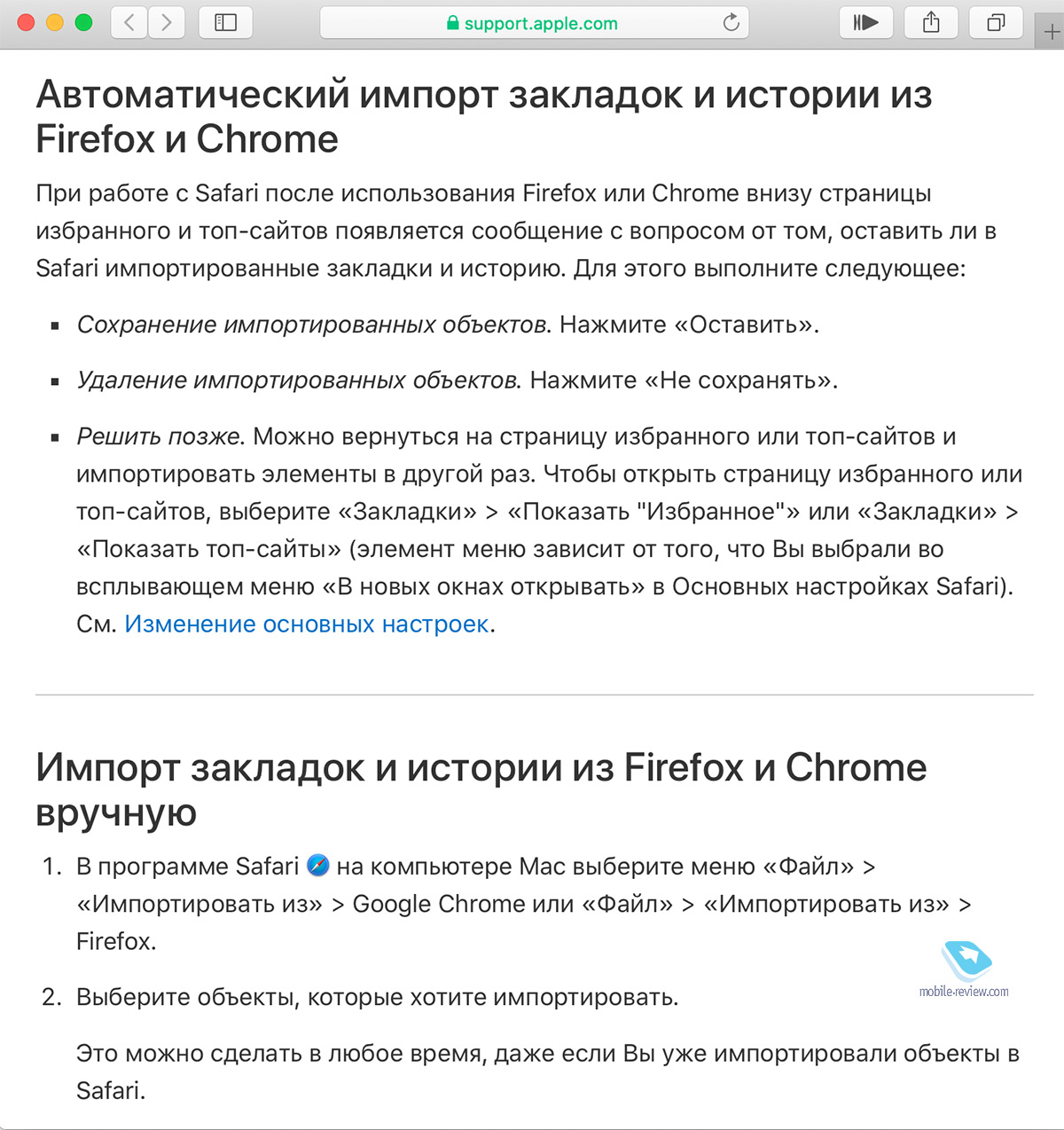
Совет №2. Изучите «горячие» комбинации
Как и в случае с любой другой операционной системой, «горячие» комбинации клавиш могут существенно улучшить вашу эффективность при работе на компьютере. Это ведь своеобразные чит-коды, только не для игр, а для взаимодействия с приложениями. Сделать один из нескольких вариантов скриншота, вставить текст без форматирования, очистить корзину в одно нажатие и много-много других действий, которые можно сделать за долю секунды.
Как мне кажется, есть два оптимальных способа изучить эти комбинации — купить книгу из разряда «macOS для чайников» или установить программку с говорящим названием CheatSheet. С первым способом все предельно понятно, а вот о втором я расскажу чуть подробнее.
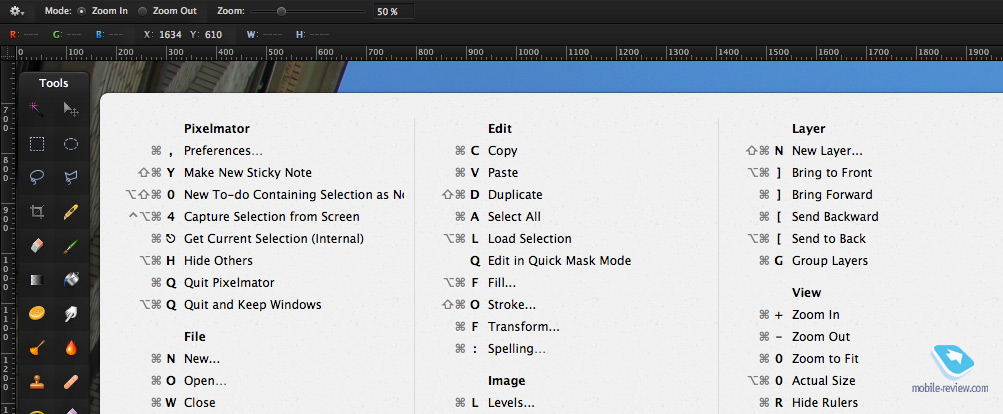
CheatSheet работает в фоновом режиме, а окошко с хоткеями всплывает по долгому нажатию на клавишу Command. Причем содержание «шпаргалки» будет соответствовать активному в данный момент приложению, что очень удобно. Даже спустя 6 лет постоянной работы в macOS я периодически пользуюсь CheatSheet и продолжаю познавать неизведанные ранее комбинации.
Совет №3. Покупайте только РСТ-устройства
В погоне за дизайном Apple в последнее время допускает немало конструктивных недочетов, поэтому я всем своим знакомым рекомендую покупать только официальные устройства для российского рынка. Все дело в дополнительном годе гарантии с даты покупки по закону «О защите прав потребителей». Впрочем, это касается не только ноутбуков, а вообще всей электроники. И здесь я аргументирую свою точку зрения исключительно примерами из жизни, а не абстрактными рассуждениями.
Первый случай обращения по второму году гарантии случился у моего приятеля, причем это произошло с MacBook 12 еще до старта официального обслуживания клавиатур в течение 4-х лет. Клавиатура приказала долго жить за пару месяцев до окончания двухлетней гарантии, и ее вместе с топкейсом поменяли бесплатно. Если бы это был «европеец» или «американец», приятель заплатил бы за ремонт около 30 000 рублей.
Второй случай произошел с другим приятелем, у которого спустя полтора года на MacBook Pro с Touch Bar отказали сначала правые USB-порты, а потом и левые. Гарантийный ремонт был для него бесплатным, а вот негарантийная замена материнской платы обошлась бы в 32 000 рублей.
Третий случай произошел совсем недавно с моим iPhone X (не Mac, но пример тоже показательный). Спустя 1 год и 9 месяцев после покупки на фотографиях с фронтальной камеры появилась черная полоса. По гарантии мне полностью заменили аппарат на новый, так как любые составные части модуля Face ID не ремонтируют. Если бы смартфон был не РСТ, то такая процедура обошлась бы мне в 40 000 рублей.
Этих трех случаев из опыта, каждый из которых помог сэкономить приличные деньги, мне показалось достаточно, чтобы всем вам советовать покупать РСТ-продукцию. Экономия даже в 20 тысяч может потом привести к потере еще больших денег. О том, как я купил сертифицированный MacBook Air, можете прочитать здесь:
Совет №4. Делайте бэкапы, это просто
Перед каждым обновлением macOS обязательно делайте резервную копию данных. Особенно это касается любителей бета-версий системы. У Apple нет-нет, да бывают случаи, когда после очередного обновления компьютер просто не включается.
В macOS сделать бэкап проще простого — все необходимые инструменты уже встроены в систему. А из дополнительных вещей вам понадобится любой внешний жесткий диск или сетевое хранилище.
Подробно процесс создания и восстановления резервных копий в macOS я описывал в этом материале:
Совет №5. Не ставьте бета-версии систем, особенно если используете профессиональный софт
Подключиться к программе бета-тестирования новых версий macOS сейчас проще простого — с недавних пор эта возможность предоставляется Apple свободно и открыто.
Однако делать этого однозначно не стоит, если MacBook является вашим основным рабочим инструментом. И дело тут не только в банальных глюках и багах, которых вы в любой бета-версии обнаружите предостаточно, а в работе профессиональных программ, которые могут или вообще не запуститься, или работать не так, как нужно. Разработчикам, как правило, требуется немало времени, чтобы перевести свои продукты на новые рельсы, а многие обновления программ даже к релизу новой версии macOS могут не подоспеть.
Недавно я ездил со своим MacBook Air в Питер, а перед отъездом как раз вышла новая «бетка» Каталины. Естественно, вечером перед отъездом я себе ее установил, закрыл Mac и улетел, планируя в Питере немного поработать. На следующий день, сидя на прекрасной травке посреди парка 300-летия Санкт-Петербурга, я попытался открыть Photoshop, а он не открылся, выдав что-то про недостаток памяти.
Ни перезагрузка, ни очистка диска, ни «гугление» так мне ничем и не помогли, а бэкап остался дома на сетевом хранилище. Пришлось возвращаться в отель и через его медленный Wi-Fi в течение трех часов скачивать дистрибутив другой версии Photoshop. И хорошо, что после этого все заработало. А мог бы просто не ставить «бетку» и потратить это время на что-то более полезное, например, на баркроулинг по Рубинштейна.
Совет №6. Не ешьте и не пейте рядом с макбуком
Есть и пить рядом с любым компьютером чревато ремонтом дорогостоящей техники, но в случае с новыми MacBook делать этого не стоит вдвойне. Попадание любых жидкостей или крошек может стать фатальным для «бабочки», которая и в стерильных условиях нередко ломается. Вот только жидкость или крошки могут стать причиной для отказа в гарантийном обслуживании. А как я упоминал ранее, негарантийная замена топкейса обойдется тысяч в 30.
Добавить к этому нечего, просто кушайте и пейте минимум в метре от макбука, а лучше вообще в другом помещении.
Совет №7. Не устанавливайте Windows сразу после покупки
Еще одна распространенная ошибка начинающих маководов — стремительный поиск решения, как установить Windows на Mac. Спешить с этим однозначно не стоит, хотя ввиду силы привычки соблазн будет сильный. Да, ощущать себя в новой ОС будет непривычно до боли в голове и суставах, но дайте себе привыкнуть хотя бы пару недель. Установить Windows всегда успеете, но для начала «обживитесь» в macOS, пройдитесь по настройкам, настройте систему «под себя» и найдите аналоги всех используемых программ. А если не нашли, то попробуйте поискать еще лучше, наверняка со второй попытки все получится.
Устанавливать Windows стандартными средствами через BootCamp или в виде виртуальной машины нужно лишь в том случае, если что-то делать в macOS вообще никак нельзя. Работая некоторое время в сфере общепита, я использовал Parallels для запуска клиентского приложения системы автоматизации, которой под Mac не существовало в принципе. В таких случаях это действительно оправдано.
К слову, после увольнения удалять Parallels и Windows не спешил, думал, может пригодиться. Но не пригодилось, и после переезда на новый Mac переносить виртуальную машину и образ Windows я не стал. В общем, не спешите с Windows — быстрее привыкнете к macOS.
Совет №8. Не носите ноутбук в забитом «под завязку» рюкзаке
Из-за конструктивных особенностей, а точнее, из-за конструктивных недостатков, все новые MacBook подвержены одному неприятному процессу. И это еще одна цена, которую приходится платить за рекордную толщину компьютера. Дело в том, что при малейшем сдавливании в закрытом состоянии клавиатура начинает царапать дисплей. И если при ношении аппарата в полупустом рюкзаке на дисплее появлялись только отпечатки от клавиш, которые легко удалялись, то после первой командировки с заполненным рюкзаком у меня появились настоящие царапины. После второй их стало в два раза больше. При включенном дисплее царапин почти не видно, но мой внутренний перфекционист, находящийся в курсе стоимости ноутбука, видя их, сильно негодует.
Кстати, вопрос о царапающемся дисплее я задавал в авторизованном сервисном центре Apple. И там мне ответили, что гарантия будет покрывать этот недостаток только тогда, когда царапины будут заметны настолько, что это станет мешать работе. Мои пока работе не мешают, так что случай негарантийный.
В качестве превентивной меры можно использовать защитные пленки с AliExpress. Но я их покупать не стал, потому что аккуратно наклеить их на такую площадь без пылинок и пузырей вряд ли возможно. А они бы меня раздражали гораздо больше еле заметных царапин от клавиатуры.
Впрочем, проблема с царапающимся дисплеем у меня наблюдалась и на старом MacBook Air, так что я уже научился с этим жить. Но вы сами выбирайте, может быть, и пленку наклеите аккуратно. А может, просто будете ноутбук аккуратно носить. Или вообще никуда с собой не брать.
Совет №9. Забудьте про антивирусы
Мой личный топ самых глупых вопросов от начинающих маководов возглавляет просьба посоветовать «лучший антивирус для мака». Устанавливать и уж тем более покупать антивирусное ПО для macOS никакого смысла нет. Вредоносных программ для этой платформы настолько мало, что шансы столкнуться с ними находятся в рамках статистической погрешности.
К тому же в осеннем релизе macOS Catalina разработчики отделили и дополнительно защитили раздел диска с системными файлами, то есть доступа к ним у стороннего ПО нет. Более того, даже надежный софт устанавливать стало сложнее, так как приходится дополнительно заходить в системные настройки и выдавать соответствующие разрешения.
Поэтому будьте уверены — враг не пройдет, так что грузить систему лишним ПО не стоит. А в качестве дополнительной меры предосторожности устанавливайте программы только из App Store и с официальных сайтов приложений.
Совет №10. Регулярно проводите чистку и не работайте в пыльных местах
В третий раз упомяну конструктивные особенности (недостатки) современных макбуков. Из-за ультракомпактности внутренние компоненты расположены сверхплотно, и потому для них более критично попадание пыли. Я рекомендую хотя бы раз в полтора-два года проводить чистку от пыли в авторизованных сервисных центрах. Стоит эта услуга порядка 1500-2000 рублей и включает в себя чистку-продувку от пыли и замену термопасты. Это не так дорого и довольно быстро, поэтому пренебрегать подобной услугой не стоит.
Источник: YouTube-канал Bits & more by Rene Rebe
В качестве превентивной меры советую не работать в пыльных помещениях и ни в коем случае не ставить работающий MacBook на ковры, покрывала, мягкую мебель и другие «пылесборники». Всасывают пыль кулеры маков довольно жадно.
Заключение
Все советы, перечисленные в этом материале, основаны на моем личном опыте, но ни в коем случае не претендуют на истину в последней инстанции. Если есть с чем поспорить, добро пожаловать в комментарии. Кроме того, жду советов и от вас, если их наберется достаточное количество, то сделаем продолжение на основе ваших рекомендаций.
К содержанию >>>
Если вы владеете Mac на базе Intel, вы можете запустить OS X и Windows на одном компьютере. Фактически, можно было запустить Windows на Mac некоторое время — с мучительными ограничениями. Модели с почти вымершим Mac были загружены с помощью программного обеспечения эмуляции Virtual PC, которое могло бы работать и с Windows, но программа была очень медленной. Даже если вы найдете старую копию программного обеспечения, она не будет работать с текущими Mac.
кредит: © iStockphoto. com / BernardaSv
Программное обеспечение Boot Camp от Apple потрясло общественность компьютеров после апокалиптического прибытия в апреле 2006 года. Boot Camp закончил бета-версию или почти завершенную статусу с прибытием Leopard. Программное обеспечение Boot Camp Assistant хранится в папке «Утилиты» внутри папки «Приложения».
Сам Boot Camp свободен. Вы должны предоставить свою собственную однодисковую или загружаемую полную версию Windows; диск обновления не будет вырезать его.
Также важно отметить, что вы можете использовать 64-разрядную версию Windows, Windows 7 (Home Premium, Professional или Ultimate), Windows 8 или Windows 8. 1. Обратитесь в службу поддержки Apple чтобы посмотреть, какие модели Mac совместимы с версиями Windows. В своем нынешнем воплощении Boot Camp несовместим с 32-разрядными версиями Windows.
Другие требования следуют:
-
Intel Mac с OS X версии 10. 6 или более поздней версии
-
Как минимум 2 ГБ оперативной памяти и 20 ГБ свободного места на диске для хранения Mac, которое вы хотите пожертвовать Windows
-
Пустой компакт-диск или USB-устройство хранения данных, которое вы будете использовать для драйверов Windows
Если вы не сталкиваетесь с помехами, вся установка занимает около часа.
Windows 8 и Windows 8. 1 оптимизированы для сенсорной среды, хотя вы можете использовать ее со стандартной мышью и клавиатурой. Пока что Mac не поддерживает сенсорные вычисления.
Чтобы установить Windows 8 через Boot Camp, вы все равно должны иметь законную лицензию Windows 8 от Microsoft и установочный диск Win8, предполагая, что у вас есть оптический привод. Если у вас нет оптического дисковода, вы можете создать установщик Windows из файла ISO, загруженного с Microsoft, на USB-накопитель объемом 8 ГБ или больше.
Поскольку возможно , создайте резервную копию всей важной информации на загрузочном диске Mac.
Базовая подготовка
Ниже приведены основные шаги для прохождения через Boot Camp:
-
Запустить помощник Boot Camp (в папке «Утилиты» в папке «Приложения»), чтобы убедиться, что на вашем компьютере установлена последняя прошивка и установите любое программное обеспечение поддержки от Apple, которое вам может понадобиться.
Вы найдете обновления в Apple. Если вы используете портативный компьютер, обязательно подключите адаптер питания. Вам также будет предоставлена возможность установки установочного диска Windows 7 (или более поздней версии), для которого вам понадобится USB-накопитель и образ ISO, загруженный с Apple.
-
Следуйте инструкциям в Boot Camp Assistant, чтобы создать раздел для Windows.
Вы в основном вырезаете область своего жесткого диска для операционной системы Windows. Этот раздел должен быть не менее 30 ГБ и может увеличиться до полного свободного места на диске минус 30 ГБ. Если вы не планируете много делать в Windows, сохраните раздел небольшим.
Перетащите разделитель, чтобы установить разделы как для ОС X, так и для Windows, или нажмите «Разделить равным образом», чтобы сделать равные разделы. Вы не можете изменить размер раздела Windows после его создания, хотя вы можете заменить его на больший раздел Windows.
Если у вас Mac Pro с более чем одним внутренним жестким диском, вы можете выбрать, какой диск для раздела. Если из-за этого вы нервничаете, узнайте, что позже вы можете удалить раздел Windows и вернуться к однораздельному Mac.
-
Вставьте компакт-диск Windows или флэш-накопитель USB с файлом Windows ISO и нажмите кнопку «Начать установку».
Если вы вышли из Boot Camp Assistant перед установкой Windows, откройте его еще раз, выберите «Запустить установщик Windows» и нажмите «Продолжить».
-
Когда вас попросят выбрать раздел Windows, выберите раздел, который говорит BOOTCAMP.
Вам может потребоваться прокрутить вниз, чтобы увидеть его.
Не удаляйте все разделы, которые вы видите, или создайте новый раздел. Несоблюдение этого предупреждения может уничтожить весь загрузочный диск Mac OS X.
-
(Необязательно) Если вы видите список параметров Диска, щелкните его; в противном случае перейдите к шагу 6.
-
Переформатируйте раздел с помощью установщика Windows: Нажмите «Формат».
Вы используете надежную и безопасную файловую систему NTFS, но вы не сможете сохранять файлы в Windows из Mac OS X, по крайней мере, не обойтись без технического решения.
-
Следуйте инструкциям на экране, чтобы завершить установку Windows.
Boot Camp 5. 1 включает несколько драйверов Mac, чтобы Windows распознала ваш трекпад, Thunderbolt, USB 3. 0, камеру iSight (или FaceTime), клавишу Eject на клавиатуре Mac, сеть, аудио, графику и скоро.
Будет добавлена панель управления Boot Camp для Windows и элемент системного лотка Apple Boot Camp.
Как и на любом новом компьютере под управлением Windows, Microsoft требует, чтобы вы активировали программное обеспечение Windows в течение 30 дней.
Переключение операционных систем
Вы можете перемещаться между OS X и Windows на своем Mac, но вы не можете одновременно запускать обе операционные системы в Boot Camp. Вместо этого вам нужно загрузить одну операционную систему или другую — таким образом, имя Boot Camp.
Перезагрузите Mac и удерживайте клавишу Option до тех пор, пока на экране не появятся значки для каждой операционной системы. Выделите Windows или Macintosh HD и щелкните стрелку, чтобы запустить выбранную операционную систему для этого сеанса.
Если вы хотите, чтобы OS X или Windows загружались каждый раз, выберите приложение → Системные настройки, нажмите «Запуск на компьютер» и выберите ОС, которые вы хотите запустить по умолчанию.
Вы можете выполнить ту же функцию в Windows, щелкнув значок системного трея Boot Camp и выбрав панель управления Boot Camp. Щелкните значок Macintosh HD или Windows в зависимости от вашего предпочтения при запуске.