Знаете, я пожалуй соглашусь с тем, что MAC OS также как и Windows иногда может глючить и зависать. Хоть и случается это намного реже чем с Windows. Обычно проблема решается перезагрузкой компьютера, но бывают случаи когда MAC переходит в неведомое состояние (впадает в ступор) и ни в какую не желает запускаться.
При этом попытки загрузить MAC приводят к появлению специфических экранов с различными изображениями. В этой статье мы растолкуем значение каждого из возможных экранов, появляющихся при загрузке MAC OS, а также попытаемся найти решение для каждой из проблемных ситуаций.
Содержание
- Экраны обычного запуска MAC
- Включение компьютера
- Значения экранов когда не удается запустить MAC
- Режим восстановления
- Менеджер автозапуска
- Загрузка с CD/DVD
- Режим внешнего диска
- Безопасный режим
- Сетевой режим восстановления
- Сброс PRAM/NVRAM
- Режим диагностики
- Сетевой режим диагностики
- Загрузка с NetBoot сервера
- Однопользовательский режим
- Режим подробного протоколирования
- Сброс параметров контроллера управления системой (SMC)
- Перезагрузка МакБука
- Проверка сайта nmac.to на вирусы
- См. также
- Ссылки
Экраны обычного запуска MAC
В зависимости от модели вашего MAC, версии установленной MAC OS, а также предустановленной прошивки, экраны появляющиеся при загрузке или последовательность загрузки, описанная в этой статье, могут слегка отличаться.
Например:
- фон экрана во время загрузки MAC может принимать синий, черный или серый цвета;
- индикатор загрузки может принимать вид закрашивающейся полоски или же крутящегося колеса;
- если вы запускаете Windows, используя Boot Camp, то вы не увидите экрана с логотипом Apple, а также других экранов, описанных далее в этой статье.
Итак, далее в статье я изложу значения каждого из экранов загрузки MAC (и что при этом происходит) в соответствии с хронологией их возможного появления.
- Если MacBook наглухо завис и требует перезагрузки — читай эту статью
- После обновления OS X MAC виснет на белом экране — читай эту статью
- Подробнее о различных режимах загрузки написано —
Включение компьютера
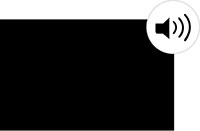 Когда вы включаете свой MAC, экран на короткое время обычно остается выключенным (черным) и раздается звуковой сигнал начала загрузки OS. В этот короткий промежуток времени MAC инициализирует свой BootROM (загрузочное ПЗУ) и память (RAM).
Когда вы включаете свой MAC, экран на короткое время обычно остается выключенным (черным) и раздается звуковой сигнал начала загрузки OS. В этот короткий промежуток времени MAC инициализирует свой BootROM (загрузочное ПЗУ) и память (RAM).
Затем происходит тест самодиагностики и тест BootROM. Если в этот момент вы слышите еще какие-либо звуковые сигналы, то это может указывает на наличие проблем с железом компьютера.
Если вы недавно установили дополнительные модули памяти, проверьте правильно ли они установлены.
Черный экран
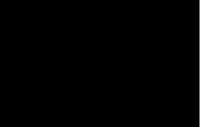 После завершения самодиагностики ваш MAC обычно отсылает сигнал на подключенные к нему внешние дисплеи.
После завершения самодиагностики ваш MAC обычно отсылает сигнал на подключенные к нему внешние дисплеи.
При этом встроенный в MacBook дисплей может остаться черного или серого цвета, но подсветка экрана все равно должна быть.
Если вы не видите никакого изображения на экране через какое-то время, попробуйте увеличить уровень подсветки экрана.
Если вы используете внешний дисплей, проверьте правильность его подключения и включен ли он.
Логин FileVault
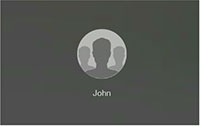 Если вы активировали на своем MAC режим шифрования FileVault, то на данном экране вам необходимо ввести пароль от вашей учетной записи для разблокировки доступа к загрузочному диску.
Если вы активировали на своем MAC режим шифрования FileVault, то на данном экране вам необходимо ввести пароль от вашей учетной записи для разблокировки доступа к загрузочному диску.
Если вы не забыли пароль или он по какой-то причине не срабатывает, читайте как можно сбросить пароль учетной записи MAC OS.
Логотип Apple
 Если на экране MAC отобразился логотип надкушенного яблока, это означает что на загрузочном диске был обнаружен загрузочный файл «boot.efi”.
Если на экране MAC отобразился логотип надкушенного яблока, это означает что на загрузочном диске был обнаружен загрузочный файл «boot.efi”.
В этом файле хранится информация о местонахождении Системной папки (System folder) на вашем загрузочном диске. Далее система попытается прочитать содержание данной папки.
Индикатор загрузки
 После того как MAC обнаружит Системную папку на загрузочном диске, на экране компьютера должен появится индикатор загрузки в виде закрашивающейся полоски или же крутящегося колесика.
После того как MAC обнаружит Системную папку на загрузочном диске, на экране компьютера должен появится индикатор загрузки в виде закрашивающейся полоски или же крутящегося колесика.
Закрашивающаяся полоска отображает процесс чтения и загрузки файлов из Системной папки MAC OS.
Иногда процесс загрузки может замедлиться или же вовсе остановиться (как вам может показаться), но будьте терпеливы и дайте компьютеру какое-то время на завершение загрузки.
Окно Входа
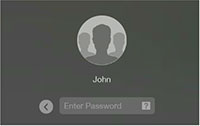 Если на вашем MAC не активирован режим шифрования FileVault или же вы отключили режим автоматического входа в Системных Настройках, то на этом этапе загрузки вы должны увидеть экран с учетными записями пользователей, доступных на этом MAC.
Если на вашем MAC не активирован режим шифрования FileVault или же вы отключили режим автоматического входа в Системных Настройках, то на этом этапе загрузки вы должны увидеть экран с учетными записями пользователей, доступных на этом MAC.
Выберите свой аккаунт и введите соответствующий пароль для входа в систему.
Рабочий стол
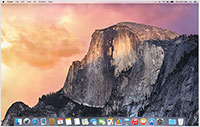 После того как загрузка MAC будет завершена и правильно введен пароль для учетной записи, на экране отобразится картинка рабочего стола и панель Dock (Док).
После того как загрузка MAC будет завершена и правильно введен пароль для учетной записи, на экране отобразится картинка рабочего стола и панель Dock (Док).
Теперь ваш компьютер готов к работе. Если вы совсем недавно приобрели свой первый MAC, советую прочитать полезную статью «Хочу купить MAC, но у меня куча глупых вопросов — FAQ для новичков».
Значения экранов когда не удается запустить MAC
Ну, по честному, вышеперечисленные экраны обычно ни у кого никогда вопросов не вызывают, т.к. в данном случае MAC загружается естественным нормальным образом.
Но что если во время загрузки MAC что-то пошло не так? В этой ситуации ваш компьютер постарается проинформировать вас о конкретной причине, выдав соответствующую картинку на экран. Что могу означать различные экраны во время неудачной загрузки MAC обсудим ниже.
Изображение папки с вопросительным знаком
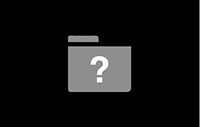 Папка с вопросительным знаком, которая появляется вместо логотипа Apple, означает что ваш MAC не смог найти локальный (или же сетевой) загрузочный диск.
Папка с вопросительным знаком, которая появляется вместо логотипа Apple, означает что ваш MAC не смог найти локальный (или же сетевой) загрузочный диск.
Это может произойти в том случае, когда в Системных Настройках в разделе Загрузочный диск выбран диск, который более не доступен.
Иле же когда вы выключили компьютер с подключенной флешкой. Подождите пару секунд чтобы убедиться что ваш MAC действительно не может определить указанный вами загрузочный диск.
Если изображение папки с вопросительным знаком не исчезает, то вам необходимо перезагрузить MAC, используя Менеджер Загрузки (при включении, после звукового сигнала зажать кнопку Option (Alt) и выбрать другой диск для загрузки). Обычно загрузочный диск с MAC OS по умолчанию называется «Maсintosh HD».
Изображение выше может появиться после неудачной установки обновления ПО. Для решения данной проблемы необходимо выбрать «правильный” загрузочный диск, используя Режим Восстановления (перезагрузка с зажатым Command + R).
«Стоянка запрещена» (запрещающий знак)
Если на экране MAC отображается перечеркнутый круг, это может означать что ваш MAC не может найти Системный Каталог (папку) из которого должна производиться загрузка системных файлов.
Для решения этой проблемы необходимо заново переустановить MAC OS, используя Режим Восстановления (перезагрузка с зажатым Command + R).
Логотип замка
Отображение на экране MAC логотипа закрытого навесного замка обычно появляется в случае когда была активирована защита паролем на уровне прошивки. Введите пароль, установленный на доступ к прошивке, для продолжения загрузки компьютера.
Внимание!!! Пароль доступа на уровне прошивки не является одинаковым с паролем от вашей учетной записи MAC OS.
Если вы забыли пароль, то здесь вам сможет помочь только представитель официальной поддержки Apple… и то если у вас сохранился товарный чек на этот компьютер.
Вращающийся глобус
Вращающийся глобус на экране MAC означает что компьютер начал загрузку с сетевого диска или же перешел в режим восстановления OS с сервера Apple (через интернет).
Если сетевая загрузка MAC не входила в ваши планы, необходимо жестко выключить компьютер, зажав кнопку включения пока не погаснет экран. Затем повторно нажмите на кнопку включения для нормального запуска MAC OS.
Если ваш MAC постоянно стартует с «крутящимся глобусом”, возможно что в настроенной сети есть сервер с которого он пытается запуститься.
Для решения проблемы попробуйте загрузить MAC в Режиме Восстановления и проверить загрузочный диск и OS на наличие ошибок.
Изображение батареи
Здесь, по-моему, и писать особо нечего. Должно быть и так понятно, что изображение батареи намекает на то, что компьютер необходимо подзарядить.
Поэтому подключите адаптер питания, подождите пока батарея немного зарядится, а уже потом пробуйте включать компьютер.
Иногда может потребоваться до 15 минут времени, прежде чем компьютер соизволит включиться.
Ввод PIN кода
Если вы или же кто-то другой заблокировал данный MAC при помощи «Find my MAC”, то при попытке запуска на экране компьютера появится запрос на ввод четырехзначного (или шестизначного) кода.
Вы не сможете продолжить загрузку до тех пор пока правильно не введете код блокировки, установленный ранее.
Ну вот как-то так! Если эта статья оказалась вам полезной, обязательно поделитесь ссылкой в соц. сетях (кнопки ниже). Для меня это важно!
А еще, если у вас есть возможность помочь нашему проекту, пожертвуйте 1 американский рубль на развитие сайта и еду для Макса (т.е. меня).
Всем хорошего дня!
Подписывайтесь на наш Telegram, VK, Twitter, Instagram.
Зачем они нужны и когда их использовать.
Как правило, Mac работает без сбоев. Однако любой может столкнуться с проблемой, которая не даст OS X загружаться.
В системе имеется весь набор инструментов для аварийного запуска компьютера, восстановления системы и специфические способы запуска для нестандартных ситуаций. Давайте подробнее изучим все возможные варианты загрузки компьютера Mac.
Спасибо за советы re:Store. Ещё больше секретов Mac и iPhone ты можешь узнать на официальных лекциях и мастер-классах. Запись и посещение абсолютно бесплатны.
Торопись! Мастер-классы уже завтра: в Москве про музыкальную студию, а в Питере про фэшн-иллюстрацию.
Большинство современных Mac поддерживают более 10 способов запуска системы. Чтобы попасть в любой из них, нужно зажать определенную кнопку или сочетание клавиш сразу после стартового звука при включении питания.
Режим восстановления

Зачем нужен: в режиме восстановления доступна дисковая утилита, установщик OS X и служба восстановления из резервной копии Time Machine. Загружаться в таком режиме нужно, если система не стартует обычным способом, для восстановления её из бекапа или полной переустановки.
Как попасть: зажимаем сочетание Command (⌘) + R после звукового сигнала о начале включения компьютера до появления индикатора загрузки.
Менеджер автозапуска

Зачем нужен: если второй системой на Mac установлена Windows, то в этом меню можно выбрать, в OS X загрузиться или в Window.
Как попасть: зажмите кнопку Option (⌥) или направьте на Mac пульт Apple Remote, заранее сопряженный с ним, и зажмите кнопку Menu.
Загрузка с CD/DVD

Зачем нужен: компьютеры Mac на базе Intel с оптическим приводом либо с подключенным внешним CD/DVD приводом могут быть загружены с диска. При наличии дистрибутива OS X на диске можно произвести установку операционной системы.
Как попасть: зажимаем С.
Режим внешнего диска

Зачем нужен: любой Mac с портом FireWire или Thunderbolt можно использовать как внешний накопитель для другого компьютера Mac, чтобы перенести большой объем данных между компьютерами или расширить накопитель на втором компьютере.
Как попасть: предварительно потребуется зайти в Настроки – Загрузочный том и активировать Режим внешнего диска. После этого во время загрузки следует удерживать кнопку T.
Если не хочешь рисковать данными на диске своего Mac, выбирай емкую и быструю флешку.
Безопасный режим

Зачем нужен: безопасный режим позволяет устранить проблемы, возникающие при обычной загрузке OS X. При старте системы будет произведена проверка целостности накопителя и запущены лишь самые необходимые компоненты системы. Если к ошибкам при запуске приводили сторонние приложения, то система загрузится без проблем.
Используем этот режим при сбое и зависании в момент загрузки OS X. Если Mac загрузится в нем, начинаем отключать автоматическую загрузку приложений которые запускаются вместе с системой.
Как попасть: зажимаем Shift (⇧).
Сетевой режим восстановления

Зачем нужен: данный режим похож на предыдущий, но позволяет восстановить систему из дистрибутива, скачанного с сервера Apple. Для этого потребуется подключиться к сети с доступом в интернет. Использовать такой режим следует, если область диска для обычного восстановления повреждена.
Как попасть: используем сочетание Command (⌘) + Option (⌥) + R.
Сохранить данные и иметь возможность восстановиться из резервной копии помогут специализированные устройства от Apple.
Сброс PRAM/NVRAM

Зачем нужен: в специальном разделе памяти Mac хранятся определенные параметры (настройки громкости динамиков, разрешение экрана, выбор загрузочного тома и сведения о последних критических ошибках). Если возникают ошибки, которые могут быть связаны с этими настройками, следует сбросить их.
Как попасть: после звукового сигнала зажмите Command + Option + P + R. Удерживайте клавиши до тех пор, пока компьютер не перезагрузится и вы не услышите сигнал загрузки во второй раз.
Режим диагностики

Зачем нужен: данный режим предназначен для тестирования аппаратных компонентов Mac. Он позволит выявить причину неисправности компьютера. Если есть подозрение в неисправности компонентов Mac – загружаемся и проверяем.
Как попасть: зажимаем кнопку D.
Сетевой режим диагностики
Зачем нужен: как и предыдущий режим, предназначен для тестирования аппаратной начинки. Однако, если у Mac имеются проблемы с жестким диском или SSD-накопителем, сетевой режим загрузит все необходимое для тестирования с сервера Apple.
Как попасть: нажимаем сочетание клавиш Option (⌥) + D.
Загрузка с NetBoot сервера
Зачем нужен: в данном режиме можно установить или восстановить операционную систему по сети. Для этого потребуется готовый образа диска, который хранится на сервере, доступном по сети.
Как попасть: достаточно зажать кнопку N.
Однопользовательский режим
Зачем нужен: В таком режиме будет доступна лишь командная строка. Загружаться так следует только при наличии опыта работы с командами UNIX. Продвинутые пользователи смогут провести техническое обслуживание компьютера и устранить системные неполадки.
Как попасть: нажимаем сочетание Command (⌘) + S.
Режим подробного протоколирования
Зачем нужен: данный режим не отличается от стандартной загрузки Mac. Однако, во время запуска системы вместо привычного индикатора вы увидите подробный протокол запуска системы. Это может быть необходимо, чтобы понять, на каком процессе загрузки ОС происходит ошибка или сбой. Обратите внимание, что данный режим ориентирован на опытных пользователей.
Как попасть: нажимаем сочетание Command (⌘) + V.
Сброс параметров контроллера управления системой (SMC)
Зачем нужен: подобный сброс следует применять при наличии системных ошибок, которые не пропадают после перезагрузки системы и выключения/включения компьютера. Ниже приводим перечень подобных проблем, при которых специалисты Apple рекомендуют сбрасывать параметры контроллера:
- беспричинное вращение вентиляторов компьютера на высоких оборотах (когда Mac находится без нагрузки);
- ненадлежащая работа подсветки клавиатуры;
- неверная работа индикатора питания;
- на ноутбуке некорректно работает индикатор заряда батареи;
- подсветка дисплея не регулируется или регулируется неверно;
- Mac не реагирует на нажатие кнопки питания;
- ноутбук неверно реагирует на открытие и закрытие крышки;
- компьютер самостоятельно переходит в режим сна;
- возникают проблемы при зарядке аккумулятора;
- индикатор порта MagSafe неправильно отображает текущий режим работы;
- некорректно работают приложения или зависают при запуске;
- возникают ошибки при работе с внешним дисплеем.
Как попасть: на разных Mac данный сброс осуществляется отличными способами.
На стационарных компьютерах:
- 1. Выключите компьютер.
- 2. Отсоедините кабель питания.
- 3. Подождите 15 секунд.
- 4. Подключите кабель питания.
- 5. Подождите 5 секунд и нажмите на кнопку питания.
На ноутбуках с несъемным аккумулятором:
- 1. Выключите компьютер.
- 2. Подключите к источнику питания с помощью адаптера через MagSafe или USB-C.
- 3. Зажмите сочетание Shift + Control + Option на клавиатуре слева и, не отпуская их, нажмите кнопку питания.
- 4. Отпустите клавиши и еще раз нажмите кнопку питания.
На ноутбуках со съемным аккумулятором:
- 1. Выключите компьютер.
- 2. Отсоедините адаптер питания.
- 3. Извлеките аккумулятор.
- 4. Нажмите на кнопку питания и держите её 5 секунд.
- 5. Установите аккумулятор, подключите адаптер питания и включите компьютер.
Добавьте статью в закладки, чтобы долго не искать в случае возникновения проблем.
(23 голосов, общий 4.78 из 5)
🤓 Хочешь больше? Подпишись на наш Telegramнаш Telegram. … и не забывай читать наш Facebook и Twitter 🍒 iPhones.ru Зачем они нужны и когда их использовать. Как правило, Mac работает без сбоев. Однако любой может столкнуться с проблемой, которая не даст OS X загружаться. В системе имеется весь набор инструментов для аварийного запуска компьютера, восстановления системы и специфические способы запуска для нестандартных ситуаций. Давайте подробнее изучим все возможные варианты загрузки компьютера Mac. Спасибо за…

Перезагрузка компьютера – тривиальная операция, которая требуется для применения глобальных изменений в системе или некоторых видах ПО. Новички в системе macOS порой не знают, как это делается в «яблочной» системе, и сегодня мы хотим подсказать им решения этой задачи.
Перезагрузка МакБука
Перезагрузить лэптоп производства Apple можно точно так же, как и другие портативные ПК: программно или аппаратно. Традиционно, первый метод более предпочтительный, однако иногда не обойтись и без второго.
Способ 1: Перезагрузка из-под системы
Пользователи, которые перешли на macOS с Виндовс, часто перезагружали систему через меню «Пуск». В «яблочной» ОС роль этого средства исполняет пункт Apple в строке меню.
- Перейдите на основной рабочий стол МакБука и кликните по кнопке с логотипом яблока.
- Выберите в меню пункт «Перезагрузить…».
- Если появится предложение закрыть открытые программы, закройте их, но перед этим убедитесь, что сделаны все изменения в запущенных файлах и они сохранены.
- Дождитесь, пока система перезагрузится.


Также перезагрузить систему можно из окна выбора учётных записей.
- Откройте меню Apple и выберите пункт «Завершить сеанс…».
- После выхода из учётной записи найдите внизу кнопку «Перезагрузить» и кликните по ней.

Как видим, процесс программной перезагрузки в целом идентичен другим «операционкам».
Способ 2: Аппаратный перезапуск
Рестарт системы аппаратным методом более жесткий, чем программный. В некоторых случаях это может привести к проблемам с последующей загрузкой, поэтому использовать его мы рекомендуем только в крайнем случае.
- Обратитесь к клавиатуре МакБука – нажмите и подержите клавиши Control+Command+Кнопка Питания. На версиях с датчиком Touch ID нужно прикоснуться к нему и держать.
- Держите эти клавиши до отключения экрана лэптопа, затем отпустите.
Если всё проделано правильно, MacBook будет перезагружен.
Читайте также: Сочетания клавиш для работы в macOS
МакБук не перезагружается
Порой даже эта тривиальная операция происходит со сбоями – устройство может выключаться вместо перезагрузки либо включается некорректно. Рассмотрим возможные причины такого поведения и методы устранения неполадки.
Чаще всего с подобной проблемой сталкиваются пользователи, которые практикуют аппаратный метод перезагрузки. Причина проста: либо нажата некорректная комбинация клавиш, либо наблюдаются проблемы с работой клавиатуры или с кнопкой питания в частности. Решение проблемы – проверка поведения клавиатуры.
Также нормальной перезагрузке нередко мешают зависшие приложения. Закрыть их штатным методом не выйдет, потребуется задействовать способ принудительного завершения. За подробностями процедуры обратитесь к руководству по ссылке далее.
Урок: Принудительное завершение программ в macOS
Более редкий и неочевидный момент заключается в проблемах с программами, которые присутствуют в автозагрузке операционной системы. Как правило, это основная причина проблемы с запуском системы после перезагрузки. Устранить неисправность можно следующим образом:
- Загрузите macOS в безопасном режиме – это позволит зайти в систему. Для этого зажмите и держите клавишу Shift в процессе загрузки ОС.
- Далее откройте утилиту «Системные настройки» – сделать это можно через меню Apple или панель Dock.
В системных настройках откройте оснастку «Пользователи и группы».
- Откройте вкладку «Объекты входа». В отмеченной на скриншоте области расположены элементы автозагрузки системы. Из неё нужно убрать всё, что не имеет отношения к продукции Apple: для этого выделите нужную позицию и нажмите на кнопку с иконкой минуса внизу области.
- Примените изменения и снова попробуйте перезагрузиться – на этот раз процесс должен пройти без проблем.
Также нельзя исключать проблемы с накопителем. Лучшим вариантом будет проверка носителя данных средством «Дисковая утилита».
Подробнее: «Дисковая утилита» в macOS
Заключение
Таким образом, мы познакомились с методами перезагрузки MacBook, а также причинами сбоев при выполнении этой процедуры и способами их устранения.
Мы рады, что смогли помочь Вам в решении проблемы.
Добавьте сайт Lumpics.ru в закладки и мы еще пригодимся вам.
Отблагодарите автора, поделитесь статьей в социальных сетях.
Опишите, что у вас не получилось. Наши специалисты постараются ответить максимально быстро.
Помогла ли вам эта статья?
Проверка сайта nmac.to на вирусы
Портал WHOIS.UANIC.NAME предоставляет бесплатную возможность провести комплексную проверку сайтов (интернет-ресурсов) на предмет заражения вирусами. Для проверки сайта =nmac.to?> на предмет заражениея его кода на вирусы применяется уникальная технология анализа сайта, позволяющая отслеживать наличие записей о зараженном сайте в 17-ти популярных интернет сервисах. Непосредственно во время проведения анализа заданного сайта на вирусы осуществляется подача запросов в указанные сервисы, получение результатов, и их отображение в таблице, с указанием вида выявленной вирусной активности. В случае, если хотя бы один из сервисов, осуществляющих сканирование сайта =nmac.to?> на предмет заражения вирусами, покажет признак заражения, сайт считается зараженным. Портал WHOIS.UANIC.NAME не даёт рекомендаций по защите сайтов от вирусу, не оказывает услуг «лечения” сайтов от вирусов, не осуществляет удаление с сайта вредоносного кода, эксплойтов, и т.д.
Если вы являетесь администратором (владельцем) сайта nmac.to, обязательно рекомендуем периодически проверять свой сайт на наличие вирусов. Проверка сайта на вируса, с помощью антивирусного функционала портала WHOIS.UANIC.NAME — это быстро и абсолютно бесплатно.
С целью повышения доверия к своим ресурсам, администратор сайта nmac.to, после успешной проверки этого сайта на вирусы на нашем сервисе, получает возможность разместить на страницах своего сайта специальную кнопку «Сайт проверен на вирусы”, подтверждающую факт успешной проверки указанного сайта на вирусы. Получить код кнопки «Сайт проверен на вирусы”:
Рекомендуется сквозное размещение кнопки, в футере, на всех страницах вашего сайта. Отсутствие на сайте кнопки «Сайт проверен на вирусы”- свидетельство о том, что администратор сайта не уделяет должного внимания антивирусной защите своего сайта, мессадж пользователям о том, что сайт потенциально небезопасен.
Услуга проверки сайта на наличие вирусов и эксплойтов предоставляется бесплатно, вне зависимости от факта наличия проверенного на вирусы сайта в WHOIS базе портала WHOIS.UANIC.NAME.
Однопользовательский режим — режим использования информационной системы, когда все её ресурсы выделены только одному пользователю.
Следует различать системы предназначенные для работы исключительно в однопользовательском режиме (например, СУБД dBase) и многопользовательские системы, работающие в специальном однопользовательском режиме (например, ОС UNIX). Такой режим часто используют для технического обслуживания. Так UNIX-подобные операционные системы обеспечивают однопользовательский режим через механизм runlevel. Значение runlevel обычно изменяется командой init. При runlevel равном 1 или S операционная система загружается в однопользовательском режиме.
См. также
- Многопользовательская система
- Однопользовательский режим в играх
Ссылки
- Однопользовательский режим | FreeBSD. Подробное руководство
Это примечание по возможности следует заменить более точным.
- Дополнить статью (статья слишком короткая либо содержит лишь словарное определение).
- Найти и оформить в виде сносок ссылки на авторитетные источники, подтверждающие написанное.





