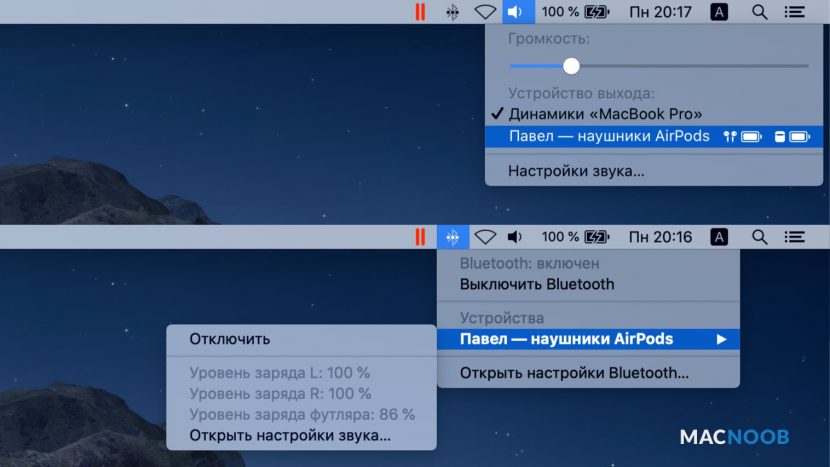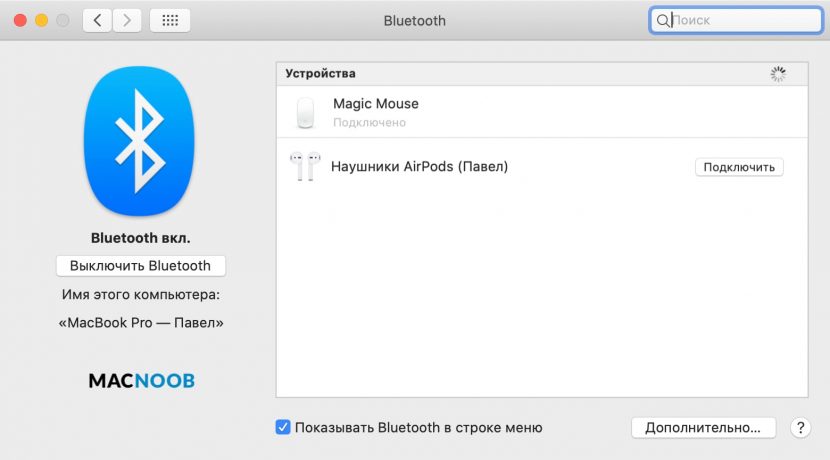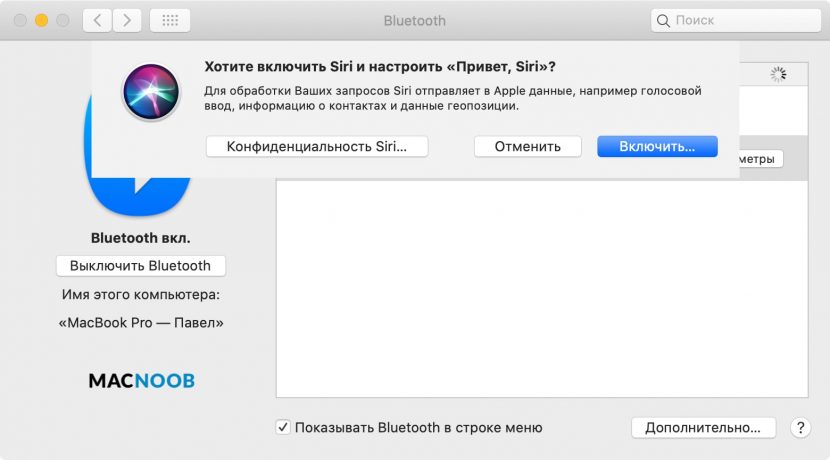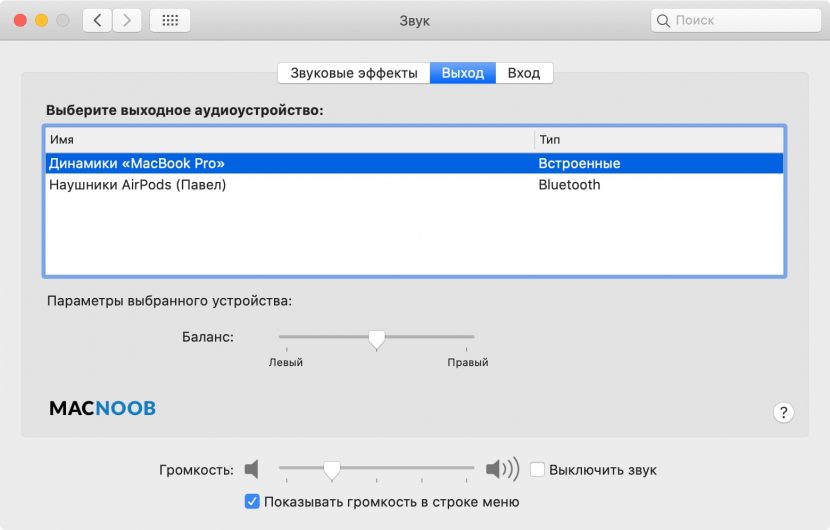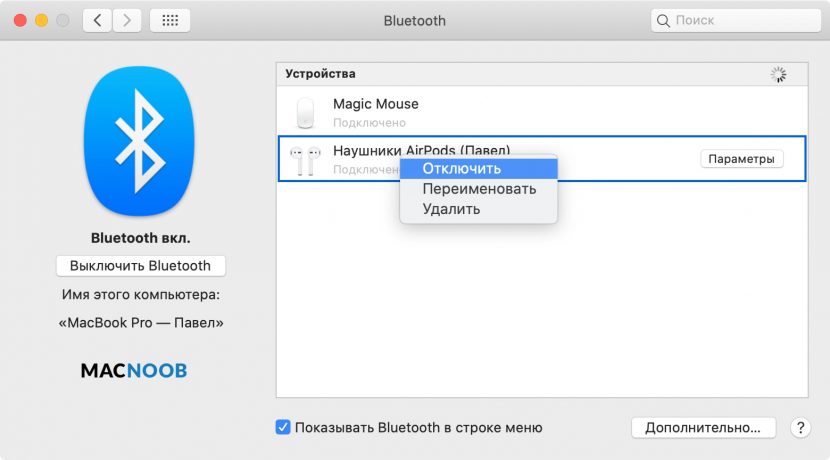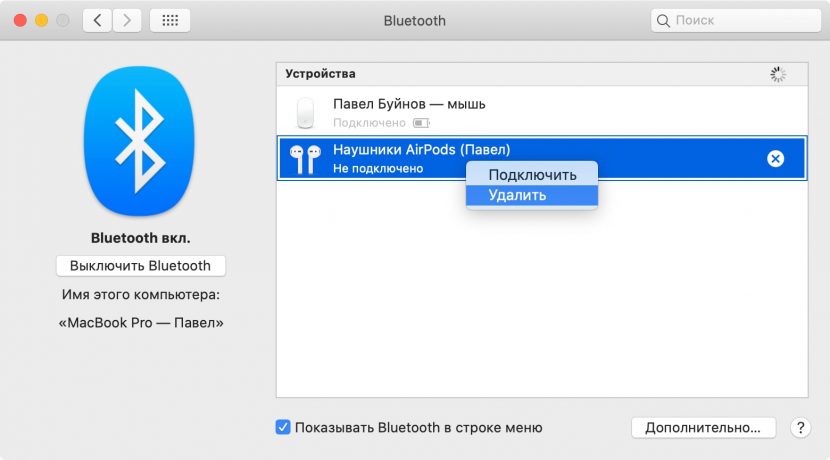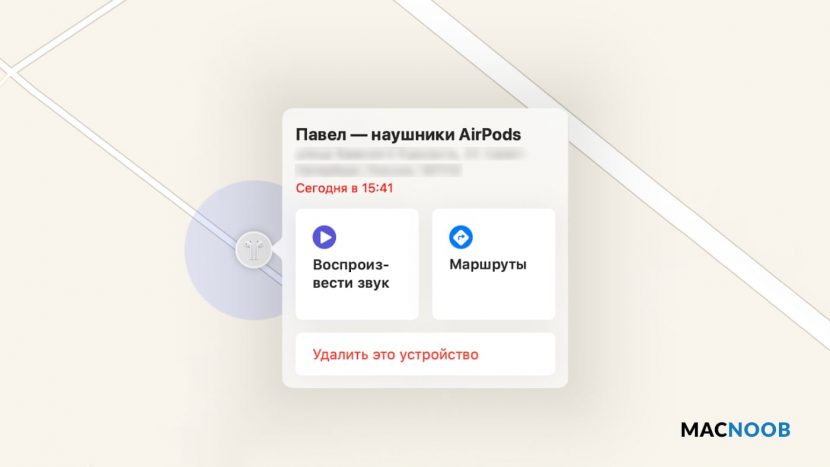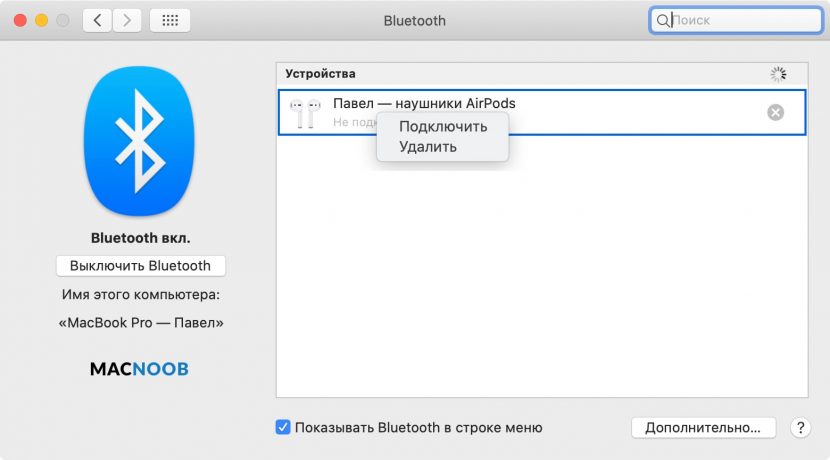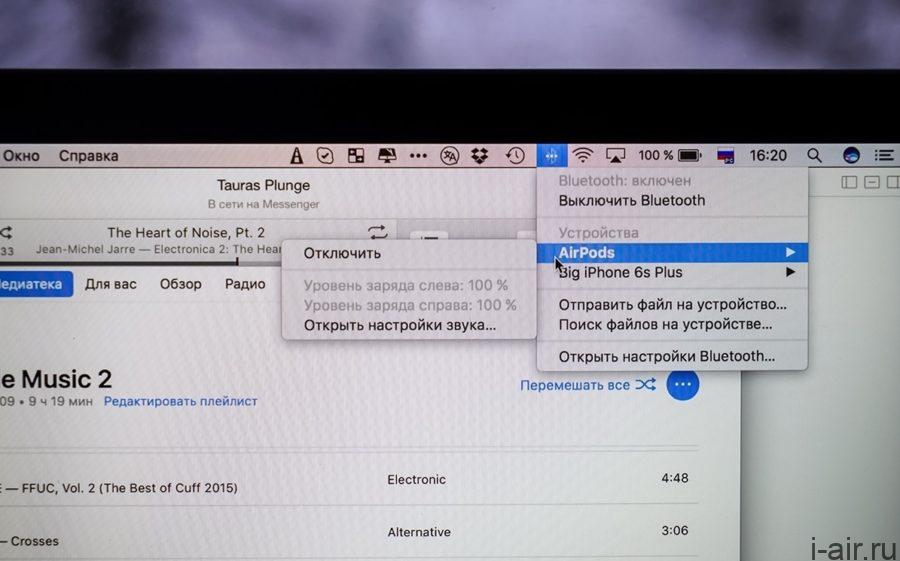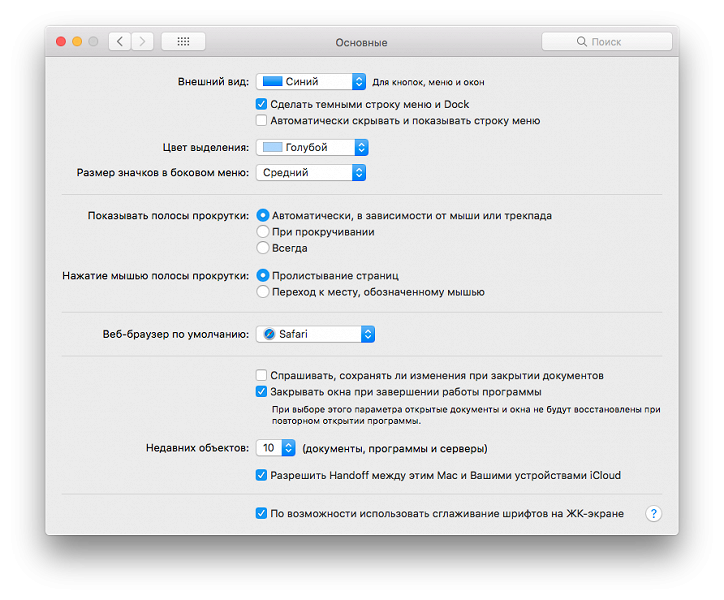Подключение AirPods к Mac проходит одинаково, будь то MacBook Pro, Air, iMac или Mac mini или Pro. Незначительные отличия могут быть только во внешнем виде интерфейса из-за разных версий операционной системы.
Три момента про версии операционной системы:
- Для автоматического подключения наушников AirPods Pro необходима macOS Catalina 10.15.1 или более свежая версия ОС.
- В случае использования AirPods 2 требуется macOS Mojave 10.14.4 или выше (читайте их сравнение с Pro).
- Беспроводные наушники первого поколения умеют автоматически подключаться к macOS Sierra или более свежей версии.
Содержание
- Проверка сопряжения
- Как подключить AirPods к Mac
- Отключение и удаление наушников
- Если AirPods не подключаются
- Как подключить AirPods к MacBook
- Как подключить две пары AirPods к MacBook
- Проблемы с подключением
- Настройка наушников AirPods с компьютером Mac
- Как работает подключение AirPods к Mac
- Почему AirPods не подключаются к Mac
Проверка сопряжения
Если ранее вы уже подключали наушники к любому устройству со своим идентификатором Apple ID, а на Mac выполнен вход в iCloud, возможно сопряжение наушников не требуется.
В этом случае AirPods будут отображаться в меню Bluetooth или громкости:
Через это меню у версии Pro можно включать шумоподавление и режим прозрачности.
Если в меню нет иконок управления громкостью и Bluetooth, откройте «Системные настройки» и выберите раздел Bluetooth или «Звук».
В первом случае поставьте галочку внизу окна напротив «Показывать Bluetooth в строке меню», во втором — «Показывать громкость в строке меню».
Как подключить AirPods к Mac
Чтобы подключить наушники AirPods к компьютеру Mac следуйте инструкции:
- Зайдите в «Системные настройки» macOS и перейдите в меню Bluetooth.
- Откройте крышку футляра с наушниками внутри и поднесите его к Mac.
- Нажмите и удерживайте кнопку настройки на задней стороне корпуса футляра.
- Выберите из списка Bluetooth-устройств AirPods и нажмите «Подключить».
- Включите Сири для AirPods или нажмите «Отменить», чтобы сделать это позже.
- Готово!
Теперь Apple AirPods сопряжены с MacBook Pro и скоро станут доступны всем устройствам вашей учётной записи iCloud.
Если звук идёт из динамиков Mac, проверьте, что в качестве устройства для вывода звука используются наушники AirPods, а не динамики компьютера.
Отключение и удаление наушников
Для того чтобы отвязать AirPods от Mac, откройте настройки Bluetooth, кликните правой кнопкой мыши по названию наушников и выберите «Удалить».
Если нужно удалить наушники из учётной записи и отвязать их от Apple ID:
- Откройте приложение Локатор.
- Выберите нужные AirPods.
- Кликните по значку i справа от названия и кликните красную ссылку «Удалить это устройство».
Если AirPods не подключаются
Для начала убедитесь, что установлена подходящая версия операционной системы: о требованиях к ОС мы писали в самом начале этой статьи.
После этого откройте «Системные настройки» —> Bluetooth. Если вы видите наушники в списке устройств, но подключить их не удаётся, нажмите серый крестик справа от названия, чтобы удалить их.
Либо щёлкните по названию правой кнопкой мыши и выберите удаление из выпадающего списка.
После удаления повторно добавьте их выполнив 2 шага:
- Откройте крышку кейса с наушниками внутри и поднесите её ближе к Mac.
- В списке устройств появятся AirPods, выберите их и нажмите «Подключить».
Если это не решит проблему, нужно выполнить сброс AirPods:
- Поместите наушники в зарядный кейс, закройте крышку и выждите 30 секунд.
- Откройте крышку и зажмите кнопку настройки на обратной стороне футляра.
- Примерно через 15 секунд индикатор состояния начнёт мигать жёлтым цветом.
- Сброс закончен.
Осталось заново подключить их к вашему компьютеру Mac.
Подписывайтесь на наш Telegram, VK, Twitter, Instagram.
Будучи частью «экосистемы» Apple, подключение AirPods к MacBook занимает несколько минут. Разберемся, как происходит сопряжение и что нужно для стабильной работы разных версий наушников.
Как подключить AirPods к MacBook
Чтобы подключить наушники:
- Зайдите в «Системные настройки» через меню Apple, отмеченное фирменным логотипом. Нажмите по значку Bluetooth, предварительно подключив беспроводной интерфейс.
- Уберите оба наушника Эйр Подс в зарядный кейс. Закройте, а затем откройте крышку для сопряжения.
- На обратной стороне футляра зажмите круглую клавишу и держите её, пока индикатор внутри чехла не замигает белым цветом.
- Вернитесь к МакБуку. Среди активных устройств для подключения выберите наушники и щелкните «Подключить».
Если подключение прошло успешно, но звук продолжает доноситься из динамиков компьютера, проследуйте в меню Bluetooth и нажмите по иконке динамика. В высветившемся списке убедитесь, что в качестве устройства воспроизведения музыки выставлена фирменная гарнитура.
Для АирПодс 2-го поколения и вариации с приставкой Pro понадобится обновить версию операционной системы:
- Второе поколение совместимо начиная с macOS Mojave 10.14.4.
- Профессиональная вариация поддерживает сопряжение с macOS Catalina 10.15.1 и выше.
Подключить AirPods к Mac ещё проще, если вы настраивали наушники для синхронизации с iPhone и использовали единый аккаунт в iCloud. В таком случае гарнитура уже будет доступна в списке Bluetooth – остается выбрать её в меню устройств для воспроизведения звука, нажав по иконке динамика.
Как подключить две пары AirPods к MacBook
Одновременно к МакБуку можно подключить 2 пары беспроводных наушников:
- Поочередно подключите наушники к компьютеру, чтобы те отображались в доступных устройствах.
- Откройте «Программы» и проследуйте в «Служебные программы». Выберите «Настройка Audio MIDI».
- В появившимся окне «Аудиоустройства» клацаем по иконке «+» и жмём «Создать устройство с несколькими выходами».
- В колонке слева находим «Устройство с несколькими выходами» и тапаем по ней правой кнопкой мыши, чтобы для выбора появился пункт «Использовать это устройство для вывода звука».
- Справа, в окне с активными аудиоустройствами, отмечаем наушники для воспроизведения звука.
- Выше, во вкладке «Мастер-устройство», отметьте свою гарнитуру как основную.
- Возвращаемся к доступному вкладышу и делаем «Коррекцию смещения» для второй пары.
- Следуем в «Системные настройки» – «Звук», где находим вкладку «Выход».
- В открывшемся списке «Выходные аудиоустройства» выбираем «Устройство с нескольким выходами».
Теперь воспроизводить звук будут две пары наушников.
Проблемы с подключением
Если гарнитура не подключаются к Mac, есть несколько способов это исправить:
- Зайдите в «Системные настройки», щелкните по «Bluetooth». Выключите интерфейс на 1-2 минуты, а затем включите его вновь.
- Обязательно в «Устройстве вывода» укажите Air Pods для воспроизведения звука.
- Перезагрузите Мак, чтобы удалить устаревший кэш и повторите подключение наушников Аир Дотс.
Если после проведенных манипуляций компьютер не видит наушники, отключите блютуз на других устройствах, с которыми они были синхронизированы (iPhone, iPad).
Также читайте, как подключить аирподсы к компьютеру под управлением windows.
Настройка наушников AirPods с компьютером Mac
Apple установила новые стандарты в области беспроводных наушников с AirPods. Но они могут соединяться не только с iPhone и iPad, но также с устройствами Android и даже ПК. Мы покажем вам, как это работает.
Наушники работают с Mac с операционной системой macOS Sierra и более новыми.
Как работает подключение AirPods к Mac
Если ваши AirPods уже подключены к вашему iPhone, во многих случаях ваш Mac также будет подключен. Это связано с тем, что обычно все устройства подключены к iCloud и поэтому «известны» друг другу. Однако для этого необходимо использовать один и тот же Apple ID на всех устройствах. На Mac должен быть включен «HandOff».
Если наушники еще не подключены:
- На компьютере Mac выберите пункт «Системные настройки» в меню Apple, затем щелкните значок Bluetooth
- Убедитесь, что Bluetooth включен.
- Не вынимая наушники AirPods из чехла для зарядки, откройте крышку.
- Нажмите и удерживайте кнопку настройки на задней стороне чехла до тех пор, пока индикатор состояния не замигает белым.
- Выберите наушники AirPods в списке устройств и нажмите кнопку «Подключить».
Подключение AirPods к Mac
Почему AirPods не подключаются к Mac
На старых Mac без HandOff сопряжение работает только через Bluetooth. Поэтому нужно сделать следующее:
- Сначала нажмите значок громкости в строке меню. Здесь AirPods должны появиться в списке доступных устройств.
- Кроме того, вы также можете использовать «Apple, меню | Системные настройки | Bluetooth для AirPods.
- Выберите его из списка и нажмите «Подключить»
Что делать если AirPods не подключились к Mac, может помочь один из следующих способов:
- Открываем «Системные настройки», нажимаем «Bluetooth», далее — «Выключить Bluetooth», ждем 30 секунд, затем нажимаем «Включить Bluetooth»;
- В строке меню кликаем значок динамика и в списке «Устройство вывода» указываем AirPods;
- На компьютере Mac открываем «Системные настройки», нажимаем «Bluetooth», ждем когда Mac завершит поиск доступных устройств и в списке появятсяAirPods, теперь в строке меню (в самом верху экрана) кликаем значок динамика, тоже ждем немного, пока в списке отобразятся все устройства, выбираем AirPods. Дожидаемся сигнала подключения.
- Иногда помогают также несколько перезагрузок Mac, в ходе которых очищается старый кэш iCloud и Bluetooth.