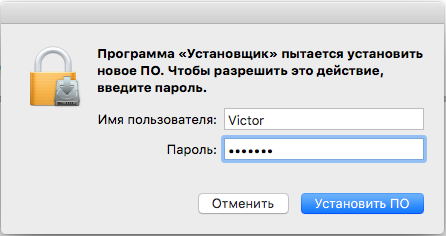iPad довольно фунционален, многие используют его в сочетании с клавиатурой в качестве нетбука в путешествиях, в качестве электронной читалки, игровой станции и т.д. и т.п. Кроме всего перечисленного появилась еще одна возможность испытать iPad и выжать из него как можно больше. Он довольно неплохо справляется с ролью дополнительного монитора и подключается не только к Mac, но и к PC.

Такой небольшой монитор может стать хорошим пристанищем ваших мессенджеров, цветовой палитры при работе с Photoshop, интерфейсом для приложений и других полезных виджетов.
Для того, чтобы превратить iPad в дополнительный монитор, вам понадобится:
Если у вас нет возможности подключиться к Wi-Fi, вы можете использовать Ad-Hoc соединение iPad и компьютера.
Установка сервера Air Display на компьютер и программы клиента на iPad
В этом примере установка сервера будет происходить на PC с Windows 7. В установке нет ничего сложного — единственное, что вам нужно будет сделать, это одобрить установку драйверов дисплея по запросу Avatron Software и сделать перезагрузку после того, как драйвера установятся.
Пока компьютер перезагружается, устанавливаете себе приложения на iPad. Если вы запускаете его в первый раз, оно предложит вам инструкцию по подключению к вашему компьютеру. Если вы уже знакомы с приложением, просто оставляете его открытым и снова переключаетесь на ваш компьютер для того, чтобы запустить приложение Air Display уже на нем.
По идее, все должно пройти гладко. Но если у вас все-таки выскочило сообщение об ошибке, нужно будет переключить DNS сервер вашего хоста с настроек по умолчанию (вашего провайдера) на публично доступные Open DNS или Google DNS сервера.
Если сообщения об ошибке не было, самое время приступить к подключению iPad к компьютеру.
Кликаете правой кнопкой мышки на иконке Air Display для того, чтобы попасть в контекстное меню. В дополнении к стандартным пунктам меню вы должны увидеть имя вашего iPad.
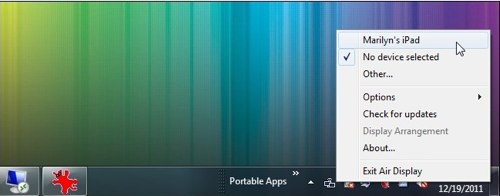
Если вы не видите в сети планшет, значит нужно еще раз проверить все соединения и к той ли сети вы подключены. Если устройство показано в сети, значит просто кликаете мышкой на него.
Как только вы кликнули на него мышкой на компьютере, на самом планшете должна начать мигать иконка подключения. После этого ваш рабочий стол должен начать мигать и переключиться с темы Aero Theme на Basic.
Если вы работаете на одном мониторе, экран iPad по умолчанию должен находиться с правой стороны. Если же вы работаете с несколькими мониторами, экран планшета будет находится с правой стороны на первом мониторе. Если вы работаете с двумя мониторами, и тот, который находится с левой стороны, является №1, а с правой — №2, тогда новый экран iPad расположится прямо посередине между ними. Если же на вашей машине установлено три монитора, тогда монитор iPad окажется между крайним левым и средним.
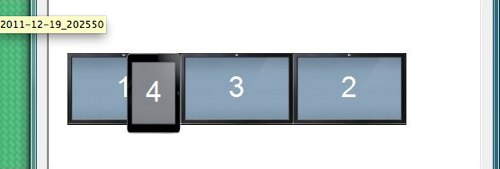
Но вы вполне можете выбрать место для расположения дополнительного монитора самостоятельно. Для этого нужно еще раз кликнуть правой кнопкой мышки на значке Air Display, выбрать Display Arrangemen для того, чтобы переместить монитор в указанное вами место.
После того, как вы настроили месторасположение своего дополнительного монитора, можете использовать его по назначению.
Использование дополнительных преимуществ Air Display
Кроме простого использования iPad в качестве второго монитора, в приложении есть несколько дополнительных действительно полезных функций.
Кроме простого расширения своего рабочего стола, вы можете его продублировать. Для переключения в «зеркальный» режим вам нужно кликнуть правой кнопкой мышки на иконку приложения, выбрать Options, а затем Mirror Mode.
Также не стоит забывать о сенсорном экране iPad, который по прежнему продолжает функционировать в обычном для себя режиме. Это означает, что любое приложение, которое будет перемещено на планшет, как на второй экран, может управляться прикосновениями.
В конце-концов, вы можете перетаскивать на него различные анкеты и другие формы и заполнять их с помощью экранной клавиатуры. Например, вы работаете на компьютере и хотели бы, чтоб ваш клиент заполнил нужную электронную форму. Для этого вам просто нужно будет перетащить ее на iPad и вручить ему. Пока он будет ее заполнять, вы сможете закончить свою работу.
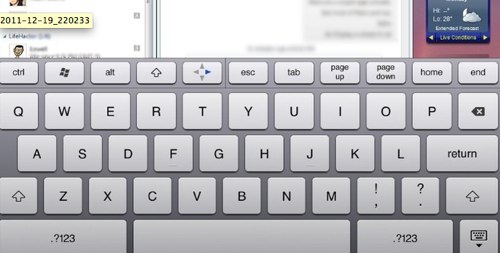
Уверен, вам время от времени не хватает второго экрана для компьютера. Может, надо временно перенести туда информацию или расширить рабочий стол. Так или иначе, решений много – но только одно из них сделано бывшими сотрудниками Apple. И работает шикарно!
В Apple работают высококлассные специалисты. И это понятно не только по тому, что продукты компания выпускает превосходные, или тому, что её сотрудников переманивают с невиданным упорством, но и по самостоятельным проектам сотрудников, отправившихся в свободное плавание.
Так, компания Duet Display, основанная выходцами из Apple, выпустила ПО, которое превращает iPad в качественный дополнительный дисплей для Mac с отличной картинкой, ещё в конце прошлого года, а 12-го мая добавила возможность работать с PC. Фирменное приложение компании для iPad стоит 599 рублей. Просто запускаете его, и iPad готов!

По отзывам уже попробовавших приложение, работает оно действительно шикарно. Поддерживаются устройства на Windows версий 7 и 8, в будущем и 10, а подключается iPad к PC с помощью обычного Lightning-кабеля без каких-либо дополнительных приспособлений, просто как монитор Plug-and-Play. Да, компания решила отказаться от беспроводного соединения, но делает акцент на скорости и стабильности работы монитора. Кабель обеспечивает передачу изображения с минимальной задержкой, которая, тем не менее, иногда заметна. Использовать iPad можно и в режиме видеоповтора, и как отдельный дополнительный монитор, расширяющий основной.
По сравнению с версией для Mac новое приложение для работы с Windows всё-таки выдаёт не такую идеальную картинку. К минусам можно также отнести ограничение в максимальном разрешении такого дополнительного экрана в 1024 × 768. Зато частота обновления монитора составляет стабильные 60 Гц. К приятным бонусам можно отнести также поддержку ввода с iPad, т.е. такой дополнительный монитор будет сенсорным, и с него можно будет управлять Windows.




 (Проголосуйте первым за статью!)
(Проголосуйте первым за статью!)
🤓 Хочешь больше? Подпишись на наш Telegramнаш Telegram. … и не забывай читать наш Facebook и Twitter 🍒 iPhones.ru Уверен, вам время от времени не хватает второго экрана для компьютера. Может, надо временно перенести туда информацию или расширить рабочий стол. Так или иначе, решений много – но только одно из них сделано бывшими сотрудниками Apple. И работает шикарно! В Apple работают высококлассные специалисты. И это понятно не только по тому, что продукты компания выпускает превосходные,…
iPhones.ru Уверен, вам время от времени не хватает второго экрана для компьютера. Может, надо временно перенести туда информацию или расширить рабочий стол. Так или иначе, решений много – но только одно из них сделано бывшими сотрудниками Apple. И работает шикарно! В Apple работают высококлассные специалисты. И это понятно не только по тому, что продукты компания выпускает превосходные,…
Мы уже использовали iPad для удаленного доступа к рабочему столу компьютеру. Сейчас я расскажу как использовать iPad как дополнительный монитор компьютера. В App Store есть несколько программ, которые с разной степенью успеха решают эту задачу. Мы остановимся на программе Air Display.
Во первых, радоваться можно всем тем, кто не признает английский язык ни в каком виде и всегда надеется на наличие русской версии программы! Тут инструкция по подключению от меня даже не требуется – все прекрасно описано в программе:
Если вы прочитали то, что написано на скриншотах выше, то могли заметить простоту установки. На деле все получилось также просто, как описано. Причем настройка несложна как для Mac OS, так и для Windows – да программа работает для обеих операционных систем. Ставим тут большой жирный плюсик!
Сама настройка выглядит несложно опишу совсем кратко – качаем файлик:
Устанавливаем
Также не забываем установить клиента Air Display для iPad (ссылка в начале статьи) 😉
Перезагружаем комп и запускаем программу на iPad… Также включаем сервер (все по инструкции в программе – никакой моей самодеятельности)
И готово – видим рабочий стол нашего компьютера на iPad! iPad настроен как второй монитор:
Собственные впечатления – не знаю в каких целях можно на практике использовать iPad как монитор, но на ум приходит возможность работать на компьютере, а на iPad вынести какой-то мониторинг – например, на бывшей работе я мог бы так следить за нагрузкой сервера, но для этого мне просто дали второй монитор. iPad все-таки это роскошь.
Картинка на iPad выдавалась довольно четкая, но только в статическом положении. Если я начинал просто двигать окна – то изображение на доли секунды размазывалось и опять стабилизировалось. Поэтому фильм в хорошем разрешении на iPad в качестве монитора так посмотреть если и получится, то с искажениями.
Может вы знаете как применять iPad в качестве второго монитора в практических целях?
Вывод: Air Display легко настраиваемая неплохая программа – если кто-то найдет практическое применение ей, то честь им и хвала.
Тип программы: Программы до 100 мегабайт, Программы дороже 100 рублей, Утилиты (все программы по категориям для iPad)
Размер приложения в App Store: 14.3 Мб
Язык приложения: Английский Русский
Разработчик/Издатель: Avatron Software, Inc.
Программа универсальна для iPhone и iPad
(Ещё никто не присваивал рейтинг статье. Будьте первым!)