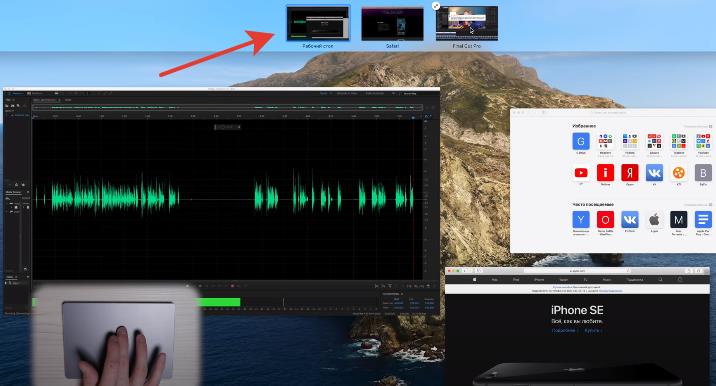Содержание
- Подключение клавиатуры
- Подключение мыши
- Как подключить компьютерную мышь к iPad без джейлбрейка [видео]
- Функциональные особенности
- Методы управления клавиатурой на дисплее iPad
- Как переместить клавиатуру на экране iPad
- Как вернуть клавиатуру iPad в первоначальное положение
- Секреты раздельной клавиатуры
- Стандартная периферия для iPhone, iPad
- Звуковое и музыкальное оборудование для iPhone, iPad
- Внешние дисплеи для iPhone, iPad
- Нестандартные устройства для iPhone, iPad
- Расширение пространства — внешние накопители для iPhone, iPad
- Подключение проводной мышки к iPad без джейлбрейка
Подключение клавиатуры
 Как подключить клавиатуру к iPad?
Как подключить клавиатуру к iPad?
Одним из главных минусов iPad является то, что на нем неудобно печатать. Хотя стандартной клавиатуры вполне будет хватать для общения в соцсетях. Но вот при желании написать объёмный текст уже будет неудобно. В таком случае как раз и нужна внешняя клавиатура. Вы можете купить официальную от компании Apple или другую, которая вам больше нравится.
- Включите аксессуар и включите Bluetooth на устройстве. Подождите немного, пока будет найдено наименование клавиатуры
- Нажмите на его название и подождите. iPad попробует соединиться с аксессуаром и при удачном завершении операции вам высветится сообщение, что нужен ключ для установки связи. Введите данную комбинацию и нажмите на Enter. Как правило, трудностей тут не возникает, но если подключение не получается, то перезагрузите аксессуар
Клавиатура подсоединена и можно ее использовать. Но раскладка может быть для вас неудобной. К примеру, точка и запятая, располагаются на цифровой клавиатуре, а не там где обычно. Хотя её раскладку можно поменять.
- Зайдите в основные настройки и выберите «Клавиатура»
- Вы попадете в меню, где будет написано 2 или больше языка
- Выберите любую, и вам отобразится стандартная раскладка физической клавиатуры
- Вообще, вам нужна раскладка Русская-ПК. Выберите её и вернитесь обратно
- Теперь раскладка будет почти как привычная
Подключение мыши

Как подключить мышь к планшету?
Ещё раз напомним, что для подсоединения понадобится джейлбрейк и BTC Mouse & Trackpad, имеющая стоимость 4,98$. Купить приложение можно в Cydia.
- Установите его и зайдите в параметры iPad
- Подсоедините мышь, чтобы в настройках появилось новое устройство
- Кликните по нему и соединитесь с мышью
- В настройках с левой стороны найдите Extensions и нажмите на мышь. Тут также настраивается скорость переключения, можно поменять местами кнопки или отключить колесико для прокручивания. Можно выполнить настройку режима презентации и имитацию клика двумя пальцами для некоторых приложений
- У левой клавиши функция единичного тапа, а при ее долгое нажатие распознается как долгий клик по дисплею. Что касается правой кнопки, то она работает как Home. С помощью колеса прокрутки перелистываются экраны на рабочем столе
Как видите, тут тоже нет ничего сложного, но нужна некоторая подготовка. Так, вы получили iPad с мышью и клавиатурой. Поэтому даже если вы оставите ноутбук дома, то сможете воспользоваться планшетом. Но, для получения данной возможности нужны некоторые вложения.
Как подключить компьютерную мышь к iPad без джейлбрейка [видео]
Основная разница между планшетом и ноутбуком — это область применения. Если лэптоп нужен для создания контента, то планшет, а в частности — iPad, сделан для потребления этого самого контента. Но, почему бы не превратить iPad в ноутбук? Для этого нам понадобится лишь клавиатура и мышь. Первую подключить к устройству не составляет труда. Но как быть с «грызуном»? Решение предложили разработчики DoBox – «первой в мире беспроводной док-станции для iPhone и iPad».
Одним из основных недостатков iPad является невозможность удобно набирать текст. Да, экранной клавиатуры достаточно, чтобы переписываться в мессенджерах. Но, если вы соберётесь писать текст, то это будет весьма трудно и неудобно. Для таких случаев и пригодится внешняя клавиатура. Можно обзавестись как официальной клавиатурой Apple, так и любой другой беспроводной клавиатурой, которая работает по Bluetooth.
Что касается мыши, то для подключения манипулятора к iOS-устройствам обычно нужен джейлбрейк. DoBox решает эту проблему. Док-станция соединяется с устройством беспроводным образом и позволяет при помощи двух USB-портов подключать к iPad любые периферийные устройства. Если воспользоваться компьютерной мышкой, то на экране планшета появится традиционный компьютерный указатель.
Левая кнопка мыши будет выполнять функцию одного тапа по экрану, долгое её нажатие — соответственно, долгое нажатие по экрану. Правая кнопка — имитировать нажатие кнопки «Домой». Колесо прокрутки позволит перелистывать экраны.
DoBox дает возможность получить полноценную связку «iPad+клавиатура+мышь». С таким набором не страшно забыть ноутбук дома и пользоваться гаджетом как устройством для потребления контента и для создания оного. А если вспомнить, как много времени iPad держит заряд, то такое его использование вообще становится бесценным.
Кроме компьютерной мыши DoBox позволяет использовать с iPad карты формата microSDHC, транслировать видео и аудио с устройства через AirPlay, заряжать iOS-устройства от встроенной аккумуляторной батареи. Также новинка способна выполнять функции беспроводного роутера. Все подробности о DoBox станут известно позднее, когда разработчики выйдут со своим проектом на Kickstarter.
Функциональные особенности
Разделилась клавиатура на iPad
Функция разделения клавиатуры появилась на iPad достаточно давно, сделано это, конечно же, для нашего с Вами удобства. Возможность печать двумя руками одновременно, держа устройство «на весу» — это действительно круто. Однако не все знают, как вернуть все обратно.
Для объединения достаточно провести двумя пальцами так, как это показано на рисунке. Своим жестом вы соединяете две части в одну. Все!
Как поменять клавиатуру?
С появлением iOS 8 разработчикам предоставилась возможность написать свои приложения для ввода информации на iPhone и iPad. Чем они, конечно же, не преминули воспользоваться. В App Store (в любом — ) представлено достаточное большое количество разнообразных клавиатур, в том числе с функцией Swype.
Из самых распространенных можно отметить:
- SwiftKey.
- Swype.
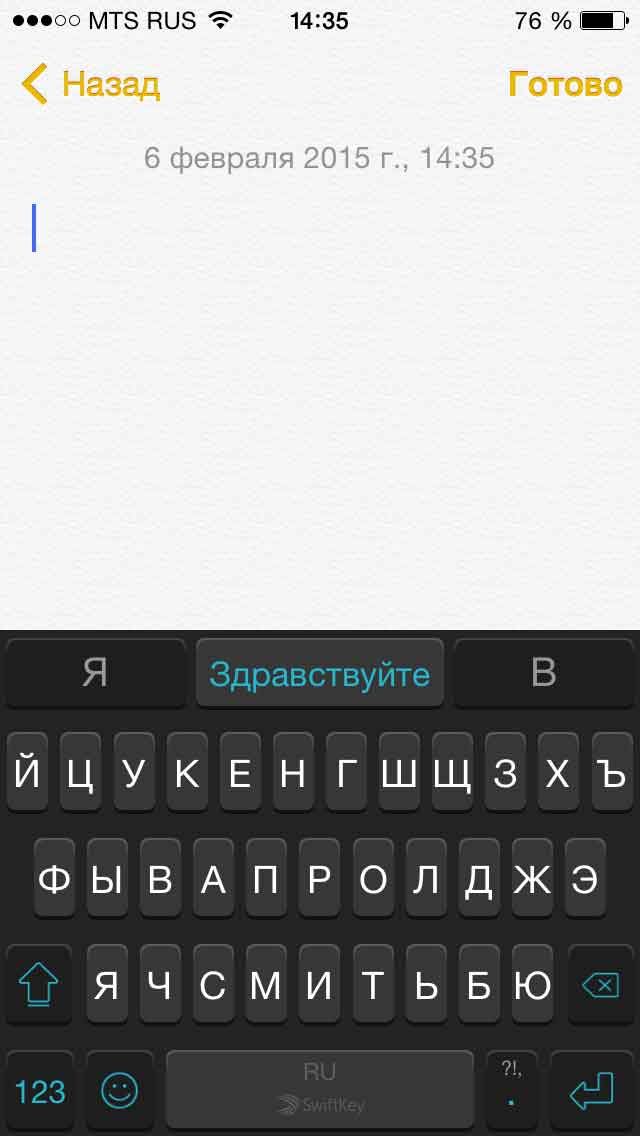

Обе знают русский язык и поддерживают способ ввода текста не отрывая пальца от экрана. А что еще нужно?
Установить альтернативную клавиатуру достаточно просто – скачиваете приложение, а потом идете в основные настройки – клавиатура. И здесь ставите ту, которая Вам необходима.
Смена раскладки
За это действие отвечает значок «глобуса» на клавиатуре. Короткое нажатие и язык ввода изменен. Но, как всегда, бывает так, что этот самый значок отсутствует.
Это означает, что у Вас установлен только один язык для печати текста. Добавить различные языки можно перейдя в настройки – основные – клавиатура.


Клавиатура вашего планшетника вдруг оказалась посередине дисплея, и вы не знаете, что с этим делать? Не понимаете, что предпринять, чтобы элемент снова оказался в привычном положении, внизу? Не волнуйтесь, эта проблема из разряда легких.
В этой инструкции расскажем, как и что сделать, чтобы вернуть виртуальный элемент на нужное место.
На iPad клавиатуру можно расположить сразу 2-мя способами: фиксированном и нефиксированном. Первый означает, что элемент нельзя сдвигать или перемещать. Второй, соответственно, наоборот, что можно его сдвинуть вниз или в любую другую сторону.
Когда клавиатура на iPad зафиксирована на дисплее, она находится у нижней его границы, никуда не смещаясь. А если положение элемента без фиксации, естественное место его расположения – середина экрана. Большинство юзеров не устраивает, когда клавиатура висит посреди экрана. И в подавляющем большинстве случаев они не понимают, почему это происходит, и как исправить ситуацию. Их можно понять, ведь это очень неудобно.
Если подобная неприятность случилась с вашим девайсом, а вы привыкли, что обычно элемент располагается внизу и ничем не мешает работе, не расстраивайтесь. Такой режим (когда клавиатура не закреплена), можно отключить. С этой целью выполните 2 простых шага:
1 Клавиша включения должна быть зажата и удержана в течение недолгого периода. Речь идет о виртуальном элементе планшетника. 2 Во всплывшем окошке будут всего 2 кнопочных элемента – закрепление и разделение. Требуется нажать по первому.
На этом, в общем-то, и все. С этого момента клавиатура в центр дисплея передвигаться не будет.
А что означает кнопка разделения? Она делит клавиатуру дисплея на две части по горизонтали. Эта опция весьма полезна тем юзерам, кто стремится научиться печатать на планшетнике при помощи двух рук.
Однако при активности этой опции все элементы чуть сокращаются в размерах. Так что если пальцы пользователя довольно крупные, работа с текстами может быть неудобной.
Также раздвоить клавиатуру дисплея «яблочного» планшетника можно не только названным выше элементом, но и просто сделать это пальцами – сдвинуть либо раздвинуть.
Методы управления клавиатурой на дисплее iPad
Еще раз напомним основные принципы управления этим элементом:
1 Если возникла проблема перемещения клавиатуры в центр дисплея, что сильно мешает и раздражает любого пользователя. Как поступить в такой ситуации? Как вы уже знаете, элемент может располагаться в прикрепленном и открепленном видах. Первый делает фиксацию к нижней части дисплея. Второй – на автомате отсылает в центр окошка. Если вы вдруг увидели, что элемент «поплыл», но хотели бы сделать фиксацию внизу, щелкните и держите недолгий период времени клавиатурную кнопку – ту, которой вызываете появление элемента. После этого всплывет окошко с надписями о прикреплении и разделении. Нужно осуществить выбор первой, и все сдвинется на прежнее место, то есть в самый низ.

2 Работа с опцией разделения. Она «режет» клавиатуру на 2 половинки. Это удобно для желающих вбивать сообщения и тексты двумя руками. В этом случае сокращаются размеры клавиш. И если у юзера крупные фаланги, это может быть затруднительно. Совершенно такого же результата (разбиения элемента) можно добиться и более простым методом, поместив пальчики в центр клавиатуры и разведя их в стороны. Прижимая пальцы, можно добиться обратного эффекта.
Знаете ли вы, что клавиатуру iPad можно перемещать по экрану? Многим владельцам «яблочного» планшета и невдомек, что виртуальную клавиатуру можно располагать в разных частях экрана, передвигая ее вниз и вверх для удобства использования. В зависимости от ситуации, клавиатуру можно перемещать полностью или разделить на части.
Как переместить клавиатуру на экране iPad
Переместить виртуальную клавиатуру с одного места на экране iPad на другое очень просто. Для этого:
1. Откройте на своем iPad приложение, где используется клавиатура (например, «Заметки»);
2. Откройте новый документ (заметку), чтобы появилась клавиатура;
3. Нажмите и удерживайте значок клавиатуры в нижнем правом углу клавиатуры;
4. В открывшемся меню выберите «Открепить» ;

5. Коснитесь значка клавиатуры и перетащите клавиатуру целиком в нужное место на экране (работает как в портретной, так и ландшафтной ориентации).
Таким образом вы сможете перетащить клавиатуру в любое место на экране iPad, вниз и вверх. Тем не менее, располагать клавиатуру в верней части не очень удобно, поскольку она может закрывать то, что вы печатаете.

Описанный выше способ работает только по отношению к виртуальной клавиатуре. Если вы используете физическую клавиатуру (например, встроенную в чехол или Smart Keyboard), просто поставьте ее на столе или другой поверхности так, как вам удобно. Еще проще обстоит дело с Bluetooth-клавиатурами, которые можно располагать как душе угодно.
Как уже упоминалось выше, виртуальную клавиатуру также можно разделить на две части. Это позволит вам набирать текст с помощью лишь больших пальцев обеих рук.
Как вернуть клавиатуру iPad в первоначальное положение
В любой момент вы можете вернуть клавиатуру iPad в ее первоначальное положение. Для этого:
1. Откройте «Заметки» или любое другое приложение с клавиатурой;
2. Нажмите и удерживайте значок клавиатуры в правом нижнем углу;
3. В появившемся меню выберите «Закрепить» , и клавиатура вернется на свое прежнее место внизу экрана.

Планшетники от Apple обладают многими специальными возможностями. И большинство из них реализуются благодаря большим дисплеям. В качестве примера можно привести новую разделенную клавиатуру. Используя ее, можно печатать тексты с максимальным комфортом.
В этой статье поговорим о том, что делать, если клавиатура разделилась на айпаде. Также выясним, как активировать и убрать эту опцию на iPad.
Чтобы заставить клавиатуру раздвоиться, выполните следующие шаги:
- Щелкните по пункту настроек на домашней страничке девайса.
- Пройдите в общие настройки.
- Осуществите выбор клавиатуры.
- Щелкните переключательный элемент возле пункта «Split Keyboard», чтобы сделать его активным либо отключить.
- Применяйте вышеназванную опцию по своему усмотрению. Откройте поле для текста таким образом, чтобы клавиатура появилась. Чтобы элемент смог разъехаться, при помощи 2-х пальцев раздвиньте его в разные стороны. Если опция была включенной, элемент станет раздельный. Соединить обе половинки так же легко. Для этого нужно просто вести обоими пальцами по направлению к центру.
Когда клавиатура станет раздваиваться на вашем планшетнике, почему – то опция интеллектуального ввода будет отключена. К сожалению, такая особенность присутствует у всех айпэдов.
Секреты раздельной клавиатуры
Впервые такая фишка на планшетниках от «яблочной» компании стала внедряться с приходом пятой версии операционки. Однако многие юзеры до сих пор не знают обо всех ее возможностях и не используют их. Попробуем это исправить, рассказав далее об основных моментах управления этим элементом.
Для разлома клавиатуры дисплея можно применить один из двух способов. Первый базируется на потенциале Multitouch. Просто упритесь окончаниями фаланг в центр элемента и разведите их в разные стороны. Сведение выполняется противоположным действием.
Иной метод запрятан в клавиатурной клавише. В обычном положении она находится внизу, справа. Требуется прикоснуться к ней на пару секунд и во всплывшем перечне будет полный список всех опций. Последних всего две – открепление и разделение.

Однако на всем этом потенциал элемента не заканчивается. Если кончиком пальца прижать его, то возможно перемещение вверх и вниз по дисплею. Этот примитивный жест можно применять и в раздельном положении, и позволяет очень просто справляться с такой неприятностью, как размещение половинок клавиатуры в центре экрана. Нередко в настройках что-то сбивается, и юзер не понимает, как прикрепить элемент в самый низ дисплея.
Пользователи планшетов iPad часто сталкиваются с тем, что при наборе текста их клавиатура поднимается в середину экрана, а иногда даже разделяется на две части. Из-за этого становится неудобно набирать текст, а кнопки, которая бы опустила клавиатуру вниз экрана, просто нет. Если у вас такие же проблемы, то вы попали по адресу, здесь мы расскажем о том, как опустить клавиатуру iPad вниз экрана и как ее объединить, если она разделилась.
Источник подобных проблем – кнопка, которая находится в правом нижнем углу клавиатуры Айпада. На этой кнопке изображена клавиатура и стрелка вниз, что намекает на то, что с помощью этой кнопки клавиатуру можно убрать с экрана. И действительно, основной функцией данной кнопки является скрытие клавиатуры, когда она не нужна пользователю.
Но, кроме скрытия клавиатуры, данная кнопка отвечает за работу еще нескольких функций клавиатуры. В частности, с помощью данной кнопки клавиатуру можно открепить от нижнего края экрана и разделить на две части для удобного набора с помощью двух пальцев. Доступ к этим дополнительным функциям производится с помощью продолжительного нажатия на эту кнопку. Многие пользователи не знают о существовании этих функций и активируют из случайно.
Стандартная периферия для iPhone, iPad
Наверное каждый, купив планшет, через пол года сталкивается с тем, что с любой скоростью печати на виртуальной клавиатуре не получается не смотреть на экран. Слепая печать не пройдёт. С одной стороны, это связано с тем, что компания Apple практически никаким образом не предусмотрела систему точной обратной связи (тактильные ощущения), с другой в том, что система выделения текста, пока что на всех планшетах не очень удобна. После этого начинается спешный выбор клавиатуры. В принципе, являясь урезанной версией FreeBSD или MacOS, как вам больше нравится, операционная система iOS уже поддерживает профиль HID (Human Interface Device) устройств, так что клавиатура поддерживается “из коробки”. Методов подключить клавиатуру к iPhone, iPad два – через Bluetooth и через Camera Connection Kit.
Camera Connection Kit – наверно, самый удобный метод, предоставляя возможность просматривать фото и видео с внешних накопителей (SD карт, фото и видео аппаратов, а так же Flash-накопителей с низким потреблением электроэнергии, к коим относятся все объёмом до 8 гига-байт), она обладает возможностью к подключению стандартной USB клавиатуры, опять-таки если она “без наворотов” и с низким энергопотреблением. Но довольно редко встречаются портативные USB контроллеры, так что на помощь приходит обширный класс устройств — Bluetooth-клавиатуры. Bluetooth-клавиатура.
Bluetooth-клавиатура.
Обладая маленьким размером и отличным форм-фактором, Bluetooth-клавиатуры являются отличным выбором для iPad. Лучшая по дизайну, конечно оригинальная от Apple, но стоимость не так привлека-тельна, как её вид. Поэтому существует много копий, ценой буквально от 300 рублей. Вот у автора, например, китайский нонейм DiRec SK 8702, который уже год служит добром и правдой. Главным критерием для отбора, является поддержка стандартных сокращений в виде переключений треков, изменения освещенности и поддержки локального поиска. Всем хороша при печати клавиатура — поддержка выделения Shift’ом, перемещение по документам. Но кроме стандартных приложений и тех, что разработала сама компания Apple для iPhone, iPad, редкие программы из App Store поддерживают работу с клавиатурой, не говоря уже о табуляции и перемещении по полям ввода. Именно поэтому покупка клавиатуры для iPad советуется редким офисным воротничкам и любителям эмуляторов. Остальным хватит возможностей встроенной виртуальной.
Компьютерная мышь.
Второй, незаменимый при работе с компьютером “аксессуар” – мышь. Кажется извращением покупка мыши для iPad — устройства с сенсорным устройством… Однако если у вас есть клавиатура, то и грызун может понадобиться. Ведь мышь дистанционно позволит делать все то, чем обычно на экране занимается палец. Единственный минус – о работе колеса можно и не мечтать. Существует только один метод подключения Bluetooth-мыши к iPad, заключается он в обязательном джеилбрейке и твике BtStack. Подсоединение происходит просто и быстро, но вот поддерживаемых мышек не так много. Только Magic Mouse и некоторые экспонаты от Microsoft.
Принтер для iPhone, iPad.
Следующими классическим периферийным устройством является принтер. Ни для кого не секрет, что для этого Apple создала протокол AirPrinter, который поддержали некоторые фирмы, такие как HP, Epsone и многие другие. Но не все могут найти такой принтер, да и позволить покупку нового тоже. Поэтому вполне возможно просто использовать принтер, который подключен к какому-нибудь компьютеру в вашей домашней Wi-Fi сети. Для этого существует целый класс программ. Как ими пользоваться можете прочесть в мануалах, так что я назову лишь их названия: Collobos FingerPrint (Mac/PC), Printopia (Mac), AirPrint Activator (Mac). Все эти программы просто эмулируют AirPrint для принтера, который становится общим для сети.
Еще одним полезным гаджетом среди аксессуаров окажется джойстик или геймпад. Сразу скажу, что Apple просто игнорирует такие разработки, как и многие создатели игр для iPhone, iPad. Поэтому особняком держатся iCade и BladePad для эмуляторов из Cydia Store (плюс несколько игр из App Store), так же существует Atari GamePad для игр разработанных компанией Atari. Каждый из гаджетов имеет небольшую библиотеку поддерживаемых приложений.
Единственным полезным гаджетом среди себе подобных окажется Wii Remote. То есть игровой контроллер от приставки Nintendo Wii. Почему? Потому что, как минимум 5, эмуляторов (GBA, NES, SNES, PS, N64) из Cydia поддерживают его. Будущее джостиков и геймпадов для iPhone, iPad выглядит довольно туманным, даже с открытием Appl’овских патентов на такие устройства.
Звуковое и музыкальное оборудование для iPhone, iPad
Теперь поговорим о звуковых устройствах. На iPhone, iPad используется стандартный аудио разъем 3,5mm, совмещенный с портом для микрофона, никто не заставляет нас пользоваться именно им. По крайней мере, по отношению к микрофону. Любой, кто имеет, Camera Connection Kit может спокойно подключить USB-микрофон. Всё благодаря поддержке HID. Единственная проблема в том, что стандартного приложения для записи звука в iPad нет (до версии iOS 6). На помощь приходят программы из App Store. Благо ответов на запросы в стиле Audio Note или Voice Recorder много. Это должно порадовать людей, которые, например, занимаются подкастами. А для обозревателей хорошей новостью будет совместимость с Display Recorder из Cydia. Динамики так же приятнее подключать к “доку”. А док-станции для iPhone, iPad бывают разные. В интернет-магазинах их огромное разнообразие — с дополнительными портами HDMI, развилкой под композитные кабели или вообще с пультом для дистанционного управления воспроизведением. Такой класс устройств достаточно широко представлен на рынке в самых разных ценовых категориях. В тоже время никто не запрещает просто подключить колонки в разъём для наушников.
Динамики так же приятнее подключать к “доку”. А док-станции для iPhone, iPad бывают разные. В интернет-магазинах их огромное разнообразие — с дополнительными портами HDMI, развилкой под композитные кабели или вообще с пультом для дистанционного управления воспроизведением. Такой класс устройств достаточно широко представлен на рынке в самых разных ценовых категориях. В тоже время никто не запрещает просто подключить колонки в разъём для наушников.
Благодаря поддержке MIDI для iOS устройств были созданы переходники для гитары, по типу iRig, разнообразные диджейские столы и секвенсеры, которые работают только со своим специальным программным обеспечением, находящимся в App Store. Каждое устройство уникально, поэтому о каждом из этой группы говорить просто бессмысленно.
Внешние дисплеи для iPhone, iPad
Самая животрепещущая тема – дисплеи, которые можно подключить к iPhone, iPad. Для этого надо сначала выбрать цель использования – простой домашний просмотр, для игр или для снятия изображения с экрана. Метод подключения, в каждом из этих случаев, отличается. Как и целей, интерфейсов три – Wi-Fi Airplay, HDMI и AV.
Для просмотра видео на старых телевизорах нам потребуется AV кабель, попросту тюльпаны. Подключение абсолютно идентично другим устройствам по типу игровой приставки или DVD-плеера. Много писать об этом не буду, замечу лишь, что есть ограничение — нельзя показать абсолютно все происходящее на девайсе, а только видео и фото.
Для просмотра видео в разрешении 720p требуется HDMI кабель.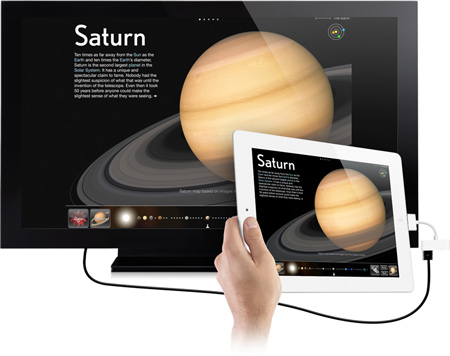
И наконец-то третий путь вывода изображения с iPhone, iPad на внешний экран – через AirPlay. Здесь нам понадобится AirPort Express или AppleTV для подключения устройства к простому телевизору. А для тех, кто собирается использовать соединения для видеозахвата с экрана потребуется PC/MAC с Wi-Fi сетью. Для правильной работы нам понадобится стороннее ПО, например, AirServer или Mirroring. Каждая из этих программ, увы, обладает достаточно высокой ценой, из-за чего применять советуется только в рабочих целях.
Но кроме вышеперечисленного не следует забывать и о портативных проекторах. Предполагаю в скором времени популярность портативных проекторов с яркостью от 13 до 20 люмен и разре-шением от VGA до WVGA вкупе с ценой около 4 тысяч рублей, что сделает их привлекательными для покупки. Подключение так же происходит через обычный iпорт.
Нестандартные устройства для iPhone, iPad
Всем прекрасно видно, что iPad является отличным инструментом для творчества, особенно для рисования. iPad не поддерживает стилус из-за технологии дисплея. Однако сейчас продаются специальные стилусы с расчетом силы нажатия и сменой цветов и толщены линии. Только работают они со своим специальным ПО и находятся лишь на прилавках интернет-магазинов.
Стилус для iPhone, iPad. Еще одним странным аксессуаром является электронная ручка, запоминающая все, что вы напи-сали. И если вы желаете иметь лекции или рисунки в цифровом варианте, то можете купить себе такую. Единственной, доступной на территории России, является ручка от компании Ritmix. Все написанное можно просмотреть на iPad, и автоматически распознать одной из программ для распознавания рукописного текста, которых для русского языка я в App Store пока не встречал.
Ну и наверно последними в этом обзоре доступных аксессуаров станут трансмиттеры. А они бы-вают двух видов FM и IR.
Первый для передачи звука с устройства на радиочастоты, и довольно распространены, учитывая то, что никакое дополнительное ПО для них не нужно.
Вторые – для эмулирования пультов. Не так давно, в App Store начали появляться программы – универсальные пульты – они предназначены как раз для этого типа аксессуаров. С их помощью можно обучить свой iPhone переключать каналы на телевизоре, треки на медиа-системе. То есть управлять бытовой техникой.
Расширение пространства — внешние накопители для iPhone, iPad
 Каждому, кто купил iустройство даже с 64 гигабайтами памяти, в конце концов, понадобится до-полнительное пространство. И даже в этом случае есть два варианта. Первый – беспроводные Wi-Fi жесткие диски. Они быстро подключаются, с ними легко работать, благодаря дополнительным приложениям из App Store – но они сильно ограничивают скорость работы с данными. Одним из эталонных устройств такого рода является Seagate GoFlex.
Каждому, кто купил iустройство даже с 64 гигабайтами памяти, в конце концов, понадобится до-полнительное пространство. И даже в этом случае есть два варианта. Первый – беспроводные Wi-Fi жесткие диски. Они быстро подключаются, с ними легко работать, благодаря дополнительным приложениям из App Store – но они сильно ограничивают скорость работы с данными. Одним из эталонных устройств такого рода является Seagate GoFlex.
С другой стороны всегда есть возможность вставить карту в Camera Connection Kit (что такое Cam-era Connection Kit), но тогда вы будете ограничены только двумя видами информации – видео и фото. Все файлы должны быть скинуты в папку DCIM в корне карты, а видео сконвертировано в формат MOV.
Самый же сложный метод – внешний жесткий диск. Минус в том, что он требует большое количество энергии – то есть потребуется внешний источник питания в виде портативного блока питания или подпитываемого USB-хаба. Вся информация будет доступна только для владельцев устройств с джеилбейком и последней версии программы iFile с автоподключением внешней памяти.
Так же стоит забывать про внешние онлайн-хранилища, но в России это пока неудобно. Слишком высокие цены на мобильный интернет с подводными камнями в тарифной сетке и плохой сигнал, ускоряющий разряд батареи на 40% у любого оператора лишают нас такой радости, как постоянная связь с облаком.
Оформление и корректировка текста: Acht P.S. Я попытался рассказать о всех полезных устройствах, которые можно использовать с iPhone, iPad и iPod Touch. Я упустил внешние аккумуляторы, ибо их роль известна всем, а также особо экзотичные девайсы. Надеюсь, вам понравился этот краткий обзор аксессуаров. О дополнениях – пишите ниже.
Подключение проводной мышки к iPad без джейлбрейка

Огромное количество негативных отзывов сопровождало все продажи iPad Pro, ведь потенциальные покупатели негодовали по причине ограниченной функциональности устройства. Одни хотели получить в планшете настольную ОС, другие x86-архитектуру, а третьим недоставало полной периферии. Все говорили, что новинка не сможет получить популярности.
Чтобы поменять сложившееся мнение, реализовывать проект DoBox начала команда сторонних разработчиков. Согласно технической информации, устройство даст возможность подключить к любому планшету Apple (не только профессиональным «таблеткам») жесткие диски, проводную мышку и принтеры.
Создатели новинки называют устройство «первой док-станцией», предусматривающей возможность использования 2 USB, 2 HDHC и 1 HDMI разъема. Это даст возможность использовать дополнительные накопители, транслировать видео на монитор ПК, телевизор или проектор. Мало того, предусмотрен еще и Ethernet-разъем, что сделает устройство еще и маршрутизатором.
Разработчики считают, что наличие DoBox улучшит опыт работы с планшетами. Если для iPad Air и iPad mini это не так актуально, то владельцы iPad Pro смогут оценить преимущества продукта. Единственным минусом такого решения станет необходимость постоянно носить с собой аналог Mac mini (так можно охарактеризовать разработку), ведь дизайн коробки полностью срисован с него.
Проект пока реализован не полностью, поэтому в продаже устройства сейчас нет. Как только устройство будет доработано, авторы планируют запустить краудфандинговую кампанию на KickStarter. Это позволит каждому помочь разработчикам начать производство устройства, хотя пока о цене DoBox информации нет. Единственное, о чем точно не придется думать, это о джейлбрейке или установке дополнительного ПО, ничего подобного делать не придется.