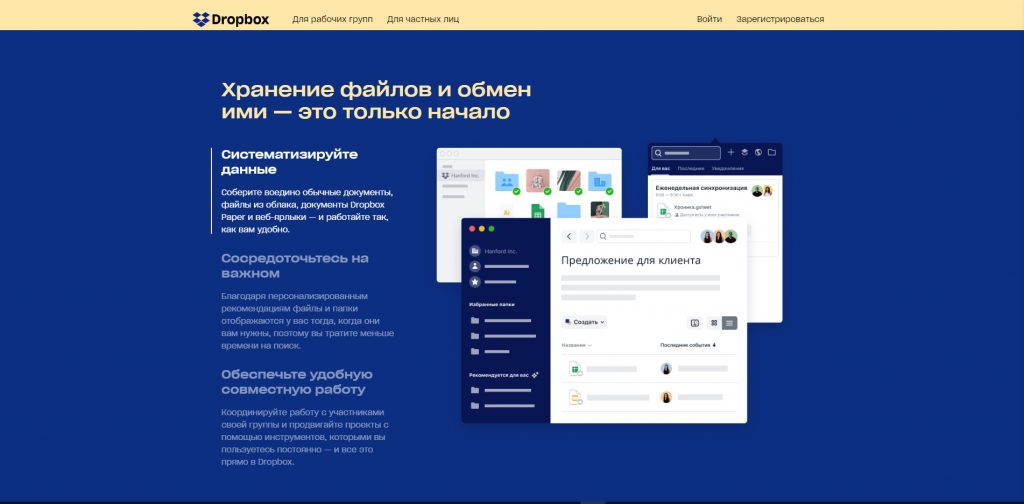Функции и возможности iPhone позволяют осуществлять печать фото с устройства множеством разных способов. Фотографии можно передать на принтер через Wi-Fi, переместить на компьютер или отправить в социальную сеть и распечатать оттуда.
Для удобства стоит заранее отсортировать изображения в отдельную папку, чтобы потом не тратить много времени на поиск. Также для пользователей гаджетов доступно большое количество приложений для обработки фото, начиная от «родного» редактора и заканчивая социальной сетью «Инстаграм», где для выразительности на снимок можно наложить один из предложенных разработчиками фильтров. Распечатанные фотографии не теряют своей актуальности. Их продолжают собирать в альбомы и хранить в рамках на столах и книжных полках.

Содержание
- Способы печати изображений с iPhone
- Как распечатать фото с айфона с помощью «Мимиграм»
- Часть 1: Как печатать с моего iPhone без проводов
- Часть 2: Как печатать с моего iPhone с помощью приложения для печати
- Часть 3: Как печатать фотографии и документы с iPhone без AirPrint
- AirPrint
- handyPrint
- Printer Pro
- Фирменные приложения
- Google Cloud Print
- Печать через AirPrint
- Wi-Fi и приложения от производителей
- Другие способы печати
Способы печати изображений с iPhone
Как распечатать фото с айфона? Вариантов на сегодняшний день достаточно много:
- Подключить устройство к компьютеру или ноутбуку и переместить фотографии как с обычной флешки, после чего запустить печать изображений на принтере через стандартное приложение на ПК.

- Использовать специальный бокс. Модной тенденцией снова становятся фотобудки, в которых за приемлемую плату Вы моментально получите несколько снимков из социальной сети. Для печати фото с айфона необходимо выбрать изображение и отправить его в альбом на своей страничке, после чего можно будет использовать его для вывода через бокс.

- Воспользоваться функцией AirPrint. В скором времени техника будет работать без каких-либо подключений. Уже сейчас можно воспользоваться беспроводной технологией, подключившись к принтеру от Apple. Для этого необходимо выбрать документ, формат и экспортировать данные по беспроводной сети.
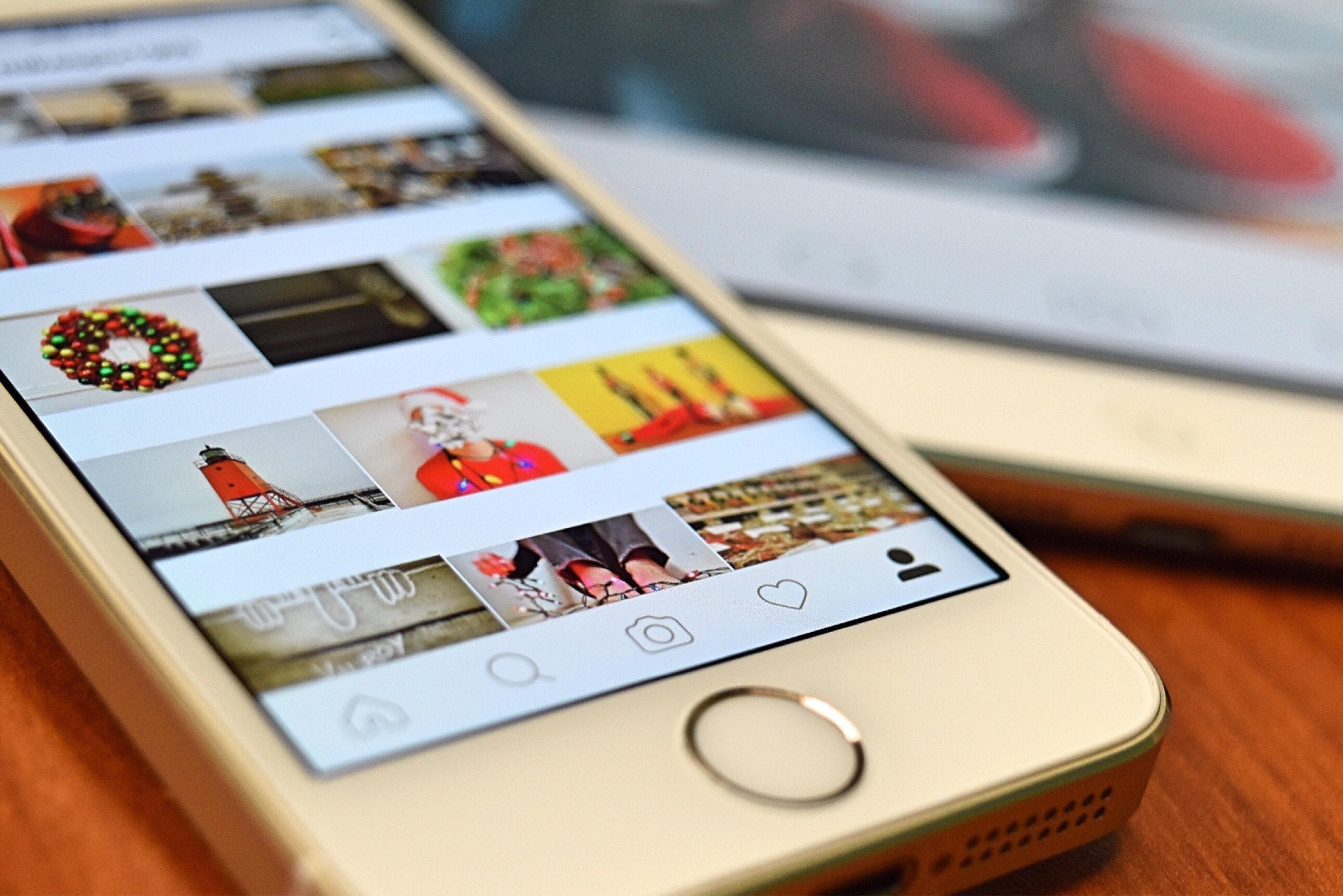
- Воспользоваться портативным устройством для печати фото с айфона, которое позволяет получать моментальные снимки в любом месте в удобное время. Прибор представляет собой толстенький чехол с двумя отделами, в одном из которых помещается телефон, а в другом – специальная фотобумага. Изображение наносится посредством теплопечати, в комплекте с устройством идет приложение для обработки. Технология доступна для владельцев iPhone 6s, 6, 5s, 5c, 5, а также смартфонов Samsung Galaxy S5 и S4.

- Заказать через мобильное приложение «Мимиграм». Для этого необходимо загрузить программу из App Store и установить на устройство. В Вашем распоряжении будут различные креативные решения и инструменты для создания необычных продуктов – как стандартных и миниатюрных снимков, так и оригинальных плакатов, календарей, пазлов и многого другого. «Мимиграм» также позволяет нанести понравившийся кадр на футболку. Приложение не занимает много места, а оформление заявки занимает не больше двух минут. Уникальные вещи, созданные на основе собственного дизайна, будут доставлены по указанному в заказе адресу.

Как распечатать фото с айфона с помощью «Мимиграм»

Последний вариант набирает все большую популярность, так как позволяет не только быстро и с максимальным удобством отправить любые изображения на печать, но и сделать из них интересные подарки и сувениры. В «Мимиграм» можно создать фотомагниты на холодильник с изображениями мест, посещенных лично, или кружку с собственным скетчем. Для этого нужно:
- подобрать формат;
- выбрать фотографию из альбомов на телефоне или в социальной сети;
- отредактировать изображение, если необходимо;
- оформить заказ продукции по готовому макету.
В «Мимиграм» изготовят качественную вещь, красиво упакуют и отправят Вам.
Можно ли распечатать фотографии, документы, PDF-файлы и многие другие файлы с вашего iPhone напрямую? Ну, ответ «да». Благодаря технологии Apple AirPrint вы можете печатать из всех приложений Apple на iPhone напрямую.
Для начала вам необходимо подготовить совместимый с AirPrint принтер. Что ж, вам нужно настроить принтер AirPrint на iPhone для беспроводной печати с iPhone. Кстати, некоторые новые принтеры позволяют пользователям подключать iPhone к принтеру с помощью USB-кабеля. Если такой функции нет, вы можете принять нижеприведенные меры для печати с iPhone на беспроводной принтер.
 Передача фотографий с Samsung на Samsung
Передача фотографий с Samsung на Samsung
- Часть 1: Как печатать с моего iPhone без проводов
- Часть 2: Как печатать с моего iPhone с помощью приложения для печати
- Часть 3: Как печатать фотографии и документы с iPhone без AirPrint
Часть 1: Как печатать с моего iPhone без проводов
Проверьте, используете ли вы принтер, поддерживаемый AirPrint. Это действительно важно, чтобы печатать фотографии с iPhone напрямую. Если вы впервые печатаете экран на iPhone, вам нужно настроить принтер на iPhone. Процесс настройки AirPrint в основном зависит от модели принтера.
Шаг 1Откройте приложение на iPhone, которое поддерживает принтер AirPrint, например «Фотографии», «Почта» и другие.
Шаг 2Выберите фотографию или другие файлы, которые вы хотите распечатать с вашего iPhone.
Шаг 3Нажмите «Поделиться» и выберите «Печать» в появившемся окне.
Шаг 4Нажмите «Выбрать принтер», чтобы получить все доступные принтеры. Вы также можете нажать «+», чтобы добавить принтер в iPhone.
Шаг 5Выберите имя вашего принтера AirPrint.
Шаг 6Нажмите «Печать» для беспроводной печати с iPhone.
 Наконечник : Если вы хотите распечатать документ с iPhone, вы можете настроить параметры печати, включая диапазон, копирование и двустороннюю печать.
Наконечник : Если вы хотите распечатать документ с iPhone, вы можете настроить параметры печати, включая диапазон, копирование и двустороннюю печать.
Часть 2: Как печатать с моего iPhone с помощью приложения для печати
Если вы хотите получить больше настраиваемых функций, вы можете использовать стороннее приложение для печати, чтобы подключить AirPrint к iPhone. Например, вы можете печатать с iPhone на беспроводной принтер через Printer Pro, HP All-in-One Printer Remote и т. Д. Позже вы можете подключить ваш iPhone и принтер AirPrint к одной сети. Вы можете просмотреть и выбрать файл для печати на iPhone вручную.
Шаг 1Загрузите и установите приложение для принтера iPhone из App Store.
Шаг 2Настройте принтер на iPhone с помощью инструкции по настройке на экране. Возможно, вам придется настроить параметры и другие параметры тоже.
Шаг 3Найдите и откройте предмет для печати.
Шаг 4Нажмите «Поделиться» и выберите приложение для беспроводной печати в разделе «Дополнительно».
Шаг 5Запустите целевое приложение в состоянии «Вкл.». Подключите свой iPhone к Wi-Fi. Позже вы сможете печатать с вашего iPhone на сетевой принтер.

Часть 3: Как печатать фотографии и документы с iPhone без AirPrint
Если для iPhone нет беспроводного принтера, вы можете передавать файлы с iPhone на компьютер под управлением Windows или Mac. Позже вы сможете легко распечатать фотографии и документы с iPhone на обычных принтерах. Для быстрой передачи файлов iPhone вы можете попробовать Apeaksoft iPhone Transfer, Программа позволяет пользователям легко переносить данные iPhone и управлять ими на ПК и Mac.

4,000,000+ Загрузки
Передача фотографий, документов, текстовых сообщений, мелодий, видео и многое другое.
Гибко переносите данные с iPhone на iPhone, ПК, Mac и iTunes.
Предварительный просмотр содержимого перед передачей данных iPhone.
Полностью поддерживает новейшее устройство iOS, включая iPhone 11.
С помощью Apeaksoft iPhone Transfer вы можете передавать большие файлы с iPhone за короткое время без потери данных. Ты можешь получить кросс-передачу данных раньше. Чтобы избавиться от размера файла и ограничения скорости передачи, вы можете бесплатно скачать программу и попробовать.
Наконечник : Вы можете проверить, как перенести фотографии iPad на компьютер здесь.
Если вокруг вас нет USB-кабеля или компьютера, вы можете печатать с вашего iPhone с помощью беспроводного принтера двумя первыми способами. Прежде чем выполнять беспроводную печать с iPhone, необходимо подключить iPhone к принтеру. После подключения iPhone к принтеру вы можете указать детали для печати чего-либо с вашего iPhone X или других устройств.
Распечатать документ или фотографию с iPhone или iPad не сложнее, чем отправить SMS, при этом можно использовать как встроенные функции iOS, так и приложения сторонних разработчиков, предоставляющих расширенную функциональность.
AirPrint
Фирменная технология беспроводной печати AirPrint сделала эту функцию доступной любым владельцам портативных устройств Apple. AirPrint работает со многими современными совместимыми моделями принтеров, подключённых к той же самой сети, что и гаджет под управлением iOS.
Если принтер поддерживает AirPrint, он обычно настраивается автоматически, но если этого не произошло, вам нужно включить AirPrint в настройках принтера и, конечно, в настройках компьютера («Системные настройки» -> «Общий доступ» -> «Общие принтеры»).
Чтобы напечатать нужный документ с устройства на iOS, щёлкните по иконке «Поделиться» (квадратик со стрелочкой), после чего вы увидите диалоговое окно с различными вариантами. Выберите опцию «Печать». Если все настройки верны, то вы сможете выбрать нужный принтер, после чего остаётся лишь нажать на слово «Печать», выполненное голубым цветом.
В некоторых приложениях для iOS нет встроенной функции печати, поэтому для распечатки выбранного контента, его нужно экспортировать в программу, поддерживающую печать, через опцию «Открыть в…».
handyPrint
Если ваш принтер не поддерживает технологию AirPrint, не беда. Совершенно идентичную функциональность обеспечивает условно-бесплатное (после 14 дней требуется «пожертвовать» авторам не менее $5) приложение handyPrint, совместимое со всеми последними версиями Mac OS X, включая Lion, Mountain Lion и Mavericks.
После установки и запуска handyPrint все подключённые и «расшаренные» принтеры в сети будут видны на устройствах под управлением iOS. Единственный серьёзный недостаток этого приложения заключается в том, что для его работы требуется, чтобы был загружен компьютер, на котором оно установлено.
Printer Pro
Если у вас нет ни принтера с поддержкой AirPrint, ни компьютера под управлением OS X, можно установить специальное приложение непосредственно на iPhonе или iPad. Хороший выбор — это программа Printer Pro (229 рублей) или Printer Pro for iPhone (169 рублей).
Перед покупкой этой программы имеет смысл скачать её пробную бесплатную версию Printer Pro Lite, чтобы убедиться в совместимости вашего принтера. Эта версия позволяет напечатать четыре образца документов, проверить работоспособность приложения и откалибровать область печати.
Полная версия Printer Pro работает совсем не так, как AirPrint или handyPrint. Вам придётся открывать документы непосредственно в этой программе и распечатывать их из неё. Если на вашем iPhone или iPad установлена Printer Pro, то вы сможете печатать документы из Dropbox, PDF Reader и других приложений, открывая их в этой программе через опцию «Открыть в…».
В Printer Pro предусмотрена возможность поворота документов, выбора размера бумаги и печати отдельных страниц — почти так же, как при печати с обычного настольного компьютера.
Чтобы распечатать веб-страницу из браузера Safari, достаточно поменять в адресной строке «http» на «phttp» и нажать кнопку Go. После этого страница откроется уже в Printer Pro и вам останется лишь нажать кнопку «Печать».
Фирменные приложения
Существуют также специальные бесплатные приложения для iOS, написанные самими производителями принтеров, в том числе программистами компаний Epson и HP.
Программа Epson iPrint автоматически находит и подключается к совместимым принтерам (список — в описании) в локальной беспроводной сети. Эт приложение позволяет распечатывать серии фотографий из вашей библиотеки, документы из аккаунтов Box, Dropbox, Evernote, Google Drive и Microsoft OneDrive, а также любые другие документы, импортируемые в неё через опцию «Открыть в…».
В Epson iPrint также имеется встроенный браузер для загрузки и печати веб-страниц, причём через него можно зарегистрироваться в фирменной онлайновой службе, позволяющей удалённого печатать через интернет на принтерах Epson, поддерживающих печать через электронную почту.
Приложение HP ePrint Enterprise по функциональности аналогично Epson iPrint: оно позволяет печатать на совместимых принтерах HP, подключённых к беспроводной сети, а также работает с облачными сервисами Box, Dropbox и Facebook Photos.
Если вы находитесь в США и у вас нет под рукой сетевого принтера, то приложение ePrint сможет отправить документы на один из 30000 ближайших общественных пунктов печати — отделений UPS Store, FedEx Office, Swiss Post и т.д. Подходящее отделение можно выбрать непосредственно в приложении, а отправляемые документы могут быть размещены как на самом устройстве, так и в «облаке». Кроме того, документы можно отправить и с вашего адреса электронной почты.
Google Cloud Print
Ещё один вариант печати с портативных устройств под управлением iOS — использовать сервис Google Cloud Print, делающий любые принтеры доступными через интернет с помощью «облака» Google. В этом случае принтеры подключаются непосредственно к «облаку» и их не нужно никак настраивать.
Кроме того, с этим сервисом можно использовать и самые обычные принтеры, которые подключены к ноутбукам или дессктопам с выходом в интернет. Для этого их необходимо зарегистрировать в
Google Cloud Print через браузер Chrome.
Для печати документов необходимо зайти в свой аккаунт Google на iOS через браузер Chrome, приложение Google Docs или другой браузер, из которого документы и будут распечатываться через облачный виртуальный принтер. В настройках можно точно так же «расшарить» такой принтер, как и любые документы в вашем аккаунте Google Docs.
Как распечатать с Айфона на принтер без переноса файла на компьютер? Используем прямую печать: есть цифровой документ или фотография на телефоне, мы же перенесем его на бумажный носитель.
Печать через AirPrint
Если у вас есть принтер с поддержкой технологии AirPrint, то вопрос, как можно распечатать файл с Айфона на принтер решится за несколько секунд. Прежде чем пытаться распечатать файл, проверьте два момента:
- Принтер поддерживает технологию AirPrint. Эта информация должна быть в технической документации. В крайнем случае, можно посмотреть поддерживаемые модели на сайте Apple.
- Устройство iOS и принтер подключены к одной сети Wi-Fi.
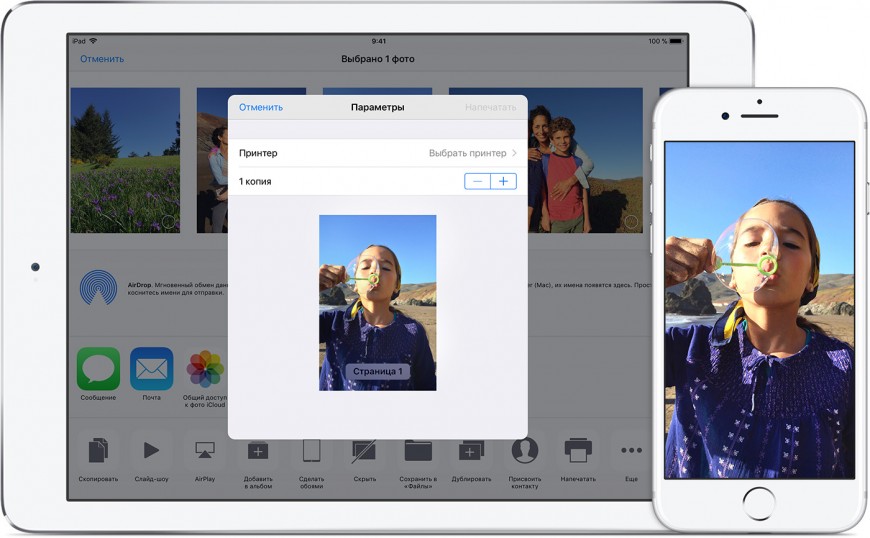
Если оба условия выполняются, можно приступать к распечатке документа. Обратите внимание: не все программы умеют работать с AirPrint. Так что даже если принтер поддерживает технологию, ограничение может быть на стороне приложения для iOS.
- Откройте программу, из которой будет выполняться печать файла.
- Найдите функцию печати среди общих опций (обычно вызываются кнопкой с тремя точками). Опция отправки на принтер может также быть в составе функции «Поделиться».
- Выберите принтер с поддержкой AirPrint.
- Укажите количество копий и укажите другие параметры печати.
- Нажмите «Напечатать».
Используя переключатель программ, можно просматривать очередь печати и отменять задания — эти функции доступны в Центре печати.
Wi-Fi и приложения от производителей
Мы разобрались, как распечатать документ с Айфона на принтер тем способом, который предлагает Apple. Если необходимые условия соблюдаются, но печать не выполняется, попробуйте выполнить следующие действия:
- Перезапустите роутер и принтер.
- Перенесите принтер ближе к роутеру.
- Установите самые последние версии прошивок и производителей на все устройства.
Но как распечатать цифровой документ с Айфона на принтере, если у оборудования нет поддержки AirPrint? Если принтер умеет создавать сеть Wi-Fi, то проблем не будет.
- Нажмите на устройстве для печати кнопку включения Wi-Fi.
- Откройте настройки iOS и зайдите в раздел «Wi-Fi».
- Выберите сеть с названием принтера.
У большинства крупных производителей есть собственные приложения для печати фотографий и документов из среды iOS. Например, если вы ищете, как распечатать файл с Айфона на принтере HP, установите на телефон программу HP ePrint Enterprise. Она умеет печатать на принтерах HP, подключенных к беспроводной сети, а также работает с облачными сервисами: Dropbox, Box и Facebook Photos.
Специальное приложение есть и для принтеров Epson. С названием программы разработчики не стали экспериментировать – Epson iPrint самостоятельно обнаруживает совместимые устройства для печати и устанавливает с ними соединение при условии работы в одной беспроводной сети.
Epson iPrint умеет печатать фотографии из галереи, документы из хранилищ Box, Evernote, OneDrive, Dropbox, а также любые файлы, которые добавляются в приложение через функцию «Открыть в …». У программы есть также встроенный браузер с возможность зарегистрироваться в онлайн-службе и отправлять документы на печать по электронной почте на другие принтеры Epson.
Другие способы печати
Если у принтера нет программы от производителя, можно использовать универсальные решения. Для решения вопрос, как распечатать фото или документ с Айфона на принтере, попробуйте три приложения:
- handyPrint.
- Printer Pro.
- Google Gloud Print.
HandyPrint предлагает функциональность, аналогичную возможностям AirPrint. Программа распространяется условно-бесплатно: после 14 дней использования необходимо пожертвовать разработчикам не менее 5 долларов, чтобы продолжить печатать файлы.
Программа устанавливается на компьютер с OS X. После инсталляции все подключенные к нему компьютеры будут видны на устройствах с iOS. В этом кроется главный недостаток приложения: отправить документ или фотографию на печать можно только в том случае, когда компьютер включен.
Если компьютера под управлением OS X нет, установите приложение для печати Printer Pro прямо на iPhone. Прежде чем покупать полную версию, обязательно воспользуйтесь бесплатным демо-режимом, который позволяет распечатать четыре документа и откалибровать область печати.
Программа работает немного иначе, нежели handyPrint. Все документы, которые вы хотите отправить на печать, необходимо открывать через Printer Pro. Если вы хотите распечатать странице из Safari, замените в адресе http на phttp — страничка откроется в Printer Pro.
Если нужно совсем универсальное и бесплатное решение, обратитесь к Google Cloud Print. С его помощью можно сделать доступными для печати любые принтеры, которые подключены к компьютерам с доступом в интернет и зарегистрированы в системе Cloud Print.
Чтобы отправить документ на устройство для печати, необходимо зайти в аккаунт Google на iOS через Google Docs, Chrome или другой браузер.