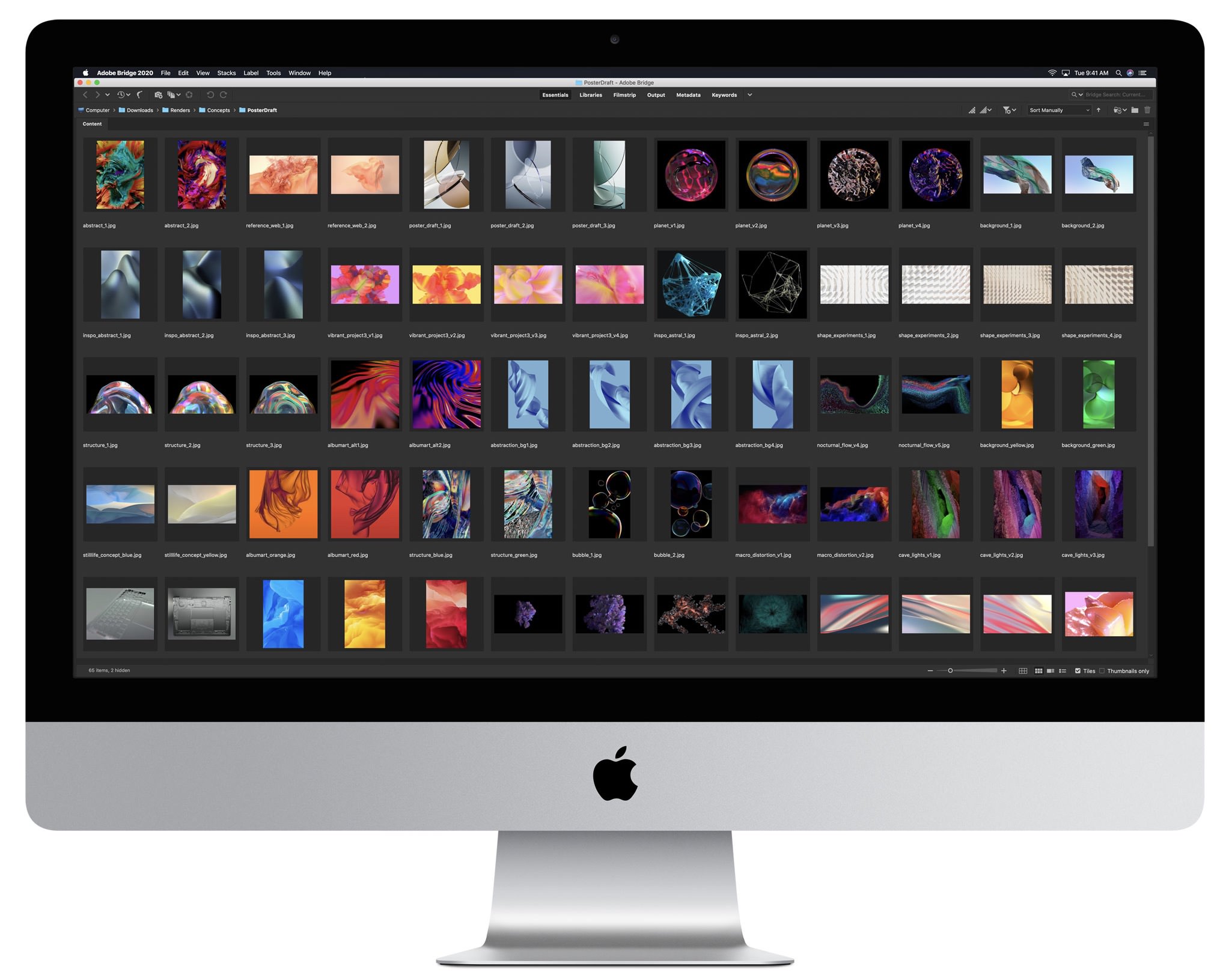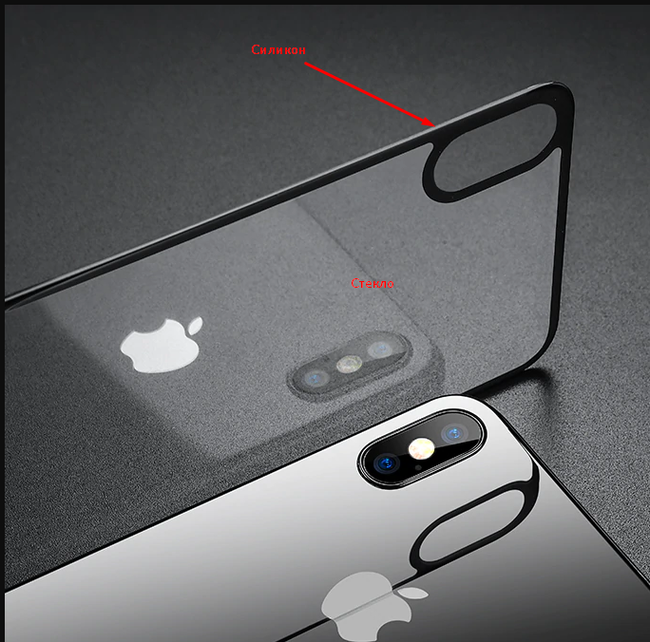Содержание
::Последовательность разбоки моноблока iMac
Сегодня к нам в лабораторию попал моноблок iMac модели А1312, хотя, в данном случае, это не принципиально, и описанная инструкция применима ко всем последним моноблокам от Apple. Внешний вид устройства приведен на фото ниже.

Во встречающихся в Интернете рекомендациях (в основном из специализированных сервисов Apple) описана процедура разборки и сборки данного вида моноблоков с использованием большого количества специальных инструментов и устройств. Также много и интересно написано о сложности разборки. В данном материале мы попытаемся развеять этот миф, зато в очередной раз подтвердим информацию о слабой ремонтопригодности девайсов от Apple. Для начала следует отметить, что если Вы хотите только увеличить объем оперативной памяти Вашего моноблока iMac, то проводить описанную ниже процедуру разборки нет необходимости. Доступ к снятию/установке модулей памяти можно получить отвинтив крышку на нижнем торце корпуса моноблока (держится на двух винтах).

А для остальных — продолжим наше повествование. При внешнем осмотре мы обнаруживаем, что корпус моноблока выглядит неразборным. Интернет пестрит информацией о том, что для начала нужно каким-то образом снять защитное стекло экрана. И даже приводится масса способов — от хитроумных присосок (которыми пользуются мойщики стеклянных окон небоскребов) до сантехнических вантусов. Всем этим нужно присосаться к стеклу, а уж затем его отодрать. Способ хорош, но у него есть один маленький недостаток — наверняка те, кто описывают подобную процедуру, никогда не пытались проделать что-то подобное в реальной жизни. Мы же, как всегда, пойдем своим путем, и нам снова понадобится универсальный и самый необходимый инструмент любого настоящего компьютерного эксперта – ланцет. Аккуратно просовываем его между корпусом и защитным стеклом экрана…

… и постепенно расширяя отверстие просовываем в зазор какие-либо немагнитные предметы — например пластиковую линейку.

Еще больше расширив отверстие просто поднимаем крышку. Дело в том, что по контуру защитного стекла проходит металлическая рамка, а само стекло, таким образом, держится на корпусе только за счет расположенных сверху и снизу корпуса магнитов.

Полностью убрав защитное стекло мы обнаруживаем под ним матрицу экрана (кстати, в нашем случае это была LG), и с удивлением понимаем, что наш моноблок уже больше никогда не будет так замечательно показывать как раньше — ведь пока мы будем проводить остальные разборные процедуры на матрицу и защитное стекло обязательно осядет пыль. А при попытке ее удалить могут остаться неприятные следы и разводы.

Теперь необходимо снять матрицу экрана. Она держится на винтах, расположенных по бокам корпуса. Винты сверху корпуса держат не ее, а магниты. Кстати, нам понадобится не обычная, а шестигранная отвертка.

Открутив все винты снова просовываем в зазор между корпусом и матрицей ланцет. Потихоньку увеличиваем зазор, приподнимая матрицу, при необходимости отклеиваем наклейки по бокам экрана.

Наконец матрица приподнимается над корпусом.
Но она все еще соединяется с корпусом несколькими шлейфами.
Шлейфы лучше отсоединять уперев матрицу в верхний край корпуса и подобравшись к шлейфам со стороны подставки корпуса. Сначала отсоединяем два шлейфа справа. Первый…
… и второй.
Затем отсоединяем два левых шлейфа.
Теперь можно существенно приподнять матрицу и отключить последний шлейф там же слева — почти возле верхней крышки корпуса.
Сняв матрицу мы наконец видим все внутренности моноблока iMac.
Что интересно — сняв жесткий диск мы обнаруживаем секрет подсветки эмблемы яблока на тыльной стороне корпуса моноблока а также то, что магниты, крепящие ранее снятое нами защитное стекло подпитываются электричеством.
В заключение следующая подмеченная особенность. Как Вы уже, наверное, заметили, моноблок от Apple не регулируется по высоте и не поворачивается. Можно только изменять наклон монитора. При этом указанная особенность реализована не с помощью каких-либо винтов, а за счет прекрасно расположенного центра тяжести всей конструкции. Так вот, если заменить жесткий диск на какой-либо другой с несколько отличающимися весовыми характеристиками, то мы потеряем и эту возможность регулировки.
На сегодня это все. Удачи в разборке интересных девайсов!
Оборудование APPLE отличается надежностью и закрытой системой. Инженеры настаивают на том, что замена деталей и ремонт должны быть в специализированных центрах. Если раньше не все брались за починку этого компьютера, то сейчас с устройством работает большинство специалистов. Разобрать iMac 2011 можно в домашних условиях. Для этого нужно приобрести присоску, пластиковую лопатку и крестовую отвертку. Даем пошаговый алгоритм, как разобрать iMac с диагональю 27 дюймов и дисплеем высокого разрешения Retina.
Как разобрать iMac
Для того, чтобы разобрать ПК от компании Apple не требуются специальные знания. Важно аккуратно относится к дорогостоящим деталям — так не увеличится риск поломки деталей. Рассмотрим алгоритм на примере разбора iMac с 27 диагональю 2011 года выпуска.
Шаг 1.
Очистите рабочее место, чтобы при работе внутрь корпуса не попал лишний мусор. Отключаем устройство от питания и располагаем моноблок дисплеем вверх. Прогреваем панель феном и поддеваем плоской картой дисплей по диаметру. Затем устанавливаем присоски на противоположных диагоналях экрана и неспешно вытягиваем стекло.
Действовать нужно аккуратно, чтобы не повредить поверхность.
Шаг 2.
С помощью звездообразного шлица выкручиваем 10 шурупов, на которых держится панель. Перед тем как ее поднять, отсоедините кабель от платы как это показано на фотографии. Разрешение экрана 5120 x 2880 пикселей, весит деталь около 5 килограммов. Экран для iMac 2012 года изготовлен по технологии IPS, что обеспечивает большой угол обзора и впечатляющую передачу цветов. Бережно снимите экран и отложите в сторону.
Шаг 3.
Посередине компьютера располагается жесткий диск. Чтобы его извлечь, открутите 2 шурупа, которые обведены кругами на фотографии. После этого, диск легко можно приподнять вверх и снять с ПК. При разборке модели a1418 iMac видно, что пространство корпуса позволяет самостоятельно установить дополнительный твердотельный накопитель при необходимости.
Шаг 4.
На этом этапе нужно аккуратно снять плату AirPort, для этого отсоедините антенны. Деталь держится на плате с помощью одного шурупа. Подойдет крестообразная отвертка 6-го размера.
Под щитком находится главный чип Wi-Fi и два небольших усилителя мощности.
Шаг 5.
Снимаем блок питания. На нем видно конденсаторы различной емкости. Деталь выдает мощность в 310 Ватт, это самый внушительный показатель из всех моделей компьютеров iMac.
Шаг 6.
Извлекаем плату Bluetooth. При разборе iMac 27 видно, что она находится в правом углу. Отсоедините синий провод, деталь откручиваем с помощью шлица 8-го размера.
Шаг 7.
Снимаем 8-скоростной оптический привод SuperDrive. Удивительно, но в современных компьютерах iMac нет привода Blu-ray. У компании нет программного обеспечения для таких дисков, поэтому приходится довольствоваться стандартным форматом качества.
Шаг 8.
Вентилятор крепится на несколько шурупов. Отсоедините их и вытаскивайте деталь. После этого нужно выкрутить ряд небольших плат. Это датчик для использования пульта дистанционного управления и слот для SD карт. Он находится рядом с кулером. Деталь удерживает всего один шуруп. Теперь есть доступ к материнской плате iMac 27 2011.
Шаг 9.
Для того, чтобы снять материнскую плату, держите ее обеими руками. Большими пальцами отодвиньте деталь вверху, она должна легко поддаться.
Шаг 10.
Теперь открыт путь к динамикам. Они располагаются в нижних углах корпуса. В модели a1418 iMac увеличила их соразмерно корпусу. Теперь звук впечатляет объемом и качеством.
Шаг 11.
Под материнской платой и динамиками есть еще одна пара вентиляторов. Открутите винты и извлеките детали для того, чтобы освободить доступ для системы охлаждения.
В iMac 2011 есть 6 датчиков, которые измеряют температуру, вентиляторы и радиаторы. Они находятся рядом с входами USB внизу корпуса. При вскрытии устройства видно, что процессор и видеокарта расположены рядом. У каждой детали отдельные радиаторы. Сначала может показаться, что это слишком сложная система. Однако конструкция апгрейдила систему для установки новейших процессоров.
Шаг 12.
Теперь видно процессор. Он установлен в специальную нишу. Core 2 Duo 3 оснащен разъемом LGA 775 Socket T. Здесь же находятся процессоры i5 и i7, которые есть только в высококлассных моделях iMac.
Видеокарта, антенна wi-fi легко откручиваются и извлекаются в конце. Таким образом, легко разобрать iMac 21.5 на компоненты для последующего ремонта. Все шурупы и детали лучше держать на видном месте, чтобы при сборке ПК не упустить недостающее оборудование. Для установки дисплея на место, его необходимо очистить от клейкой ленты и нанести новый слой. При вмешательстве в системный блок, стоит помнить о правилах гарантии и учитывать возможные риски.
Разбор iMac в лаборатории Storelab
Есть ряд программ, которые помогут восстановить данные на компьютере Apple. Практически ни одну из них нельзя найти в свободном доступе. Бесплатно можно попробовать только демо-версию. Есть утилиты, в которые вводятся данные с помощью командной строки. Но они требуют специальных навыков от пользователя. Среди популярных решений выделяют программы Photorec, Data Rescue и Disk Drill.
Чтобы не потерять данные, лучше не экспериментировать, и доверить компьютер опытным мастерам. Наши специалисты знают, как без риска для техники разобрать компьютер iMac и найти причины поломки. Благодаря доступу, можно заменить ОЗУ, процессор или жесткий диск. Апгрейд или разбор iMac 21.5 – давно стал делом техники. Никаких секретных знаний для этого не нужно. Все компоненты компьютера – модульные и не припаяны к корпусу, что облегчает задачу.
Чтобы сдать устройство в ремонт не обязательно ехать в лабораторию. Свяжитесь с менеджером по телефону и обсудите возможность курьерской доставки и транспортировки по почте. Сделать это можно как в пределах Москвы, так и всей страны. Мы будем держать вас в курсе всех работ. Для этого организуем интернет-трансляцию результата. На все вопросы мы оперативно ответим по телефону круглосуточной горячей линии.
Мы сможем программно и аппаратно восстановить все потерянные и затертые файлы с диска Apple. Для этого проведем полную диагностику оборудования на специальных комплексах. Чтобы ускорить работу мастера и увеличить шансы на успешное восстановление данных расскажите, какие действия вы уже предпринимали.
Мы гарантируем конфиденциальность. Данные с вашего устройства не покинут стены лаборатории. Профессиональная этика не позволяет распространять личную информацию клиентов. Время – такой же ценный ресурс. В отличие от многих компаний, все необходимые детали находятся на складах в наличии. Компонент не придется ждать месяцами — мы возьмем устройство в работу без длинных очередей и ожидания.
Восстановление жесткого диска в самой мощной лаборатории Москвы
Нам доверяют восстановление данных
| «Альфа-Банк» выражает признательность и благодарность сотрудникам лаборатории Сторлаб за отличные результаты, достигнутые в процессе сотрудничества. Все работы были выполнены в строго оговоренные сроки с надлежащим качеством. | «Детский мир» выражает благодарность центру восстановления информации STORELAB и в частности сотрудникам Вашей компании за профессионализм в работе и оперативность в исполнении заказываемых работ. | ||
| Уважаемый Николай Алексеевич! Настоящим, Банк «Ренессанс Кредит» выражает компании «Сторлаб» благодарность за качественную и оперативную работу по восстановлению данных с жестких дисков. | «Комус» выражает благодарность за выполненные в полном объеме, в установленные сроки с надлежащим качеством работы по восстановлению данных. Надеемся на дальнейшее плодотворное сотрудничество. | ||
| «Котани» выражает благодарность и признательность лаборатории восстановления данных STORELAB за качественную и высококлассную работу по восстановлению данных RAID 10. Специалисты зарекомендовали себя как профессионалы высокого уровня. | Страховая компания «Согласие» выражает благодарность всему коллективу компании «Сторлаб» за оперативное и качественное выполнение работы по восстановлению данных с жесткого диска. |
Смотреть все рекомендации
Лучшие специалисты по восстановлению данных в Москве
|
Александр Гуревич Инженер |
Сергей Пахомов Инженер |
Константин Сапожников Главный инженер |
Игорь Потавин Инженер |
Вадим Милешкин Инженер |
|
Евгений Артемьев Инженер программист |
Юрий Тутушкин Системный инженер |
Артем Кораблев Инженер программист |
Дмитрий Ломакин Технический специалист |
Виктор Морозов Инженер электронщик |
|
Маргарита Агапова Менеджер |
Антон Бровкин Технический специалист |
Николай Санин Генеральный директор |
Максим Бабешко Технический специалист |
Мария Мартыненко Менеджер |
Почему для восстановления данных выбирают нас
Storelab — это крупнейшая лаборатория в Москве. Вас обслуживают инженеры, которые знают и любят свою работу. Работаем без предоплат. В любое время с радостью ответим на все ваши вопросы, звоните круглосуточно: +7 (495) 215-00-24
Как проводится диагностика
Диагностика бесплатная, занимает примерно 10 — 15 минут. Далее специалист расскажет вам неисправность, стоимость и сроки работ по восстановлению данных. Если у вас нет возможности приехать к нам — Закажите бесплатную доставку.
Как к нам проехать
Работаем ежедневно, находимся в минуте ходьбы от метро Китай-город
по адресу Лубянский проезд 15/2, подъезд 4, офис 213
Время работы: по будням с 9:00 до 21:00 в выходные с 9:00 до 19:00.
В сегодняшней инструкции мы расскажем, как в домашних услових заменить HDD в iMac. Все не так сложно как кажется вначале и вся операция занимает около 2 часов.
Итак, для работы Вам понадобятся:
1. Что-то с присосками, в нашем случае это были 2 маленькие присоски на прищепках. Если нет присосок, хорошо подходит малярный скотч. В общем всё, что прилипает и не оставляет после этого следов.
2.Отвертки-звездочки (6-ть лучей). Их можно заменить подобрав плоскую отвертку по размеру, но будет очень неудобно.
3. Тряпочка для протирки экрана (идет в комплекте с iMac)
4. Одеяло или диван, или другая мягкая поверхность куда можно будет положить разобранный iMac.
5. И, скорее всего, пылесос – раз разобрали, то можно и пыль почистить.
Для замены жесткого диска был выбран WD WD10EARS 1Tb, серии Caviar green. Тихий, не греется. И, как оказалось, в iMac стоял HDD тоже WD серии Caviar.
Начнем. Вначале снимем крышку, которая прикрывает память и извлеките сами модули памяти.
С помощью присосок или малярного скотча, снимаем защитное стекло. Для этого крепим присоски по краям и медленно тянем на себя с начала одну сторону, потом другую. Стекло крепиться к корпусу с помощью магнитов и направляющих. Сняв стекло, отнесите его в ванную комнату – там практически нет пыли.
Попадания пыли во время разборки и сборки на матрицу не избежать. Не стоит переживать по этому поводу, её легко можно удалить с помощью тряпочки для чистки мониторов. Более того, на матрице и с обратной стороны защитного стекла со временем накапливается копоть. Ближе к углам монитора. Ёе тоже удаляем тряпочкой, но, непосредственно перед установкой стекла на место – иначе опять припадет пылью.
Крышка корпуса крепится 12-тью винтами. Обратите внимание что они разной длинны. Что бы не ломать голову откуда какой винт, помечаем отверстия карандашом буквами Д — длинный, К — короткий, С — средний.
Для удобства переворачиваем iMac, и кладем его на одеяло (или диван). Выкручиваем 12 винтов.
Теперь снимаем крышку. Помните, что возле веб-камеры к крышке корпуса крепится шлейф микрофона. Не забудьте его отсоединить.
Приподнимаем сначала верхнюю часть, потом нижнюю. Стоит обратить внимание, что крышка поддаётся не сразу, создавается ощущение, что она приклеилась. Но грубой силы применять не нужно, просто легко потрясите держась за верхние уголки.
Как только увидите шлейф — снимите с него скотч и разъедините разъем. После этого снимайте нижнюю часть крышки.
Сейчас самое время чистить пыль.
Для того что бы снять матрицу – открутите 8-мь винтов по краям. Они одинаковые, но не спешите ее поднимать. Нужно отсоединить 2 шлейфа. Снимаем первый.
За ним второй.
Есть еще третий шлейф между корпусом и матрицей, но его снимать не обязательно.
Приподнимаем матрицу за нижнюю часть. Дальше ее нужно зафиксировать, сделать это можно с помощью изоленты, вот так:
А вот и производитель матрицы.
Вначале отклеиваем термодатчик с поверхности HDD. Что бы снять HDD – достаточно просто прижать пластиковую защелку и приподнять винчестер, до этого не нужно выкручивать никаких винтов. Потом снимаете шлейфы с HDD и откручиваете крепеж.
А вот так выглядит оптический привод:
Проделываем все в обратном порядке. Не забывайте подключить все шлейфы, термодатчики, и винты. Собирается все так же. Никаких проблем со сборкой возникнуть не должно.
За время разборки-сборки на матрицу попало «немного» пыли.
Удаляем пыль.
После окончательной сборки пыли не осталось. Попасть она туда может, но если все делать быстро, то быть ее там не должно.
1. Сначала протираете стекло с внутренней стороны. Прикладывая некоторое усилие — сажа просто так не стирается. Протирайте только специальными тряпками для мониторов. Не мочите ее! Не пользуйтесь салфетками! После того как протерли – поставьте стекло вертикально под углом. Обоприте его об стену на пример. что бы пыль не попадала на внутреннюю сторону.
2. Поставьте iMac вертикально (так как он и должен стоять). Так пыль будет попадать на матрицу меньше. Протрите матрицу все той же тряпкой для мониторов. Без усилия но тщательно.
3. Оденьте стекло на вертикально стоящий мак.
Включаем. Нервничаем. Ждем.
Удачи! :)
Инструкцию подготовил jawawillkill
Ребята из iFixit как всегда не упускают шанса разобрать что-нибудь и наглядно показать это читателям. Сегодня мы увидим разборку нового iMac. C 2007 года алюминиевый iMac никак внешне не менялся, пока это осенью нам не показали новый тонкий моноблок. Так давайте рассмотрим его изнутри!
У нового iMac нет Retina экрана, но его характеристики не так уж плохи:
- 2,7 ГГц Четырехядерный процессор Intel Core i5 процессор с 6 Мб кэш-памяти L3
- 8 Гб ОЗУ
- 1 Тб HDD (5400 оборотов в минуту)
- NVIDIA GeForce GT 640M с 512 МБ памяти
- 4 USB 3.0 порта и 2 порта Thunderbolt
- 802.11n Wi-Fi и Bluetooth 4.0
Если вы еще не слышали, то новый iMac в своем роде самый тонкий. У кромки моноблока его толщина составляет 5 мм, в центре толщина 4 см.
Из-за толщины нового корпуса пришлось пожертвовать дисководом, но портов все-равно много:
в—ј Наушники 3,5 мм
в—ј SDXC слот для карт памяти
в—ј 4 разъема USB 3.0
в—ј 2 разъема Thunderbolt
в—ј Gigabit Ethernet
Вентиляционная решетка прячется за подставкой моноблока.
В верхней части корпуса видна перфорация для микрофонов.
Информация о модели располагается на подставке. Собрано в США.
В старых iMac рамка экрана держалась на магнитах и ее было достаточно просто снять с помощью присосок. В новом же моноблоке рамка дисплея приклеена как в iPad. Что бы ее снять нагреваем рамку феном и отклеиваем при помощи медиаторов.
Матрица склеена со стеклом. Это означает, что если вы разобьете стекло, то придется менять все целиком. С другой стороны, качество картинки стало лучше.
Клеевая лента, которая держит дисплей, похоже одноразовая, придется клеить новую.
Удивительно, что матрица стоит такая же как на прошлогоднем iMac — LM215WF3.
Похоже, Apple просто сделали корпус тоньше.
Посмотрим на контроллер экрана:
в—ј Texas Instruments TPS65161 питание
в—ј Parade DP627HDE DisplayPort LCD контроллер
Внутри все кардинально изменилось. Если у вас новый iMac такой wallpaper будет кстати.
Начнем снимать жесткий диск.
Использование 2.5” жесткого диска объеснимо. Они тише, занимают меньше места и в них меньше движущих частей. Apple поставила диск от HGST (Western Digital, Hitachi)
Резиновый корпус, в котором размещен диск, защищает его контроллер. Это конструкция очень отличается от того, что мы видели раньше. Поскольку внутри все компоненты расположены очень близко к друг к другу, вибрация от жесткого диска может быть губительной для них. Резиновый корпус диска гасит эти вибрации.
Начинаем снимать блок питания. Его выход составляет 12,1 V, 15,4 A.
Новый кулер! Теперь здесь стоит всего один вентилятор.
Камера в»FaceTime HD” с контроллером соединяется с материнской платой длинным шлейфом.
Новый iMac получил 2 микрофона. Как и в мобильных устройствах второй микрофон отвечает за шумоподавление. Микрофон и камера размещены отдельно, если что-то сломается, не придется менять всю плату целиком.
Отключаем коаксиальные кабели от 2-х антенн. Основная антенна Wi-Fi прячется в яблочке на корпусе.
Акустика имеет внушительный корпус, внутри скрылась парочка динамиков.
Начинаем снимать материнскую плату.
Переворачиваем ее и видим всю начинку.
Хорошие новости! Память можно заменить. Здесь стоит 8 Гб Hynix PC3-12800 RAM.
В углу материнской платы притаился AirPort.
в—ј Broadcom BCM4331 WLAN.
в—ј Три Wi-Fi антенны работающих на Skyworks SE5515 Dual-Band.
в—ј Bluetooth и Wi-Fi встроены в одну плашку благодаря BCM20702 процессор Bluetooth 4.0.
Снимаем радиатор и видим наш процессор.
Перед нами разъем FCLGA1155.
Intel Core i5-3330S с тактовой частотой 2,7 ГГц, по необходимости работающий на 3,2 ГГц.
Рассмотрим основные элементы на материнской плате:
в—ј Nvidia GeForce GT 640M GPU
в—ј Intel E213B384 Platform Controller Hub
в—ј Texas Instruments Stellaris LM4FS1AH
в—ј 2x Hynix H5GQ2H24AFR GDDR5 SGRAM
в—ј National Semiconductor VM22AC
в—ј Delta 8904C-F
в—ј Broadcom BCM57765A1KMLG гигабитный сетевой контроллер со встроенным кард-ридером SDXC
На другой стороне:
в—ј Intel DSL3510L Cactus Ridge контроллер Thunderbolt
в—ј Analog Devices SSM3302 звуковой усилитель
в—ј Vimicro VC0359 контроллер веб-камеры
в—ј Intersil ISL6364
в—ј Cirrus Logic 4206BCNZ аудио контроллер, тот же чип. Как найти в прошлогоднем 21,5 «
Похоже, здесь есть место для SSD?
Итак, подведем итоги. Новый iMac получил 3 из 10 баллов (10 баллов самый простой для ремонта) по ремонтопригодности.
Вы можете заменить ОЗУ, жесткий диск и процессор.
Стекло и матрица теперь соединены вместе, снять матрицу можно только с помощью фена.
Большинство сменных компонентов (например, ОЗУ) спрятаны с обратной стороны материнской платы. Это означает, что вам придется разобрать большую часть моноблока только, чтобы получить к ним доступ.
Чтобы снять клейкую ленту, придется постараться не повредить ее. Или же придется клеить новую.