Приветствую тебя дорогой читатель. В этой статье мы разбиремся — Как сбросить Mac до заводских настроек.
Обычно потеря всей информации с жесткого диска вызывает у людей негативные чувства, но иногда это связано и с радостными событиями, например вы приобрели новый MAC перенесли на него всю информацию со старого компа и решили свой старый комп передать кому либо (или продать). В случае передачи вашего компа чужим людям из соображений безопасности лучше сбросить Mac до заводских настроек. И так от слов кделу
Перед тем как приступить к сбросу Mac до заводских настроек проверьте:
- Что вы скопировали всю нужную вам информацию или сделали backup
- Что батарея вашего Mac book заряжена и у вас под рукой есть зарядное устройство
- Что в вашем распоряжение имеется стабильное подключение к интернету
План наших действий следующий — Во-первых мы отформатируем наш жесткого диск удалив при этом ВСЕ ФАЙЛЫ с диска, затем мы установим чистую Mac OS (операционную систему)
Для начала перезагружаем комп
Подождите, пока компьютер выключится и не начнет загружаться снова, когда появится серый экран перезагрузки, зажмите командную клавишу (Command) и клавишу R.
После вы попадете на экран MAC OS X Utilities, где нам понадобиться Disk Utility
В окне Disk Utility выберете основной диск, выберите его и перейдите во вкладку Стереть (Erase). Далее в опциях формата следует выбрать Mac OS Extended (журнальный) и еще раз нажать Стереть. После завершения процедуры перейдите в меню Дисковая утилита и выберите пункт Выйти. (внешний вид окна Disk Utility может отличаться и зависимости от версии)
Когда вы выйдите из меню Disk Utility, вы увидите пункт Переустановить текущую OS X.. Выберите эту опцию и подтвердите, что вы действительно хотите продолжить.
Здесь нам и понадобиться подключение к Интернету. Компания Apple сохраняет все заводские данные на своих серверах, таким образом, ваш Mac сможет найти оригинальную версию операционной системы и загрузить все её настройки.
После установки придется пройти через несколько подтверждений, прежде чем вы попадете на рабочий стол Mac OS X.
Разработчики Apple предусмотрели быстрый и удобный способ очистить iPhone от пользовательских данных, настроек и приложений. Это может пригодиться, например, при подготовке устройства к продаже или передаче другому человеку.
На Mac нет такого быстрого способа привести компьютер к заводскому состоянию. Нужно проделать определенные действия вручную.
📍 Спасибо re:Store за полезную информацию. 👌
Содержание
- Как сбросить Mac быстрее всего
- Выполните запуск из раздела восстановления macOS
- Чтобы выполнить запуск из раздела восстановления macOS, сразу после включения компьютера Mac нажмите и удерживайте одно из следующих сочетаний клавиш.
- Cmd (⌘) + R – Установка последней версии macOS, которая была установлена на данном компьютере Mac.
- Cmd + Option (Alt) + R – Обновление до последней версии macOS, совместимой с данным компьютером Mac.
- Cmd + Option (Alt) + Shift + R – Установка macOS, входившей в комплект поставки компьютера Mac, или ближайшей к ней версии из доступных (доступно начиная с версии 10.12.4).
- Решите, нужно ли стереть (отформатировать) диск.
- Установите macOS
- Полезные материалы:
Как сбросить Mac быстрее всего
Самый простой способ привести компьютер Apple к заводскому состоянию – удалить данные с системного диска и переустановить macOS.
1. Создаем резервную копию всех необходимых данных в iCloud либо на внешнем диске через Time Machine или сторонние приложения.
2. Переходим в Системные настройки – Apple ID, отключаем функцию Найти Mac и выходим из учетной записи Apple ID.
3. Перезагружаем Mac.
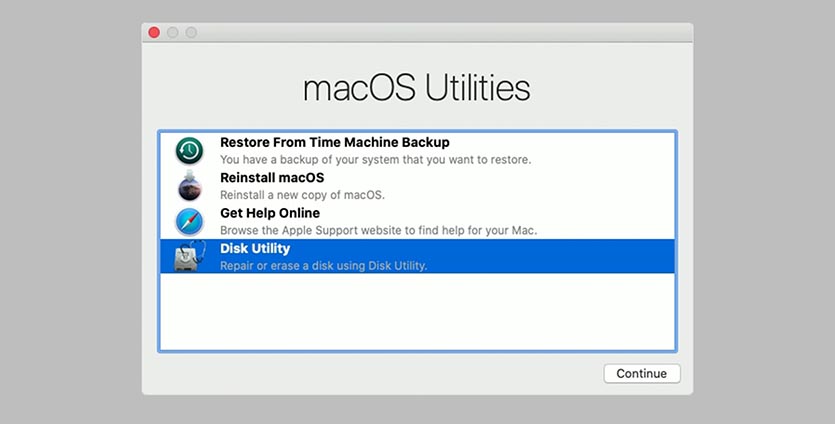
4. Во время загрузки компьютера зажимаем клавиши Command + R для запуска компьютера из режима восстановления.
5. После загрузки в меню выбираем Дисковую утилиту и нажимаем кнопку Продолжить.
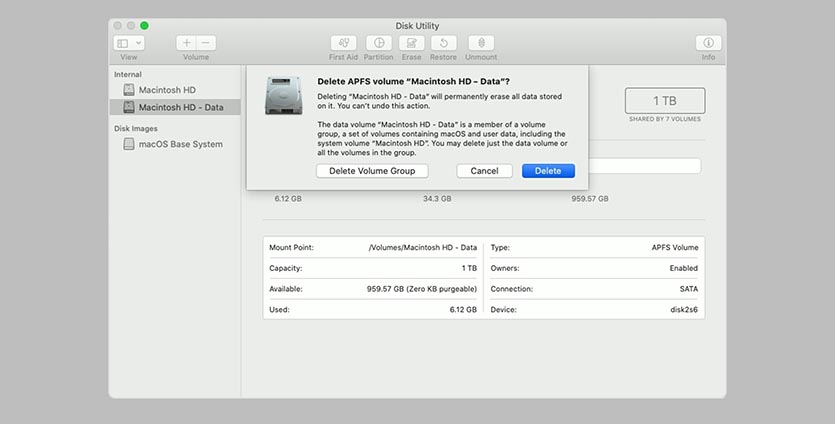
6. В боковом меню выбираем системный диск и удаляем один или несколько имеющихся на нем томов.
7. Нажимаем кнопку Стереть и указываем тип новой файловой системы Mac OS Extended (для macOS Sierra или более старых версий ОС) или APFS (для macOS High Sierra или более новых версий ОС).
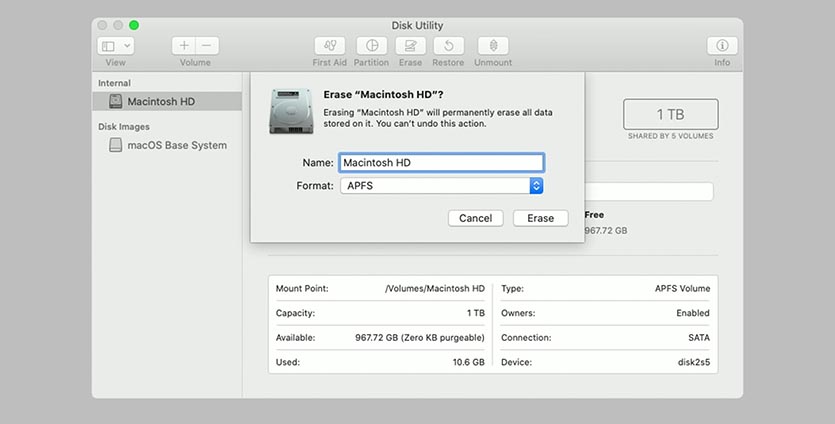
8. Система может запросить логин и пароль от используемой учетной записи Apple ID.
9. После окончания форматирования завершаем работу Дисковой утилиты и возвращаемся к главному меню.
10. Выбираем пункт Переустановить macOS.
11. Производим чистую установку операционной системы и первоначальную настройку Mac.
Все! Вы получили чистый компьютер с переустановленной ОС, без личных данных и приложений.




 (15 голосов, общий 4.87 из 5)
(15 голосов, общий 4.87 из 5)
🤓 Хочешь больше? Подпишись на наш Telegramнаш Telegram. … и не забывай читать наш Facebook и Twitter 🍒 iPhones.ru Это пригодится при продаже компьютера.
Узнайте, как переустановить операционную систему Mac на встроенный или внешний носитель из раздела восстановления macOS, который облегчает процесс переустановки операционной системы Mac, даже если сначала необходимо стереть загрузочный диск. Все, что необходимо, — это подключение к Интернету. Если доступна беспроводная сеть, ее можно выбрать в меню Wi-Fi в строке меню. Это меню также доступно в режиме восстановления macOS.
ВНИМАНИЕ!
Если на Mac была активирована функция «Найти Mac», то после переустановки, система попросит ввести Apple ID, к которому привязано устройство.
Выполните запуск из раздела восстановления macOS
Чтобы выполнить запуск из раздела восстановления macOS, сразу после включения компьютера Mac нажмите и удерживайте одно из следующих сочетаний клавиш.
-
Cmd (⌘) + R – Установка последней версии macOS, которая была установлена на данном компьютере Mac.
-
Cmd + Option (Alt) + R – Обновление до последней версии macOS, совместимой с данным компьютером Mac.
-
Cmd + Option (Alt) + Shift + R – Установка macOS, входившей в комплект поставки компьютера Mac, или ближайшей к ней версии из доступных (доступно начиная с версии 10.12.4).
Отпустите клавиши при появлении логотипа Apple, вращающегося глобуса или запроса на ввод пароля прошивки. Появление окна «Утилиты» означает, что запуск из раздела восстановления macOS выполнен.
Решите, нужно ли стереть (отформатировать) диск.
Обычный вариант переустановки сохранит на месте все пользовательские данные, обновив только ОС. Выбрав «Дисковую утилиту», вы можете полностью стереть загрузочный том. Если второй системой установлена Windows, раздел Boot Camp можно оставить без изменений.
- Выберите «Дисковая утилита» и нажмите «Продолжить».
- Выберите загрузочный диск (обычно это Macintosh HD, который находится в самом верху слева) и нажмите на кнопку «Стереть» в верхней части экрана.
- В появившемся окне укажите название (по желанию) и формат APFS (для компьютеров с установленной macOS Sierra и более старой версией ОС выберите Mac OS Extended).
- Нажмите «Стереть» в нижней правой части окна.
Установите macOS
- В окне утилит выберите «Переустановить macOS» (Переустановить OS X).
- Нажмите кнопку «Продолжить» и следуйте инструкциям указаниям на экране, чтобы выбрать диск и начать установку. Если установщик запрашивает разблокировку диска, введите пароль, используемый для входа в систему на компьютере Mac. Если установщик не видит диск или сообщает о невозможности установки на данный компьютер или том, может потребоваться очистить диск >
- Дождитесь завершения установки, не переводя Mac в режим сна и не закрывая его крышку. В процессе установки компьютер Mac может несколько раз перезапускаться и выводить индикатор выполнения, а экран может оставаться пустым в течение нескольких минут.
Если после перезапуска появился ассистент настройки, но вы планируете продать или передать компьютер Mac, нажмите клавиши Command + Q, чтобы выйти из ассистента настройки без завершения процесса настройки. Затем нажмите «Выключить». Когда новый владелец запустит компьютер Mac, он сможет ввести свою информацию при настройке.




