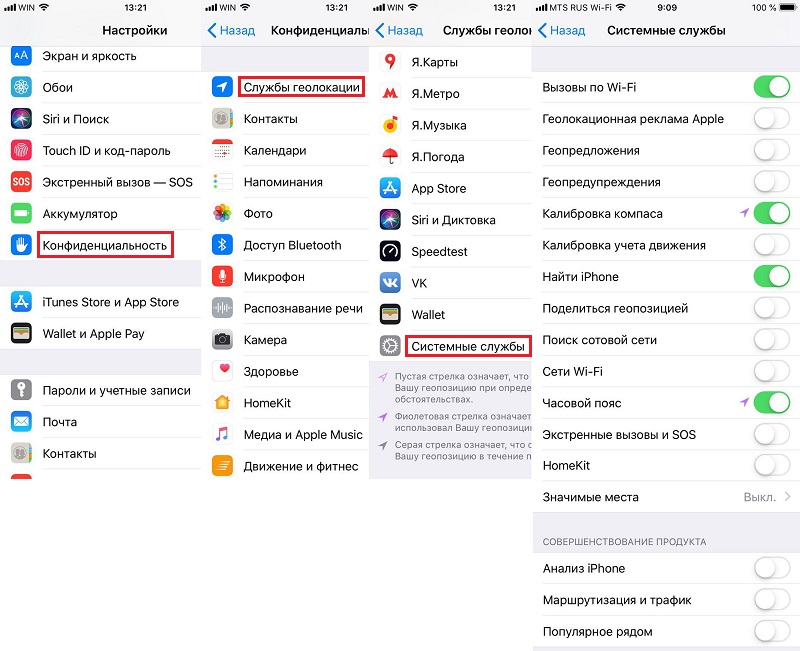Отказ от целевой рекламы на основе геопозиции
Вы можете отказаться от получения геолокационной рекламы. Для этого на устройстве iOS или iPadOS откройте «Настройки» > «Конфиденциальность» > «Службы геолокации» > «Системные службы» и выключите параметр «Геолокационная реклама Apple».
Чтобы отказаться от получения геолокационной рекламы в macOS, откройте меню Apple > «Системные настройки» > «Защита и безопасность», откройте вкладку «Конфиденциальность», выберите «Службы геолокации», а затем снимите флажок «Геолокационная реклама Apple».
Рекламная платформа Apple не будет получать геолокационную информацию, если Службы геолокации выключены.
Отказ от целевой рекламы
На устройстве iOS или iPadOS откройте «Настройки» > «Конфиденциальность» > «Реклама» и включите параметр «Ограничение трекинга». На Apple TV откройте «Настройки» > «Основные» > «Конфиденциальность» и включите параметр «Ограничить трекинг рекламы». В macOS откройте меню Apple > «Системные настройки» > «Защита и безопасность», откройте вкладку «Конфиденциальность», а затем поставьте флажок «Ограничить трекинг рекламы».
Если Вы ограничите трекинг рекламы, рекламная платформа Apple исключит Ваш Apple ID из получателей целевой рекламы, основанной на Ваших интересах, вне зависимости от используемого Вами устройства. Приложения или рекламодатели, не использующие рекламную платформу Apple, но использующие рекламный идентификатор Apple, должны проверять, ограничил ли пользователь трекинг рекламы. Согласно правилам Apple, рекламодатели не имеют права предоставлять целевые рекламные объявления, если Вы включили функцию ограничения трекинга рекламы. Если трекинг рекламы ограничен в iOS 10 или новее, рекламный идентификатор заменяется неуникальным значением. Оно состоит только из нулей, что не позволяет использовать идентификатор для предоставления целевой рекламы. Если снять ограничение трекинга рекламы, неуникальный идентификатор будет автоматически сброшен и будет присвоен новый случайный идентификатор.
Вы также можете сбросить свой рекламный идентификатор. После сброса устройство создаст новый случайный идентификатор. Данные, связанные с Вашим предыдущим рекламным идентификатором, не будут связаны с новым идентификатором. Чтобы сбросить рекламный идентификатор в iOS или iPadOS, откройте «Настройки» > «Конфиденциальность» > «Реклама», а затем коснитесь «Сбросить идентификатор». Чтобы сбросить идентификатор рекламы на Apple TV, откройте «Настройки» > «Основные» > «Конфиденциальность», затем нажмите «Сбросить идентификатор». Чтобы сбросить рекламный идентификатор в macOS, откройте меню Apple > «Системные настройки» > «Защита и безопасность», откройте вкладку «Конфиденциальность», выберите «Реклама» и нажмите кнопку «Сбросить идентификатор рекламы».
Если трекинг рекламы ограничен, Вы будете получать рекламные объявления, но они могут быть менее интересны для Вас.

Как включить скрытый режим диагностики в iOS 10.3
Иногда в бета-версиях операционных систем находятся довольно любопытные функции, о которых компания-производитель официально не объявлял. Так, разработчик Стив Троутон-Смит обнаружил в iOS 10.3 есть скрытый режим диагностики, который будет использоваться сотрудниками сервисных центров и магазинов Apple для выявления проблем с iPhone и iPad.
Функция, которая получила название CheckerBoard, позволяет обнаружить проблемы с iOS-устройством при помощи специального программного обеспечения, недоступного при обычном использовании. Однако Троутон-Смит нашел способ получить доступ к режиму диагностики простой комбинацией клавиш.
Итак, как выключить режим диагностики на iPhone и iPad:
Шаг 1: Выключите устройство.
Шаг 2: Подключите девайс к адаптеру питания и сразу же нажмите и удерживайте кнопки Home и регулировки громкости вверх во время загрузки. Если у вас iPhone 7 или iPhone 7 Plus, вам нужно зажать одновременно обе клавиши громкости.
Шаг 3: После логотипа Apple откроется режим диагностики.
Это все, что нужно сделать для активации режима диагностики. Обычным пользователям его не рекомендуется тестировать, так как о последствиях пока ничего неизвестно. Возможно, в финальной версии Apple изменит способ доступа к утилите.
Чтобы включить или отключить функцию передачи данных по сотовой сети, перейдите в меню «Настройки» и выберите пункт «Сотовая связь» или Mobile Data (Мобильные данные). На устройстве iPad это меню называется «Настройки» > «Сотовые данные». Если используется модель iPhone с поддержкой двух SIM-карт, необходимо один из номеров настроить в качестве основного номера для передачи данных, чтобы просмотреть использованный объем трафика в сотовой сети передачи данных.
Раздел «Параметры сотовых данных» может включать в себя дополнительные настройки, зависящие от оператора связи и устройства.
- Активация LTE, 4G или 3G. Можно выбрать, какой тип сетевого подключения будет использоваться для передачи голоса и данных. Дополнительные сведения см. в этой статье.
- Включение или отключение функции «Голосовой роуминг». В сетях CDMA можно отключать функцию «Голосовой роуминг», чтобы с вашего счета не списывались средства за использование сетей других операторов связи.
- Включение или отключение функции «Роуминг данных». Во время поездок за рубеж можно отключать функцию «Роуминг данных», чтобы с вашего счета не списывались средства за передачу данных в роуминге. При использовании международного тарифного плана передачи данных не рекомендуется отключать эту функцию. Узнайте больше о зарубежных поездках с iPhone или iPad.
У некоторых операторов связи роуминг данных может активироваться и при поездках по стране. Для получения дополнительных сведений о правилах роуминга данных или других настройках передачи данных по сотовой сети обращайтесь к своему оператору связи. Отключив функцию передачи данных по сотовой сети, вы запретите приложениям и службам подключение к Интернету через сотовую сеть. Если такой способ передачи данных будет разрешен, при отсутствии доступа к сети Wi-Fi приложения и службы будут использовать подключение по сотовой сети. В этом случае за использование некоторых функций и услуг в сотовой сети может взиматься плата. Для получения дополнительных сведений о таких платежах обращайтесь к своему оператору связи.
iOS 7 принесла нам множество нововведений и среди них — возможности, связанные с приватностью и безопасностью данных. И необходимо заметить, что многие из этих возможностей дают возможность Apple собирать и хранить информацию о вас. В этом обзоре речь пойдет о настройках безопасности iOS 7, до которых вы, возможно, еще не добрались. Несмотря на то, что многие из них не являются новшествами, а присутствовали и в предыдущих версиях ОС, информация о том, где их найти и что с ними делать, может пригодиться начинающим пользователям.
Содержание
- 1. Запретить приложениям доступ к микрофону
- Автозаполнение паролей и данных кредитных карт
- Блокировка Cookie
- Стереть данные с iPhone после 10 неудачных попыток ввода пароля
- Подбор рекламных объявлений
- Очистить историю и cookie
- Режим «Частный доступ” в Safari
- Часто посещаемые места
- Геолокационные iAd
- Найти iPhone
- Защита паролем
- Полезные материалы:
1. Запретить приложениям доступ к микрофону
Предупреждение: Этот пункт касается только параноиков. Если вы уверены, что за всеми нами следит «Большой брат”, то вам стоит свериться со списком приложений, использующих микрофон вашего iPhone. При первом запуске, приложения попросят у вас разрешения на это, но в дальнейшем вы можете управлять доступом к микрофону здесь: Настройки/Приватность/Микрофон.
Автозаполнение паролей и данных кредитных карт
Для дополнительного удобства, браузер Safari предлагает вам сохранить такую информацию как логины, пароли и даже номера кредитных карт. Пожалуй, объяснять плюсы и минусы подобной функции не стоит — они и так понятны, особенно если вы не используете пароль для разблокировки вашего устройства. Чтобы включить или выключить опции автозаполнения, вам нужно зайти сюда: Настройки/Safari/Пароли и автозаполнение.
Блокировка Cookie
Куки (cookie) позволяют веб-сайтам запоминать информацию для входа в ваши аккаунты — логин, электронная почта и др. Если вам не нравится идея того, что эти важные данные будут храниться на вашем iPhone — вы можете выбрать один из трех вариантов когда сохранять cookie здесь: Настройки/Safari/Блок. cookie.
Стереть данные с iPhone после 10 неудачных попыток ввода пароля
Защита данных на вашем устройстве — гораздо более серьезная вещь, чем кажется на первый взгляд. Чтобы добавить еще один уровень защиты от несанкционированного вторжения — включите функцию «стирания” в случае 10 неудачных попыток ввести пароль. Даже если ваш смартфон или планшет украдут, данные хранящиеся на нем — не попадут в чужие руки. Заходим в Настройки/Основные/Защита паролем и находим в самом низу — Стереть данные.
Подбор рекламных объявлений
Рекламодатели в интернете… откуда они знают какую рекламу мне показывать? Да ведь они следят за каждым моим шагом в сети! Нет уж, спасибо. Если вам не по душе такое вторжение, включите опцию «Не отслеживать” здесь: Настройки/Safari.
Это, конечно, не новшество, но каждый пользователь должен знать, что может одним движением удалить историю и куки из своего браузера Safari. И если вам есть что скрывать — не забывайте делать это почаще вот тут: Настройки/Safari. Практически в самом низу — Очистить историю и Удалить cookie и данные
Режим «Частный доступ” в Safari
Safari теперь позволяет просматривать страницы без сохранения такой информации как история, cookie или параметры автозаполнения. Также, «Частный доступ” запрещает рекламодателям отслеживать ваши действия. Чтобы включить этот режим, зайдите в Safari, откройте все вкладки и в левом правом углу вас ожидает Частный доступ.
Часто посещаемые места
Включив опцию «Часто посещаемые места”, вы позволите Apple следить, какие места вы чаще посещаете и дополнять Карты специальной информацией о них. Если эта настройка вызывает у вас дискомфорт, ее можно отключить: Настройки/Приватность/Службы геолокации/Системные службы/Часто посещаемые места.
Геолокационные iAd
iAd — это те рекламные блоки, что надоедают вам в бесплатных приложениях из App Store. Включив «Геолокационные iAd” вы будете видеть объявления, соответствующие вашему местоположению. Отключение опции, к сожалению, не приведет к исчезновению рекламы, но запретит системе отслеживать ваши перемещения. Настройки/Приватность/Службы геолокации/Системные службы/Геолокационные iAd.
Найти iPhone
Найти iPhone — знакомо всем, кто давно пользуется iOS. Но если вы новичок, то установка этого приложения будет отличной идеей. С помощью Найти iPhone вы можете удаленно стереть свое устройство или включить «Режим пропажи”. И третья полезная функция — «Воспроизвести звук” поможет, если вы потеряли свой смартфон в сумке или квартире.
Если ваш iPhone украден, то вы можете увидеть его местонахождение. Приложение на устройстве не может быть отключено, пока не введен пароль. Чтобы активировать Найти iPhone зайдите в Настройки/iCloud/Найти iPhone.
Защита паролем
При первом запуске iPhone сам предложит вам создать пароль для снятия блокировки. Многие пропускают этот шаг, но если вы собираетесь хранить на смартфоне что-то по-настоящему важное, то не пренебрегайте им. Для самых засекреченных — есть возможность установить сложный пароль не из 4 цифр, а из цифр и букв. Пароли устанавливаются здесь: Настройки/Основные/Защита паролем.