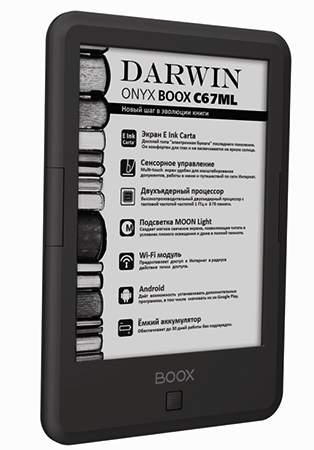Для того, чтобы написать подробную инструкцию по использованию всех возможностей мобильной операционной системы iOS потребовалось бы издать толстую многостраничную книгу. В миниатюрной коробке даже внушительного по габаритам iPhone 6 Plus места под такую брошюру явно не предусмотрено. Впрочем, кто читает официальные инструкции в 2015 году? Именно поэтому периодически обнаруживаешь функции, которые были так близко, но даже спустя несколько лет использования смартфонов от Apple слышишь о них впервые. Поговорим об Универсальном доступе и возможностях троекратного нажатия клавиши Home.
Итак, переходим в Настройки – Основные – Универсальный доступ. Здесь нас ждет целый кладезь различных дополнительных настроек, но нас интересует возможность реагирования смартфона на тройное нажатие клавиши Home.
В черно-белых тонах
Чуть более месяца назад был анонсирован смартфон Yota Phone. Особенность устройства – наличие двух экранов: традиционного и E Ink на основе электронных чернил. Помимо того, что экран E Ink очень экономно расходует аккумулятор, выглядит он стильно. Добиться такого же черно-белого эффекта можно и на iPhone (об электронных чернилах, увы, речь не идет).
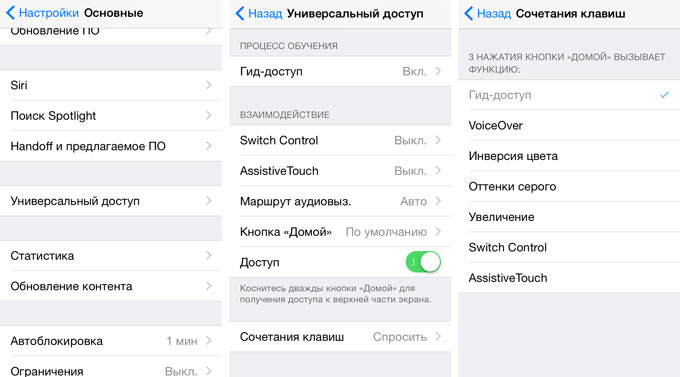
В меню Универсальный доступ листаем в самый низ и открываем пункт Сочетания клавиш. Перед нами несколько пунктов:
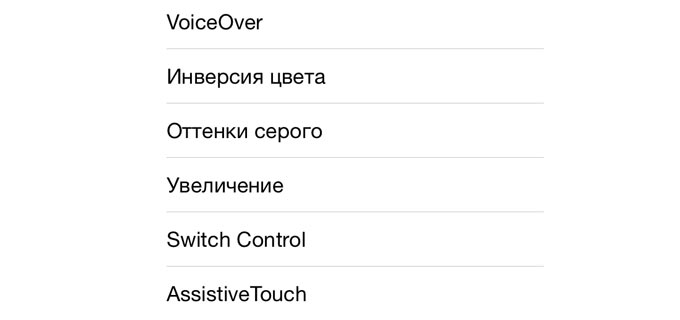
Ставим галочку напротив Оттенки серого и можем смело возвращаться к Dock iPhone. Теперь три раза подряд нажмите клавишу Home.
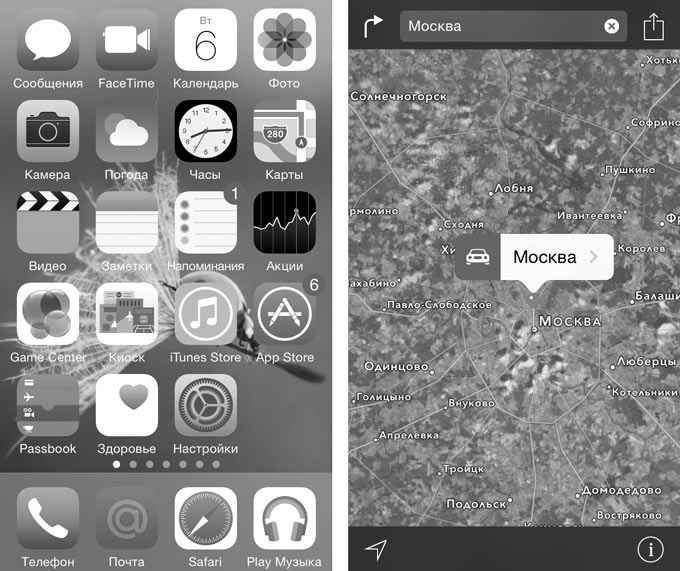
Вуаля, и экран iPhone стал серым. Повторное тройное нажатие вернет цветовую схему к нормальному состоянию.
Быстрая смена яркости к минимуму
Многие из нас любят проверить почту, полистать любимый сайт или почитать прямо перед сном. Яркий свет, излучаемый смартфоном в полной темноте, негативно влияет на наши глаза. Смотреть на яркий экран даже больно, поэтому свайп снизу вверх и смещение ползунка яркости на минимум – привычная операция, выполнять которую приходится каждую ночь. Благодаря Универсальному доступу есть более быстрый способ установки минимальной яркости.
Переходим по уже знакомому маршруту: Настройки – Основные – Универсальный доступ – Сочетания клавиш. Ничего, что каким-либо образом может быть связано с настройками яркости экрана нет. Но, кто ищет – тот находит:
- 1. Ставим галочку напротив пункта Увеличение.
2. Три раза нажимаем клавишу Home.
3. Тремя пальцами три раза тапаем по экрану (не по клавише Home и именно тремя пальцами).
Открывается меню Настроек увеличения – это именно то, что нам нужно.
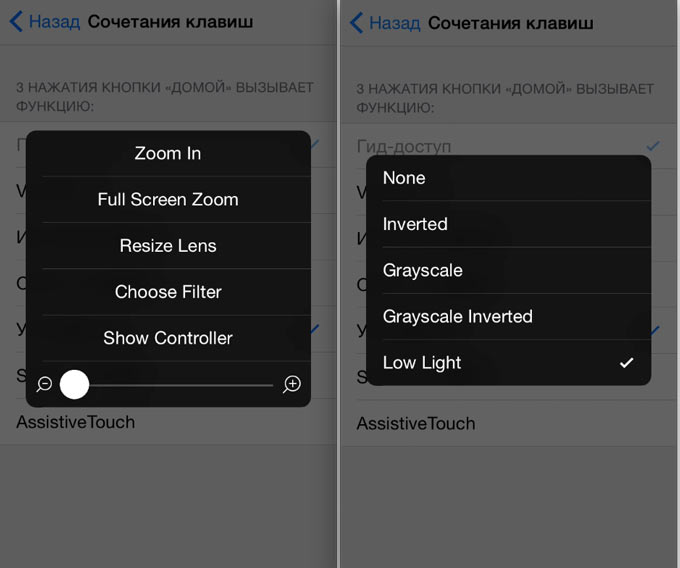
Выбираем пункт Choose Filter (Выбрать фильтр). Среди предложенных вариантов выбираем Low Light (Низкая яркость). Возвращаемся к Dock, трижды нажимаем клавишу Home. Яркость резко переходит к минимальному значению.
Использование уменьшенной яркости позволяет не только быстро изменять настройки, но и снизить энергопотребление аккумулятора iPhone. Дело в том, что используя снижение яркости посредством Универсального доступа вместе со стандартными настройками яркости из пункта управления (свайп снизу вверх), можно добиться минимально допустимого уровня подсветки экрана. При стандартных настройках уровень минимальной яркости будет значительно выше. Меньше яркость экрана – меньше расход аккумулятора. Использовать такой минимальный уровень можно лишь в темное время суток. Ясным днем увидеть что-либо на экране будет невозможно.
Важно! Если при наложении фильтра часть экрана (как правило, верхняя часть) остается светлой, выполните следующие действия:
- 1. Вернитесь в настройки Сочетания клавиш.
2. Включите Увеличение тройным нажатием клавиши Home.
3. Тремя пальцами трижды коснитесь экрана.
4. Выберите пункт Resize Lens.
5. Растяните границы фильтра на весь экран.
Два в одном
Есть возможность и одновременного использования черно-белого фильтра и минимального уровня яркости. Выполнив перечисленные во втором пункте настройки (Увеличение – Low Light), в меню Универсальный доступ – Сочетание клавиш поставьте галочку и напротив Оттенки серого. Тройное нажатие клавиши Home вызовет такое меню:
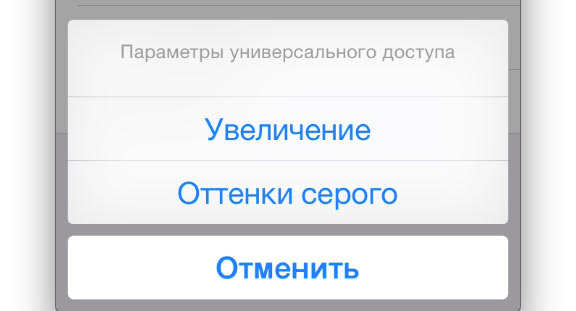
Теперь у вас есть возможность выбрать какой именно фильтр вы хотите оставить (можно оба), а в каком необходимости сейчас нет.
В меню Универсального доступа есть масса других настроек, позволяющих регулировать уровень увеличения экрана, инверсии цвета и функции VoiceOver, но это уже совсем другая история.

 (3 голосов, общий 4.33 из 5)
(3 голосов, общий 4.33 из 5)
🤓 Хочешь больше? Подпишись на наш Telegramнаш Telegram. … и не забывай читать наш Facebook и Twitter 🍒 iPhones.ru Для того, чтобы написать подробную инструкцию по использованию всех возможностей мобильной операционной системы iOS потребовалось бы издать толстую многостраничную книгу. В миниатюрной коробке даже внушительного по габаритам iPhone 6 Plus места под такую брошюру явно не предусмотрено. Впрочем, кто читает официальные инструкции в 2015 году? Именно поэтому периодически обнаруживаешь функции, которые были так близко, но…
По сути, это всего лишь режим инверсии цвета, который давно присутствует в системе. Однако в iOS 11 его значительно переработали и добавили опцию «Смарт-инверсия».
В отличие от классической инверсии, новый режим не просто инвертирует все цвета, превращая картинку на экране в негатив, а меняет светлые фоны на тёмные. Элементы интерфейса, медиа и всё остальное, чему полагаетcя быть в цвете, остаётся именно таким.
Включить тёмный режим очень просто. Делается это так:
- Откройте «Настройки» → «Основные» → «Универсальный доступ».
- Перейдите в раздел «Адаптация дисплея» → «Инверсия цвета».
- Включите тумблер «Смарт-инверсия».
Кстати, включать и выключать тёмный режим можно без долгого блуждания по настройкам, если воспользоваться ещё одной функцией универсального доступа.
Вернитесь в меню «Универсальный доступ», прокрутите в самый низ и в разделе «Сочетание клавиш» выберите «Смарт-инверсия цвета». Теперь при тройном нажатии кнопки «Домой» будет включаться тёмный режим интерфейса.
Это далеко не единственная интересная функция iOS 11. О других полезных возможностях обновлённой ОС и впечатлениях от них можно узнать из обзор Лайфхакера.
В связи с похолоданием в городе Ростове-на-Дону работы по реставрации дисков были отложены, так как в гараже стало очень холодно.
На днях один человечик предложил мне сделать инверсию ЖК дисплея. Предварительно подробно рассказав как это сделать, ну а теперь я расскажу вам как это сделать именно на Toyota camry xv50.
В общем начну с того, что нужно разобрать климат контроль и аккуратно достать дисплей, так как он тоненькими усиками вставлен в шлейф на плате. Далее берем канцелярский нож и аккуратно без резких движений поддеваем пленку на лицевой стороне дисплея и чуть по чуть толкаем нож, чтоб снять пленку с дисплея
Пилите, Шура, пилите
После того как пленка снята с дисплея, мы видим, что на пленке и на дисплее остается клей.
Чтобы его устранить с дисплея я вам посоветую чистку для карбюраторов ABRO
Главное в этом деле аккуратность, процедура не сложная, но требует внимания и осторожности, так как стеклышко очень хрупкое. Спустя минут 20, клей удален и мы переходим к пленочке.
С пленкой все обстоит намного серьезней. Внимание всем! ни в коем случае никаких средств типа ацетона, растворителя и той же самой карбюраторной чистки! Есть большая вероятность, что пленка побелеет! В случае с пленкой необходимы только пальцы! Трем трем трем. минут 40 и готово
А теперь внимание — проверка в тестовом режиме, есть два варианта свечения дисплея.
Первый — такой как и был
1-ый вариант
ну и конечно второй вариант, ради которого и затеяна работа «ИНВЕРСИЯ»
2-ой вариант
Попутным ветром синяя подсветка была перепаяна на белую. И собственно вот он готовый результат
ИНВЕРСИЯ
На мой взгляд часы и дисплей климат контроля стали сочитаться
Вот и весь процесс! Для любителей подробных отчетов весь процесс описан ранее! Тем кто возьмется желаю терпения и внимания.
Ну а я по прежнему жду вас в гостях, ведь впереди еще много захватывающего)))
В мобильной операционной системе iOS имеется опция инверсии цветов. Она позволяет менять отображаемые цвета на обратные, например, черные участки экрана становятся белыми и наоборот. Такое отображение цветов увеличивает контрастность картинки, что упрощает использование телефона для пользователей ограниченными возможностями по зрению. В данной статье мы расскажем о том, как включить и выключить инверсию цветов на iPhone или iPad.
Для того чтобы выключить или включить инверсию цветов на iPhone откройте приложение «Настройки» и перейдите в раздел «Основные».
Дальше откройте подраздел «Универсальный доступ» и перейдите в подраздел «Адаптация дисплея», который находится в блоке «Зрение».
После этого откройте «Инверсия цвета» и выберите один из двух вариантов: Смарт-инверсия или Классическая инверсия.
Классическая инверсия выполняет полное инвертирование всех цветов на экране. А смарт-инверсия пропускает элементы интерфейса, которые используют стили темных цветов. Также смарт-инверсия не изменяет цвет изображений и видео-роликов.
Нужно отметить, что инверсия цветов доступна и на Android телефонах. Там для включения этой опции нужно открыть настройки и перейти в раздел «Специальные возможности».
Посмотрите также:
- Как узнать MAC-адрес на iPhone или iPad
- SIRI: что это такое и как пользоваться
- Как настроить VPN на iPhone или iPad
- Джейлбрейк: что это такое на iPhone и iPad
- iPhone снимает в HEIF: как изменить на JPG