В интернете много интересного материала, который порой некогда читать. Понравившиеся статьи оседают в «Списке для чтения» или Pocket, где неделями ждут своей очереди.
Решить проблему просто — научите iPhone читать вслух. Так удобно слушать интересные статьи и книги за рулем, в транспорте или гуляя по городу в наушниках.
Содержание
Как это сделать?
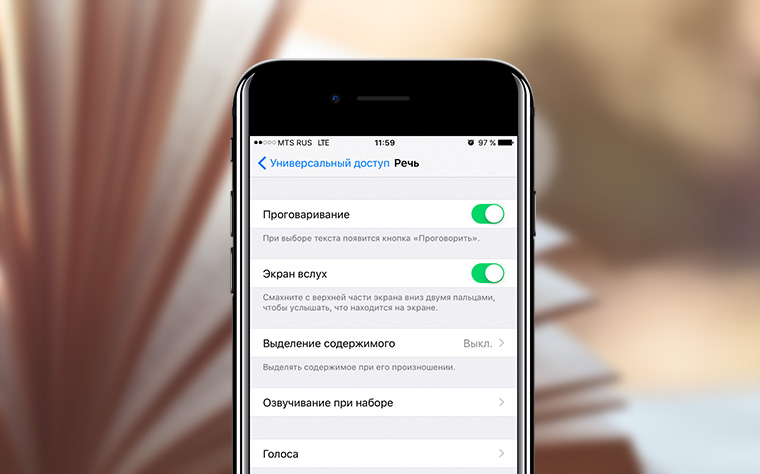
Всего три шага:
Шаг 1: Откройте «Настройки» > «Основные»
Шаг 2: Выберите раздел «Универсальный доступ» > «Речь»
Шаг 3: Включите пункты «Проговаривание» и «Экран вслух»
Готово, ваш iPhone теперь умеет читать вслух. Тоже самое можно провернуть с iPad.
Что с голосом? Он ужасен!
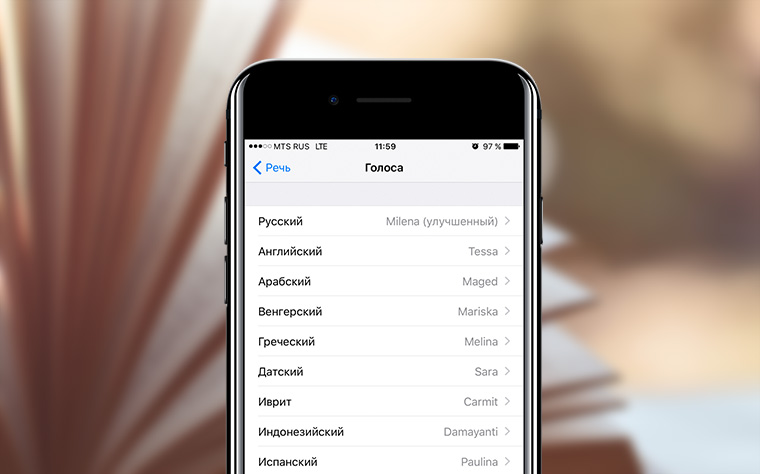
По умолчанию установлен слишком механический голос, который режет слух. Чтобы его сменить:
Шаг 1: Откройте «Настройки» > «Основные»
Шаг 2: Выберите раздел «Универсальный доступ» > «Речь»
Шаг 3: Откройте раздел «Голоса» > «Русский». Здесь доступно три голоса — два женских, один мужской. Скачайте любой, и качество речи улучшится. Здесь же можно сменить язык на один из 27 доступных.
Как это работает?
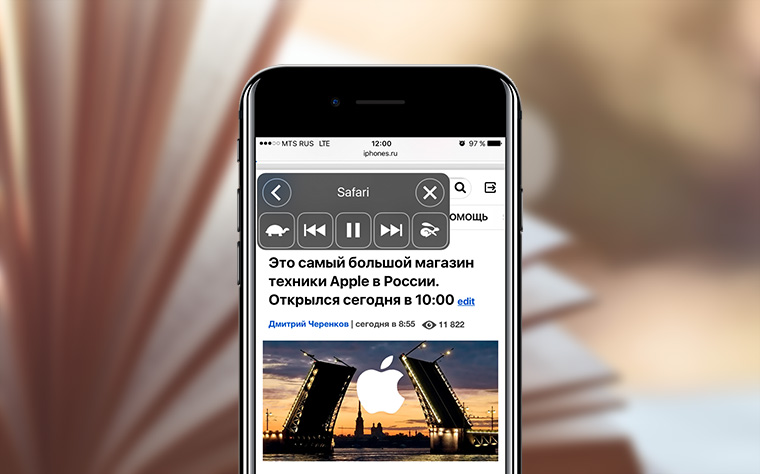
Откройте любое приложение — браузер, заметки, читалку, почту — и сделайте свайп двумя пальцами от верхнего края экрана вниз.
На экране появится специальная панель, с помощью которой можно управлять процессом чтения — приостановить, перемотать вперёд и назад, ускорить или замедлить скорость речи. В процессе чтения экран iPhone не обязательно держать включенным, он продолжит бубнить и с выключенным.
Советую в браузере открывать страницу в режиме для чтения, чтобы на экране оставался только нужный текст. В противном случае iPhone будет читать все подряд.
Спасибо re:Store за полезную инструкцию.




 (13 голосов, общий 4.38 из 5)
(13 голосов, общий 4.38 из 5)
🤓 Хочешь больше? Подпишись на наш Telegramнаш Telegram. … и не забывай читать наш Facebook и Twitter 🍒 iPhones.ru В любых приложениях, на разных языках, бесплатно.
Table of Contents:
Одна из самых крутых вещей Сири может сделать, это прочитать ваши тексты, прочитанные вами вслух. Скажем, у вас есть куча непрочитанных текстовых сообщений на вашем iPhone 4S, и вы не хотите использовать их. В конце концов, вы можете сосредоточиться на том, что вы смотрите, как на дороге перед вашим автомобилем.
Siri может читать ваши текстовые сообщения вам по-человечески голосу, и вы даже можете отвечать на них, используя свой голос. Теперь это громко.
Вот как Сири читает ваши текстовые сообщения вслух:
Нажмите и удерживайте кнопку «Домой».
После короткого звонка вы можете дать команде Сири команду.
Скажите что-нибудь вроде: «Прочтите мои тексты. «
Вы можете сделать один и тот же запрос несколькими способами. «У меня есть сообщения? «Работает просто отлично.
Siri объявляет, сколько сообщений вы ожидаете от вас. Затем Siri начинает читать вам все новые сообщения, начиная с имени отправителя, или если имя неизвестно, номер телефона, из которого он идет. Вы не увидите сообщение на экране.
Когда будет предложено Сири сказать, что вы хотите сделать с сообщением, скажите либо «Ответить», либо «Прочитайте их снова. «
Сири выполняет запрошенное действие.
Имейте в виду, что Siri будет читать только те текстовые сообщения, которые вы еще не получили. Если у вас есть куча сообщений, хранящихся на вашем телефоне, но вы уже прочитали и / или ответили им, Сири скажет вам, что вам нечего читать.
У вас есть несколько вариантов ответа на текстовое сообщение. Ниже приводятся несколько команд, которые Siri может обработать:
«Ответ, это отличная идея, спасибо. «
» Ответ, говорящий, что это отличная идея, спасибо. «
» Скажи ей, что я буду там через 15 минут. «
Возможности Siri постоянно увеличиваются. К примеру, теперь голосовой помощник Apple может прочитать любой текст. Редакция MacDigger рассказывает, как сделать это.
Чтобы слушать при помощи гаджета Apple статьи и книги, достаточно выполнить несколько простых действий:
1. Зайти в «Настройки» => «Основные» => «Универсальный доступ» => «Речь»
2. В меню «Речь» активировать функцию «Экран вслух». При желании можно настроить скорость чтения и другие параметры.
3. Теперь можно открыть страницу с любым текстом и потянуть двумя пальцами вниз от середины верхнего края экрана. На странице должно появиться вот такое окно:
4. Для того, чтобы свернуть окно речевого помощника, достаточно нажать на значок «стрелка влево». Повторное нажатие поможет снова запустить режим чтения вслух.
Больше полезных советов можно найти в разделе MacDigger «Инструкции».
- как установить джейлбрейк Electra на iOS 11 – 11.1.2,
- как создать GIF-анимацию в сообщении на iPhone,
- 6 простых способов улучшить работу Mac,
- как превратить Mac в локальный iCloud-сервер,
- что такое Гид-доступ на iOS и как его активировать.
Следите за новостями Apple в нашем Telegram-канале, а также в приложении MacDigger на iOS.
Хотя Сири может и не быть идеальным компаньоном, как хотелось бы кому-то, голос личного помощника может пригодиться для нашей жизни различными полезными способами. Последние несколько месяцев я использовал Siri для чтения всего текста, который хочу прочитать, но на самом деле мне не нужно его читать. Наличие личного помощника для чтения статей для меня означает, что я могу сосредоточиться на других видах деятельности, по сути превращая свои списки чтения и электронные письма в персонализированный подкаст.
Когда Сири прочитает ваш контент, это может быть довольно освобождающим ощущением. Это позволяет вам потреблять все материалы для чтения, которые вам нравятся, но с дополнительным преимуществом не нужно скрывать свое лицо на экране. Включение этой функции также означает, что вы даже можете перемещаться между приложениями, и Siri продолжит читать инициированный вами контент!
Сири читать вслух на iOS
Чтобы Siri начала говорить с вами на iOS, нам нужно включить функцию специальных возможностей. Для этого зайдите в «Настройки iOS» → «Основные» → «Специальные возможности» → «Речь».
Отсюда вы увидите две опции: Speak Selection и Speak Screen. Включение первого позволяет вам выбрать группу текста и заставить Siri прочитать эту конкретную группу обратно вам. Выбор второго позволяет Siri читать все, что видно на вашем экране. Лично я включил обе функции.
Совет. В этом разделе также включите параметр «Подсветка содержимого». Включение этого позволяет вам визуально следить за тем, что читается на экране.
Обе функции Speech являются мощными по-разному, но опцию Speak Screen я часто использую в iOS. Я использую функцию «Выбор речи», чтобы она произносила мне неизвестные слова, а последняя — чтобы она читала большие объемы текста. Чтобы активировать Speak Screen, используйте два пальца, чтобы провести вниз по строке состояния iOS. Появится небольшое непрозрачное окно, и вы начнете читать содержимое вслух. Я обычно включаю Speak Screen всякий раз, когда просматриваю электронные письма или свой список чтения.
Это окно имеет несколько элементов управления, чтобы помочь в речи во время чтения содержимого. Если вы хотите увеличить скорость чтения Siri, нажмите на кролика, а чтобы замедлить его, нажмите на черепаху. Нажатие вперед и назад позволяет перейти к следующему главному разрыву в группе текста (обычно это абзацы или элементы пользовательского интерфейса). Нажатие паузы приостановит речь.
Совет: Вы можете заметить, что при чтении текста Сири будет произносить вещи неправильно. Вы можете редактировать конкретное произношение слова в Настройки → Общие → Специальные возможности → Речь → Произношения.
Сири читает вслух на macOS
В macOS процесс немного отличается от iOS. Запустите Системные настройки и перейдите к «Доступность» → «Речь» и включите «Произносить выделенный текст» при нажатии клавиши.
Речь «style =» width: 576px; высота: 372px; «/>
Разница здесь в том, что в macOS эта функция работает лучше, когда она больше похожа на функцию Speak Selection в iOS. Если вы нажмете настроенные клавиши, просто глядя на любой экран, вы можете обнаружить, что Siri считывает случайный текст. Я обнаружил, что лучший способ заставить Сири читать вам текст обратно в macOS — это выделить группу текста, которую вы хотите прочитать, а затем нажать настроенную клавишу. По крайней мере, таким образом, вы знаете, это было прочитано вслух.
Совет. И iOS, и MacOS имеют раздел «Голоса» под своими речевыми функциями. Вы можете изменить голос, который слышен при чтении текста, чтобы найти более подходящий на ваш вкус. Я выбрал Алекса, потому что он звучит более естественно, чем некоторые другие голоса.
За последние несколько лет приверженность Apple интеграции функций доступа в свое программное обеспечение стала основным моментом ее продуктов. Хотя многим пользователям могут не понадобиться специальные возможности, предоставляемые iOS и macOS, мы все равно можем воспользоваться их возможностями. Мы рассмотрели использование фильтра низкой освещенности, чтобы еще больше снизить яркость iOS, и надеемся, что использование Siri для чтения текста также окажется полезным.





