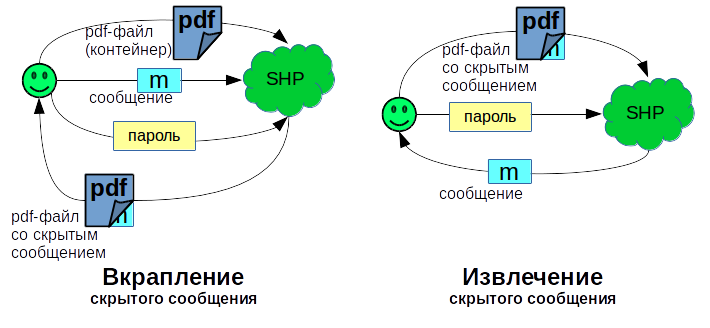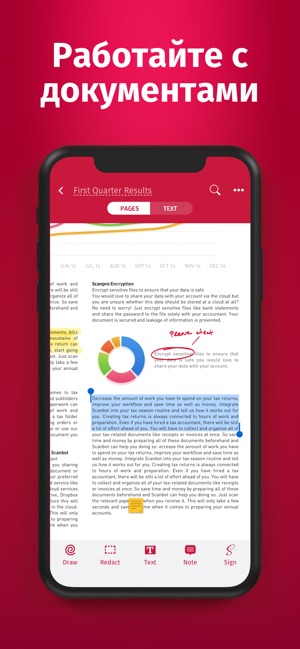Содержание
- Проведите сканирование документов
- Сделайте резервную копию в формате PDF и сохраните их в облаке
- Подводим итоги
- Как начать сканирование
- Что можно делать с документом
- Что сделать не получится
- Как считать QR-код при помощи Камеры на Айфоне и Айпаде?
- Как включить/отключить сканирование QR-кодов в iOS на Айфоне?
- Приложения для iPhone, позволяющие сканировать QR-коды
- Как считать QR-код с помощью приложения на Айфоне?
- Поддерживаемые типы QR-кодов на Айфоне и Айпаде
Как сканировать с помощью «Файлов»
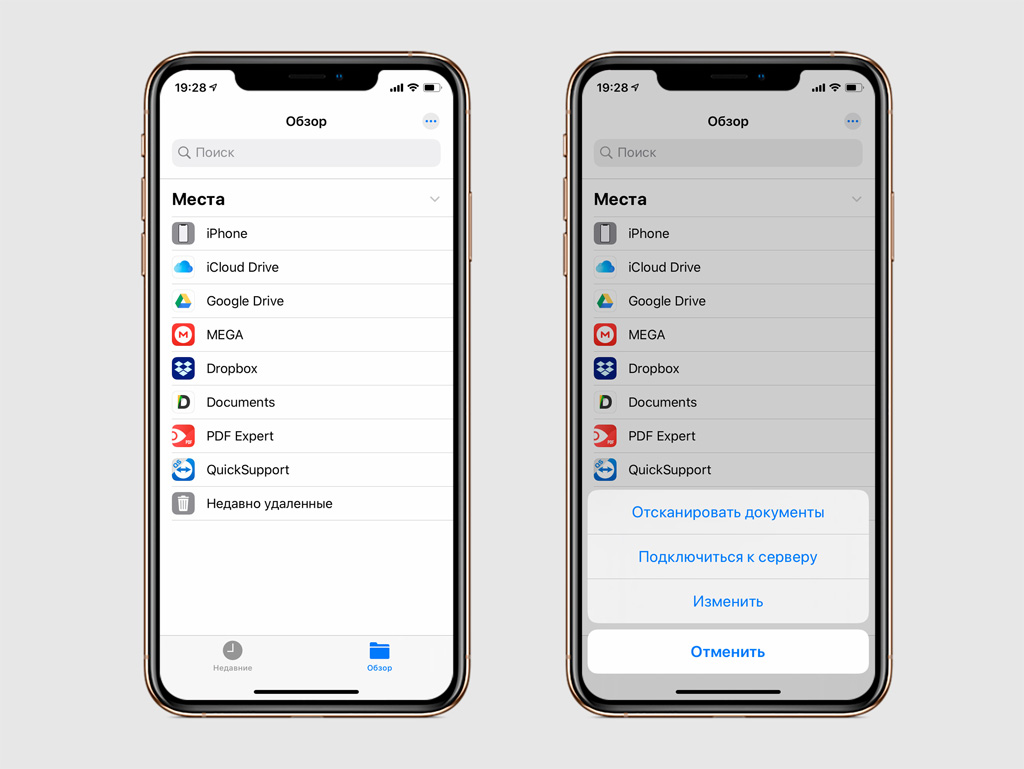
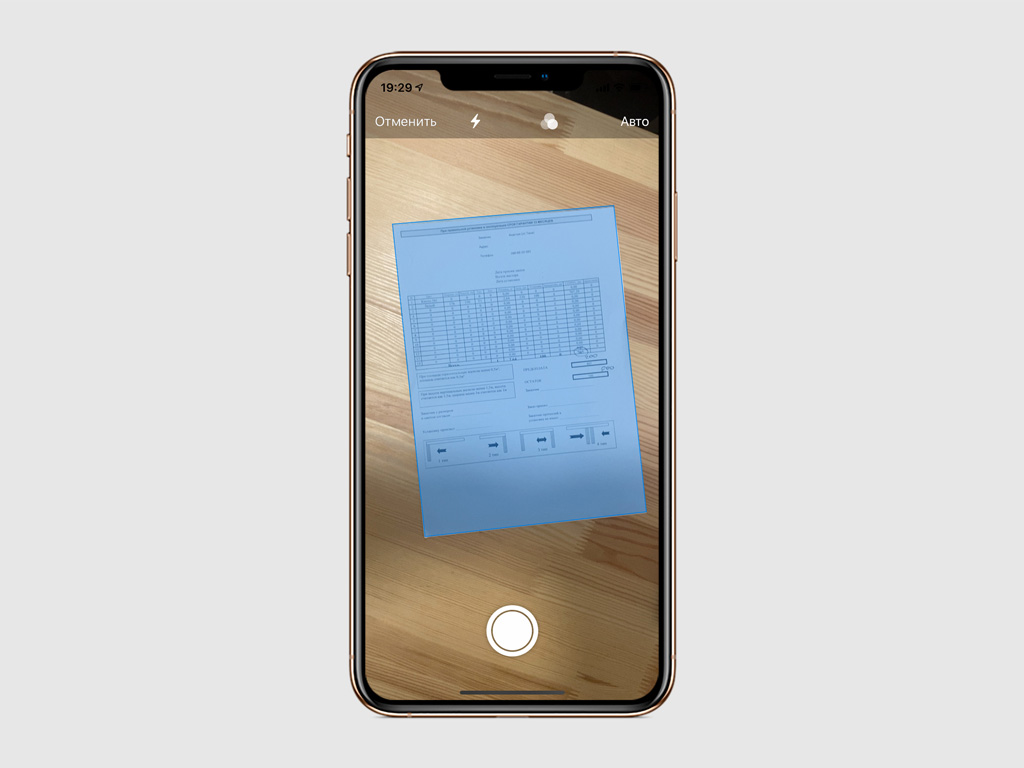
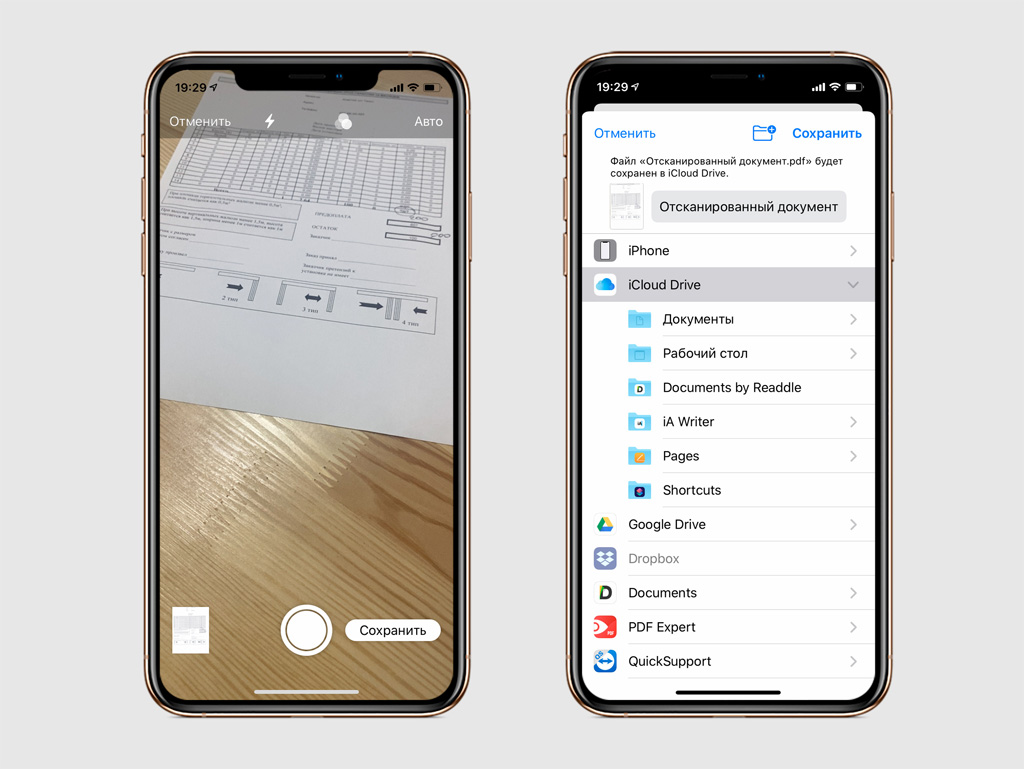
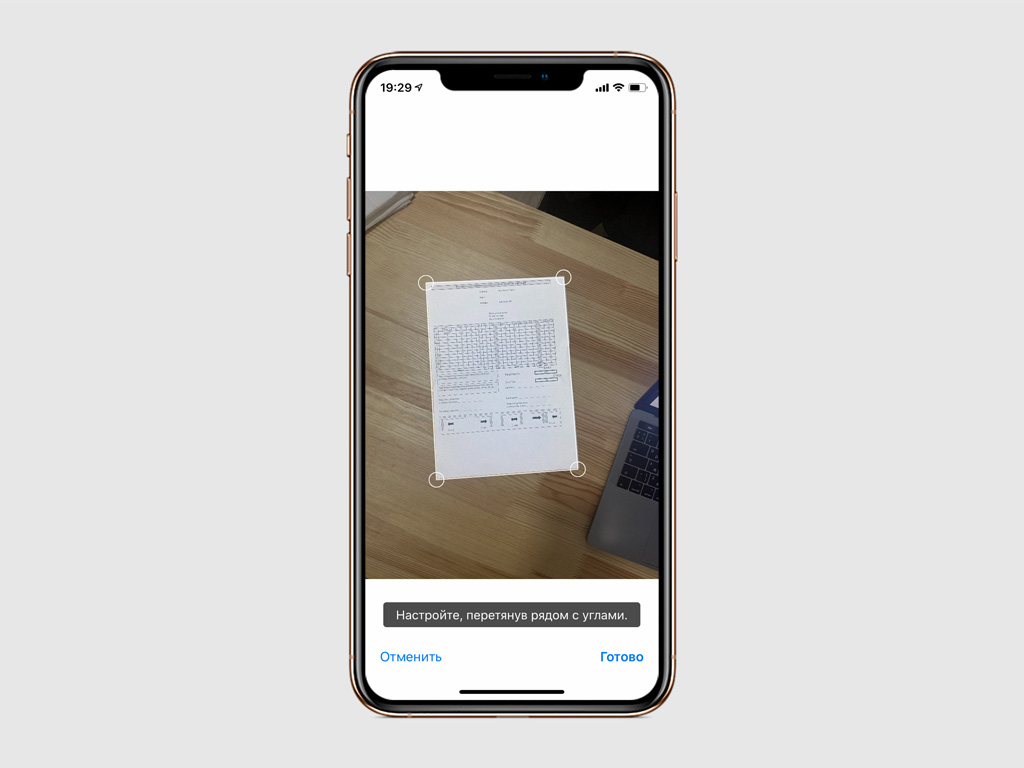
Шаг 1. Откройте «Файлы».
Шаг 2. Перейдите в раздел «Обзор».
Шаг 3. Перейдите в меню дополнительных действий с помощью кнопки «…».
Шаг 4. Выберите возможность «Отсканировать документы».
Шаг 5. Наведите видоискатель на необходимый документ.
Шаг 6. Дождитесь, пока приложение определит страницу документа и сделает снимок. Вы можете повторить это действие, чтобы отсканировать необходимое количество листов.
Шаг 7. Используйте кнопку «Сохранить», выберите расположение для нового файла и подтвердите его с помощью кнопки «Сохранить».
Во время сканирования вы также можете отредактировать изображение, которое получилось. Для этого перейдите в меню предпросмотра страниц документа, переверните одну из них, наложите на неё тематический фильтр или измените границы листа, которые приложение определило автоматически.
С помощью этого меню вы также сможете переснять страницы, которые вышли неудачно, или удалить те, в которых нет необходимости. Файл, который получится после всех описанных манипуляций, будет сохранён в формате PDF. Через приложение «Файлы» вы сможете отправить его любым удобным образом.

Сканирование является процессом, требующим предельной аккуратности и серьезности. Но мало только отсканировать необходимый текстовый документ или какую-нибудь важную фотографию, ведь еще нужно сохранить готовый результат в том месте, где его можно в любое время отыскать. Но некоторым пользователям сканеров приходится искать ответ на вопрос о том, как найти отсканированный документ в компьютере.
Проблема подобного рода может быть связана с тем, что программа сканирования по какой-то причине была закрыта некорректно. Кроме того, далеко не все программные приложения обладают функцией автоматического сохранения данных. Обычно в подобных случаях выполняется открытие ПО для чтения формата сканированного документа.
Если вы столкнулись с одной из таких программок, то после того, как отсканированный текст/фотография будет автоматически открыта, обязательно сохраните ее в любое удобное место на ПК. Для этого нажмите сочетание клавиш Ctrl+S, после чего определитесь с папкой, куда будет сохранено изображение, и сразу же задайте название готовому файлу.
Если же файл не открылся, и работа программы была некорректно завершена, то возможно, изображение сохранилось в папке «Мои документы» или на рабочем столе. Также есть вероятность, что скан документа был сохранен автоматическим образом в папке с установленным программным обеспечением для сканирования. Но не исключена вероятность того, что результат и вовсе не сохранился.
Вообще, самый простой способ узнать о том, где находиться отсканированный текст/фотография заключается в том, чтобы снова запустить процесс сканирования и при этом посмотреть адрес, куда система по умолчанию сохранила готовый результат. Следовательно, по этому же пути и должны находиться все те документы, с которыми вы работали ранее. Скорее всего, местом их скопления является какая-нибудь служебная папка на жестком диске вашего компьютера.
Еще один способ поиска ранее сделанных сканов заключается в использовании поиска по папкам жесткого диска.
- Для этого в его параметрах нужно задать поиск только графических файлов.
- Чтобы найти возможные варианты как можно быстрее, воспользуйтесь программой Total Commander, где на вкладке «Дополнительно» должен быть временной интервал – укажите в последнем случае не старше одного дня или что-то в этом роде.
- Но перед этим предварительно сделайте все скрытые файлы видимыми.
Если ваш скан документа был действительно сохранен, то с помощью этого способа вы точно должны найти его.
Кроме того, откройте настройки сканера – там наверняка указан путь, по которому по умолчанию сохраняются все сканы. Обычно устройство создает для этой цели отдельную папку. Нередко в самой Windows бывает папка, которая называется что-то типа «отсканированные изображения».
Если ни один из вышеописанных способов вам не помог, то, скорее всего, ваш скан просто не сохранился. В таком случае лучше взять и снова отсканировать его, нежели терять драгоценное время на его повторном поиске во всех уголках своего компьютера.
Как часто вам приходится сохранять документы с помощью фотографии? Каждый из нас сталкивается с тем, что надо срочно скопировать документ в текстовом виде, по привычке мы делаем фотографию, но на самом деле гораздо проще сделать сканирование через свой смартфон и сохранить именно в нужном текстовом виде, который вы можете редактировать, изменять, сохранять как документ.
А может вы не можете найти свои документы или вы их потеряли? Если вы годами сталкиваетесь с вашим iPhone, вы можете знать приложение Notes, видимое на экране вашего интерфейса. Включая различные функции, он запускает сканер документов для хранения и публикации важных файлов в iCloud.
Удобный и портативный, если вам нужно отсканировать стопку документов или просмотреть их для обеспечения безопасности, вот несколько советов, как использовать сканер документов на вашем iPhone.
Приложение Apple, встроенное в вашу систему Note APP, не только ограничено контрольным списком, но и различными характеристиками, такими как сканирование, добавление видео или фотографий и т. Д. Перед надлежащим сканированием всех ваших документов на iPhone рекомендуется создать новую заметку.
Перейдя через параметры интерфейса и нажав кнопку «плюс», откроется новая пустая страница для добавления или вставки ваших любимых документов. Выбранные вами документы будут готовы к сканированию. Если вы хотите создать новую заметку, следуйте инструкциям выше:
Шаг 1. Запустите приложение настроек.
Шаг 2. Нажмите Центр управления.
Шаг 3. Нажмите на Настроить элементы управления.
Шаг 3. В списке «Дополнительные элементы управления» нажмите кнопку «Плюс» рядом с записью «Примечания».
Пользователь iPhone, который широко используется в различных ситуациях, может бесплатно захватывать и корректировать свои документы, поскольку этот метод прост. Поскольку ваша новая заметка была создана ранее, процесс сканирования будет более плавным и быстрым для качественного выполнения ваших документов. Поэтому, если у вас есть стопка документов, и вам нужно сканировать их, как описано выше, ваше время будет улучшено за счет размещения документа и его сохранения.
Проведите сканирование документов
Когда вы будете готовы отсканировать ваши документы, камера iPhone захватит ваш документ, прежде чем вы настроите параметры сканирования и сохраните их должным образом.Удерживая кнопки, вы сможете изменить размер документа и обрезать его для вашего удобства. Новый документ будет отображаться с вашими настройками, что позволит вам сохранить или добавить его в приложение для заметок.
Тем не менее, если у вас есть стопка документов, камера вашего iPhone может сканировать следующие страницы без перерыва. Удобный и портативный, перед началом сканирования убедитесь, что аккумулятор Apple полностью заряжен. Это действительно может привести к автоматическому отключению вашего устройства, отключив ваши параметры. Если вы хотите отсканировать ваши документы, выполните следующие действия:
Шаг 1. Запустите свой Центр управления.
Шаг 2. Жестко нажмите кнопку со значком.
Шаг 3. Разместите свой документ.
Шаг 3. Отрегулируйте углы, перетаскивая.
Шаг 4. Нажмите Сканировать документ.
Шаг 5. Нажмите Сохранить или Продолжить, чтобы добавить документы.
С одной стороны, этот процесс сканирования может сэкономить ваше время в любое время, сохраняя ваши файлы, но с другой стороны, вы можете потерять их из-за проблем с памятью, замедляющих работу телефона. В связи с этим рекомендуется хранить все ваши файлы в облаке и выполнять их резервное копирование в формате PDF, как описано выше.
Сделайте резервную копию в формате PDF и сохраните их в облаке
После того как вы отсканировали ваши документы, вы получите уведомление с указанием точного местоположения вашего файла. Видимый в виде пузыря в правом углу, вы сможете не только создавать свои PDF-файлы, но и делиться ими в своей социальной сети и хранить документ в облаке.
Эффективный и безопасный метод, ваш доступ к хранилищу в облаке будет неограниченным, поскольку вы не будете терять документы, нечитаемые файлы и т. Д. Тем не менее, вам необходимо настроить Cloud с Notes, если вы хотите сохранить отсканированную копию вашего документа. как объяснено ниже:
Шаг 1. Зайдите в настройки.
Шаг 2. Нажмите .
Шаг 3. Нажмите iCloud.
Шаг 4. Включите заметки.
Таким образом, ваши заметки будут синхронизированы и защищены вашим iCloud при входе из вашей учетной записи. Если вы не можете войти в систему, обратитесь в сервисный центр Apple для получения дополнительной информации или, в конечном итоге, поделитесь своими файлами в облаке с Share Family, чтобы пользователь мог войти в систему и осуществлять удаленное управление.
Подводим итоги
В заключение мы можем видеть Note APP как интеллектуальное приложение с различными спецификациями, включая сканер документов. Благодаря эргономичному интерфейсу процесс сканирования будет проще либо преобразовать файл в PDF на вашем устройстве, либо поделиться им или сохранить его в облаке.
С его точки зрения Note APP стал мощным приложением для сканера, будучи портативным и предлагая параметры настройки. Удобное в использовании качество вашего документа будет сохраняться благодаря подключению телефонной камеры, которая фиксирует стопку документов и постоянно сканирует ее. Тем не менее, убедитесь, что батарея заряжена перед сканированием.
iOS 11 предлагает новый встроенный сканер, который не только позволит сэкономить время, но и станет ещё одним удобным способом сохранять информацию. Он не заменит полноценные программы для сканирования, но станет хорошей альтернативой, если вам нужно быстро сделать копию документа для дальнейшей работы.
Как начать сканирование
Чтобы отсканировать документ, откройте «Заметки» на телефоне, затем откройте любую запись или создайте новую. Нажмите на + в центре экрана и выберите опцию «Отсканировать документы». Наведите камеру на документ и подождите, пока она захватит всю область (на экране она окрасится в жёлтый). После этого сканирование происходит автоматически. Если нет, то просто сделайте это вручную, нажав на кнопку внизу экрана.
Что можно делать с документом
После сканирования документ можно редактировать. Вы можете поворачивать изображение, подрезать, применять фильтры (цветные — для фотографий и чёрно-белые — для текстов). Полученный файл можно сохранить в формате PDF для дальнейшего редактирования, хранения в iCloud, на ваших iOS устройствах или в сторонних сервисах типа Google Drive. Печатать и передавать другим устройствам документ можно при помощи кнопки «Поделиться».
В «Заметках» также есть возможность добавить комментарий или свою подпись, выделить часть документа, выбрав нужную опцию. Если вы работаете на iPad Pro, то сможете использовать Apple Pencil: с ним качество подписей, поставленных в «полевых» условиях, будет более приемлемым.
Что сделать не получится
Несмотря на то, что «Заметки» теперь дают техническую возможность сканировать документы, функции оптического распознавания текста здесь нет. В результате сканирования визитки, например, вы получаете хорошо отформатированную фотографию. Конечно, можно вбить данные контакта с неё вручную, но было бы куда удобнее, если бы iOS 11 автоматически распознавала текст и давала возможность копировать его в новый или существующий контакт.
Теперь владельцы Айфон могут сканировать QR-коды без необходимости установки специального приложения. Все, что вам нужно сделать – навести камеру смартфона на изображение кода и немного подождать. Что может быть проще?
В прошлом главной проблемой QR-кодов была невозможность их непосредственного сканирования, в связи с чем нужно было устанавливать специальное приложение. Кто-нибудь пользовался этим?
QR-коды содержат различную информацию: ссылки на веб-сайты, адреса, номера телефонов, билеты, купоны и т.д. Они выполняют функцию ярлыков, избавляя вас от необходимости ввода информации вручную, а также позволяют скрыть данные при пересылке.
Теперь этот процесс стал элементарным.
Apple встроила функцию распознавания QR-кодов в приложение камеры. Это означает, что для считывания вам всего лишь нужно открыть камеру и навести ее на изображение кода.
После этого на экране появится уведомление, предлагающее перейти по ссылке, зашифрованной в QR-коде. При нажатии на нее в браузере (как правило, Safari) откроется соответствующая страница.
Как считать QR-код при помощи Камеры на Айфоне и Айпаде?
Функция включена по умолчанию, так что вам не нужно возиться в настройках.
- Убедитесь, что на вашем iPhone установлена операционная система iOS 11 или более новее.
- Откройте камеру на смартфоне и наведите ее на код.
- Убедитесь, что камера сфокусировалась, и QR-код четко отображается на экране телефона.
- После распознавания кода вы увидите уведомление с информацией, которая была в нем зашифрована. Например, появится ссылка, содержащаяся в QR-коде.
- Если уведомление не появляется, то попробуйте увеличить масштаб или нажать на изображение QR-кода для фокусировки картинки.
- Нажмите на уведомление для того, чтобы перейти на веб-страницу, набрать телефонный номер или отправить сообщение.
Как включить/отключить сканирование QR-кодов в iOS на Айфоне?
Если данная функция вам не нужна или мешает, ее можно легко отключить через настройки.
- Откройте меню настроек вашего смартфона/планшета.
- Прокрутите список и выберите приложение Камера.
- Нажмите на переключатель рядом с пунктом «Сканирование QR-кодов” для отключения функции.
Приложения для iPhone, позволяющие сканировать QR-коды
В целом, все приложения для считывания QR-кодов работают хорошо. Это не тот случай, когда нужно искать, где можно скачать хорошую программу для работы. Можно использовать практически любое бесплатное приложение. Ниже мы расскажем, как им пользоваться.
Однако, ни одно из таких бесплатных приложений для iPhone нельзя назвать идеальным. В некоторых случаях возможны зависания, и вам может потребоваться перезапуск программы, в других же ситуациях все будет работать отлично. Лично я очень редко сканирую QR-коды при помощи iPhone, поэтому никогда не сталкивался со сбоями. Вы также можете скачать сканер QR-кодов для iPad, iPhone и iPod.
Список бесплатный приложений:
QR-Code reader
Удобный сканер штрих кодов и QR-кодов для Айфона, полностью на русском языке. Требуется iOS 7.0 или более поздняя версия. Совместим с Айфоном, Айпадам и Апод тач.
- Откройте приложение для считывания QR-кодов.
- Если это первый запуск программы, то вам необходимо разрешить доступ к камере. Нажмите ОК.
- Рамка в центре экрана указывает область, в которую нужно поместить QR-код для сканирования.
- После считывания кода вы увидите информацию, зашифрованную в коде. Если это ссылка на веб-страницу, то она может открыться автоматически (в зависимости от приложения, которое вы используете).
Qrafter – QR-код
Крафтер – это сканер двухмерных кодов для Айфоном, Айпадам и Апод тач. Его главная цель сканировать и распознавать содержимое QR-кодов. Он также может создавать новые QR-коды. Требуется iOS 9.0 или более поздняя версия.
QR Reader for iPhone
И последнее приложения из списка для считывания QR кодов на Айфоне, Айпад и Апод. Сканирует мгновенно, также считывает из скринов галереи. Требуется iOS 8.0 или более поздняя версия. Можете попробовать каждое приложение, так вы найдете более подходящие для себя.
Как считать QR-код с помощью приложения на Айфоне?
Большинство приложений работают одинаково: после открытия они сразу же готовы к сканированию. Для примера опишу порядок работы с приложением, которое я использую.
Вот, собственно, и все. Еще одной особенностью данного конкретного приложения является раздел «История», в котором сохраняются прошлые отсканированные QR-коды. Это позволяет вам снова получить доступ к зашифрованной информации без необходимости повторного считывания кода.
Кроме того, вы можете создавать собственные QR-коды различных типов, в том числе включающие ссылки на веб-страницы, а также содержащие фотографии, страницы в социальных сетях, тексты… Этот список можно продолжать практически бесконечно.
Поддерживаемые типы QR-кодов на Айфоне и Айпаде
iOS 11 поддерживает порядка 10 типов QR-кодов, в зависимости от устройства, которое вы используете.
Стандартные приложения Телефон, Контакты, Календарь, Сообщения, Карты, Почта и Safari позволяют сканировать QR-коды.
При этом, распознавая код, они запускают процессы, соответствующие каждому конкретному приложения, – например, добавить контакт, набрать номер, открыть веб-страницу, добавить событие в календарь, открыть местоположение на карте и т.д.
Последние модели HomeKit даже могут установить соединение между собой, используя QR-код (данная функция представляется очень полезной).
Также имеется поддержка функций обратного вызова (Callback URL), поэтому некоторые приложения будут работать с внешним связыванием ссылок, а QR-коды позволят открывать только определенные части программ.
Необходимо отметить, что в iOS посредством QR-кода можно только запустить приложение или совершить какое-либо действие. Процедуру идентификации при помощи QR-кода выполнить невозможно. Например, код может содержать в себе зашифрованный контакт, но он не будет автоматически добавлен в адресную книгу, пока вы не нажмете кнопку «Сохранить».