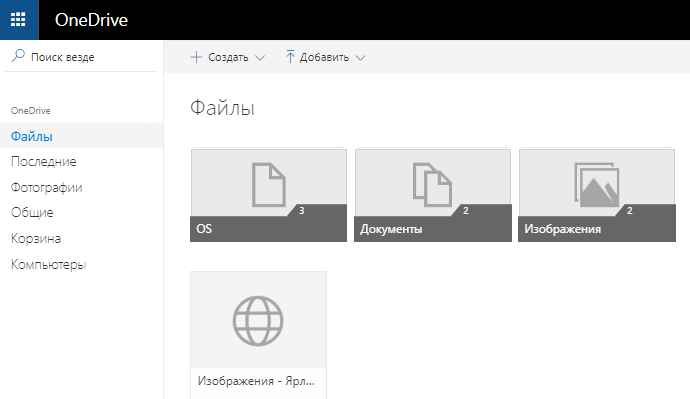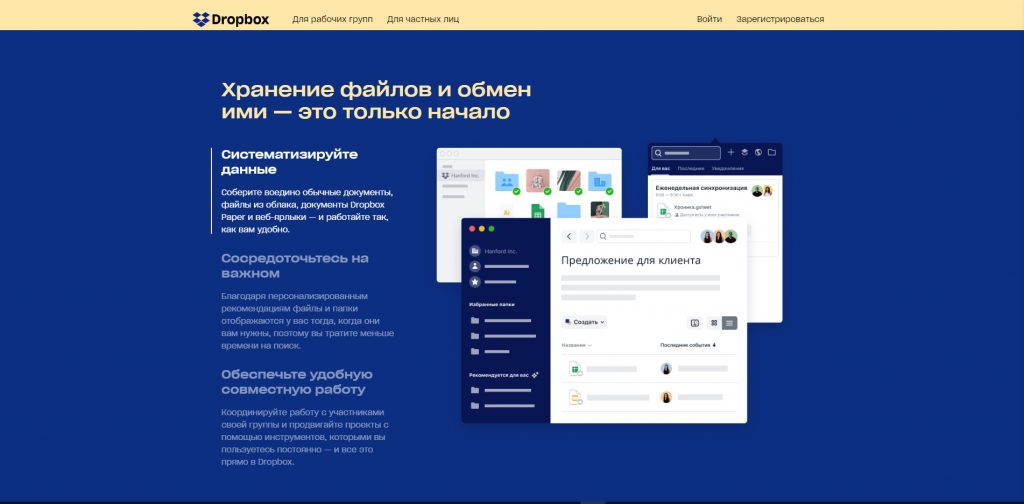Приветствую Вас!
Google формы — это универсальный инструмент, входящий в состав Google Marketing Platfom, позволяющий проводить анкетирование и опрашивать пользователей, собирая данные об ответах в красивой таблице.
Сегодня данный инструмент является самым популярным видом опросов, так как позволяет не только получить информацию об ответах пользователей, но и собирать электронные почты для рассылок или же номера телефонов.
Сервис бесплатный и синхронизируется с Google Doc и Google Drive. Также формы позволяют сэкономить на работу работке, так как не нужно будет создавать собственный инструмент для опросов.

Среди основных преимуществ этого инструмента выделяются:
- Бесплатное использование. В инструменте нет платных тарифов и ограничений;
- Автоматизация. При помощи сервиса можно в автоматическом режиме собирать данные о пользователях и конечно же ответах на вопросы;
- Имеют готовые решения для красочного оформления форм, что позволяет сделать опрос с брендирование обложкой;
- Давать доступы другим пользователям для изменения форм и про результатов;
- Собирать личные данные пользователей (email или телефоны) на легальных условиях;
- Встроить опросник у себя на сайте или использовать его в рекламных компаниях, перенаправляя пользователей на статическую страницу.
Содержание
- Гугл форма для регистрации — создать
- Как сделать анкету в Гугл форме
- Создать опрос в гугл форме
- CheckItOut
- Выбор элиминатора 2
- Динамические поля
- FormRanger
- FormLimiter
- QR Code Maker
- Другие полезные дополнения к Google Forms
- Получить товар
- Сделайте больше динамических форм Google
- Входящая задача
- Шаг 1 — создание теста (формы)
- Шаг 2. Создание Теста (формы)
- Шаг 3. Элементы управления
- Элемент управления «Настройки”
- Шаг 4. Создаем тест
- Шаг 4. Отправка теста (формы)
- Пошаговое создание анкеты в Гугл Форме для регистрации в МЛМ компанию.
- Как дать ссылку на анкету в Google Форме кандидату?
- Как добавить в анкету на Гугл Форме тему?
- Как посмотреть результаты анкеты в Гугл Форме?
Гугл форма для регистрации — создать
В случае с регистрацией можно выполнить следующие действия:
- В первую очередь Гугл Формы это коммерческий инструмент, позволяющий получать заявки без обращений к программистам и создания сайта. Например, мы имеем небольшую компанию, занимающуюся проведением конференций, вебинаров или представлений. В этом случае нужно будет создать сайт с большим количеством функций для принятия заявок, либо просто воспользоваться специальной формой записи. Главными преимуществами выбора является:
- Возможность оформить брендированную страницу;
- Благодаря ссылке можно распространять данную запись в социальных сетях, на форумах или в мессенджерах;
- Встроить форму для записи на своем сайте в формате iframe смогут партнёры компании.
- Для создания можно воспользоваться простым:
- Открыть страницу https://www.google.ru/intl/ru/forms/about/ и войти в свой Гугл аккаунт или создать новый;

- Нажать на кнопку «Открыть Google Формы»;
- В верхней части готовых шаблонов выбрать нужный «запись на мероприятие».


Здесь мы видим красивое и правильно оформленную форму для записи на мероприятие, куда входят:
- Дата
- Адрес
- Электронный адрес;
- Организация (от которой придет заявитель);
- В какие дни он хочет прийти;
- Требования к меню;
- Предупреждение об оплате (булево значение).


При необходимости можно скопировать каждый блок, нажав на кнопку с двумя листками, или же удалить его вовсе если он не нужен. Также можно скорректировать содержание или изменить содержание вопросов.
Также имеется соответствующий индикатор, указывающий на то, что данный вопрос является обязательным. Это позволит подогнать данный шаблон под собственные нужны и собирать именно нужные нам данные.
При необходимости можно настроить стили оформления и подкорректировать пункты для получения контактов, необходимых для продажи билета или записи на вебинар.
Сделать это можно нажав на палитру.

Контактную информацию можно вытягивать в формате Excel, нажав на кнопку Ответы.

Как сделать анкету в Гугл форме
Анкетирование в Google Forms является одним из самых популярных форматов. Оно отличается от заявки тем, что нужно получить не только контакт, но и ответы на заранее данные вопросы. Для этого создаём новую форму нажав на значок +.
Далее вводим данные о контакте. Это может быть логин на сайте, email, номер телефона или просто имя, позволяющее идентифицировать пользователя. Именно этот параметр будет отвечать за идентификацию в дальнейшем и по нему сможем выловить каждый отдельный ответ.
После создаём шаблоны вопросов и ответов, по которым можно будет судить об общей статистике.
После этого красиво оформляем полученный опросник и отправляем его по email или ссылкой всем тем, кто должен пройти его.
Когда мы закончили работу над шаблоном и дизайном следует предварительно просмотреть полученный вариант, нажав на соответствующую кнопку, после чего автоматически откроется страница с опросником, также как ее будут видеть опрашиваемые.
После окончания опроса выводим статистику и видим общую тенденцию, а также лучшие и худшие или наименее популярные варианты ответов.
В том случае, если нужно узнать мнение конкретного пользователя выводим таблицу и при помощи функции «поиск» находим пользователя. В оставшихся колонках будут храниться данные о его ответах.
Самым удобный является интеграция с Google Disk и соответственно данные всегда будут храниться в облаке аккаунта, через которые был произведен вход в Google Forms.
Этот же фактор позволяет быстро делиться данной информацией с коллегами или маркетологами.
Создать опрос в гугл форме
Опросник это самый простой способ сбора данных, не требующий контактов от опрашиваемого. Он представляет собой простой свод вопросов с заготовленными ответами. Для примера можно посмотреть вариант создания опросника для службы поддержки, куда входят следующие вопросы:
- Имя оператора;
- Оцените обслуживание (5-хорошо, 1-плохо);
- Посоветовали бы Вы нашу компанию свои друзьям/близким/коллегам.
Для этого открывает главную страницу Google Forms после чего нажимаем на +.
Настраиваем каждый список для опроса, выбирая каждый пункт, его состав и варианты ответов.
В итоге мы получаем такого рода опросник:
В дальнейшем можно отправить данный опросник своим коллегам нажав на кнопку «Отправить», после чего ввести все почты, куда нужно отправить данный опросник.
Для того чтобы использовать Google форму на своем сайте или дать возможность встроить код на сайт партнеров, необходимо при нажатии на кнопку «Отправить», после чего нажать на кнопку в виде скрипта.
Код представлен в виде iframe, аналогично видео в Youtube, соответственно отследить нажатие кнопок будет и отправки формы будет достаточно сложно.
При необходимости можно скорректировать размер отображаемого окна, так чтобы он бы он мог быть встроен в сайдбар или корректно отображался в мобильной версии сайта.
Особым преимуществом встраивания является то, что формат iframe быстро загружается и автоматически подстраивается под устройство пользователя.
Гугл форма видео
Заключение
Благодаря использованию Google Forms в маркетинге можно без специальных разработок создать опрос или форму записи на мероприятие, что в значительной степени упростит процесс получения отзывов или мнения клиентов и потенциальных клиентов. Среди дополнительных преимуществ:
- Сервис полностью бесплатный;
- Возможность встроить данную форму у себя на сайте и у партнеров;
- Хранить все данные в удобном формате в таблицах, в том числе Google Spreadsheet, когда одним списком может управлять или изучать информацию;
- Отправлять опрос по почте или отправлять ссылку на опрос клиентам;
- Оформлять форму под свой бренд, стиль или мероприятие.
Небольшим компаниям, не имеющим сайта, данный сервис позволит создать удобную систему получения заявок от клиентов. Также благодаря выгрузке данных в Excel можно будет загрузить полученный результат в свою CRM систему и работать с базой клиентов.
Таким образом, получаем удобный сервис, который позволяет быстро, бесплатно и удобно получать мнения клиентов и в дальнейшем использовать их для изменений в лучшую сторону, создания вебинаров или получения заказов.
С уважением, Алексей Даренский.
Этот инструмент может помочь вам собрать информацию о чем угодно. Если вы используете Google Forms, то вы уже это знаете.
Но вы, возможно, не поняли, что можете перейти на следующий уровень
с правильными дополнениями.
Сэкономьте время, уменьшите количество ошибок и сделайте ваши формы более динамичными с помощью этих замечательных надстроек Google Forms.
CheckItOut
Составьте список лучше с регистрацией и проверкой предметов.
CheckItOut — отличное дополнение, если вам нужна форма для проверки и возврата товаров. Вы можете использовать это для рабочего оборудования, такого как ноутбуки и проекторы. Или вы можете использовать его для школьных принадлежностей, таких как учебники и тематические DVD.
Форма четко показывает элементы, доступные для оформления заказа, и автоматически обновляется по мере их выбора. И когда придет время вернуть предмет, вы можете попросить участников использовать его для возврата.
После того, как вы установите надстройку, настройка проста. Создайте или откройте форму, нажмите Дополнения и выберите CheckItOut. Во всплывающем окне выберите Добавить / изменить набор вопросов создать свой вопрос.
Когда боковая панель откроется, дайте ей Имя набора, выберите тип вопроса, а затем заполните пустой текст для отмеченных и выписанных позиций. Нажмите на добавлять Кнопка и вопросы будут заполнены в вашей форме. Затем просто добавьте свой список предметов в вопрос «Оформить заказ».
Выбор элиминатора 2
Исключает варианты из вопросов с несколькими вариантами ответов, выпадающими или флажками.
Для удаления ответов на вопросы после того, как они были выбраны, проверьте Choice Eliminator 2. Это дополнение удобно для форм, где допустимо ограниченное количество ответов. Например, вы можете использовать его для составления расписания для родительских конференций или ежегодных проверок сотрудников.
Вы можете установить, сколько раз ответы могут быть выбраны, прежде чем они будут удалены из формы. Используя пример ежегодного обзора, вы можете предложить сотрудникам выбирать, в какое время они могут встретиться. Когда кто-то выбирает время, оно удаляется из формы, чтобы другие сотрудники не могли выбрать одно и то же время.
После установки дополнения создайте или откройте форму. Нажмите на Дополнения кнопку и выберите Выбор Элиминатор 2. Во всплывающем окне выберите конфигурировать создать свой вопрос.
Когда откроется боковая панель, выберите таблицу данных для ваших ответов и отметьте Исключить выбор флажок для дополнительных вопросов. По умолчанию предел будет один ответ на элемент; тем не менее, вы можете изменить это, нажав шестерня значок. Затем настройте лимиты по мере необходимости, измените порядок ответов и добавьте текст, если для участника не осталось вариантов.
Динамические поля
Обновите поля формы с динамическими данными.
Если вы работаете с электронными таблицами данных, которые хотели бы использовать в Google Forms, Dynamic Fields — это дополнение для вас. Вы можете заполнить ответы на вопросы данными из Google Sheets, Drive, Contacts или Groups.
Если вы используете формы для заказов на продукцию или когда сотрудники должны выбрать свое имя из списка, это отличный инструмент для отображения данных. Выбрав источник данных, просто выберите конкретный лист и столбец из вашей электронной таблицы для вопроса.
Просто установите дополнение, а затем создайте или откройте форму. Нажмите на Дополнения кнопку и выберите Динамические поля. Во всплывающем окне выберите Создать Картографирование начать. Затем заполните каждое поле, чтобы заполнить данные, и нажмите Сохранить когда вы закончите.
После создания сопоставления необходимо обновить форму. Еще раз откройте надстройку с помощью кнопки и на этот раз выберите Обновление Mapping. По завершении вы увидите подтверждающее сообщение об обновлении вместе с изменениями в вашей форме.
FormRanger
Быстро автоматически заполнить список с множественным выбором.
FormRanger работает аналогично динамическим полям, что позволяет заполнять ответы формы из электронной таблицы (в настоящее время только Google Sheets). Но есть несколько отличий, которые вы можете предпочесть с этим дополнением.
Во-первых, форма Ranger будет отображать все применимые вопросы формы в боковой панели. Вместо того, чтобы выбирать по одному и открывать надстройку, вы можете решить все вопросы сразу. Далее, этот инструмент позволяет включить автоматическое повторное заполнение вопросов при отправке формы или каждый час.
Наконец, при выборе ваших данных formRanger предоставляет простой предварительный просмотр. Это хорошая функция для снижения риска выбора неправильного листа или столбца.
После установки дополнения все остальное легко. Создайте или откройте форму, нажмите Дополнения и выберите FormRanger. Во всплывающем окне выберите Начните начать. Затем заполните каждое поле, чтобы заполнить данные, выбрав источник, лист и столбец во всплывающем окне. Нажмите следующий, назовите свой список значений и нажмите Кнопка Сохранить и заполнить вопрос. Это оно!
FormLimiter
Запретить форме принимать ответы после определенного числа.
Вы никогда не должны забывать закрыть форму с FormLimiter. Это удобное дополнение позволяет останавливать отправку форм на основе даты, номера или полученных ответов. Вы можете использовать это, если собираете данные, чтобы предложить рекламную акцию, например «первый ответивший получит купон». Или используйте ее, если вам нужна информация, чтобы уложиться в срок для дистрибьютора продукта.
Установите дополнение и создайте или откройте форму. Затем нажмите Дополнения и выберите FormLimiter. Во всплывающем окне выберите Установить лимит для начала.
Затем вы можете закрыть форму на определенную дату и время или после определенного количества ответов. Вы также можете настроить сообщения, отображаемые для обеих опций в форме. А для большего удобства вы можете включить уведомление по электронной почте при закрытии представлений.
QR Code Maker
Создайте QR-код для вашей формы.
Еще одним очень удобным инструментом для ваших форм Google является QR Code Maker. Вы можете использовать это, чтобы предложить больше гибкости вашим участникам. Просто добавьте код в свою форму или поделитесь им, и другие смогут получить доступ к вашей форме со своего мобильного устройства с помощью простого сканирования.
Как только вы установите надстройку, настройка проста. Создайте или откройте форму, нажмите Дополнения и выберите QR Code Maker. В следующем окне выберите Получить QR-код моей формы. Ваш QR-код будет отображаться во всплывающем окне вместе с URL-адресом формы.
Затем вы можете нажать кнопку, чтобы добавить код в форму. Или, если вы планируете распространять свой код и не хотите, чтобы он был в форме, скопируйте URL-адрес и нажмите Готово закрыть окно. Обратите внимание, что если вы добавите его в форму, для отображения кода может потребоваться некоторое время. Вы также можете нажать кнопку обновления браузера на этой странице, чтобы ускорить ее перемещение.
Другие полезные дополнения к Google Forms
Хотя все вышеперечисленные дополнения Google Forms могут быть использованы для улучшения ваших бизнес-форм
и сделать создание легко, не забывайте о бэкэнде. Эти другие инструменты могут предоставить вам необходимую информацию после или после отправки формы:
- Расширенное резюме — это дополнение предоставляет вам красочные и полезные графики данных, которые собирает ваша форма. Для быстрых взглядов или бизнес-презентаций это потрясающий инструмент.
- Data Director — это дополнение заполняет данные, собранные в вашей форме, в электронную таблицу, которая отлично подходит для анализа.
- Уведомления по электронной почте — это дополнение предоставляет простой способ получать уведомления по электронной почте или на мобильные устройства при отправке формы. (Электронная почта показана ниже.)
Получить товар
Если вы готовы использовать одно или несколько из этих замечательных дополнений, перейдите в Google Forms и войдите в систему. Выберите существующую форму или создайте новую. Затем нажмите Больше (значок из трех точек) в верхнем меню и выберите Дополнения.
Вы можете просматривать дополнения по категориям, но если вы знаете, какой из них вы хотите, просто введите имя в поле поиска. Чтобы добавить его в свой аккаунт Google Forms, нажмите синий Свободно и подтвердите свой аккаунт Google. Закройте окно магазина, и надстройка появится в вашем Дополнения список.
Сделайте больше динамических форм Google
Есть ли какое-то конкретное дополнение или несколько, которые, по вашему мнению, могут принести пользу вашим формам Google, попробуйте. Каждый из них может сэкономить ваше время, снизить риск ошибок и избавить вас от необходимости поддерживать форму
, А с помощью инструментов, которые исключают ответы, устанавливают ограничения по времени и используют процесс регистрации и отправки, вы также можете сделать их более динамичными.
Помните, что вы можете использовать Google Forms не только для бизнеса. Эта замечательная статья может показать вам, как использовать форму Google для исследования генеалогии.
а другой может помочь с бюджетированием
,
Спасибо пользователям Exosphere и Yuriy_krd за помощь и конструктивную критику
Иногда кажется, что создать что-то по конструктору весьма быстро и просто: хоть сайт, хоть опрос, хоть таблицы. Однако часто упускаешь из внимания какие-то обидные мелочи, из-за которых время уходит впустую и приходится переделывать работу из-за обидного пустяка. Согласитесь, неприятно. Я решил пройти все процессы за вас и предупредить о возможных неприятных мелочах, а также помочь новичкам.
В этой статье мы с вами сделаем гугл-форму, с помощью которой можно собирать данные, опрашивать сотрудников, клиентов, проводить тестирования гипотез и проч. Кстати, крайне актуальная информация в условиях удалённой работы.
Для создания тестов у вас должен быть активный гугл-аккаунт. Если у вас его нет — обратитесь к инструкции «Создание гугл-аккаунта и работа с Гугл-диском”.
Итак, создаем Форму (тестирование).
Входящая задача
Нам нужно создать тестирование, которое будет собирать набор информации.
- Фамилию и имя тестируемого.
- Адрес электронной почты — это необходимо при опросе известных адресатов, когда им отправлена ссылка не по электронной почте, а в мессенджере. Данный пункт можно не использовать, если вы рассылаете опросник при помощи рассылки на электронную почту.
- Сделать выпадающий список, в котором будет выбираться школа. Аналогичным образом можно сделать выбор класса, отдела, подразделения. Такой вариант необходим, чтобы тестируемый верно определил, кому он сдает тестирование. При ручном вводе данных в поле разные регистры или написания ответов будут по-разному структурироваться фильтрами в итоговой таблице.
- Необходимо создать простой вопрос с одним вариантом правильного ответа.
- Необходимо создать простой вопрос с несколькими вариантами правильных ответов.
- Необходимо настроить балльную оценку тестируемого.
- Тестируемый может несколько раз проходить тестирование. Эту функцию можно не использовать, если тестируемый будет единожды проходить тестирование. В случае, если вам нужно собирать данные регулярно (допустим, ежедневно) вы можете использовать многократный прием ответов. В этом случае ссылка будет неизменна, необходимо будет лишь напоминать тестируемым о необходимости заполнить форму.
- Оценить количество прошедших тестирование.
- Выгрузить данные в таблицу для дальнейшей обработки и оценки.
Шаг 1 — создание теста (формы)
Переходим в гугл-диск. Для этого нажмите кнопку с точками на панели сверху справа, перейдя по ссылке https://www.google.com/ или https://www.google.ru/ Далее выберите Гугл-диск (далее по тексту Диск).
После загрузки Диска лучше всего создать папку или структуру папок. Допустим «Тестирование” -> «Тесты для соискателей” и уже перейдя в эту папку, создавать тест (форму). Это позволит структурировать данные.
Шаг 2. Создание Теста (формы)
Как и в любом документе в Гугл-диске, начало работы начинается с кнопки «Создать+” в верхней левой части экрана. Этой кнопкой создаются папки на Диске, создаются все документы.
Нажав кнопку Создать, вы увидите меню. В нем нужно выбрать пункт «Еще”.
Создать форму можно несколькими способами:
1. Создание пустой формы:
- Нажмите на пункт меню Google Формы (отметка 1)
- Нажмите на кнопку выпадающего списка (отметка 2), в выпавшем списке нажмите «Создать пустую форму” (отметка 3)
2. Создание формы по шаблону — Повторите действия, указанные выше, до отметки 3, и вместо нее выполните отметку 3+. Вам откроется библиотека шаблонов, где вы можете выбрать наиболее подходящий шаблон. В дальнейшем его можно отредактировать под ваши нужды.
Мы создали пустую форму (тестирование).
Шаг 3. Элементы управления
Первое, что нужно сделать — создать имя файла для формы. Это имя внутреннее, под ним форма будет храниться на Диске.
Имя создается, если щелкнуть по словосочетанию «Новая форма” в верхней левой части экрана.
В центре экрана находится поле с названием теста (формы). Его будут видеть тестируемые при выполнении. Изменим его на нужное.
Там же заполним описание к тесту (форме).
Далее автоматически создается первый блок вопроса.
В поле «Вопрос без заголовка” вам нужно вписать свой вопрос. Ниже переименовать Вариант 1 ответа на нужный. Если нужно добавить еще один вопрос — нужно нажать ниже «Добавить вопрос”. Также можно добавить вариант «Другое”, тогда в тесте появится текстовое поле, куда пользователь может внести любой иной ответ в произвольной форме.
Выпадающий список позволяет выбрать вид вопроса. В нашем случае автоматически создан вопрос с одним вариантом ответа. Если выпадающий список раскрыть, то можно выбрать иную форму вопроса.
Внизу блока есть кнопки:
- «Копировать” — имеется в виду копировать весь блок.
- «Удалить” — удалить весь блок
- Обязательный вопрос и сдвижной переключатель. Он делает вопрос обязательным: не ответив на него, пользователь не сможет продолжить или закончить тестирование.
- Дополнительные настройки «кнопка три точки” — позволяет добавить описание к ответу, перемешать ответы, выбрать вариант для ответа.
Справа от формы находится вертикальный блок кнопок, который позволяет (сверху вниз по кнопкам):
- создать еще один блок вопросов
- импортировать вопросы из уже созданной ранее формы (тестов)
- добавить отдельный блок с названием и описанием
- вставить изображение
- вставить видео (Ютуб)
- добавить раздел. В этом случае будет создана еще одна страница вопросов. Это удобно при создании нескольких тем в одной форме (тесте).
И заключительный блок элементов управления вверху страницы:
Слева направо:
- Выбрать цветовую тему опросника. Это очень удобно при создании нескольких регулярных опросников — чтобы исключить путанницу у сотрудников можно при упоминании названия отчета также упоминать его цветовую форму. Это значительно облегчает коммуникацию и эффективность работы.
- Просмотр. Позволяет в новой вкладке просмотреть готовый вариант формы на текущий момент без его публикации.
- Настройки. Это важный элемент. Ниже он будет описан отдельно.
- Кнопка «Отправить”. Этой кнопкой Вы отправляете опросник/форму/тест получателю.
- Дополнительные параметры «кнопка три точки”. Там собраны элементы управления всей формой — сделать на основе формы шаблон, скопировать весь опросник, распечатать его и т.п.
Элемент управления «Настройки”
Закладка Общие и Презентация не должны вызвать каких-то вопросов. Важная вкладка «Тесты” — в ней вы можете настроить балльную оценку для каждого вопроса в форме. Для этого активируйте сдвижной переключатель «Тест” и Ваша форма перейдет в разряд теста. После активации этой кнопки вы можете назначать в списке вопросов правильные ответы и количество баллов за правильный ответ.
После активации переключателя, нажмите кнопку «Сохранить” и перейдите к вопросам. Внизу блока вопроса появиться кнопка «Ответы”:
Нажав на нее, вы перейдете в режим установки верных ответов и начисления баллов за правильный ответ.
Итак, давайте начнем выполнение поставленной в начале задачи.
Шаг 4. Создаем тест
- Мы вводим имя файла на Диске
- Вводим заголовок теста
- Вводим описание теста
- Вводим вопрос
- Раскрыв выпадающий список выбираем пункт «Текст (строка)”
Получаем:
Активируем переключатель «Обязательный вопрос”. Теперь пользователь обязан ввести Фамилию и Имя, чтобы продолжить прохождение теста.
Добавляем второй вопрос нажав на верхнюю кнопку в правой вертикальной панеле элементов управления.
Сделаем этот вопрос необязательным не активируя переключатель внизу справа блока. Даже не ответив на этот вопрос, пользователь продолжит и сможет закончить тестирование.
Создаем еще один блок с единственным вариантом ответа
Добавляем блок с несколькими вариантами ответов
Тут мы также добавили вариант ответа «Другое”.
Теперь настраиваем баллы для правильных ответов. Переходим в пункт настройки в верхней правой части элементов управления (значок шестеренки). Переходим на закладку «Тест” и активируем переключатель. Нажимаем кнопку Сохранить и возвращаемся к списку наших вопросов.
Нажав на любое пустое место блока вопроса, активируем его. Слева внизу активируем блок ответов. Выбираем нужный нам ответ верным и назначаем количество баллов.
Нажимаем кнопку готово. Баллы назначены.
Теперь нам нужно настроить регулярность вопросов и сбор адресов электронной почты.
Опять переходим в пункт «Настройки” в верхней части элементов управления. Активируем нужные нам элементы настроек.
Переходим сразу в закладку «Презентации” и проверяем, что активирован пункт «Показывать ссылку для повторного заполнения формы”. Нажимаем кнопку «Сохранить”
Тест (форма) готов.
Шаг 4. Отправка теста (формы)
Отправка теста (формы) осуществляется путем нажатии кнопки «Отправить”. В открывшемся окне можно выбрать разные варианты отправки.
Отправка по электронной почте:
В поле «Кому” введите адреса получателей. В этом случае в закладке ответы, Вы будете видеть кто проголосовал, а кто еще не ответил на вопросы формы.
Так же форму можно сразу включить в тело письма.
Следующая закладка — отправить ссылку. В этом случае вы можете отправлять ее не только почтой, но и любым иным способом, в том числе через Мессенджер. Однако в этом случае вы будете вынуждены отслеживать ответивших самостоятельно.
Третий вариант — вставка на сайт. Это для более продвинутых пользователей. Позволяет встроить код с формой сразу в шаблон сайта.
Вы закончили создание формы.
Ссылка на тестовую форму, созданную при написании инструкции.
Для регистрации кандидата в МЛМ компанию можно создать анкету в Гугл Форме, вместо того, чтобы давать открытую реферальную ссылку.

kak_sozdat_anketu_dlya_registracii_v_MLM_kompanii_v_Google_Forms_poshagovo
Это позволит вам:
- сберечь ваши комиссионные, потому что существуют технические особенности при регистрации в разные проекты, такие как время жизни партнёрских кук или особая система построения команды (расскажу об этом подробнее в других уроках);
- пообщаться с человеком ближе и ответить на интересующие его вопросы, помочь принять решение развиваться именно с вами в команде и утеплить отношения;
- дать понять кандидату, что вы живой человек и приглашаете развивать реальный бизнес, а не вложиться с концами в разовый лохотрон.
В этом уроке мы разберём техническую сторону создания анкеты на Гугл Формах пошагово, поэтому можете смело копировать вопросы или корректировать данные для вашего проекта.
В Гугл Форму также будем встраивать видео, которое позволяет одновременно привлекать тех, кто ищет возможности автоматизировать процесс рекрутинга в свой МЛМ проект, и одновременно отсеивать тех, кому это пока ещё рановато.
Пошаговое создание анкеты в Гугл Форме для регистрации в МЛМ компанию.
Переходим по адресу http://docs.google.com/forms/.
В разделе «Создать форму» выбираем первый пустой файл и нажимаем на него.
 sozdat_anketu_v_Google_Forms
sozdat_anketu_v_Google_Forms
Начинаем по шагам заполнять вкладку «Вопросы» по образцу вот этой Гугл Формы https://forms.gle/5TDyDQNCxjf3NNDc9
Заполняем поля «Новая форма» и «Описание».

novaya_forma_v_Google_Forms
В описании я оставляю ссылки на свою страницу ВКонтакте и электронную почту, чтобы человек мог убедиться в том, что я реальный человек перед заполнением анкеты.
В колонке с правой стороны выбираем «Добавить раздел».

Во втором разделе добавляем видео с презентацией возможностей вашей МЛМ компании, чтобы наш потенциальный кандидат постепенно вовлекался и не заполнил анкету не ознакомившись c предложением. Для этого нажимаем «Добавить видео».
dobavit_video_v_Google_Forms
В открывшемся окне указываем URL адрес, где расположено видео или ищем по названию.
vybrat_video_v_Google_Forms
Выделяем видеоролик и нажимаем «Выбрать».
zagruzit_video_v_Google_Forms
Нажимаем на загрузившееся видео, чтобы оно подсветилось синим, и тянем за квадратики на углах, чтобы увеличить размер.
uvelichit_razmer_video_v_Google_Forms
С левой стороны на самом видео при нажатии на 3 точки, можно выравнять ролик по левому или правому краю, по центру, изменить, если хотите выбрать другое или удалить. Аналогично добавляется картинка.
vyrovnyat_video_v_Google_Forms
Добавляем ещё один раздел, в котором уже предлагаем заполнить данные для связи и выбрать вариант для старта в вашей МЛМ компании.
dobavit_razdel_v_Google_Forms
Справа нажимаем «Добавить вопрос».
dobavit_vopros_v_Google_Forms
В строке «Один из списка», в раскрывающемся окне выбираем «Текст (строка)».
dobavit_vopros_tekst_v_Google_Forms
Переключаем бегунок так, чтобы вопрос анкеты был обязательным.
Добавляем вопросы «Адрес электронной почты». Далее нажимаем кнопку «Копировать» и меняем поля на: Фамилия, Имя, Отчество, Мобильный телефон, Страна (город).
dobavit_obyazatelnyi_vopros_v_Google_Forms
Теперь добавляем необязательные вопросы: Skype, WhatsApp, ВКонтакте, Instagram.
dobavit_neobyazatelnyi_vopros_v_Google_Forms
И серия вопросов с вариантом ответа — «Один из списка»:
Вариант старта *
- Рубин
- Изумруд
- Бриллиант
dobavit_obyazatelnyi_vopros_variant_starta_v_mlm_v_Google_Forms
Опыт в МЛМ оффлайн (реал): *
- Нет опыта
- Менее 1 года
- 1-3 года
- 3-5 лет
- Более 5 лет
dobavit_obyazatelnyi_vopros_variant_opyt_v_mlm_v_Google_Forms
Ваша команда: *
- Пока 0
- До 5 человек
- 6 — 20 человек
- 21 — 100 человек
- 101 — 500 человек
- Более 500 человек
dobavit_obyazatelnyi_vopros_variant_komanda_v_mlm_v_Google_Forms
И добавляем заключительный вопрос, на который отвечают самые горячие кандидаты, и при большом количестве заявок им необходимо звонить и отправлять информацию в первую очередь: «Ваши цели сейчас (готов стартовать на пакет из списка; дата, вопросы ко мне)».
Человек, который заполняет это поле и пишет, что готов стартовать сегодня — на 90% является вашим активным партнёром в будущем. Поэтому в месте «Вид ответа» выбираем «Текст (абзац)», чтобы была возможность написать развёрнутый ответ и задать вам дополнительные вопросы.
dobavit_vopros_cel_v_mlm_v_Google_Forms
Как дать ссылку на анкету в Google Форме кандидату?
После того, как мы внесли все вопросы для нашего кандидата в МЛМ компанию, необходимо сохранить ссылку на анкету Гугл Форме.
Для этого в правом верхнем углу нажимаем кнопку «Отправить».
otpravit_anketu_v_Google_Forms
В открывшемся окне:
- отмечаем галочкой чекбокс «Собирать адреса электронной почты»;
- переключаемся на значок «горизонтальной скрепки», нажимаем «Короткий URL» и кнопку «Копировать».
kopirovat_ssylku_na_anketu_v_Google_Forms
Проверьте работоспособность анкеты, вставив ссылку окно браузера. Теперь её вы можете отправлять в рассылке или давать при личной переписке каждому, кто заинтересовался вашим предложением.
Готовая анкета для регистрации в МЛМ компанию в Гугл Форме состоит из трёх последовательных разделов:
- краткая инструкция, что делать дальше;
- видео презентация;
- контакты для связи и краткая информация о кандидате.
Образец https://forms.gle/5TDyDQNCxjf3NNDc9
Если вы хотите получить больше заполненных анкет, то можно уменьшить количество обязательных вопросов.
Как добавить в анкету на Гугл Форме тему?
Хотите забрендировать анкету логотипом вашего проекта или просто добавить красок?
Гугл Формы предлагают возможность установить стандартную тему: выбрать цвет темы и фона, стиль шрифта, загрузить верхний колонтитул.
Тему и фон можно выбрать нажав понравившийся цвет, а вот для загрузки колонтитула нажимаем одноименную кнопку.
dobavit_temu_v_Google_Forms
В открывшейся таблице выбираем картинку из предложенных, нажимаем, чтобы подсветилась синим и нажимаем «Выбрать».
Vybrat_temu_v_Google_Forms
Или загружаем свою:
переключаемся на вкладку «Добавить», нажимаем кнопку «Обзор».
Выбираем фотографию на компьютере, нажимаем «Открыть».
dobavit_svoyu_temu_v_Google_Forms
Выделяем нужную область и нажимаем «Готово».
dobavit_shapku_ankety_v_Google_Forms
Цвет темы и цвет фона сервис подберёт автоматически, однако при желании их можно изменить.
izmenit_temu_v_Google_Forms
Как посмотреть результаты анкеты в Гугл Форме?
Самая важная часть, ради чего мы и создавали анкету — это получение результатов для обработки.
Рядом с вкладкой «Вопросы» переходим в «Ответы» и переключаем бегунок в положение «Принимать ответы».
prinimat_otvety_v_Google_Forms
Над бегунком нажимаем кнопку с тремя вертикальными точками и в выпадающем списке выбираем «Сохранять ответы…».
sohranyat_otvety_v_Google_Forms
Во всплывающем окне пишем название таблицы, в которую будут помещены ответы из анкеты, чтобы не запутаться и нажимаем «Создать».
sohranenie_otvetov_v_Google_Forms
Открывается таблица, в которой вы получаете данные кандидатов для дальнейшей работы и регистрации в вашу МЛМ компанию.
tablica_s_otvetami_v_Google_Forms
Чтобы найти таблицу после того, как вы её закроете, переходим по ссылке https://docs.google.com/spreadsheets/u/0/ и выбираем по названию необходимую.