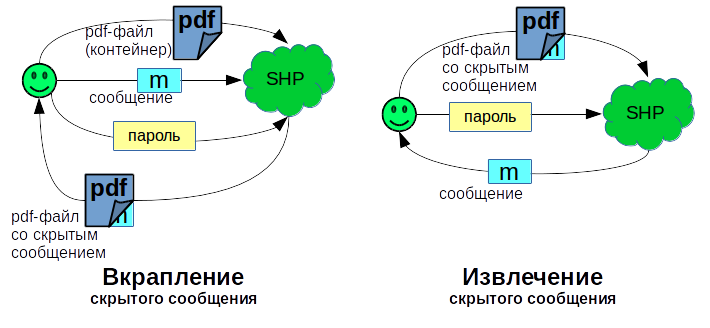В сегодняшнем уроке мы с вами научимся создавать музыкальные альбомы на компьютере. Это не так сложно, как кажется на первый взгляд.
Важно! Не забудьте скачать мою бесплатную PDF книгу . В ней я даю, 5 надежных проверенных сервисов по Заработку в Интернете новичку для Быстрого Старта и выхода на Доход от 30 тысяч рублей в месяц! (и как вы можете это повторить).
Для создания музыкального альбома необходимо зайти в «Мой компьютер», затем выбрать диск, на котором будет находиться наш музыкальный альбом (как правило, этим диском выступает диск D ибо E) и зайти на него.
В ТЕМУ: Как искать и скачивать музыку из Интернета?
После этих действий создаём папку, например, «Музыка».
Для этого нажимаем правой кнопкой мыши на пустом пространстве, находим опцию «Создать», и выбираем «Создать Папку» (рис 1.)).
Создать музыкальный альбом на компьютере
Папка создана (рис 2.).
Как создать музыкальный альбом
После создания папки переименовываем её. Для этого жмём правой кнопкой мыши на папку и выбираем опцию «Переименовать» (рис 3.)).
В нашем случае называем папку «Музыка» и жмём левой кнопкой мыши на пустое пространство – папка переименована (рис 4.).
Затем по аналогии в папке «Музыка» создаем новую папку и называем её, например «Сборка» (рис 5.).
После этого заходим в эту папку и копируем в неё музыку.
Для этого заходим на диск, где расположены песни, выделяем те (нажимаем и удерживаем кнопку Ctrl и кликаем по песням левой кнопкой мыши), которые мы хотим переместить в данную папку.
И затем нажимаем кнопки Ctrl + C (рис 6.).
В ТЕМУ:
Как видите. выбранные песни выделились серым цветом.
Сами значки музыкальный композиций имеют изображение ноты.
После этого входим в папку «Сборка» и нажимаем кнопки Ctrl + V (рис 7.). Вот наш альбом и готов.
От себя хочу добавить, что создание альбомов музыки на компьютере: во-первых, косвенно способствует на работоспособность Windows (так как ничего не разбросано, а упорядочено по папкам), а во-вторых, сокращает время на поиск музыки на Вашем компьютере.
Успехов и приятного времяпрепровождения.
Важно! Не забудьте скачать мою бесплатную PDF книгу . В ней я даю, 5 надежных проверенных сервисов по Заработку в Интернете новичку для Быстрого Старта и выхода на Доход от 30 тысяч рублей в месяц! (и как вы можете это повторить).
Содержание
- ✏️ Нам пишут:
- Не нашли то, что искали?
- Шаг 1. Скачайте утилиту
- Шаг 2. Выберите режим
- Шаг 3. Загрузите фотографии
- Шаг 4. Установите переходы
- Шаг 5. Добавьте музыку
- Шаг 6. Настройте спецэффекты
- Шаг 7. Сохраните презентацию
- Шаг первый: подготовка
- Шаг второй: добавление материалов в библиотеку itunes
- Шаг третий: проверка импортированных файлов
Понравился урок — поделитесь с друзьями! (Для этого нажмите одну из кнопок ниже)
✏️ Нам пишут:
Сергей
После перехода на macOS в iTunes обнаружил, что в разделе Альбомы много отдельных песен, которые показаны в виде обложек. Как их определить в один альбом?
Сергей, приветствую!
Программа iTunes устроена таким образом, что каждый отдельно загруженный трек воспринимается как отдельный альбом (при условии, что вы не загрузили его с сервиса Apple Music или магазина iTunes). Исправить ситуацию можно следующим образом.
1. Откройте iTunes в разделе Музыка и из бокового меню выберите режим отображения треков Альбомы.
2. Выделите несколько композиций, которые планируете объединить в один альбом. Для этого зажмите клавишу CMD (CTRL на Windows) и поочередно тапните по каждому треку.
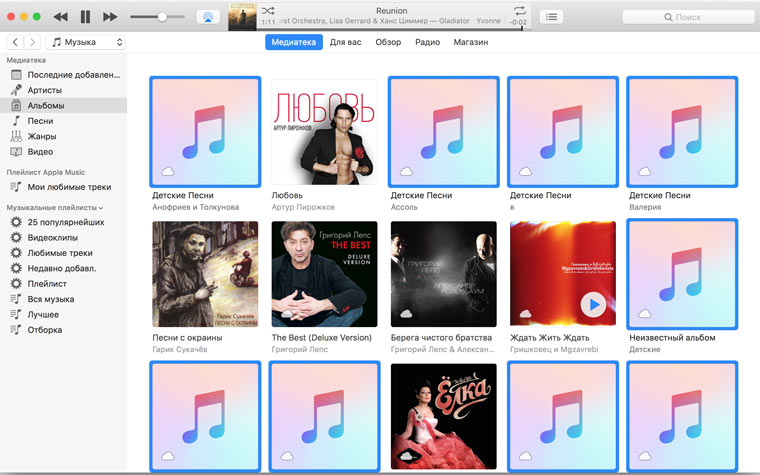
3. Выделив треки, нажмите сочетание клавиш CMD + I (Ctrl + I на Windows).
4. Напротив строки Альбом пропишите желаемое название альбома.
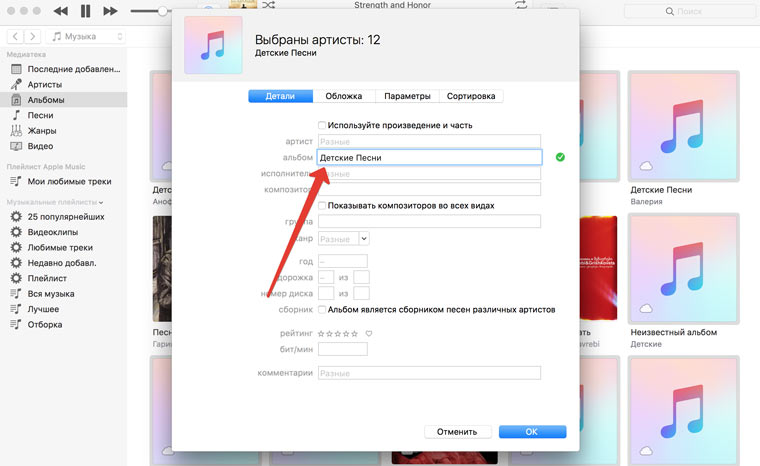
5. Обязательно поставьте галочку напротив пункта Альбома является сборником песен различных артистов.
Нажмите ОК. Все композиции тут же объединятся в один альбом.
← Вернуться в раздел помощь
Не нашли то, что искали?
Всегда хотели узнать, как создать музыкальный фотоальбом? В этом нет ничего сложного – особенно, если у вас под рукой нужный софт. Подготовить красочный видеоролик из фотографий вам поможет наглядная программа ФотоШОУ PRO. Внимательно читайте представленную ниже инструкцию, и вы узнаете, по какому принципу можно сделать незабываемую презентацию.
Шаг 1. Скачайте утилиту
Для начала вам необходимо посетить официальный сайт и . Дистрибутив утилиты весит 80 Мб, поэтому на его загрузку уйдет 5-7 минут. Как только установочный файл будет скачан, распакуйте его по двойному клику мыши. После этого появится удобный Мастер Установки, с помощью которого вы легко установите компоненты приложения на свой компьютер. Поместите значок программы на рабочий стол и приступайте к следующему шагу инструкции.
Шаг 2. Выберите режим
ФотоШОУ PRO обладает двумя режимами работы: «Новый проект» и «Слайд-шоу за 5 минут». Первый из них позволит вам выяснить, как создать музыкальный альбом из фотографий с чистого листа. Второй режим рассчитан на тех, кто хочет сэкономить время – он основан на подборе уже готовых тематических оформлений для проекта. Вам следует выбрать наиболее приемлемый для вас способ.
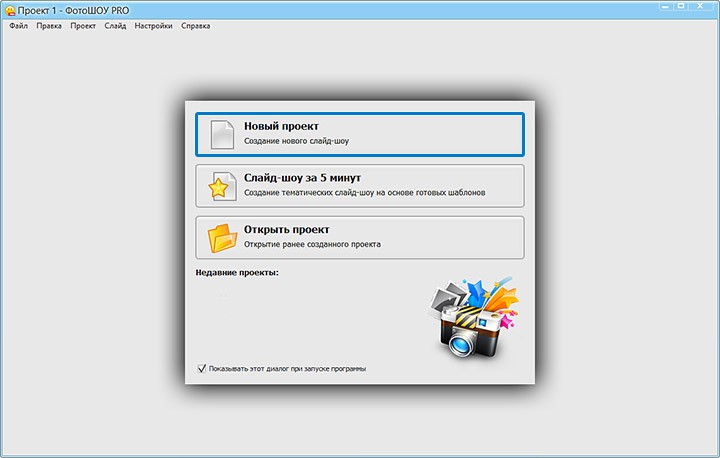
Шаг 3. Загрузите фотографии
Вне зависимости от того, какой режим работы вы выберете, потребуется загрузить в редактор интересующие фотографии. Если вы работаете в «Новом проекте», то сделать это можно через обзор содержимого вашего компьютера. Если же вы решили воспользоваться готовыми шаблонами из «Слайд-шоу за 5 минут», то картинки загружаются посредством кнопки «Добавить фото». Перетащите все изображения на нижнюю панель со слайдами и переходите к четвертому шагу.
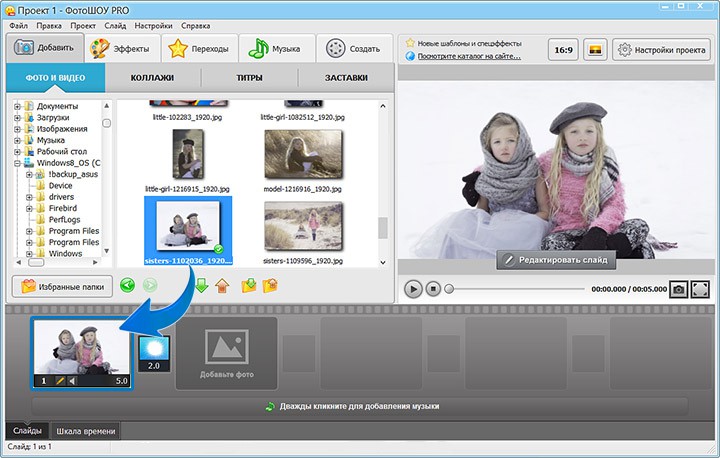
Шаг 4. Установите переходы
Создание видео из фотографий включает в себя и такой необходимый этап как установка переходов. В одноименном модуле вы найдете множество готовых вариантов. По умолчанию в каталоге переходы разделены на стандартные, градиенты, двойные и 3D. Любой из них можно предварительно посмотреть в плеере, а затем уже перенести в специальную ячейку между слайдами.
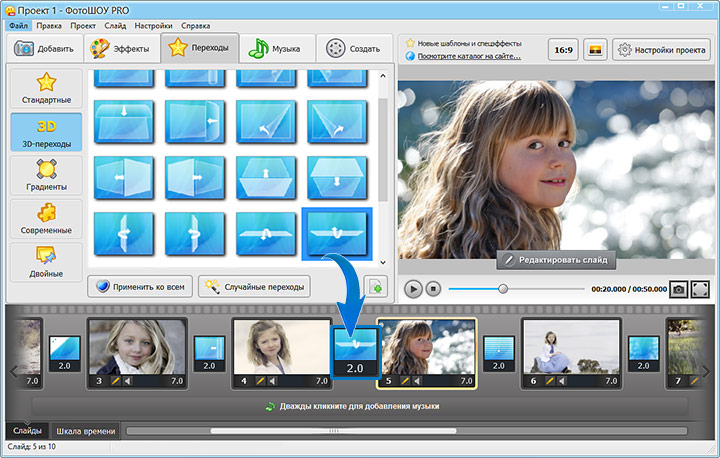
Шаг 5. Добавьте музыку
А теперь посмотрим, как создать музыкальный альбом из фотографий с помощью ФотоШОУ PRO. Откройте вкладку «Музыка» > «Добавить музыкальный файл», после чего выберите аудиозапись со своего компьютера. Вы можете поступить и другим образом, а именно – записать собственные комментарии на микрофон. Для этого нажмите «Голосовые комментарии» > «Записать с микрофона».
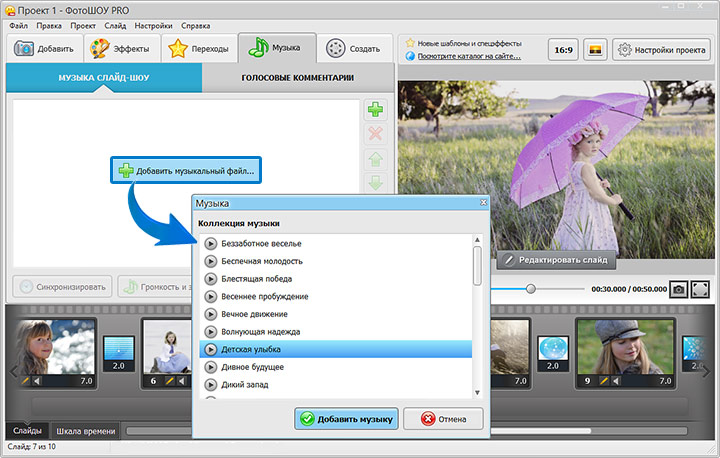
Шаг 6. Настройте спецэффекты
Помимо переходов и музыки можно украсить будущий видеоролик оригинальными спецэффектами. Так, в модуле «Эффекты» вы увидите множество необычных 3D-шаблонов, каждый из которых отлично впишется в ваш проект. Выбирайте понравившиеся эффекты и переносите их на тот или иной слайд с фото. Любой эффект можно настроить во встроенном редакторе.
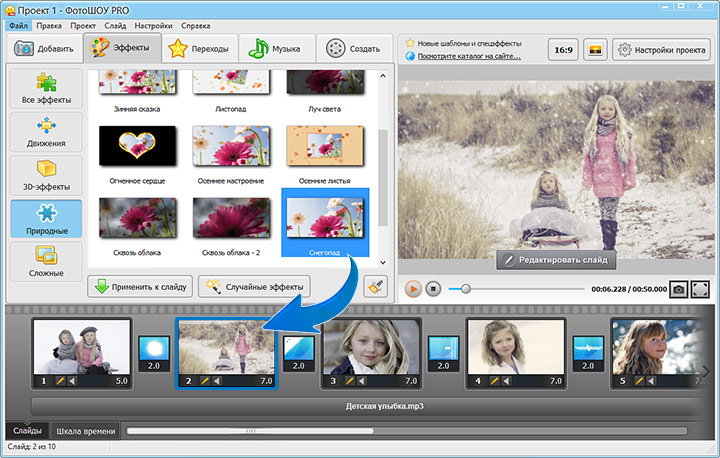
Шаг 7. Сохраните презентацию
Как только вы оформите все слайды, как вам надо, можно переходить к финальному этапу работы над презентацией – созданию видео. Зайдите во вкладку «Создать» и выберите удобный способ конвертации. Это может быть преобразование в популярный видеоформат, запись DVD или публикация в Сети.
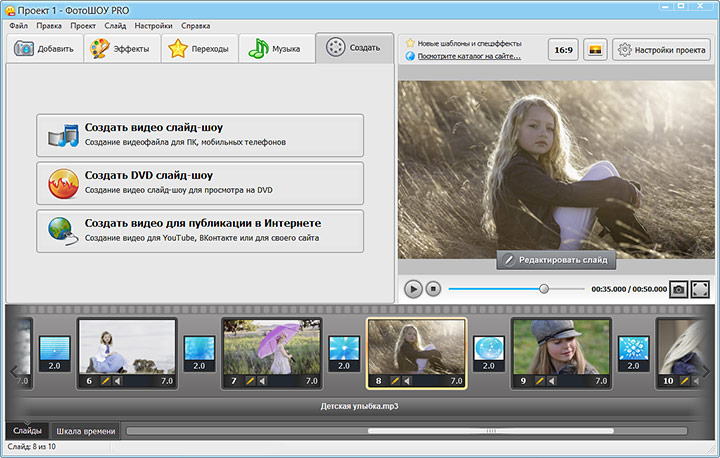
С программой ФотоШОУ PRO вы открыты для творчества — создавайте эффектные презентации, трогательные клипы и целые фотофильмы. Скачайте программу и радуйте себя и близких оригинальными видеороликами.
Программа iTunes – идеальный официальный инструмент для пользователей техники Apple, позволяющий перемещать медиафайлы с компьютера на iPhone, iPad и другие устройства. Импорт файлов позволит избавиться от необходимости платить за музыкальные треки в родном приложении «Музыка», ставить свои обложки альбомов, организовывать коллекции и многое другое.
В этой статье расскажем, как добавить треки в iTunes с ПК, чтобы прослушать любимые аудиофайлы на гаджете.
Шаг первый: подготовка
- Первым делом подключите устройство к компьютеру шнуром USB.
- Дождитесь, пока гаджеты синхронизируются и соединятся.
- Убедитесь, что на вашем ПК установлена программа. Скачать Айтюнс можно на официальном сайте Apple (ни в коем случае не загружайте версию со сторонних сайтов, так как они могут украсть ваши личные данные).
- Должна автоматически запуститься утилита iTunes. Если этого не произошло, включите программу самостоятельно.
- Если требуется, авторизуйтесь и введите логин, пароль от своего Apple ID.
Шаг второй: добавление материалов в библиотеку itunes
Переместить музыку в itunes можно двумя способами: открыв нужные файлы через вставку и поиск на компьютере либо просто перетащив медиаконтент в окно программы. Разберем каждый из них.
- В первом случае найдите в окне утилиты блок «Файл», наведите мышь и выберите «Добавить файл в медиатеку». Откройте нужную папку с музыкой и добавьте треки, а затем дождитесь окончания импорта. Этим же способом удобнее добавлять уже несколько отсортированных папок с аудиодорожками.

- Во втором случае просто откройте папку с музыкальными треками, переместите отдельные файлы (зажав Ctrl и левую кнопку «мышки») либо выделите все (нажав одновременно на Ctrl+A). Затем потяните выбранные аудиофайлы в окно программы iTunes.

Шаг третий: проверка импортированных файлов
Проверить перемещенные треки можно в разделе «Музыка», выбрав вкладку «Моя музыка». Вся навигация находится в левой части окна программы.

Фото: Вкладка «Моя музыка» в iTunes
Убедитесь, что вы отправили именно аудиоконтент: если переместить не те файлы, то импортируются ссылки (или указатели) на прослушивание, а не сама музыка. В таком случае воспроизвести песни не получится.
Важно! Если трек конвертирован в формате WMA или WMV и защищен, то переместить файлы в iTunes не получится. Для решения этой проблемы попробуйте изменить тип формата или найти другой источник для скачивания.
Для контрольной проверки рекомендуем отключить iPhone, iPad и другие устройства от компьютера и попробовать воспроизвести песни непосредственно через родное приложение «Музыка».

Роман Владимиров, эксперт по товарам Apple, менеджер компании pedant.ru. Консультант сайта appleiwatch.name, соавтор статей. Работает с продукцией Apple более 10 лет.