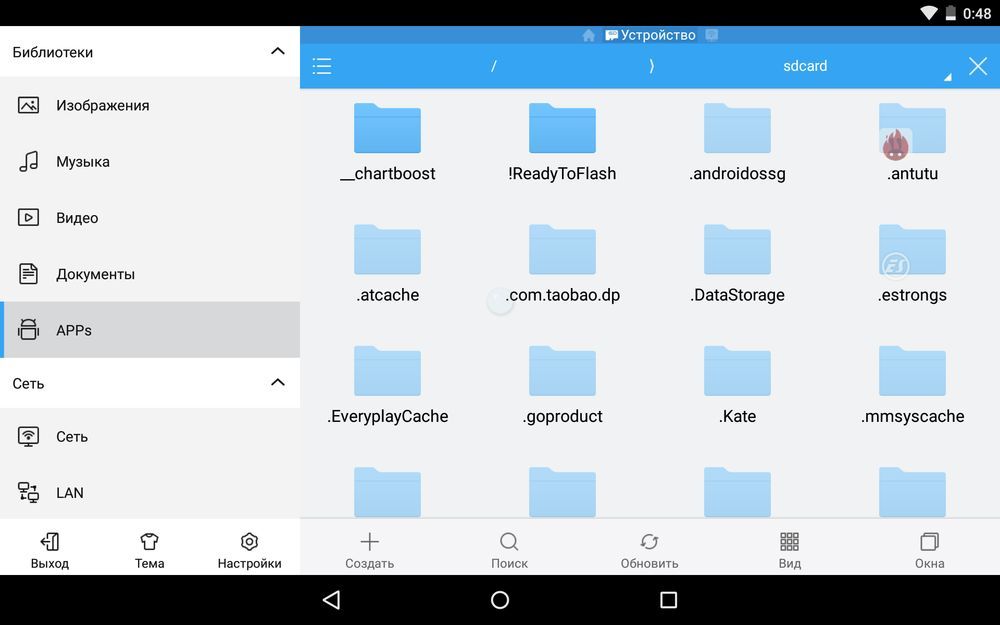Содержание
- Вирус svchost.exe.exe грузит процессор и память в Windows 7, 8, 10 — можно ли удалить
- Как убрать процесс svchost.exe на Виндовс 7, 8 и 10
- Решение проблемы, если svchost.exe является системным процессом
- Удаление
- Реестр
- На свой страх и риск
- Затраты оперативной памяти впустую: разве такое бывает?
- Разбираемся со списком служб, которые зазря «отягощают память»
- Подводя итоги
- Что это за процесс Svchost.exe?
- Как устранить проблему
- Решение ошибки
- Реализация
- Идентификация и управление размещенными службами
- Как решить проблему с Svchost.exe (netsvcs) с высоким потреблением памяти или CPU
Вирус svchost.exe.exe грузит процессор и память в Windows 7, 8, 10 — можно ли удалить
Вирус svchost.exe довольно сильно грузит процессор и память в Windows 7, 8 и 10, поэтому безусловно необходимо избавиться от svchost как можно скорее. Но обнаружив в диспетчере задач несколько активных процессов svchost.exe.exe, не стоит сразу же поднимать панику и бросаться удалять все эти процессы! Необходимо помнить, что svchost — это системный процесс, удаление которого чревато проблемами, а вирус лишь маскируется под системные процессы! Отличить вирус svchost от системного файла можно по следующим признакам:
- Системный файл svchost может быть подписан только как SYSTEM, LOCAL SERVICE и NETWORK SERVICE;

- Если же инициатором запуска процесса svchost отмечен пользователь, то это однозначно вирус;
- Кроме того вирус svchost зачастую располагается не в системной папке Windows, а в «Мои документы» и других папках.
Поэтому, безусловно, на вопрос — можно ли удалить svchost — отвечаем утвердительно. И даже более того, данный вирус необходимо удалить как можно скорее!
Как убрать процесс svchost.exe на Виндовс 7, 8 и 10
Удалить процесс svchost.exe можно несколькими способами как вручную, так и с помощью специализированного антивирусного софта. Чтобы убрать процесс svchost.exe на Виндовс 7, 8 и10 вручную необходимо:
- Удаление процесса в Диспетчере задач не поможет избавиться от svchost.exe;
- Необходимо чистить системный реестр Виндовс, чего мы не рекомендуем делать вручную пользователям, не обладающим достаточными знаниями.
А еще у нас можно узнать, как удалить вирусы, открывающие браузер и рекламные вкладки в браузере!
Опубликовано 23.08.201711.10.2017 автор Илья Шевченко




Если компьютер начинает тормозить, в первую очередь пользователь открывает Диспетчер задач и смотрит, какие процессы грузят систему. Часто таким процессом является svchost.exe.
Svchost.exe – это вспомогательный системный сервис, который задействуется во многих задачах. Однако его работа может быть нарушена физическим повреждением чипов памяти или ошибками при загрузке файлов обновления системы. Также под svchost.exe могут маскироваться вирусы. Поэтому, определив причину чрезмерной загрузки системы Windows 7, можно устранить неполадку.
Решение проблемы, если svchost.exe является системным процессом
Если svchost.exe (netsvcs) грузит процессор более чем на 50%, стоит выполнить следующие действия:
- Открываем Диспетчер задач. Для этого жмём правой кнопкой мыши на панели задач и выбираем «Запустить диспетчер задач».
- Переходим во вкладку «Процессы» и выбираем из списка svchost.exe, который грузит процессор. Жмём на нём правой кнопкой мыши и выбираем «Завершить процесс» или используем соответствующую кнопку.
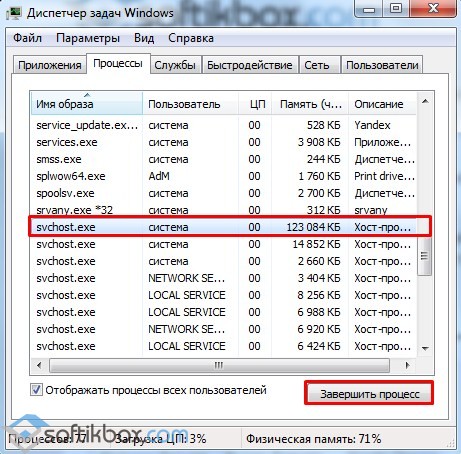
- После этого запускаем командную строку с правами администратора и вводим следующую команду «netsh interface ipv6 set teredo disable».
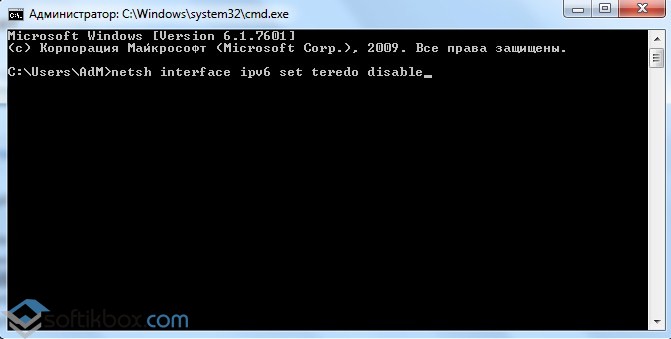
- Не закрывая консоль, вводим «netsh interface teredo set state disable».
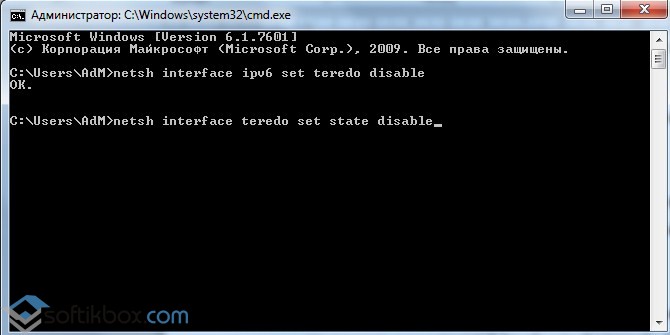
- Перезагружаем компьютер.
Если же svchost.exe (netsvcs) грузит оперативную память, специалисты компании Microsoft рекомендуют выполнить следующие действия:
- Запускаем проверку системы на вирусы.
- После проверки (не стоит во время сканирования системы антивирусом выполнять какие-то действия, так как это ещё больше нагрузит систему и компьютер будет тормозить) открываем командную строку и вводим «sfc /scannow».
![]()
- Если защита ресурсов Windows обнаружит повреждённые файлы, то узнать какие, можно перейдя по адресу «C:\Windows\Logs\CBS\CBS.log».


Также многим пользователям удалось решить проблему с загрузкой системы процессом svchost.exe (netsvcs), отключив автоматическое обновление системы. Для этого выполняем следующее:
- Жмём «Пуск», «Панель управления» и выбираем «Система и безопасность».
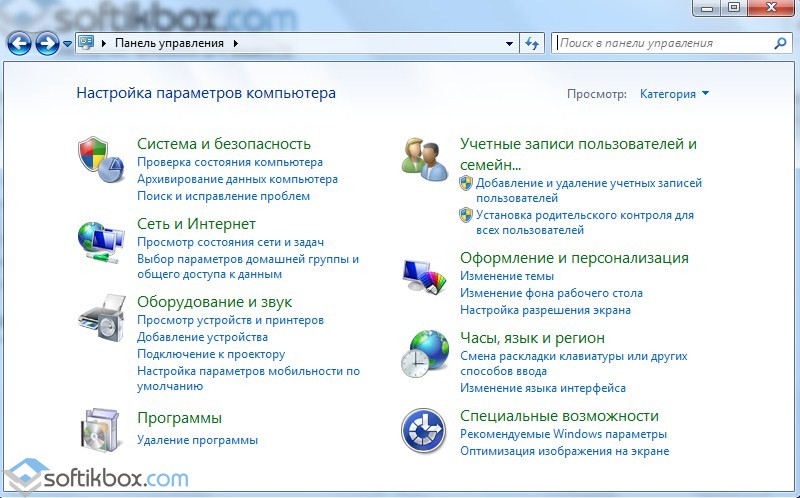
- Далее выбираем «Центр обновления Windows».
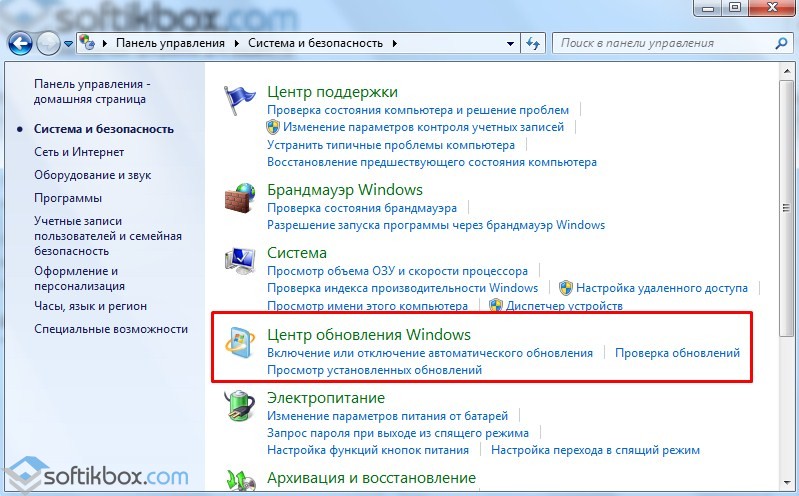
- В левом меню выбираем «Настройка параметров» и выставляем «Не проверять наличие обновлений (не рекомендуется)».
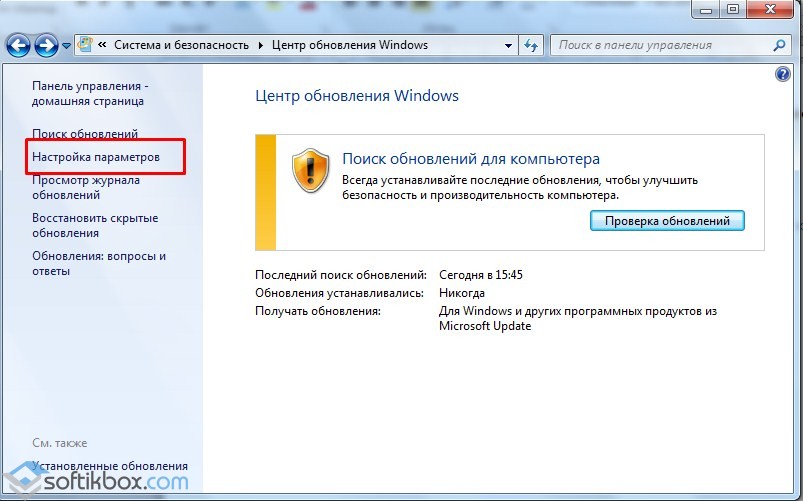
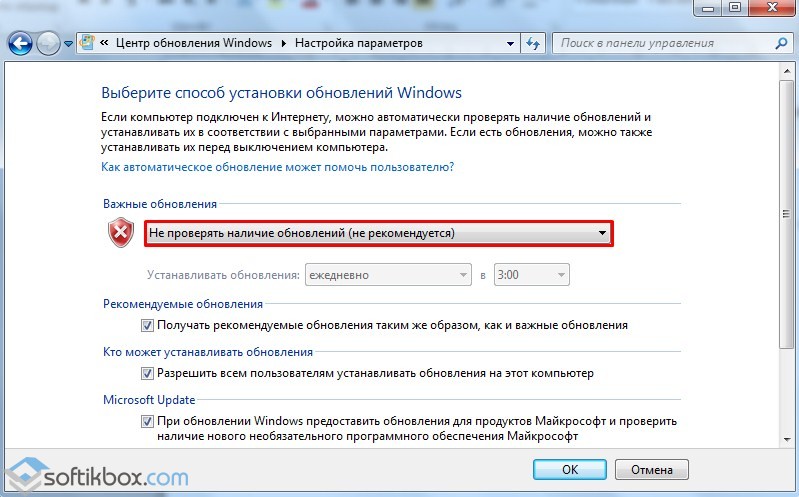
- После этого жмём «Win+R» и вводим «services.msc».

- Откроется окно служб. Находим «Центр обновления Windows». Жмём на службе правой кнопкой мыши и выбираем «Остановить».

- Перезагружаем компьютер.
Решение проблемы, если svchost.exe является вирусом
Перед тем, как предпринимать какие-то действия по решению проблемы, стоит изначально определить, является ли svchost.exe вирусом.
Основные признаки того, что под данным процессом маскируется вирус:
- Системный svchost.exe всегда идет под именем «System Local Services» или «Network Services».
- Вирус маскируется под именем «Admin» или под именем учётной записи пользователя.
Определить это можно во вкладке «Процессы» в Диспетчере задач. Однако здесь нужно учесть парочку нюансов.
- Процессов svchost.exe в Диспетчере задач имеется как минимум 4, а то и больше.
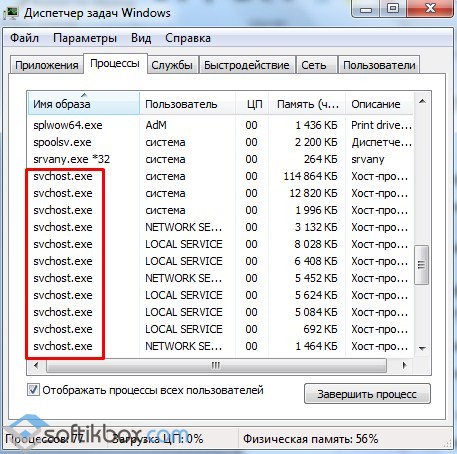
- Определить вирус можно по имени или, завершив процесс. Если это не вирус, нормальная рабочая система просто перегрузится. Если же вирус, то нужно удалить папку «Prefetch», которая расположена на диске С в папке «Windows».
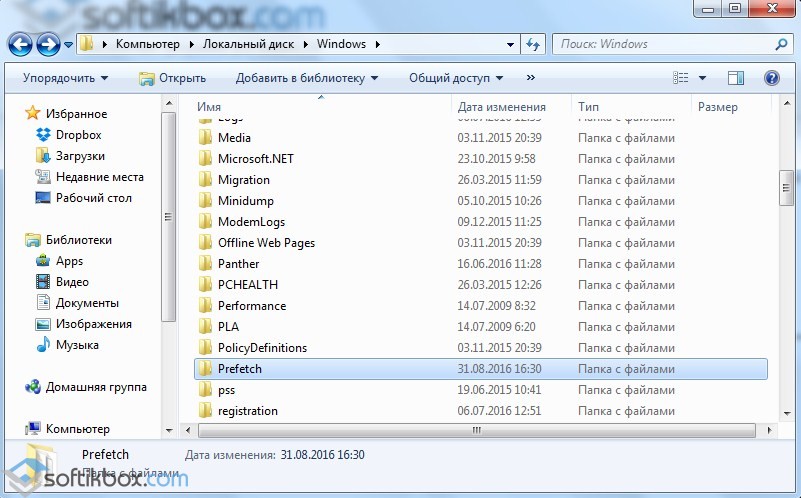
- После перезагружаем систему и запускаем проверку ПК на вирусы с помощью лечащей утилиты или антивируса.
Также, чтобы определить вирус это или нет, выполните чистую автозагрузку системы. Таким образом можно определить виновника проблемы.
Итак, сегодня нам предстоит разобраться с очень интересным компьютерным процессом. Он называется Svchost.exe netsvcs. Именно данный пункт вызывает опасения и тревогу у многих пользователей. Ведь со временем он начинает загружать операционную систему. Иногда сразу на 50 или 100%. И, как правило, работать становится просто невозможно. Сегодня мы узнаем, что представляет собой Svchost.exe netsvcs, а также что следует делать, если данный процесс забирает у компьютера очень много системных ресурсов. Преимущественно — памяти. Давайте приступим к изучению сегодняшнего вопроса.
Удаление
К примеру, можно просто перезапустить процесс. Точнее, удалить его из диспетчера задач, а он потом запустится снова. Помогает этот прием тогда, когда обычная перезагрузка или оказались бесполезными. Причины могут быть разными — от системного сбоя до неправильно установленного контента. Но факт остается фактом — Svchost.exe netsvcs нужно убрать из списка выполняемых задач.
Нажмите на клавиатуре Ctrl + Alt + Del. Теперь откройте диспетчер задач, а затем перейдите во вкладку «Процессы». Тут отыщите нужную строчку. Готово? Тогда выделите ее (щелчок левой кнопкой мышки по строке), после чего выберите команду «Завершить». Вам будет выдано сообщение о необратимости процесса. Согласитесь с ним, а затем подтвердите свои действия. Наш процесс исчезнет на некоторое время, а затем запустится. Если этого не произошло по каким-то причинам, то стоит перезагрузить компьютер. С появлением процесса будет заметно, как все встало на свои места. Теперь память компьютера не будет полностью загружена. Но бывают и другие случаи. Они устраняются не так просто, как хотелось бы.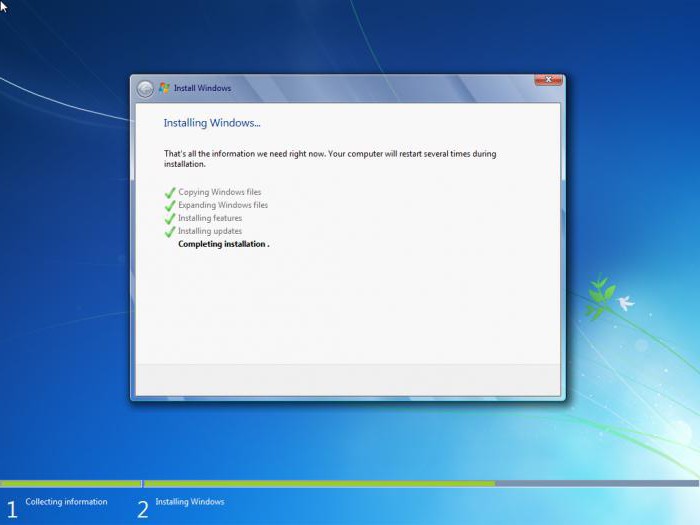
Реестр
К примеру, если вы часто замечаете, что Svchost.exe netsvcs грузит процессор и память, то стоит обратиться к реестру вашего компьютера. Зачастую проблемы с данным моментом возникают у пользователей, которые не следят за своей операционной системой. Например, не очищают системный реестр. В этом случае можно порадоваться, что у вас выходит из строя только один процесс. Но исправить ситуацию может каждый. И особых мучений тут не нужно испытывать.
Скачайте себе и установите приложение под названием CCleaner. Запустите его, а затем настройте — в сканировании отметьте все разделы жесткого диска, браузеры, а также реестр компьютера. Теперь в правой части окна нажмите на «Анализ», после чего на «Очистка». Подождите несколько секунд — реестр компьютера очистится. Как следствие, процесс Svchost.exe netsvcs больше не будет грузить систему. Кроме того, у вас появится свободное пространство на жестком диске. Правда, случаи, когда наш процесс приносит много неприятностей из-за реестра компьютера, довольно редки. Зачастую приходится устранять проблему другими способами.
На свой страх и риск
Тем не менее, если самой настоящей проблемой становится Svchost.exe netsvcs (Windows 7 чаще всего испытывает неполадки с ним), но перспектива переустановки системы вам не очень нравится, можно попытаться действовать на свой страх и риск. Вам нужно будет удалить папку под названием Prefetch. Она находится в Windows.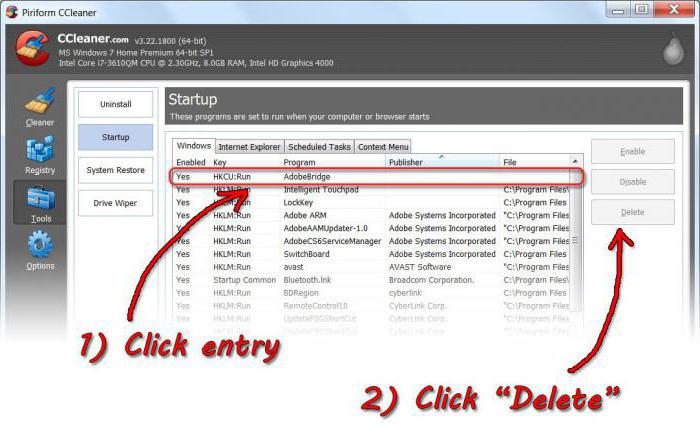
Далее посетите папку Tasks. В ней следует очистить все документы. Далее в избавьтесь от Svchost.exe. Можно перезагрузить компьютер и посмотреть на результат. Это очень рисковое дело. И зачастую вам все равно после этого потребуется переустановка Windows. Так что лучше не пробовать бороться с проблемой таким способом.
Компьютерные проблемы, связанные с нехваткой оперативной памяти, были, остаются и скорее всего в ближайшем будущем все также будут актуальны для большинства рядовых пользователей. Однако в нашем случае будет рассматриваться конкретная ситуация: «Svchost грузит память Windows 7», решение которой может быть использовано и в ряде других случаев когда ОС испытывает нужду в ОЗУ ресурсах.
Сегодня мы рассмотрим:
Затраты оперативной памяти впустую: разве такое бывает?
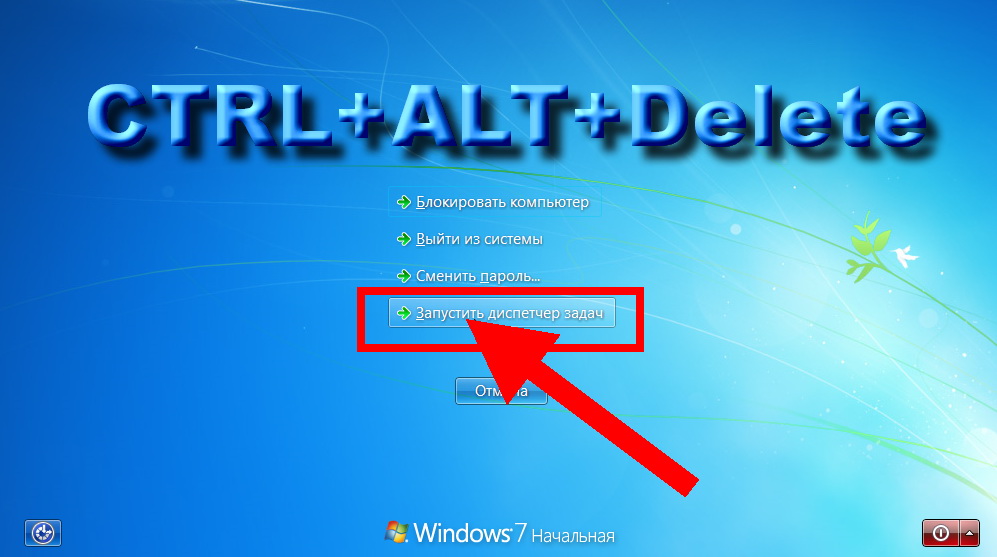
Нет большого смысла в использовании чистой ОС, которая располагает весьма скудным программным арсеналом. Впрочем, даже у тех, кто привык довольствоваться стандартным набором встроенных Windows средств и ведать не ведает, что электроника нуждается в систематической профилактике, неизбежно наступит момент, когда системные ресурсы иссякнут и ОС превратиться в эдакую «черепаху», отягощенную различным «цифровым мусором».
В том случае, когда пользователь полагает, что физический объем его ОЗУ «необъятный», то есть, более чем вписывается в системные требования используемой версии Windows, мягко говоря заблуждается! Так как даже 32 ГБ оперативки не спасет ОС от тормозов, которые пользователь сам же и инициирует своими неумелыми действиями, игнорируя главный вопрос » «.
Однако вернемся к сути нашего повествования, а именно поговорим, о том, что следует предпринять, когда вы вдруг обнаружили «ненасытного пожирателя» оперативной памяти в виде процесса «Svchost.exe», который ко всему прочему имеет одноименных «ПОМОЩНИКОВ» пусть и с менее «очевидным аппетитом», в окне «Диспетчер задач»?
Разбираемся со списком служб, которые зазря «отягощают память»
Здесь все просто, отключать системные службы можно лишь тогда, когда вы понимаете, за что отвечает конкретная Windows служба. В противном случае ваша ОС подвергается риску стать «крахнутой». Поэтому прежде чем деактивировать исполнительный программный элемент (показавшийся вам «лишним») — задумайтесь, к чему может привести легкомысленная попытка «памятного» высвобождения. Вместе с тем доподлинно известно, что процесс обновления операционной системы Windows — это один из самых «ненасытных пожирателей ОЗУ».
Отключить службу обновления можно прибегнув к следующим рекомендациям:
- В поисковом чек боксе меню «Пуск» пропишите команду «services.msc».
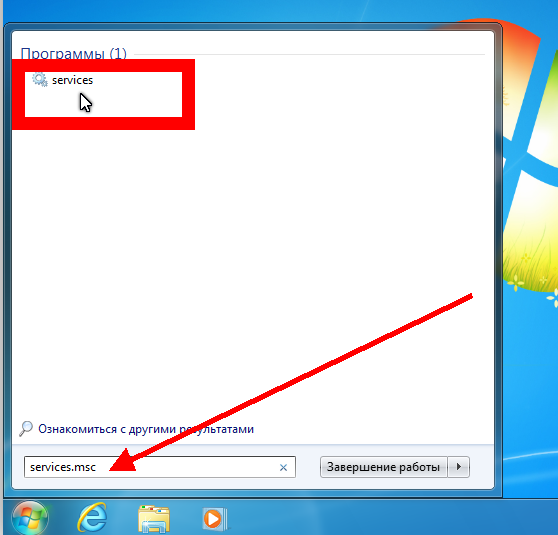
- Далее, найдите в представленном списке пункт «Центр обновления Windows».
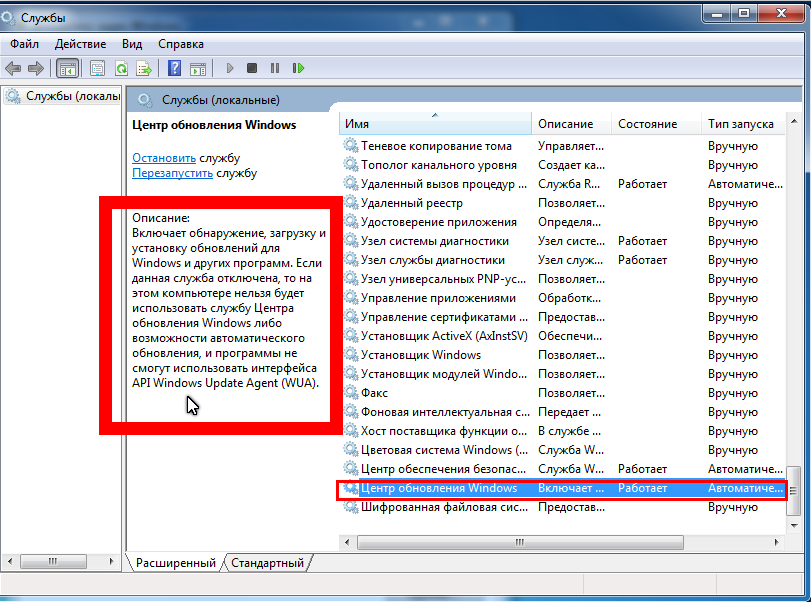
- Кликните по вышеуказанному пункту два раза левой кнопкой мыши.
- В блоке «Тип запуска» задействуйте опцию «Отключена», потом — «Остановить».
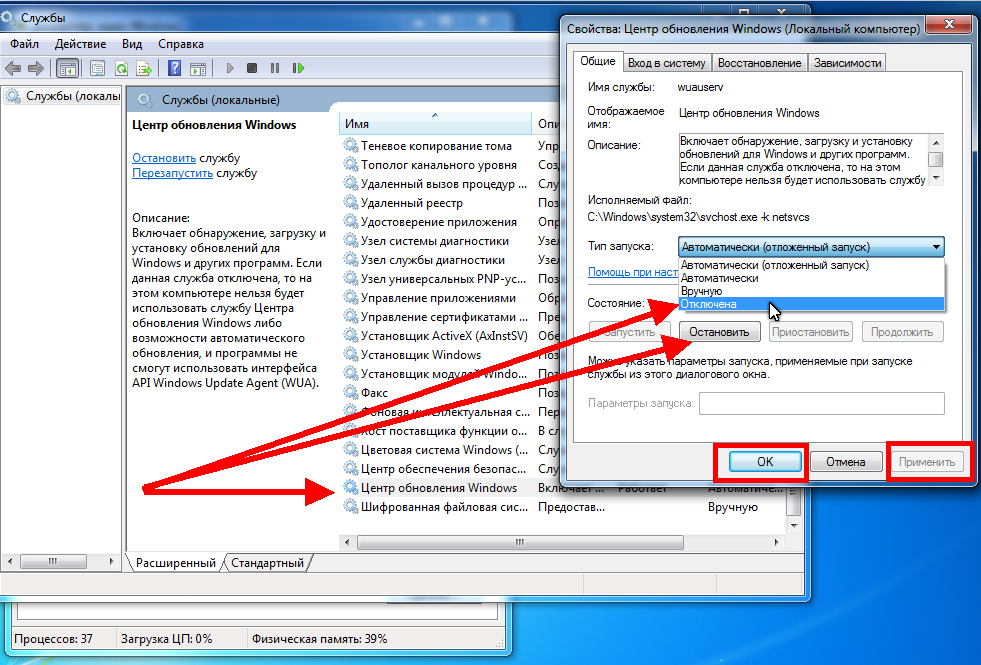
- Завершите изменения нажатием клавиш: «Применить» — «ОК».
В остальном, следует придерживаться следующего сценария действий:
- Чтобы выявить подгружающие память и ресурсы ЦП процессы «Svchost.exe», нажмите сочетание горячих клавиш «CTRL+ALT+Delete».
- Активируйте кнопку «Запустить диспетчер задач».
- Далее, кликните по вкладке «Процессы».
- Установите галку в пункте «Отображать процессы всех пользователей».
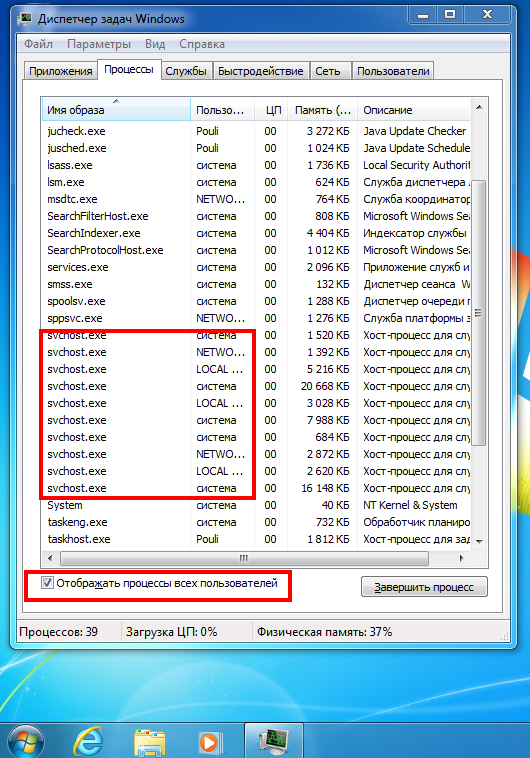
- Выделите «пожирающий память» процесс и с помощью правой кнопки мышки вызовите контекстное меню, из которого следует выбрать последний пункт «Перейти к службам».
- В следующем окне будут выделены все службы использующие данный процесс — нажмите на кнопку «Службы» и внимательно изучите аннотационный блок их предназначения.
Деактивируются службы аналогичным (см. вышеописанный раздел) образом. Однако помните, что отключение некоторых критически важных служб может повлечь частичную, либо полную неработоспособность ОС.
Подводя итоги
Как вы, наверное, уже успели убедится, все довольно просто разрешается. Тем не менее в процессе поиска и устранения причины «нехватка оперативной памяти», а нами был рассмотрен вариант «зазря растрачиваемые ОЗУ ресурсы», прежде чем отключать какую-либо службу стоит все же в подробностях изучить вопрос: «Каковы могут быть последствия?». Всего вам доброго и только корректных решений по оптимизации работы вашей ОС!
Сегодня мы попробуем разобраться с одним довольно интересным компьютерным процессом, который называется Svchost.exe netsvcs. Данный пункт довольно часто вызывает тревогу и опасения у многих пользователей. Со временем данный процесс начинает активно нагружать операционную систему.
Порой данный процесс нагружает систему на 50 или даже 100 процентов. Как правило, работать в такой ситуации совершенно невозможно. Сегодня мы рассмотрим, что представляет собой процесс Svchost.exe netsvcs, а также узнаем, что необходимо делать, если данный процесс забирает у компьютера системные ресурсы, а именно память. Приступим к рассмотрению данного вопроса.
Описание
Для начала нужно разобраться, о чем вообще идет речь. Все процессы компьютера сами по себе не опасны. Но это до определенного времени. Процессы выполняют различные функции. Svchost.exe netsvcs также относится к безопасным процессам. Также изначально назывались хосты процессора, которые динамически запускаются при помощи библиотек.
Иначе говоря, данный пункт отвечает за библиотеки компьютера, а если быть точнее, за их работоспособности и запуск. Конечно, чем больше библиотек, тем больше требуется системных ресурсов. Однако всему есть предел. Со временем многие пользователи начинают замечать, что процесс Svchost.exe netsvcs нагружает память. В данном случае непревзойденным лидером является операционная система Windows 7. Что же делать в таких случаях?
Первым вариантом развития событий в данной случае является простая перезагрузка. Особенно это актуально в том случае, если вы долго не отключали операционную систему. Память в данном случае у вас может быть заполнена не только Svchost.exe netsvcs, но и другими важными для работы функциями. Также вполне возможно, что на вашем компьютере просто произошел системный сбой. Он не представляет особой опасности для данных, однако может серьезно сказаться на работоспособности компьютера и его памяти.
В такой ситуации обычная перезагрузка компьютера может быть очень полезна. В результате будет выполнен полный перезапуск системы. После этого вы снова сможете нормально работать. Многие пользователи предпочитают использовать именно этот способ. Однако он действует только в перечисленных случаях. Если проблема, связанная с загрузкой памяти процессом Svchost.exe netsvcs кроется в другом, нужен другой подход для устранения данной проблемы.
Удаление
Можно попробовать перезапустить процесс, или если выразиться точнее, удалить его из диспетчера задач, а потом он снова запуститься. Данный прием помогает, когда выключение компьютера или обычная перезагрузка оказались бесполезными. Причины могут быть совершенно разными – начиная от системного сбоя и заканчивая неправильной установкой программ. Но Svchost.exe netsvcs по-прежнему нужно удалить из списка выполняемых задач. Для этого достаточно просто нажать на клавиатуре комбинацию Alt+Ctrl+Del.
Теперь откройте диспетчер задач и перейдите ко вкладке процессы. Здесь необходимо выбрать нужный процесс и нажать команду «Завершить». После этого будет выведено сообщение о необратимости данного процесса. Вам нужно будет согласиться с ним и подтвердить выполнение операции. Процесс на некоторое время исчезнет, а потом снова запустится. Если по каким-то причинам этого не произойдет, нужно будет перезапустить компьютер. С появлением данного процесса вы заметите, что все встало на свои места. Память компьютера больше не будет полностью загружена. Однако бывают и другие ситуации, в которых устранить проблему не так-то просто.
Реестр
Если вы заметили, что процесс Svchost.exe netsvcs часто грузит память и процессор, следует обратиться к реестру. С данным моментом часто возникают проблемы у тех пользователей, которые не уделяют должного внимания операционной системе, например, не очищают вовремя системный реестр. В данном случае удивительно, если из строя у вас выйдет только один процесс. Исправить данную ситуацию достаточно просто. И особых мучений при этом испытывать не придется. Просто скачайте на свой компьютер приложение под названием CCleaner.
Запустите программу и настройте ее. Необходимо отметить в пункте «Сканирование» все разделы жесткого диска браузеры, а также системный реестр компьютера. Затем в правой части окна необходимо нажать на кнопку «Анализ». Когда анализ будет завершен, нажмите на кнопку «Очистка». После этого нужно будет выждать какое-то время, пока реестр компьютера не очистится. Процесс Svchost.exe netsvcs в результате больше не будет нагружать систему. Также у вас освободится место на диске. Правда ситуации, когда процесс Svchost.exe netsvcs приносит неприятности из-за системного реестра, встречаются довольно редко. Обычно проблему приходится устранять другими способами.
Обновления
В некоторых случаях приходится отказываться от обновлений. Зачастую Svchost.exe netsvcs грузит процессор и память из-за загружаемых дополнений. От них лучше отказаться. Самым быстрым способом не нарываться на неприятности, будет еще при установке операционной системы отключить загрузку и проверку обновлений. Если же ранее вы этого не сделали, сейчас самое время подумать над этой задачей. Для этого в трее компьютера можно посетить «Центр обновления Windows». Зайдите в пункт настройки параметров.
Откроется окно, в котором будут перечислены варианты обновления. Лучше выбрать вариант «Не проверять автоматически». Этот пункт обычно помечен «не рекомендуется». Однако в данном случае, именно этот пункт может помочь. Когда вы подтвердите выполнение данных действий, перезагрузите компьютер и отключите Svchost.exe netsvcs. После этого проверьте, все ли в порядке с процессором и памятью. Если да, то обновления системы необходимо устанавливать только при крайней необходимости. Если данное действие не поможет, придется искать другие способы для борьбы с данной проблемой.
Откат
Иногда откат системы помогает справится с данной проблемой. Однако этот вариант будет эффективен только в том случае, если процесс грузит ваш компьютер не очень долго. Чтобы совершить действие, необходимо зайти в меню «Пуск» и выбрать там пункт «Все программы». Далее необходимо выбрать «Специальные», а потом «Служебные». В открывшемся списке необходимо найти пункт «Восстановление системы». Ознакомьтесь с информацией, которая будет представлена в появившемся окне. Учтите, что данный процесс является необратимым. Кроме того, его нельзя прерывать.
Согласитесь с выполнением предложенного действия и выберите точку отката. Они время от времени по умолчанию создаются автоматически. После этого необходимо нажать на кнопку «Далее» и дождаться завершения данного процесса. Компьютер за это время несколько раз перезагрузиться. Не стоит этого пугаться. Откат завершиться спустя примерно полчаса. После этого процесс Svchost.exe netsvcs больше не будет грузить процессор и память компьютера. На выполнение данного действия лучше идти только в том случае, если вы абсолютно уверены в том, что система в целом работает нормально. Иначе выполнение отката может завершиться плачевно.
Активность вирусов
Иногда проблемы с процессами могут быть связаны с проявлением вирусной активности. В данном случае придется лечить компьютер антивирусными программами. Только это поможет наладить работоспособность системы. Также, стоит учитывать, что под Svchost.exe netsvcs часто скрывается зараза. Запускается она не от System, а от имени пользователя. Чтобы разобраться с данной проблемой, рекомендуется использовать антивирусные программы. Те объекты, которые не поддаются лечению, лучше удалить. После этого можно выполнить очистку системного реестра и перезагрузить компьютер.
Это должно помочь решить проблему. Однако часто требуется полная перестановка. Только в этом случае можно гарантировать полное устранение всех проблем. Если Svchost.exe netsvcs становится настоящей проблемой, но возможность переустановки вас не очень радует, можно попробовать еще один способ. Попробуйте удалить папку Prefetch. Обычно она находится в папке Windows. После этого найдите папку Tasks. Необходимо очистить в ней все документы. После этого избавьтесь от Svchost.exe netsvcs в диспетчере задач. Вот и все, можете перезагрузить компьютер и проверить, что получилось.
Нестабильная работа операционной системы компьютера, сопровождаемая сбоями, разного рода ошибками, максимальной загрузкой процессора и оперативной памяти, и, в последствии, общим спадом производительности ПК, может быть вызвана множеством причин. В первую очередь, к ним, несомненно, нужно отнести наличие вирусов. Но бывают и другие, такие как системная служба Svchost, которая нередко грузит память и процессор ПК на 50, а то и 100%, снижая тем самым его производительность до минимума. Именно об этой службе и пойдет речь в данной статье. Здесь мы рассмотрим, где находится файл Svchost.exe и что предпринять для оживления компьютера, когда он грузит систему на максимум.
Что это за процесс Svchost.exe?
В Windows XP и последующих модификациях этой операционной системы появился такой процесс, как svchost.exe. Изначально он обозначал сетевые подключения, но потом на него возложили ряд других функций и в Виндовс 7 этот процесс стал необходимым для старта других системных служб. Так ему придали некоторую универсальность.
Узнать, где прячется svchost.exe можно, если открыть диспетчер задач и поставить галочку возле «Отображать процессы всех пользователей». Вы увидите целое дерево процессов svchost.exe.
Проблема в том, что часто он сильно загружает систему, а именно грузит память и процессор компьютера порой на 50, а иногда и на все 100 процентов, это становится критичным моментом для нормальной работы старых ноутбуков и ПК. Из-за чего такое может происходить?
- Вирус svchost.exe. Точнее, это вредоносный файл, замаскированный под системный процесс и его тяжело обнаружить, даже если процессор сильно загружен.
- Сбои в работе обновлений. Особенно если они загружаются автоматически и содержат какие-нибудь баги.
- Log-файл событий Windows 7 перегружен различными записями. Туда заносятся записи обо всех действиях, которые вы когда-либо совершали с системой. Представляете, сколько там может накопиться записей, если вы пользовались ПК, например, 5 лет?
- Физическое повреждение жёсткого диска. Не самая частая причина, но её исключать не стоит.
Как устранить проблему
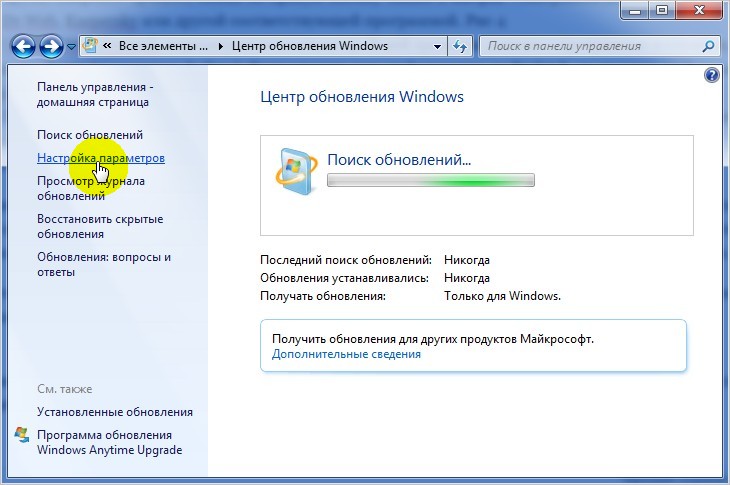
После этих действий ваш компьютер должен начать работать быстрее. Выводы следующие: не включайте автоматическую загрузку обновлений, проверьте работу ПК после отключения наиболее ресурсоёмкого процесса svchost, очистите папку «Prefetch» и журнал событий. Обращайте внимание, от чьего имени работает процесс. Если в поле пользователь стоит имя вашего ПК, это вполне значит, что пора почистить компьютер от вирусов.
Как проверить по-другому, системный это файл или вирус? Просто выберите наиболее «тяжёлый» svchost и правой кнопкой мыши кликните «Открыть место хранения файла». Должен открыться каталог «C:\WINDOWS\System32\» и только он!

Однако, если вы открываете «Диспетчер задач», и видите, что svchost.exe отбирает максимум 20 – 30 Мб оперативной памяти, то это говорит только об одном: причина медленной работы системы совсем не в нём.
Многие пользователи знают о том, что чем больше загрузка ЦП (центрального процессора), тем медленнее может работать ПК. От чего зависит расход ресурса? Что именно грузит процессор? Абсолютно все процессы, запущенные в данный момент времени на компьютере.
Вполне логичный вопрос в этой ситуации – как проанализировать загруженность памяти? Очень просто – достаточно выполнить всего несколько простейших шагов:
- Одновременно зажать в запущенной Виндовс 7 три всем известных кнопки: «Ctrl», «Alt», «Del»;
- Откроется дополнительное окошко, где следует выбрать вариант «Диспетчер задач»;
- Перейти во вкладку «процессы»;
- Появится список всего запущенного в этот момент времени – в одной из колонок можно просмотреть информацию о количестве затрачиваемой памяти.
При подобном анализе часть юзеров может обратить внимание, что Svchost.exe грузит процессор Windows 7 очень сильно. Иногда он загружает ЦП на четверть доступного ресурса и более. Естественно, возникает еще один вопрос – что делать?

Существует две методики, позволяющие выправить ситуацию.
Решение ошибки
Итак, есть процесс Svchost.exe. Задача – деактивировать его. Первый вариант лечения проблемы заключается в проведении двух этапов.
Первый – деактивация протокола, носящего название Teredo:
- Одновременно нажать на «ВИН» и «R».
- Вбить «cmd».
- Откроется окно для ввода команд, куда следует последовательно вставить следующие: «Netsh»-«interface»-«teredo»-«set state disabled». Естественно, что после каждой из них необходимо нажимать на «Enter».

Второй этап. Используя все туже командную строку, заставить ПК последовательно выполнить две следующих операции:
- netsh interface ipv6 set teredo disable.
- netsh interface teredo set state disable.

Все. Можно перезапустить компьютер и обнаружить, что возникшая проблема была устранена.
Кстати, не все пользователи любят искать решение через строку для ввода приказов со стороны владельца операционной системы. В таком случае можно применить альтернативный метод, позволяющий также отключить Svchost.exe:
- Через кнопку пуска запустить панель управления.
- Совершить переход в раздел, позволяющий выполнять администрирование. В нем выбрать «Службы».
- В предложенном списке необходимо найти два варианта: центр обновлений и Superfetch. Кликнуть по каждой из них и нажать на кнопочку «Отключить».

Завершает процедуру лечения очередная перезагрузка ПК.
Реализация
Его исполняемый образ «%SystemRoot%»/»System32″/»Svchost.exe» или «%SystemRoot%»/»SysWOW64 «/»Svchost.exe» (для 32-разрядных служб, работающих в 64-разрядных системах) выполняется в нескольких экземплярах, каждый из которых размещает одну или несколько служб.

Расположение системного файла «Svchost»
Службы, запущенные в Svchost, реализованы как динамически связанные библиотеки (DLL). Ключ реестра такой службы должен иметь значение с именем ServiceDll в разделе «Параметры», указывая на DLL-файл соответствующей службы. Их определение ImagePath имеет вид «%SystemRoot%»/»System32″/»Svchost.exe -k». Сервисы, совместно использующие один и тот же процесс Svchost, указывают один и тот же параметр, имеющий одну запись в базе данных SCM.
В первый раз, когда процесс Svchost запускается с определенным параметром, он ищет значение с тем же именем в ключе «HKLM»-«SOFTWARE»-«Microsoft»-«Windows NT «-«CurrentVersion»-«Svchost», которое оно интерпретирует как список имен служб. Затем он уведомляет SCM о всех сервисах, которые он размещает. SCM не запускает второй процесс Svchost для любой из полученных служб: вместо этого он просто отправляет команду «начать» соответствующему процессу Svchost, содержащему имя службы, которое должно быть запущено в его контексте.

Процесс Svchost запускается с определенным параметром, он ищет значение с тем же именем в ключе «HKLM»-«SOFTWARE»-«Microsoft»-«Windows NT»-«CurrentVersion»-«Svchost»
Согласно презентации MS 2003, минимальный рабочий набор общей службы составляет приблизительно 150 КБ против 800 КБ для автономного процесса.
Начиная с Windows Vista, внутренняя идентификация сервисов внутри общих процессов (включая svchost) достигается с помощью так называемых Service tags. Service tags для каждого потока хранится в SubProcessTag его блока среды потока (TEB). Service tag распространяется по всем потокам, которые затем запускают основной поток службы, за исключением потоков, созданных косвенно API-интерфейсами потоков Windows. Набор процедур управления Service tags в настоящее время является не документированным API, хотя он используется некоторыми утилитами Windows, такими как netstat, для отображения TCP-соединений, связанных с каждой службой. Некоторые сторонние инструменты, такие как ScTagQuery, также используют этот API.
Svchost.exe (netsvcs)

Netsvcs — подпроцесс, используемый svchost.exe
Netsvcs — это подпроцесс, используемый svchost.exe (netsvcs). Если и когда происходит утечка памяти, svchost.exe начинает сильно нагружать CPU. Эта проблема возникает из-за утечки дескриптора в службе Winmgmt после установки Windows Management Framework 3.0 на компьютере. Служба Winmgmt является службой инструментария управления Windows (WMI) в процессе svchost.exe, которая выполняется под учетной записью LocalSystem.
Идентификация и управление размещенными службами
- в Windows XP и более поздних версиях команда «tasklist с ключом/svc» включает список сервисов компонентов в каждом процессе;
 Открываем «Пуск», вводим «командная строка», открываем ее
Открываем «Пуск», вводим «командная строка», открываем ее  Вводим команду «tasklist/svc», нажимаем «Enter»
Вводим команду «tasklist/svc», нажимаем «Enter»  Изучаем результат
Изучаем результат - в Windows Vista и Windows 7 вкладка «Службы» «Диспетчера задач» Windows включает список служб и их групп и идентификаторов процессов (PID); щелкните правой кнопкой мыши svchost в «Диспетчере задач», а параметр «Перейти к услугам» также переключится на список служб и, при необходимости, выберите службы, запущенные в соответствующем svchost;
 Щелкаем правой кнопкой мыши на процесс svchost.exe с высоким уровнем использования и выбираем «Перейти к службам»
Щелкаем правой кнопкой мыши на процесс svchost.exe с высоким уровнем использования и выбираем «Перейти к службам»  На вкладке «Службы» службы, выполняющиеся в одном процессе будут выделены синим цветом
На вкладке «Службы» службы, выполняющиеся в одном процессе будут выделены синим цветом - в Windows 8 интерфейс «Диспетчера задач» был оптимизирован таким образом, что каждая запись svchost может быть развернута одним щелчком мыши на суб-список служб, запущенных внутри него.
Проводник Microsoft Sysinternals Process Explorer также предоставляет информацию о сервисах, выполняемых в процессах svchost.exe, когда пользователь наводит курсор на svchost.

Проводник Microsoft Sysinternals Process Explorer также предоставляет информацию о сервисах, выполняемых в процессах svchost
Ни один из вышеперечисленных методов не позволяет пользователю определить, какая из многих служб, запущенных внутри svchost, является конкретным ресурсом, например, процессор, диск, сеть или память. Монитор ресурсов Windows учитывает большинство этих ресурсов, когда процесс детализирован. Тем не менее он учитывает использование процессора при детализации служб путем перехода на вкладку «ЦП». Список открытых TCP-соединений и открытых портов UDP можно получить с помощью «netstat -b».

Запускаем командную строку от имени администратора

Вводим команду «netstat -b», нажимаем «Enter»

Изучаем, полученный результат
Чтобы решить другие проблемы с сервисом, запущенным внутри svchost, служба (или службы, которые должны вызвать проблему) должна быть (все) перенастроена, чтобы каждый из них выполнялся внутри своего собственного экземпляра svchost. Например, «sc config foo type = own» перенастроит службу с именем «foo», чтобы запустить свой собственный svchost. Изменение типа «back to the general» выполняется с помощью аналогичной команды. Чтобы эти изменения конфигурации вступили в силу, необходимо перезапустить службу. Однако этот процесс отладки не является надежным. В некоторых случаях может произойти ошибка heisenbug, из-за чего проблема исчезает, когда служба работает отдельно.
Более сложным методом устранения неполадок является создание изолированной группы обслуживания.
Как решить проблему с Svchost.exe (netsvcs) с высоким потреблением памяти или CPU
Решение 1. Сканируйте компьютер на наличие вирусов

Запускаем антивирус, установленный на нашем ПК, выбираем пункт «Сканирование компьютера» или «Полное сканирование», зависит от версии антивируса
Многие вирусы или вредоносные программы могут вызвать проблемы с высокой загрузкой процессора и памяти svchost.exe. Поэтому перед тем, как продолжить устранение проблемы с загрузкой svchost.exe, используйте различные антивирусные системы для сканирования и удаления вредоносных программ.
Решение 2. Найдите и отключите службу, которая вызывает проблему с высоким уровнем использования svchost
Svchost.exe — это процесс, который необходим нескольким службам или программам для их запуска. Таким образом, определите, какой сервис или программа выполняется в процессе svchost.exe, а также загружает ресурсы вашей системы и память вашей системы, а затем переходите к отключению или полному удалению этой программы (или службы).
Шаг 1. Нажмите клавиши «Ctrl+Alt+Del» одновременно, а затем откройте «Диспетчер задач».

Открываем «Диспетчер задач»
Шаг 2. На вкладке «Процессы» установите флажок «Показывать процессы от всех пользователей».

На вкладке «Процессы» устанавливаем флажок «Отображать процессы от всех пользователей»
Шаг 3. Щелкните правой кнопкой мыши на процесс svchost.exe с высоким уровнем использования и выберите «Перейти к службам».

Щелкаем правой кнопкой мыши на процесс svchost.exe с высоким уровнем использования и выбираем «Перейти к службам»
Шаг 4. На вкладке «Службы» вы должны увидеть несколько выделенных служб, которые выполняются в процессе svchost.exe.

На вкладке «Службы» видим несколько выделенных служб, которые выполняются в процессе svchost.exe
Шаг 5. Теперь пришло время выяснить, какой процесс забивает ресурсы ЦП. Для этого у вас есть два варианта:
- Вы можете выполнить последовательный поиск с использованием Google (для всех выделенных служб) и посмотреть, является ли поисковая служба критической или нет для вашего компьютера.
- Вы можете попытаться последовательно остановить службы (одну за другой), пока ресурсы ЦП не вернутся к нормальному состоянию. Чтобы временно остановить службу, выберите службу, щелкните её правой кнопкой мыши и выберите «Остановить службу».
 Правой кнопкой мыши кликаем на службу, которая сильно грузит процессор, выбираем пункт «Остановить службу»
Правой кнопкой мыши кликаем на службу, которая сильно грузит процессор, выбираем пункт «Остановить службу»
Шаг 6. После того, как вы выяснили виновную службу или программу, перейдите в «Управление компьютером» («Панель управления» / «Система и безопасность» / «Администрирование»), чтобы отключить эту службу (или полностью удалить программу).

В меню «Пуск» открываем «Панель управления»

В категории «Просмотр» выбираем «Категория», открываем раздел «Система и безопасность»

Открываем вкладку «Администрирование»

Открываем «Управление компьютером»

Раскрываем «Службы и приложения», в правом окне выбираем службу и нажимаем «Остановить»
Чтобы отключить службу на вашем компьютере навсегда:
- Одновременно нажмите клавиши «Windows+R», чтобы открыть окно для ввода команд.
- В поле ввода команды запуска введите: «services.msc» и нажмите «Enter».
 В поле «Открыть» вводим команду «services.msc», нажимаем «Enter»
В поле «Открыть» вводим команду «services.msc», нажимаем «Enter» - В окне «Управление службами» щелкните правой кнопкой мыши на службу и выберите «Свойства».
 Находим службу «Центр обновления Windows»
Находим службу «Центр обновления Windows»  Щелкаем правой кнопкой мыши на службу, выбираем «Свойства»
Щелкаем правой кнопкой мыши на службу, выбираем «Свойства»
Примечание! В большинстве случаев виновной службой является «Центр обновления Windows».
- Измените тип запуска на «Отключена», нажмите «ОК» и перезагрузите компьютер.
 В разделе «Тип запуска» выбираем «Отключена», нажимаем «Применить», затем «ОК»
В разделе «Тип запуска» выбираем «Отключена», нажимаем «Применить», затем «ОК»
Решение 3. Пустой журнал просмотра событий
В некоторых случаях проблема использования svchost.exe с высокой загрузкой процессора (или большим потреблением памяти) связана с большими файлами журнала в средстве просмотра событий Windows. Итак, еще одно решение — очистить журнал Просмотр событий.
Для этого:
- Одновременно нажмите клавишу «Windows+R», чтобы открыть окно командной строки.
- В поле командной строки введите: «eventvwr» и нажмите «Enter».
 В поле вводим команду «eventvwr», нажимаем «Enter»
В поле вводим команду «eventvwr», нажимаем «Enter» - В средстве просмотра событий: дважды щелкните, чтобы развернуть «Журналы Windows».
 Левой кнопкой мыши дважды щелкаем по вкладке «Журналы Windows»
Левой кнопкой мыши дважды щелкаем по вкладке «Журналы Windows» - Щелкните правой кнопкой мыши «Приложение» и выберите «Очистить журнал».
 Кликаем правой кнопкой мышки по вкладке «Приложения», выбираем «Очистить журнал»
Кликаем правой кнопкой мышки по вкладке «Приложения», выбираем «Очистить журнал» - Выполните те же действия и очистите журнал «Безопасности», «Установки» и «Системы».
 Очищаем журналы вкладок «Безопасность», «Установка», «Система»
Очищаем журналы вкладок «Безопасность», «Установка», «Система» - Перезагрузите компьютер.
Решение 4. Устранение неполадок Windows Updates
На других компьютерах проблема с высокой степенью использования svchost.exe может возникнуть, если Windows ищет обновления (в фоновом режиме). Чтобы устранить проблемы с высокой загрузкой процессора во время «Центра обновления Windows», выполните следующие действия:
Шаг 1. Заставьте Windows заново создать пустую папку «Центр обновления Windows».
Папка «Центр обновления Windows» (обычно называемая папкой «SoftwareDistribution») – это место, где Windows хранит загруженные обновления. Если эта папка повреждена, вы столкнетесь с проблемами во время обновления Windows. Поэтому сначала попробуйте заставить Windows заново создать новую пустую папку «SoftwareDistribution».
Для этого:
- Одновременно нажмите клавишу «Windows+R», чтобы открыть окно командной строки.
- В поле ввода команды запуска введите: «services.msc» и нажмите «Enter».
 В поле «Открыть» вводим команду «services.msc», нажимаем «Enter»
В поле «Открыть» вводим команду «services.msc», нажимаем «Enter» - Найдите службу «Windows Update», затем щелкните дважды левой кнопкой мыши по ней и выберите «Стоп».
 Находим службу «Windows Update»
Находим службу «Windows Update»  Дважды кликаем левой кнопкой мыши по службе «Windows Update», нажимаем на кнопку «Stop», далее «Apply», затем «ОК»
Дважды кликаем левой кнопкой мыши по службе «Windows Update», нажимаем на кнопку «Stop», далее «Apply», затем «ОК» - Перейдите в папку «C:»/»Windows».
 Переходим в папку «C:»-«Windows»
Переходим в папку «C:»-«Windows» - Удалите (или переименуйте) папку «SoftwareDistribution.old» в папку «SoftwareDistribution».
 Удаляем или переименовываем папку «SoftwareDistribution.old»
Удаляем или переименовываем папку «SoftwareDistribution.old»  Задаем новое имя папке «SoftwareDistribution»
Задаем новое имя папке «SoftwareDistribution»
Примечание! При повторном запуске в следующий раз, когда «Центр обновления Windows» проверяет наличие доступных обновлений, новая папка «SoftwareDistribution» будет автоматически создана Windows для хранения обновлений.
- Перезагрузите компьютер и попробуйте проверить наличие обновлений.
Если проблема с высоким уровнем использования «svchost» сохраняется, перейдите к следующему шагу.
Шаг 2. Запустите средство устранения неполадок «Windows Update».
- Загрузите средство устранения неполадок «Windows Update Microsoft» на компьютер.
 На официальном сайте Майкрософт скачиваем «Windows Update Microsoft», нажав на кнопку «Скачать»
На официальном сайте Майкрософт скачиваем «Windows Update Microsoft», нажав на кнопку «Скачать» - Запустите средство устранения неполадок «Windows Update».
 Кликаем по установочному файлу
Кликаем по установочному файлу - Выберите «Windows Update» в первом окне и нажмите «Далее».
 Выбираем «Windows Update», нажимаем «Далее»
Выбираем «Windows Update», нажимаем «Далее» - Ожидайте пока закончится процесс обнаружения проблем.
 Процесс обнаружения проблем
Процесс обнаружения проблем - Щелкаете на ссылку «Применить это исправления».
 Щелкаем на ссылку «Применить это исправление»
Щелкаем на ссылку «Применить это исправление» - Позвольте программе исправить проблемы с «Центром обновления Windows», и перезагрузить компьютер.
 Нажимаем «Закрыть средство устранения неполадок»
Нажимаем «Закрыть средство устранения неполадок» - Проверьте наличие обновлений еще раз, и, если проблема с высокой загрузкой svchost.exe сохраняется, переходите к следующему шагу.
Шаг 3. Установите последнюю версию агента обновления Windows
- Перейдите на сайт загрузки агента обновления Windows и загрузите соответствующий пакет для своей сборки и версии Windows.
 На официальном сайте Майкрософт загружаем утилиту агента обновления Windows для соответствующей операционной системы
На официальном сайте Майкрософт загружаем утилиту агента обновления Windows для соответствующей операционной системы - Запустите WindowsUpdateAgent.exe.
 Запускаем скачанный файл
Запускаем скачанный файл - Закройте все открытые программы и выберите «Далее».
 Закрываем все открытые программы и нажимаем «Далее»
Закрываем все открытые программы и нажимаем «Далее» - Выберите «Согласен» и нажмите «Далее».
- Установщик завершит установку и перезагрузит компьютер.
Шаг 4. Установите Microsoft Security Bulletin MS13-097.
- Перейдите на страницу https://technet.microsoft.com/library/security/ms13-097 и щелкните по соответствующему накопительному обновлению безопасности Internet Explorer (2898785) в соответствии с версией вашего браузера Internet Explorer и версией Windows.
 Переходим на официальный сайт Майкрософт по указанной ссылке
Переходим на официальный сайт Майкрософт по указанной ссылке  Выбираем пакет соответствующий обновлению браузера Internet Explorer и операционной системе, кликаем по названию браузера, как на картинке
Выбираем пакет соответствующий обновлению браузера Internet Explorer и операционной системе, кликаем по названию браузера, как на картинке - В следующем окне выберите язык вашего меню, и выберите «Загрузить».
 Выбираем язык и нажимаем кнопку «Скачать» или «Download»
Выбираем язык и нажимаем кнопку «Скачать» или «Download» - Запустите «IE11_Windows-KB289875.exe» и следуйте инструкциям на экране, чтобы установить обновление.
 Щелкаем по загруженному файл и следуем инструкции установщика
Щелкаем по загруженному файл и следуем инструкции установщика - Перезагрузите компьютер, и снова проверьте обновления.
Шаг 5. Исправьте поврежденные системные файлы с помощью средства готовности к обновлению системы (например, «Deployment Image Servicing and Management») — инструмент DISM).
- Перейдите на сайт загрузки System Update Readiness и загрузите инструмент DISM для вашей версии Windows.
 Переходим на сайт, набрав в поиске браузера System Update Readiness
Переходим на сайт, набрав в поиске браузера System Update Readiness  Выбираем язык, нажимаем «Скачать» и устанавливаем, следуя инструкции
Выбираем язык, нажимаем «Скачать» и устанавливаем, следуя инструкции
Примечание! Windows 8 уже содержит инструмент DISM, и вам не нужно ничего загружать. Просто откройте командную строку с правами администратора и введите: «DISM.exe/Online/Cleanup-image/Restorehealth».
 Вводим команду, как на фото, нажимаем «Enter»
Вводим команду, как на фото, нажимаем «Enter» - Дважды щелкните, чтобы установить загруженный файл (например, Windows6.1-KB947821-v34-x86.msu).
 Дважды щелкаем по установочному файлу, следуем инструкции мастера установок
Дважды щелкаем по установочному файлу, следуем инструкции мастера установок - По завершении установки перезагрузите компьютер.
- Запустите в Windows проверку наличия обновлений и выясните, сохраняется ли проблема с высоким уровнем использования svchost.
Другие решения, которые можно применить в разных случаях, при которых проблема с высоким уровнем использования «svchost.exe» возникает при поиске обновлений.
Случай 1. Применяется при новой установке Windows 7 SP1.
- Удалите KB2562937 из установленных обновлений.
 В меню «Пуск» открываем «Панель управления»
В меню «Пуск» открываем «Панель управления»  В категории «Просмотр» выбираем «Крупные значки», находим и открываем раздел «Центр обновления Windows»
В категории «Просмотр» выбираем «Крупные значки», находим и открываем раздел «Центр обновления Windows»  Внизу окна находим и щелкаем по ссылке «Установленные обновления»
Внизу окна находим и щелкаем по ссылке «Установленные обновления»  Кликаем по нужному обновлению, нажимаем кнопку «Удалить»
Кликаем по нужному обновлению, нажимаем кнопку «Удалить» - Перезагрузите компьютер.
Случай 2. Применяется на ноутбуке HP с Windows 7 SP1 Home.
Шаг 1. Установите обновление безопасности KB2993651 в соответствии с версией вашей ОС:
- обновление безопасности для Windows 7 для систем на базе x86 (KB2993651);
- обновление безопасности для Windows 7 для x64-систем (KB2993651);
- обновление безопасности для Windows 8.1 для систем на базе x86 (KB2993651);
- обновление безопасности для Windows 8.1 для x64-систем (KB2993651);
Шаг 2. Сбросьте Windows Update Components. Перезагрузите компьютер.
Случай 3. Применимо к Windows 7 SP1 и Windows Server 2008 R2 SP1.
- Сначала убедитесь, что вы уже установили Internet Explorer 11 на свой компьютер.
- Загрузите и установите обновление безопасности KB3102810 в соответствии с версией вашей ОС.
 Выбираем язык «Русский», нажимаем «Скачать», запускаем установочный файл, следуем инструкции установки
Выбираем язык «Русский», нажимаем «Скачать», запускаем установочный файл, следуем инструкции установки
На заметку! Если установка зависает, перезагрузите компьютер, а затем сразу установите обновление.
- Перезагрузите компьютер, а затем удалите папку «SoftwareDistribution».
 Открываем папку «диск С»-«Windows», кликаем по папке «SoftwareDistribution» правой кнопкой мыши, выбираем «Удалить»
Открываем папку «диск С»-«Windows», кликаем по папке «SoftwareDistribution» правой кнопкой мыши, выбираем «Удалить» - Перезагрузите компьютер, и проверьте наличие обновлений.
Случай 4. Применимо к Windows 7 SP1 и Windows Server 2008 R2 SP1.
Загрузите и установите накопительный пакет обновления 3 (KB3161608) для Windows Update в соответствии с вашей версией ОС.

Выбираем язык, нажимаем «Скачать», выполняем инструкции установщика
Примечание! Если установка зависает: перезагрузите компьютер, остановите службу Windows Update, а затем установите обновление.
Если после выполнения всех этих задач вы по-прежнему сталкиваетесь с проблемами с высокой загрузкой процессора или памяти, отключите Windows Update полностью или переустановите Windows на своем компьютере. Если вы используете Windows 8 или Windows 8.1, вы также можете обновить систему. Удачи!