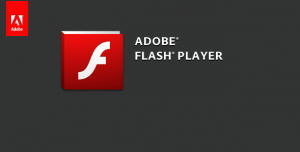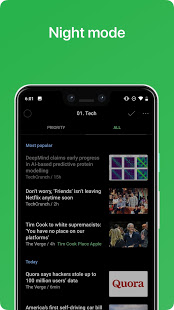Если вы спешите перетащить программы Adobe в корзину, возможно, вам не удастся удалить Adobe на Mac или вызвать сообщение об ошибке. Почему? Убедитесь, что вы вышли из программы из Dock and Activity Monitor. Кроме того, вам также необходимо очистить все служебные файлы, такие как кеши, журналы и другой мусор, который все еще остается на вашем Mac, чтобы полностью удалить Adobe на Mac.
В статье рассказывается о методах полного удаления Creative Cloud, Adobe Flash Player, Acrobat Player и Photoshop с вашего Mac. Помимо сложных процессов, Apeaksoft Mac Cleaner является идеальным методом для удаления Adobe на Mac в несколько кликов.
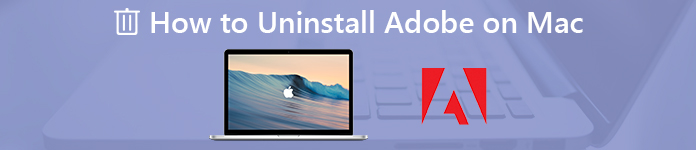
- Часть 1. Ультимативный метод удаления Adobe на Mac
- Часть 2: Как удалить Adobe Creative Cloud на Mac
- Часть 3: Как удалить Adobe Flash Player на Mac
- Часть 4: Как удалить Adobe Acrobat Reader на Mac
- Часть 5: Как удалить Adobe Photoshop на Mac
Содержание
- Часть 1: Лучший способ удалить Adobe на Mac
- Часть 2: Как удалить Adobe Creative Cloud на Mac
- Часть 3: Как удалить Adobe Flash Player на Mac
- Часть 4: Как удалить Adobe Acrobat Reader на Mac
- Часть 5: Как удалить Adobe Photoshop на Mac
- Переустановка Flash Player с помощью Панели управления
- Удаляем Flash Player полностью с компьютера
Часть 1: Лучший способ удалить Adobe на Mac
Apeaksoft Mac Cleaner универсальный деинсталлятор Adobe на Mac Независимо от того, нужно ли вам с легкостью удалить приложения Adobe или вы не можете удалить файлы, он может быстро сканировать, находить и идентифицировать файлы и ненужный беспорядок на вашем Mac в один клик.
- 1. Удалите приложения Adobe, кэши, журналы и другие в один клик.
- 2. Следите за производительностью системы и поддерживайте Mac в хорошем состоянии.
- 3. Удалите любой фанк-файл, старый и большой файл, беспорядок, уничтоженные файлы и многое другое.
- 4. Обеспечьте безопасность 100% и с легкостью ускорьте работу системы Mac.
Шаг 1Загрузите и установите Mac Cleaner
Просто скачайте и установите Apeaksoft Mac Cleaner, запустите программу на своем Mac. Выберите меню «ToolKit» в пользовательском интерфейсе программы, чтобы найти установленные приложения Adobe, такие как Adobe Cloud Creative, Flash Player, Adobe Reader и другие.

Шаг 2Сканирование приложений Adobe на Mac
Нажмите кнопку «Сканировать», чтобы отсканировать приложения Adobe, а также соответствующий кэш / журнал и другие файлы на вашем Mac. Для сканирования всех файлов на вашем компьютере Mac может потребоваться некоторое время. Нажмите кнопку «Rescan», если файлы недоступны.
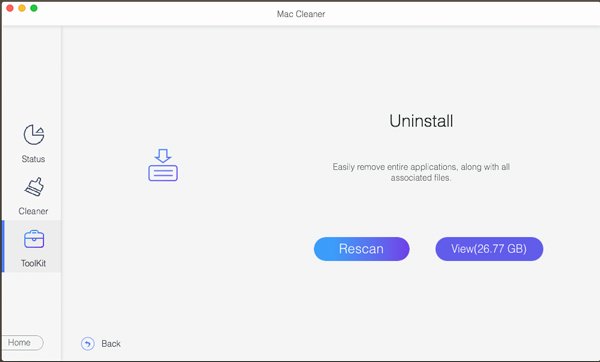
Шаг 3Найдите и проверьте приложение Adobe
Нажмите кнопку «Просмотр», чтобы просмотреть проверенные приложения для Adobe. Он включает в себя всю информацию, такую как установщик, plist-файлы, а также другие. Конечно, вы также можете ввести имя приложения Adobe, которое вы хотите удалить с вашего Mac.
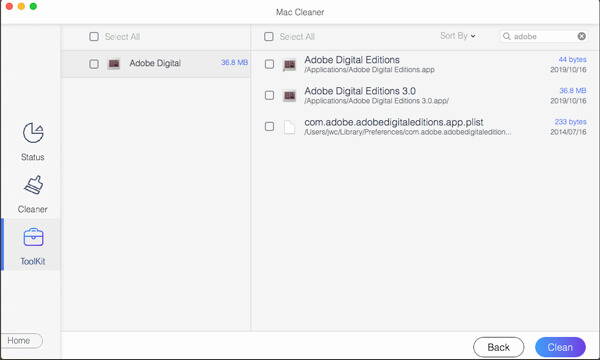
Шаг 4Удалить приложение Adobe на Mac
После того, как вы выбрали все приложение Adobe, а также файлы кэша, вы можете нажать кнопку «Очистить», чтобы удалить приложение Adobe на вашем Mac. Это очистит все файлы, которые не будут вызывать проблемы совместимости, даже если у вас есть переустановка.
Часть 2: Как удалить Adobe Creative Cloud на Mac
Adobe Creative Cloud на Mac позволяет устанавливать другие программы Adobe. Чтобы удалить Adobe Creative Cloud на Mac, необходимо убедиться, что в Creative Studio не установлены специальные программы. Затем вы можете выполнить метод удаления Adobe на Mac, как показано ниже.
Шаг 1Выйдите из диспетчера приложений Creative Cloud на Mac. Найдите Adobe Creative Cloud в строке меню, щелкните правой кнопкой мыши приложение и выберите параметр «Выйти».
Шаг 2Найдите программу удаления по следующему пути: Macintosh HD / Приложения / Adobe Creative Cloud / Деинсталлируйте Adobe Creative Cloud. Просто найдите деинсталлятор, если указанное выше местоположение недоступно.
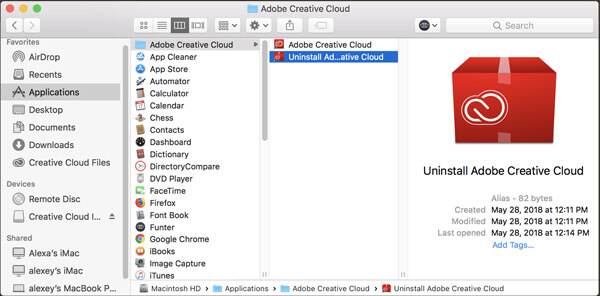
Шаг 3Выберите приложение «Creative Cloud Uninstaller», чтобы удалить Adobe Creative Cloud на вашем Mac. Нажмите кнопку «Удалить» и введите пароль администратора вашего Mac, чтобы удалить программу Adobe.
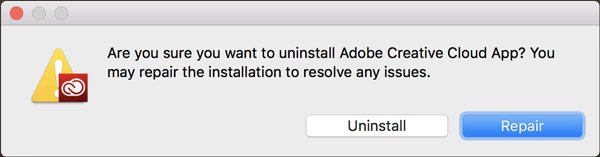
Шаг 4Чтобы удалить остатки, вы можете удалить служебные файлы из следующей папки: Adobe Application Manager, Adobe Creative Cloud, Adobe Creative Experience, Adobe Installers, Adobe Sync.
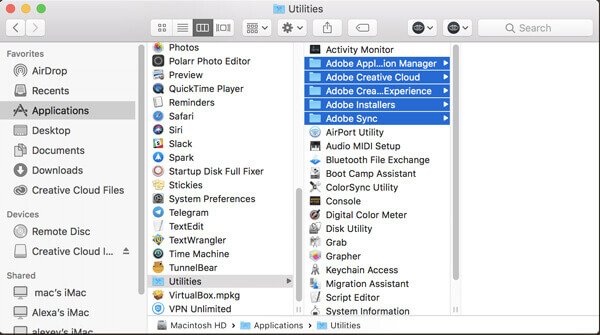
Часть 3: Как удалить Adobe Flash Player на Mac
Adobe Flash Player отличается от других программ Adobe тем, что не отображается ни на панели запуска, ни в какой-либо папке в Приложениях. Вместо этого вы должны удалить Adobe Flash Player из панелей системных настроек. Вот подробный процесс удаления Adobe Flash Player на Mac.
Шаг 1Перейдите в «Системные настройки» на вашем Mac и найдите «Flash Player» внизу. Щелкните правой кнопкой мыши по Flash Player и выберите панель настроек «Удалить Flash Player».

Шаг 2Откройте Finder и перейдите в папку Library. Найдите следующий каталог: ~ Library / PreferencePanes. Вы можете удалить подпапку Flash Player, чтобы удалить Mac Adobe Flash Player в папке PreferencePanes.
Часть 4: Как удалить Adobe Acrobat Reader на Mac
Adobe Acrobat Reader для Mac также доступен в Приложениях. Вы можете использовать аналогичный метод для удаления Adobe Acrobat Reader на Mac. Кроме того, вы также должны удалить служебные файлы; кеши, журналы и другой мусор все еще остаются на вашем Mac.
Шаг 1Перейдите в папку «Приложения» в Finder. Найдите приложение и удалите приложение Adobe Reader в корзину. После этого вы можете очистить приложение в Корзине.
Шаг 2Чтобы полностью удалить Adobe Acrobat Reader на Mac, необходимо удалить кеши, журналы и другие остатки, которые все еще остаются на вашем Mac.
~ / Библиотека / Поддержка приложений / Adobe
~ / Library / кэша / Adobe
~ / Библиотека / Сохраненное состояние приложения / com.adobe.Reader.savedState
~ / Library / кэша / com.adobe.Reader
~ / Library / кэша / com.adobe.InstallAdobeAcrobatReaderDC
~ / Library / Preferences / Adobe
~ / Library / Preferences / com.adobe.Reader.plist
~ / Library / Preferences / com.adobe.AdobeRdrCEFHelper.plist
~ / Library / Logs / Adobe_ADMLogs
~ / Library / Logs / Adobe
~ / Library / Печенье / com.adobe.InstallAdobeAcrobatReaderDC.binarycookies
Часть 5: Как удалить Adobe Photoshop на Mac
При использовании Photoshop CC необходимо заранее удалить службу Adobe Creative Cloud. Что касается Photoshop CS4 / CS5 / CS6 или Photoshop Elements в качестве автономной версии, вы можете найти подробный процесс удаления Adobe Photoshop CS5 на Mac, как показано ниже.
Шаг 1Перейдите по следующему пути, чтобы удалить Adobe Photoshop CS5 через «Удалить Adobe Photoshop CS5». Вы также можете найти там нечитаемое имя. Macintosh HD / Приложения / Утилиты / Установщики Adobe /
Шаг 2Запустите программу удаления, и вы сможете ввести пароль администратора. Отметьте «Удалить настройки», если вы хотите полностью удалить Adobe Photoshop CS5 на Mac.
Шаг 3Найдите и удалите установщики Adobe и служебные программы Adobe по следующему пути. Если вам все еще нужны другие программы Adobe Photoshop, вы должны держать их в папке.
Macintosh HD / Приложения / Утилиты
Заключение
Каковы лучшие методы удаления программ Adobe на Mac? В статье рассказывается о методах удаления установщиков Adobe, а также кешей. Убедитесь, что все файлы очищены, чтобы избежать проблем совместимости. Конечно, вы также можете использовать лучший инструмент удаления Adobe на Mac, чтобы полностью очистить Adobe.
 Когда возникает та или иная проблема, например, если нельзя смотреть видео в браузере, или играть в онлайн игры на компьютере, то это, как правило связано с тем, что Adobe Flash Player, по причине системного сбоя, или в силу других обстоятельств, работает неправильно. Если появились проблемы с отображением видео или у вас не получается запустить и поиграть в какую-то онлайн игру, то зачастую достаточно просто переустановить Adobe Flash Player, или обновить до последней версии.
Когда возникает та или иная проблема, например, если нельзя смотреть видео в браузере, или играть в онлайн игры на компьютере, то это, как правило связано с тем, что Adobe Flash Player, по причине системного сбоя, или в силу других обстоятельств, работает неправильно. Если появились проблемы с отображением видео или у вас не получается запустить и поиграть в какую-то онлайн игру, то зачастую достаточно просто переустановить Adobe Flash Player, или обновить до последней версии.
Однако многие пользователи довольно часто сталкиваются с тем, что ни переустановка, ни обновление до последней версии или откат к предыдущей не решает возникшую проблему с воспроизведением видео, запуском игр и так далее. В таких случаях, компания Adobe – разработчик программы рекомендует использовать специальную утилиту для полного удаления данного программного продукта. Программа (Uninstaller) для удаления Flash Player доступна для загрузки с официального веб-сайта компании Adobe или на этой странице по представленной ниже ссылке «Скачать».
Для полной деинсталляции Adobe Flash Player из операционной системы Windows «без хвостов», необходимо не только воспользоваться утилитой для удаления, но и выполнить самостоятельно ряд действий, что в последствии позволит с большой долей вероятности устранить любые имеющиеся проблемы связанные с флеш плеером.
Во-первых, обязательно закройте все работающие у вас браузеры, а также приложения, которые могут использовать Flash, в частности это могут быть различные мессенджеры, проигрыватели мультимедиа и другие программы.
Затем запускаем утилиту для удаления флеш плеера или по-другому Uninstaller. После того, как мастер настройки завершит свою работу необходимо будет ещё найти и удалить файлы и папки, оставшиеся после удаления. Сделать это можно, используя проводник операционной системы, или штатный инструмент Windows – «Выполнить» (вызвать можно, используя сочетание клавиш «Win» + «R»).
Сначала удаляем все файлы и папки здесь: C:\Windows\system32\Macromed\Flash
Затем, также проверяем наличие и удаляем, если есть, файлы и папки по следующим путям:
- C:\Windows\SysWOW64\Macromed\Flash
- %appdata%\Adobe\Flash Player
- %appdata%\Macromedia\Flash Player
Если не получается удалить какой-либо файл или папку, то просто перезагрузите компьютер и повторите попытку. На этом этапе удаление Adobe Flash Player можно считать завершенным.
Проверить работоспособность флеш плеера можно .
Если всё сделано правильно и деинсталляция прошла успешно, то вы увидите пустой серый прямоугольник, как на скриншоте ниже.
В случае, если что-то пошло не так, и Flash Player всё ещё работает, то вы увидите следующее.
Перезагрузите компьютер ещё раз и снова проверьте работает флеш плеер или нет, деинсталляция должна завершиться успешно.
Данная инструкция описывает процесс удаления Adobe Flash Player из операционной системы Windows, с инструкцией для Mac OS можно ознакомиться .
Скачать утилиту для удаления флеш плеер (Adobe Flash Player Uninstaller).
![]()
Обратите внимание, что браузер Google Chrome уже содержит встроенный плагин (модуль) Adobe Flash Player. Зачастую проблемы с воспроизведением видео в Chrome или другом Chromium браузере (SRWare Iron, CoolNovo и др.) обусловлены тем, что флеш модуль браузера и версия Flash Player, установленная в системе, конфликтуют между собой. В этом случае можно просто отключить один из модулей, для чего введите в адресную строку обозревателя: chrome://plugins/.
Этот способ, как правило, актуален и решает проблему с Adobe Flash Player, не только в Google Chrome, но и других chromium обозревателях.
На этой странице мы разберемся как полностью удалить Adobe Flash Player с компьютера, чтобы затем его можно было переустановить. Такие действия необходимы, когда плеер начинает глючить или не работает. Успешная переустановка с тотальным удалением и последующей установкой позволяет исправить множество косяков. Начнем с элементарного способа.
Переустановка Flash Player с помощью Панели управления
Первым делом мы рассмотрим как переустановить флеш плеер и разберем весь процесс по шагам.
- Кликните на иконку Windows в нижнем левом углу на панели задач.
- В раскрывшемся меню «Пуск» найдите и выберите «Панель управления».
- Выберите «Удаление программ» в разделе «Программы». Если вы этого не видите, то установите вид «Категории» в настройках «Просмотр».
- В списке среди всех установленных программ вас интересует Adobe Flash Player. Удалите все версии, которые вы найдете в этом списке.
- В программе удаления есть кнопка «Удаление». Нажимайте по ней.
- Когда программа закончит свою работу, нажмите на кнопку «Готово».
Удаляйте каждую версию флеш плеера, предварительно закрыв все запущенные браузеры. Если вы это забудете сделать, то программа вас об этом предупредит. Когда этот процесс будет завершен, перезагрузите ваш компьютер и переустановите флеш плеер, по ссылке ниже.
Подобный способ удаляет не полностью все компоненты программы. И если он не поможет, то переходите к другому способу.
Удаляем Flash Player полностью с компьютера
Для возможности удалить флеш плеер полностью с компьютера компанией Adobe разработана программа удаления. Скачать нужно программу под названием Uninstaller по следующей ссылке:
Закройте все браузеры. Теперь загружаем и внимательно читаем, что сообщает мастер удаления. По завершению его работы необходимо будет удалить некоторые файлы.
Откройте проводник (Мой компьютер) и откройте папку
C:\Windows\system32\Macromed\Flash
Удалите в этой папке все находящиеся файлы.
Удалите файлы так же из папок, но если такой папки нет, смотрите другие.
- C:\Windows\SysWOW64\Macromed\Flash
- %appdata%\Macromedia\Flash Player
- %appdata%\Adobe\Flash Player
Адрес можно скопировать и вставить в адресную строку.
После удаления файлов процесс удаления Adobe Flash Player считается законченным. Теперь можно устанавливать его с чистого лица
Знайте, что в Google Chrome, находится уже встроенный плеер, который не удалишь. Как правильно работать с ним узнайте на Flash Player в Google Chrome