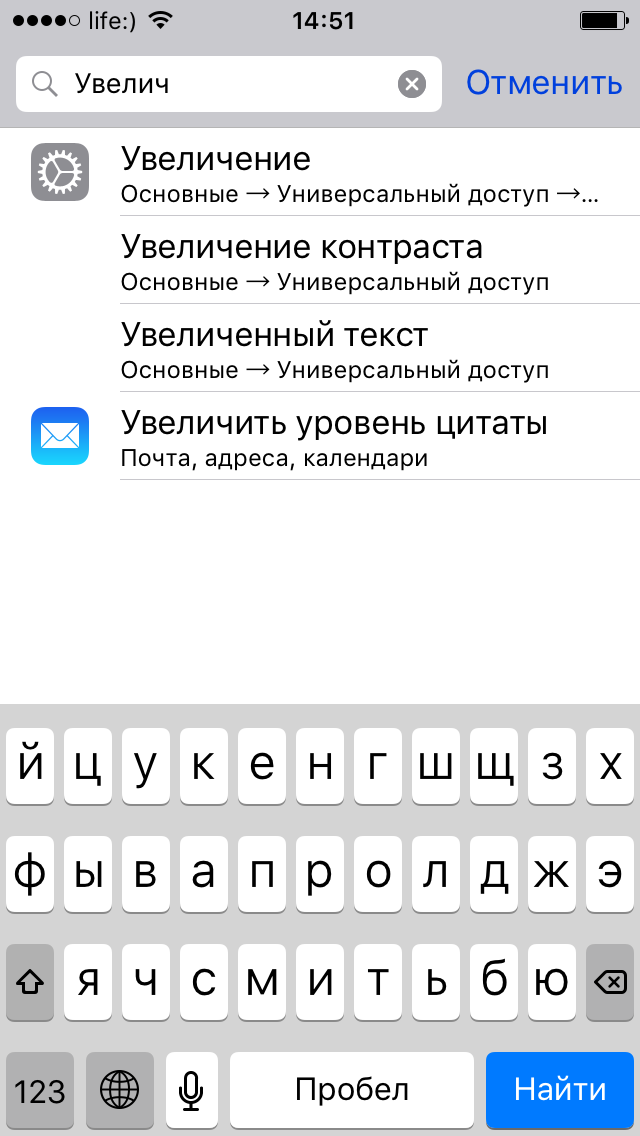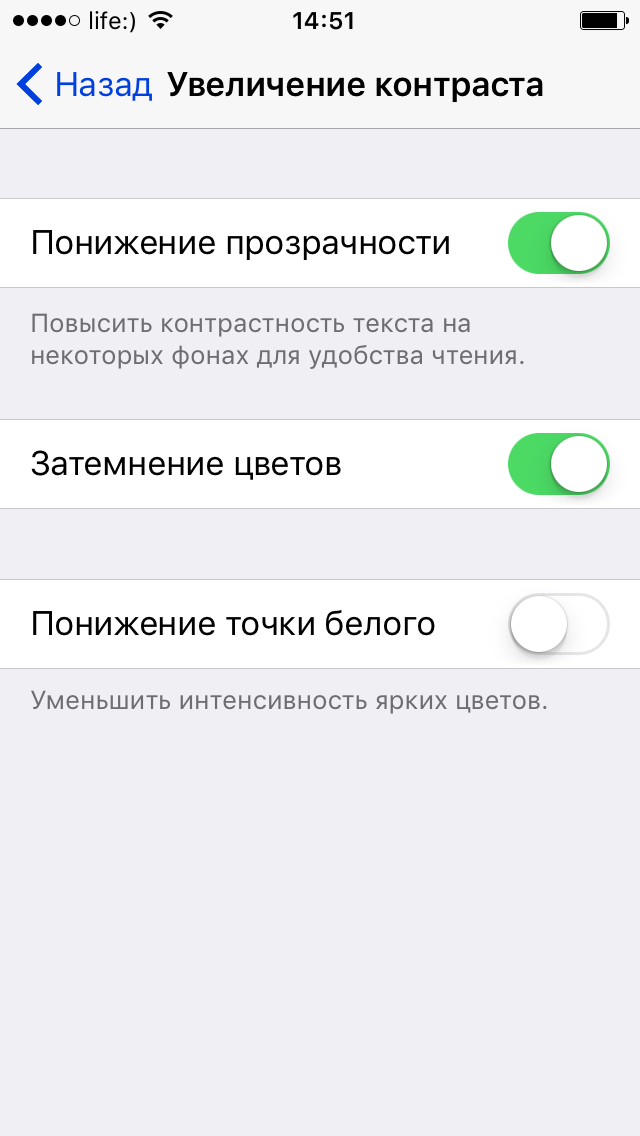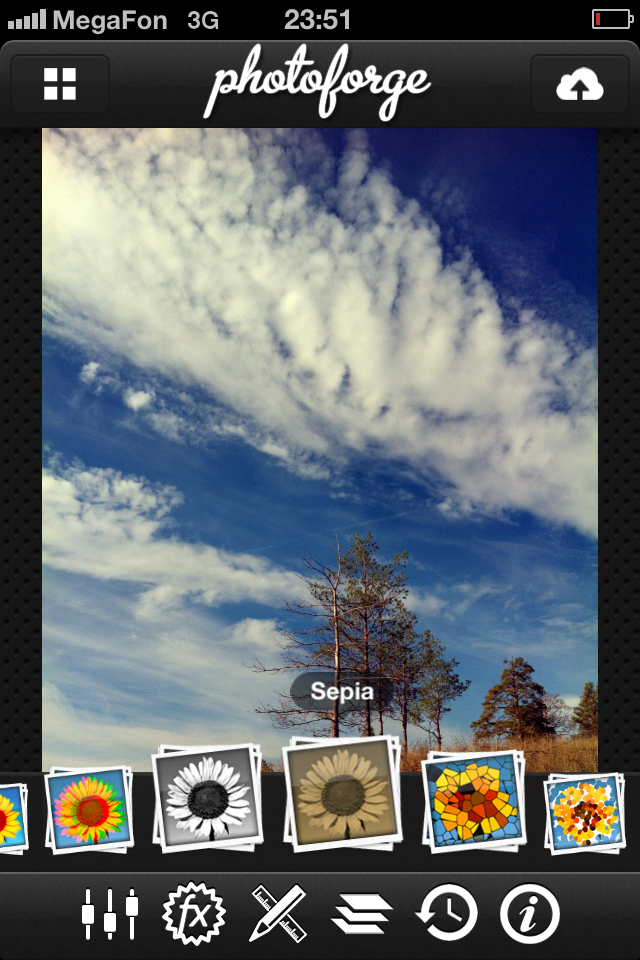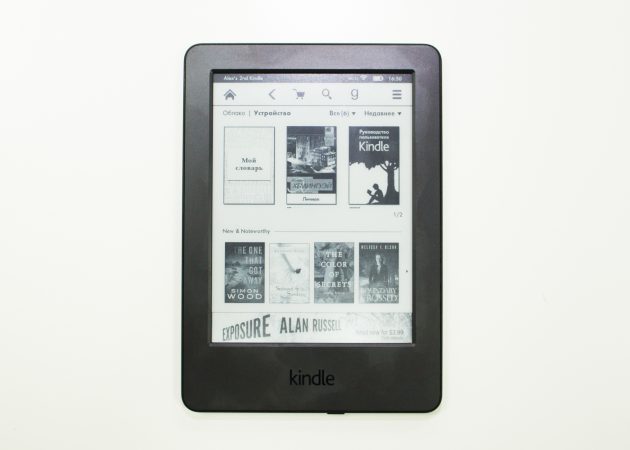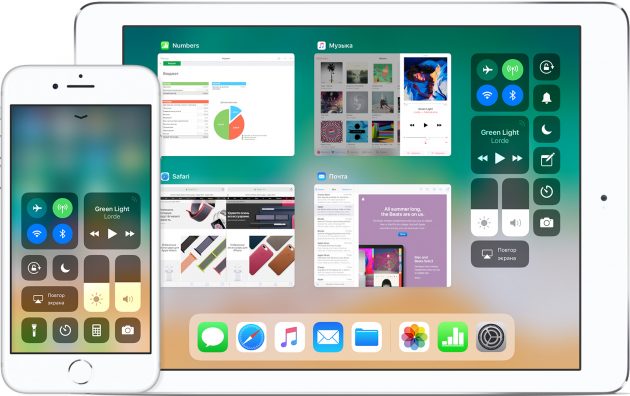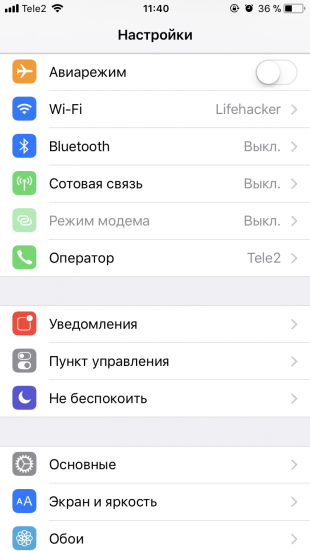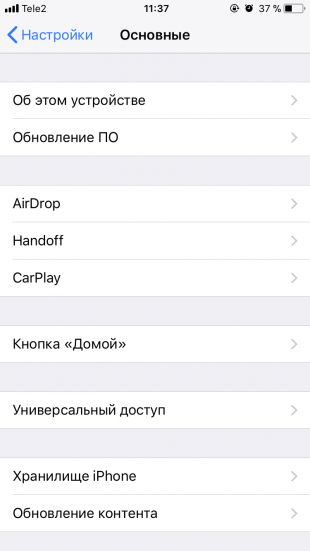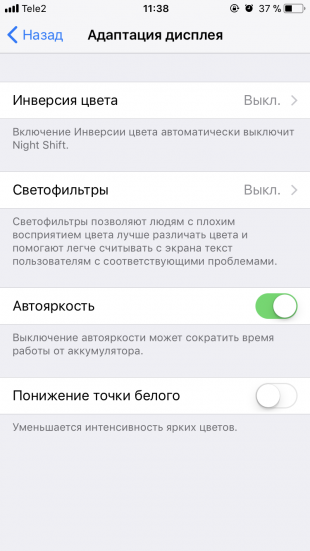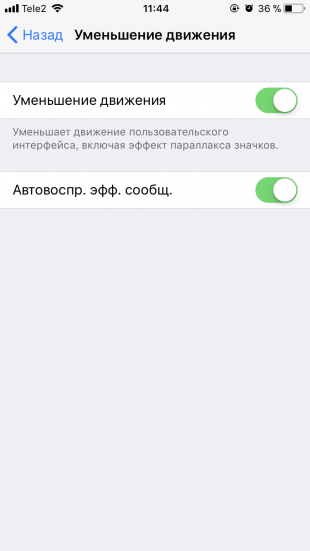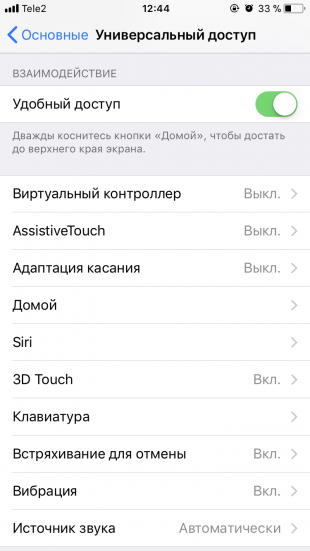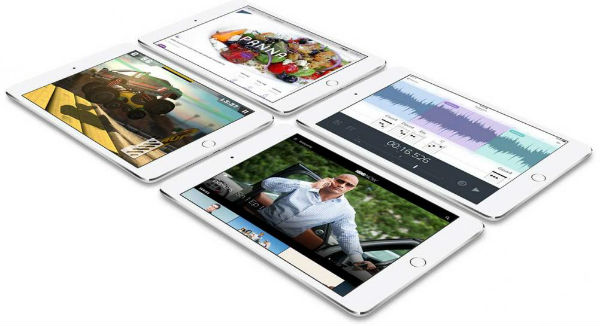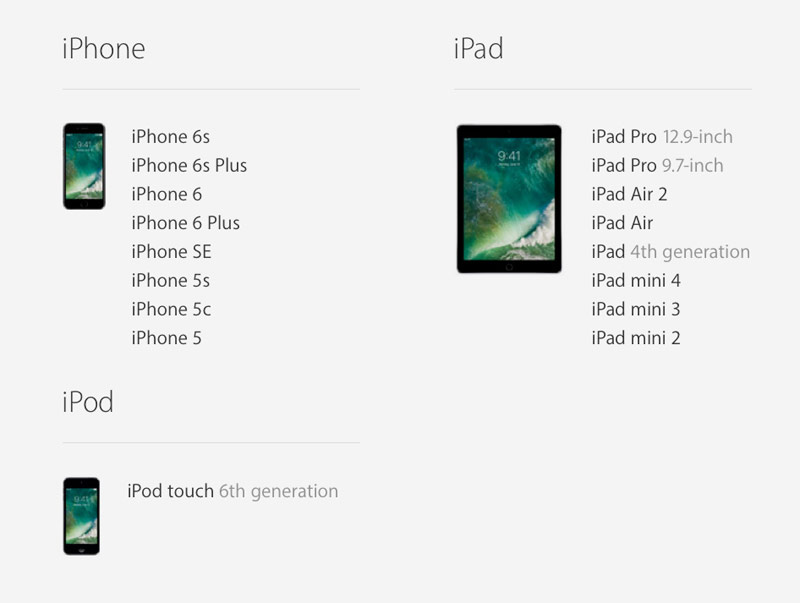На днях мы писали о том, как обстоят дела с производительностью iOS 9 на старых гаджетах, и собирали статистику по каждому из смартфонов и планшетов, которые получат обновление. Как показала статистика, даже большинство пользователей старых iPhone 4s и iPad 2 почувствовали прирост скорости, что подтвердили и синтетические тесты. Тем не менее в Сети появляется все больше сообщений о подтормаживаниях и медленной работе системы. Как исправить ситуацию, если все плохо — мы расскажем в этой статье.
По правде говоря, эти советы почти полностью перекочевали из советов по улучшению производительности iOS 8, с одним существенным отличием.
Содержание
- Отключите прозрачность и анимацию
- Отключаем автоматическое обновление контента приложений
- Отключаем предложения Siri
- Отключите Bluetooth
- Отключите LTE
- Отключите ненужные уведомления
- Отключите автоматическую настройку яркости и включите «Оттенки серого»
- Установите яркость на 10–25%
- Включите «Уменьшение движения»
- Отключите 3D Touch
- Отключите все эффекты вибрации
- Отключите «Обновление контента» для ненужных приложений
- Установите автоблокировку на одну минуту
- Отключите «Поднятие для активации»
- Отключите Siri
- Отключите «Режим энергосбережения»
- Отключите «Службы геолокации» для ненужных приложений
- Отключите отправку Apple аналитических данных
- Отключите «Автоматические загрузки»
- Включите загрузку данных для «Почты» и «Календаря» только по Wi-Fi
- Включите «Режим низкого качества» в «Сообщениях»
- Отключите Game Center
- Отключение передачи данных для одного приложения
- Отключение передачи данных для всех приложений
- Отключаем фоновое обновление контента
- Чистим «тяжелые» приложения
- Убираем лишнюю анимацию
- Отключаем автоматическую загрузку контента
- Отключаем ненужные приложения в Spotlight
- Чистим кэш в Safari
- Очищаем оперативную память
- Перезагружаем устройство
Отключите прозрачность и анимацию
Эти красивости, сопровождающие владельцев iOS-устройств еще с седьмой итерации, может быть, и уместны на производительных гаджетах линейки, но на «старичках», которые доживают свой последний цикл обновления — обязательны к отключению.
Итак, в поиске настроек находим раздел «Увеличения контраста» и переводим ползунок «Понижение прозрачности» во включенное положение. Возвращаемся на шаг назад и в разделе «Уменьшение движения» включаем одноименный переключатель.
Что получаем в итоге? В шторке уведомлений, в разделе поиска и быстрых настроек прозрачный фон становится однотонным. Кроме этого, приложения сворачиваются с более лаконичной анимацией, которая мне приходится по душе даже больше стандартной. Мой iPhone 5 начал работать заметно быстрее.
Отключаем автоматическое обновление контента приложений
Этот пункт обязателен к выполнению, когда аккумулятор в вашем гаджете «уже не тот» и вы цените каждый час его автономной работы. Стоит ли говорить, что, когда система выполняет обновление, старые смартфоны и планшеты с небольшим количеством оперативной памяти могут заметно «напрячься» и немного подтормаживать. При отключении функции теряете вы совсем немного — статьи из Pocket, задачи Any.Do, заметки, данные мессенджеров и всех тех программ, которым вы разрешили вытягивать информацию в фоне, будут подгружаться, когда вы их откроете.
Отключить эту опцию очень просто: в настройках находим «Обновление контента» и переводим ползунок в неактивное состояние.
Отключаем предложения Siri
Это самая болезненная часть этого гида, ведь предложения штатного помощника в поиске Spotlight — одно из главных нововведений iOS 9. Вам решать, насколько оправдано это действие, и я настоятельно рекомендую сравнить разницу в быстродействии, прежде чем принимать какое-либо решение. Тем не менее, если вы все-таки решили это сделать, находим «Поиск Spotlight» и выключаем переключатель «Предложения Siri».
Лаг включения экрана Spotlight, который уже, кажется, стал традицией для каждой новой версии iOS, конечно, не пропадет, но поиск становится ощутимо быстрее. Ну и в России функциональность этих предложений пока что ограничена — для себя я решил оставить этот ползунок выключенным.
Если же вы сделали все вышеперечисленное, но вам это не помогло — мои вам сожаления и инструкция, которая расскажет, как откатиться обратно на 8.4.1, пока это еще возможно.
Отключите Bluetooth
Если вы не носите часы Apple Watch, для нормальной работы которых Bluetooth необходим, отключите беспроводной протокол в первую очередь. Это одна из самых прожорливых функций iOS.
support.apple.com
Отключиться от Bluetooth-устройств можно прямо через пункт управления, который открывается, если провести пальцем по экрану снизу вверх. Но полностью деактивировать датчик можно только через настройки системы.
Отключите LTE
Когда сотовый провайдер даёт вам лишь 1 или 2 ГБ трафика на месяц, то отключение 4G-связи помогает его сэкономить — не говоря уже о заряде батареи. Но даже если трафика много, то всё равно во многих общественных местах есть Wi-Fi.
Чтобы отключить LTE, перейдите в настройки, откройте пункт «Сотовая связь» и там щёлкните на соответствующий переключатель. Также можно заблокировать 4G для самых прожорливых приложений, например «Музыки» или «Фото». Делается это через настройки каждого из них.
Отключите ненужные уведомления
Оставьте оповещения только для самых важных приложений и функций, которые всегда требуют моментальной проверки. Остальные отключите, чтобы сберечь батарею. Сделать это можно через раздел «Уведомления» в настройках iOS.
Отключите автоматическую настройку яркости и включите «Оттенки серого»
Снижение яркости экрана — один из лучших способов сэкономить заряд аккумулятора. Чтобы iPhone постоянно не сбивал выбранную вами яркость, отключите её автонастройку. Для этого зайдите в системных настройках в «Основные» → «Универсальный доступ» → «Адаптация дисплея» → «Автояркость».
В том же разделе через пункт «Светофильтры» можно включить «Оттенки серого», чтобы экран стал чёрно-белым. Так глаза будут меньше уставать, а телефон начнёт потреблять меньше энергии.
Установите яркость на 10–25%
Через пункт управления установите желаемую яркость. Для большинства случаев вполне хватает 10–25%. При необходимости, например на солнце, её можно быстро отрегулировать.
Включите «Уменьшение движения»
В «Универсальном доступе» активируйте переключатель «Уменьшение движения». Эта функция упрощает анимацию, которую вы видите при нажатии на домашнюю кнопку, а также убирает эффект параллакса, при котором обои, программы и предупреждения слегка перемещаются.
Когда вы включите «Уменьшение движения», появится переключатель «Эффекты сообщений (авто)». Тоже отключите его. Эффекты для всплывающих окон и полноэкранные эффекты теперь нужно будет воспроизводить вручную, но зато телефон станет работать дольше.
Отключите 3D Touch
В том же «Универсальном доступе» вы найдёте функцию 3D Touch. Она может быть полезна, но вибрация от неё каждый раз расходует заряд батареи. После её отключения для использования некоторых возможностей iPhone придётся удерживать палец на экране, а некоторые фишки вроде превью папок исчезнут.
Отключите все эффекты вибрации
В пункте «Универсальный доступ» есть кнопка отключения всех эффектов вибрации — даже для звонков. Или вы можете отключить вибрацию в бесшумном режиме. Для этого вернитесь на главный экран настроек системы, откройте «Звуки, тактильные сигналы» и деактивируйте вибрацию в бесшумном режиме. Теперь вибрация будет отключаться только при нажатии на переключатель «Звонок/Бесшумный» на боковой панели устройства.
Ещё вы можете отключить функцию «Встряхнуть для отмены». Её вы найдёте в разделе «Универсальный доступ». Как можно догадаться, с помощью неё можно отменить последнее действие, например ввод символа. Но на практике гораздо удобнее и быстрее исправлять ошибки вручную. Зато вибрация не будет потреблять заряд.
Отключите «Обновление контента» для ненужных приложений
Через «Основные» → «Обновление контента» можно указать, содержимое каких программ должно обновляться, даже когда они свёрнуты. Оставьте функцию включённой только для приложений, которые синхронизируются долго (Dropbox, Evernote) или полезных в путешествиях («Google Карты»).
Установите автоблокировку на одну минуту
Чем дольше светится экран телефона, тем больше заряда расходуется попусту. Откройте в настройках iOS «Экран и яркость» и установите автоблокировку на одну минуту.
Отключите «Поднятие для активации»
Когда экран устройства не активен, энергия экономится. Незачем тратить её каждый раз, когда вы берёте смартфон. Прямо под автоблокировкой выключите функцию «Поднятие для активации». Теперь дисплей будет загораться, только когда вы нажимаете на домашнюю кнопку или боковую кнопку разблокировки.
Отключите Siri
Если вы не пользуетесь голосовым помощником Apple для выполнения важных задач, отключите его. Просто уберите все четыре переключателя в меню «Siri и поиск».
Отключите «Режим энергосбережения»
Как бы удивительно это ни звучало, в этом режиме батарея может садиться быстрее. iPhone автоматически отправляет оповещение, когда заряд аккумулятора опускается ниже 20%, и предлагает включить функцию. Можно заметить, что часто при положительном ответе заряд батареи быстро снижается — иногда до такой степени, что смартфон отключается.
Отключите «Режим энергосбережения» через «Настройки» → «Аккумулятор». Достойная альтернатива — авиарежим. Кстати, пока вы ещё не вышли из этого меню, можете заодно активировать «Заряд в процентах», чтобы всегда точно знать, сколько ещё проработает батарея.
Отключите «Службы геолокации» для ненужных приложений
По умолчанию многие программы отслеживают ваше местоположение, но большинству для нормальной работы это не нужно. Через настройки iOS откройте «Конфиденциальность» → «Службы геолокации». Для приложений вроде App Store, Dropbox и Evernote выберите пункт «Никогда», а для тех, которым нужен GPS, выберите пункт «Используя».
Отключите отправку Apple аналитических данных
Когда эта функция включена, iPhone автоматически ежедневно создаёт файлы с аналитическими данными. Это тоже сказывается на заряде аккумулятора. Откройте «Настройки» → «Конфиденциальность», прокрутите экран вниз и нажмите «Анализ». Затем уберите оба переключателя.
Отключите «Автоматические загрузки»
В настройках откройте Apple ID и найдите раздел «iTunes Store и App Store». В нём уберите все автоматические загрузки. После этого смартфон перестанет скачивать покупки, которые вы совершили на других устройствах Apple.
Включите загрузку данных для «Почты» и «Календаря» только по Wi-Fi
Откройте в настройках «Учётные записи и пароли» и в разделе «Загрузка данных» отключите Push. Активируйте «Выборку» для всех приложений и выберите пункт «Автоматически». Теперь iPhone будет загружать новые данные для «Почты» и «Календаря» в фоне, только когда подключён к Wi-Fi и сети электропитания.
Включите «Режим низкого качества» в «Сообщениях»
В самом низу настроек «Сообщений» есть опция «Режим низкого качества». Если её активировать, то стандартный мессенджер будет отправлять сжатые картинки. Так вы сэкономите время и заряд аккумулятора.
Отключите Game Center
Game Center не только раздражает своими уведомлениями, но и попусту тратит заряд, если осуществить вход в сервис. Если вы не заядлый геймер, то деактивируйте функцию внизу настроек iOS.
Главное событие года в мире iOS и MacOS-разработчиков, WWDC, неизменно радует всех занятых в индустрии людей выходом в свет новых версий операционной системы, фреймворков, железа — в общем, всего того, с чем собственно и предстоит работать.
Этот год исключением не стал и предметом активных обсуждений стали и новая версия iOS, и SwiftUI, и собственная ОС iPadOS для вы-сами-поняли-каких-устройств.
Однако были темы не столь освещенные, но от этого не менее интересные — например была затронута такая полезная вещь, как фоновое выполнение приложений.
Вкратце о теме
Для тех кто не совсем представляет, что такое фоновое выполнение (Background execution), поясним: выполнение в фоне означает выполнение приложением какой-либо работы в состоянии, когда физически на экране смартфона пользователя оно не запущено (т.е. не находится в foreground).
Данная картинка наглядно показывает, в каких состояниях приложение может пребывать и как попасть из одного в другое.
Также разработчики Apple в этой сессии сделали акцент на потреблении ресурсов (надеюсь, вполне очевидно, что при работе в фоне приложение продолжает потреблять энергию). Но пора перейти непосредственно к докладу.
Что было на WWDC
Собственно докладчики начали с того же, с чего и я — вкратце рассказали про работу в фоне и описали задачи, предполагающие свое выполнение там.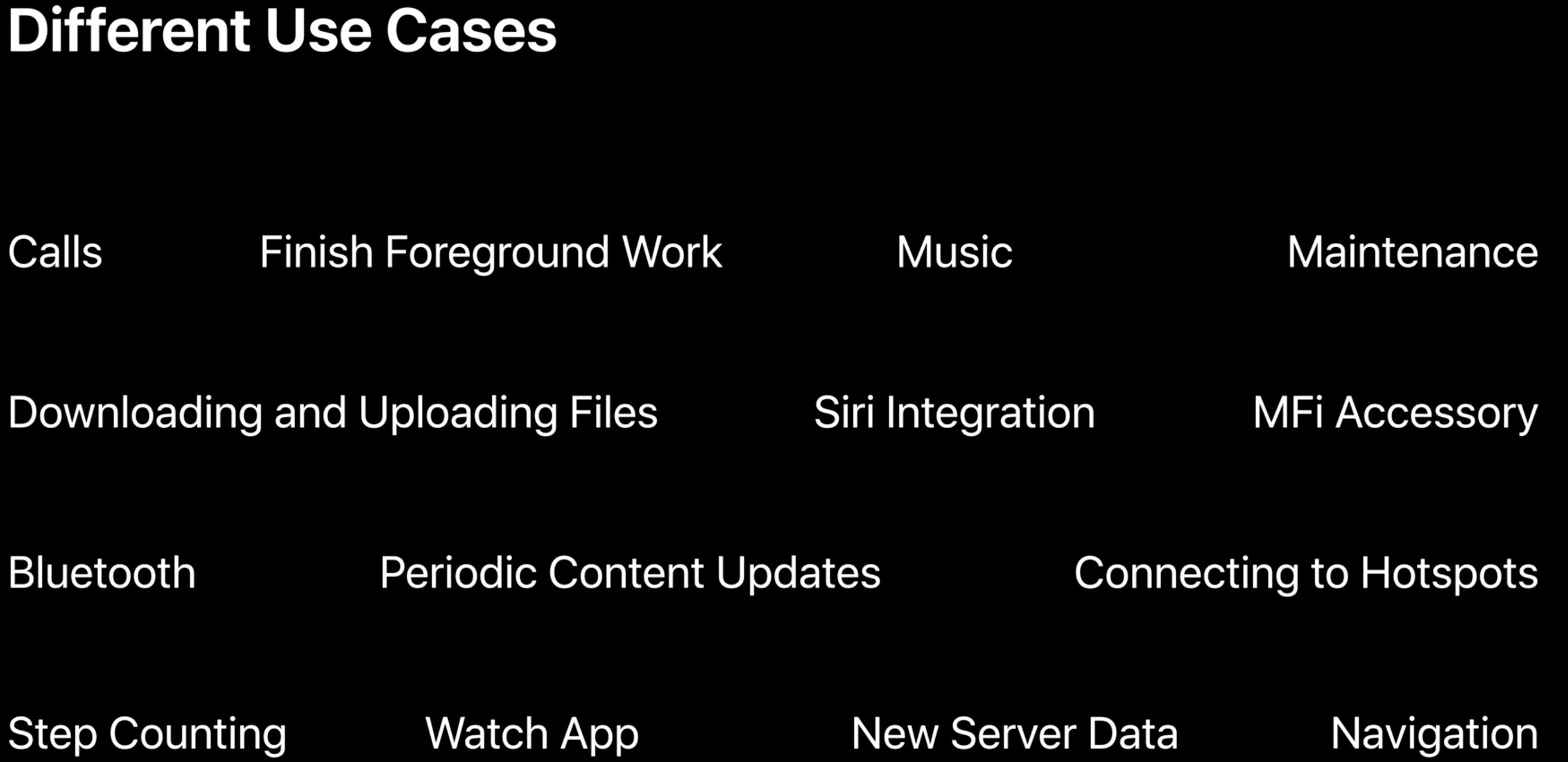
Двигаемся ближе к разработке. Есть 3 основных соображения Apple, когда речь заходит о фоновом исполнении:
- мощность
- производительность
- конфиденциальность
Все довольно просто — если задача приложения выполняется в фоновом режиме, это выполнение может происходить во время работы другого приложения на переднем плане (foreground). Таким образом, существует ограничение ресурсов, наложенное на вас, чтобы гарантировать, что ресурсы не будут чрезмерно потребляться. При превышении этих ограничений, ваше приложение может быть принудительно прекращено Apple, что приведет к замедлению дальнейшего времени запуска. По поводу конфиденциальности — компания настойчиво рекомендует разработчикам использовать все возможности их API для информирования пользователя о том, какие данные приложение использует в своей работе (даже в фоне).
Кстати список этих самых API выкатили довольно внушительный — обзор по ним отдельно делать не стали, но я советую обратить внимание в их сторону.
Да и на самой сессии на примере приложения-мессенджера разработчики Apple показали краткий обзор возможностей (видео с WWDC посмотреть стоит).
BackgroundTasks
Данному фреймворку посвящена чуть ли не половина доклада в этом году.
2 вида заданий, которые предоставляет эта новинка:
- App Refresh Task
- Background Processing Task
App Refresh Task
BG App Refresh Task — специальный тип фоновой задачи, который мы можем использовать для обновления данных приложения. Одна вещь, которая делает этот тип задачи очень особенным, — это поведение пользователя. iOS узнает, как часто и в какое время пользователь запускает ваше приложение, и пытается запустить BGAppRefreshTask в то время, когда пользователь вряд ли будет использовать приложение.
Да, дольше 30 секунд работать не получится — особенность весьма неприятная, оставшаяся с прошлых версий ОС.
Рассмотрим пример кода с просторов Интернета.
import UIKit import BackgroundTasks @UIApplicationMain class AppDelegate: UIResponder, UIApplicationDelegate { func application(_ application: UIApplication, didFinishLaunchingWithOptions launchOptions: ?) -> Bool { BGTaskScheduler.shared.register( forTaskWithIdentifier: «pl.snowdog.example.refresh», using: DispatchQueue.global() ) { task in self.handleAppRefresh(task) } return true } private func handleAppRefresh(_ task: BGTask) { let queue = OperationQueue() queue.maxConcurrentOperationCount = 1 let appRefreshOperation = AppRefreshOperation() queue.addOperation(appRefreshOperation) task.expirationHandler = { queue.cancelAllOperations() } let lastOperation = queue.operations.last lastOperation?.completionBlock = { task.setTaskCompleted(success: !(lastOperation?.isCancelled ?? false)) } scheduleAppRefresh() } }
Есть несколько моментов, на которых надо остановиться и рассмотреть получше:
- Установите обработчик истечения срока действия на объект задачи (expirationHandler), так ка система предоставляет ограниченное время для завершения работы, и при его превышении, вам придется очистить ресурсы.
- Убедитесь, что метод setTaskCompleted был вызван, как только работа будет завершена.
- BGTaskScheduler — это основной класс, который использeуется для планирования фоновой работы.
Background Processing Task
Другим типом фоновых тасок является BG Processing Task. Вы можете использовать его для обучения модели ML на устройстве или сделать очистку в базе данных. Apple обещает, что на этот вид задач система способна выделять до нескольких минут времени, что является очень важным нововведением для тяжеловесных работ, не укладывающихся в жалкие 30 секунд.
Снова пример:
import UIKit import BackgroundTasks @UIApplicationMain class AppDelegate: UIResponder, UIApplicationDelegate { func application(_ application: UIApplication, didFinishLaunchingWithOptions launchOptions: ?) -> Bool { BGTaskScheduler.shared.register( forTaskWithIdentifier: «pl.snowdog.example.train», using: DispatchQueue.global() ) { task in self.handleMLTrain(task) } return true } private func scheduleMLTrain() { do { let request = BGProcessingTaskRequest(identifier: «pl.snowdog.example.train») request.requiresExternalPower = true request.requiresNetworkConnectivity = true try BGTaskScheduler.shared.submit(request) } catch { print(error) } } }
Важные моменты:
- requiesExternalPower — логическое значение, указывающее, требуется ли для задачи обработки устройство, подключенное к источнику питания.
- requiresNetworkConnectivity — логическое значение, указывающее, требуется ли для задачи обработки подключение к сети.
Отладка
Здесь тоже не без приятностей. Задержка между запланированным временем выполнения фоновой задачи и моментом, когда система запускает приложение для ее выполнения, может составлять несколько часов. При разработке приложения можно использовать две частные функции для запуска задачи и принудительного ее досрочного завершения в соответствии с выбранной временной шкалой. Функции отладки работают только на устройствах.
В заключение
BackgroundTasks — это отличный способ планирования вашей тяжелой работы с лучшим пользовательским опытом, используя условия среды. Учитывая то, что с 13-й версии системы многие методы для работы в фоне становятся устаревшими, фреймворк все равно будет пользоваться большой популярностью в приложениях. Учитывая вышеописанные возможности, это вполне логично.
Рекомендую также посмотреть видео с WWDC, описанные там примеры весьма интересны.
Фоновым режимом в ОС Android называется выполнение программы, которая не видна пользователю (выполняется в фоне). В частности в фоновом режиме работают программы, запускаемые самой системой или службы. У них нет пользовательского интерфейса, а также эти задачи выполняются с более низким приоритетом, чем обычные процессы. Кроме того, в фоновом режиме могут работать приложения, установленные вами на смартфон. По большей части, цель работы программ в фоновом режиме — обмен информацией с сервером. Например: игра постоянно обращается к серверу чтобы проверить новые обновления, мессенджер — чтобы оповестить вас о новом сообщении и т.д. Обращение фоновых задач к серверу требует мобильное или Wi-Fi подключение к сети, которое съедает трафик. Поэтому, я дам несколько советов, как отключить фоновый режим на андроиде всех приложений разом и каждого по отдельности.
Отключение передачи данных для одного приложения
По сути, отключить фоновый системный процесс нельзя, а можно перевести в процесс «Приостановлено». Делается это через диспетчер приложений в настройках Android аппарата. Также, чтобы приложение в фоне не смогло обращаться к серверу, сэкономив при этом заряд батареи и мобильный трафик, необходимо:
- зайти в «Настройки» → «Приложения и уведомления» → «Приложения»;
- выбрать приложение и открыть его параметры;
- перейти в «Статистику трафика»;
- отключить процессы «Фоновые» — для запрета обмена в фоновом режиме;
- отключить «Передача данных», «Wi-Fi» и «В роуминге» для запрета обмена данными через мобильные данные и Wi-Fi.
После этого, приложение не сможет обмениваться информацией с сервером. По поводу системных приложений, например «СМС» или «Телефон», их отключить не получится. Необходим старый добрый Root смартфона.
Отключение передачи данных для всех приложений
Чтобы перекрыть сетевой трафик для всех приложений, нужно выключить Wi-Fi и передачу мобильных данных. Сделать это можно нажав на иконки панели уведомлений.
То же самое можно сделать в настройках:
- перейдите в «Беспроводные сети»;
- выберите «Мобильная сеть»;
- переведите переключатель мобильной передачи данных в положение выключить.
Включить функцию можно там же.
Если целью выключения фонового режима является экономия заряда батареи, рекомендую ознакомиться с материалом: калибровка аккумулятора на андроиде.
Пригодится как владельцам стареньких айфонов, так и обладателям новых.
Никаких оптимизаторов, твиков или утилит нам не потребуется. Есть первый способ, проверенный. А есть длинный, сегодня продолжаем.
Отключаем фоновое обновление контента
Даже самый новый iPhone или iPad начнет тормозить, если в фоновом режиме приложения постоянно что-то качают из сети, обновляют данные или отправляют статистику.
- переходи в Настройки – Основные – Обновление контента;
- смотри, какие приложения хотят работать в фоне;
- отключай те, которыми пользуешься редко и те, которым нечего лезть в сеть за обновлениями;
- можешь радикально отключить всю фоновую активность одним переключателем.
Оставить фоновую активность следует только для приложений, которые действительно важны. Например, если необходимо постоянно иметь свежий прогноз погоды или быть в курсе всех изменений в определенном мессенджере или социальной сети. Для таких приложений следует оставить возможность загружать данные, находясь в фоновом режиме.
Смело отключай все игры, и большинство программ, которые отлично работают офф-лайн.
Чистим «тяжелые» приложения
Памяти на iPhone или iPad часто не хватает, особенно если он не вот такой. При нехватке памяти устройство неминуемо начинает тормозить. Простой мессенджер или клиент облачных сервисов может занимать несколько десятков мегабайт, а контент, хранимый в нем, забивает сотни или тысячи мегабайт на устройстве.
- открывай Настройки – Основные – Хранилище и iCloud;
- сравнивай размер программы и размер документов и данных, хранящихся в ней;
- удаляй ненужный контент в приложении;
- можешь удалить программу и загрузить её заново из App Store.
Убираем лишнюю анимацию
- переходи в Настройки – Основные – Универсальный доступ;
- ищи опцию Уменьшение движения и включай её.
Избавишься от тряски, плавающих обоев, плавного открытия и закрытия программ.
Отключаем автоматическую загрузку контента
Чтобы программы, игры и контент, загруженный на других устройствах, автоматически не попадал на iPhone, отключи такую особенность iOS.
- открывай Настройки – iTunes и App Store;
- выключай загрузку контента на устройство.
Решишь 4 проблемы одним махом: снизишь фоновую активность, сэкономишь сетевой трафик, не будешь забивать место на устройстве и продлишь время его автономной работы.
Отключаем ненужные приложения в Spotlight
Знаешь, как тормозит поиск по iOS при открытии? Убери из проверяемых результатов лишние программы.
- переходи в Настройки – Основные – Поиск Spotlight;
- убирай из списка программы, в которых не ищешь данные через Spotlight.
Чистим кэш в Safari
Если браузер тормозит во время работы, самое простое решение – удалить накопившийся в приложении мусор.
- открывай Настройки – Safari;
- активируй параметр Очистить историю и данные сайтов.
Очищаем оперативную память
Иногда полезно очищать оперативную память от фоновых процессов и приложений. Конечно, iOS все умеет делать сама, но лишняя помощь может быть кстати.
- зажимай кнопку Power до появления меню выключения;
- нажимай на кнопку Home и держи её 15 секунд;
- попадешь на главный экран, все фоновые приложения завершатся.
Перезагружаем устройство
Apple приучил нас, что Mac, iPhone, iPad и другие гаджеты могут работать без перезагрузки очень долго. Конечно, хорошо, что не приходится выключать и включать смартфоны и планшеты каждый день, но сделать перезагрузку иногда стоит.
- выключи устройство;
- включи устройство)
Смотри подробно: 8 советов для ускорения iPhone
P.S.: самый простой способ ускорить айфон… ну, ты понял. (5 голосов, общий 4.00 из 5)
🤓 Хочешь больше? Подпишись на наш Telegramнаш Telegram. … и не забывай читать наш Facebook и Twitter 🍒 iPhones.ru Пригодится как владельцам стареньких айфонов, так и обладателям новых. Никаких оптимизаторов, твиков или утилит нам не потребуется. Есть первый способ, проверенный. А есть длинный, сегодня продолжаем. 1. Отключаем фоновое обновление контента Даже самый новый iPhone или iPad начнет тормозить, если в фоновом режиме приложения постоянно что-то качают из сети, обновляют данные или отправляют статистику. переходи…