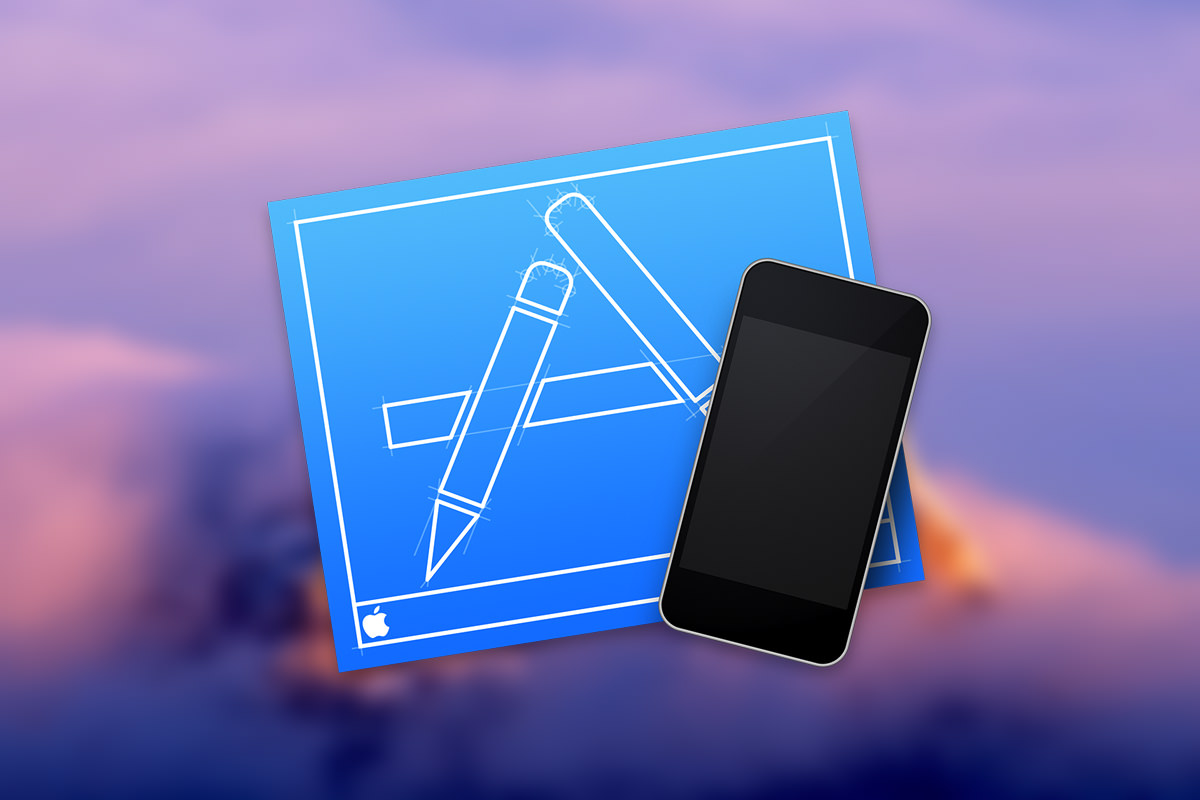Обзор программ-эмуляторов для запуска iOS-приложений на стационарном компьютере или ноутбуке.
Многие поклонники программного обеспечения фирмы Apple, которые по каким-либо причинам не могут позволить себе покупку «яблочного» гаджета, зачастую интересуются, можно ли установить «яблочное» ПО на обычный компьютер или ноутбук под управлением операционной системы из семейства Windows?
Ранее в статье «Как установить MacOS на обычный компьютер или ноутбук?» уже была представлена пошаговая инструкция по установке данной операционной системы на стационарный ПК. Поэтому сегодня мы постараемся ответить на вопрос, можно ли поставить мобильную версию операционной системы (iOS) от фирмы Apple на обычный компьютер или ноутбук и как это сделать.
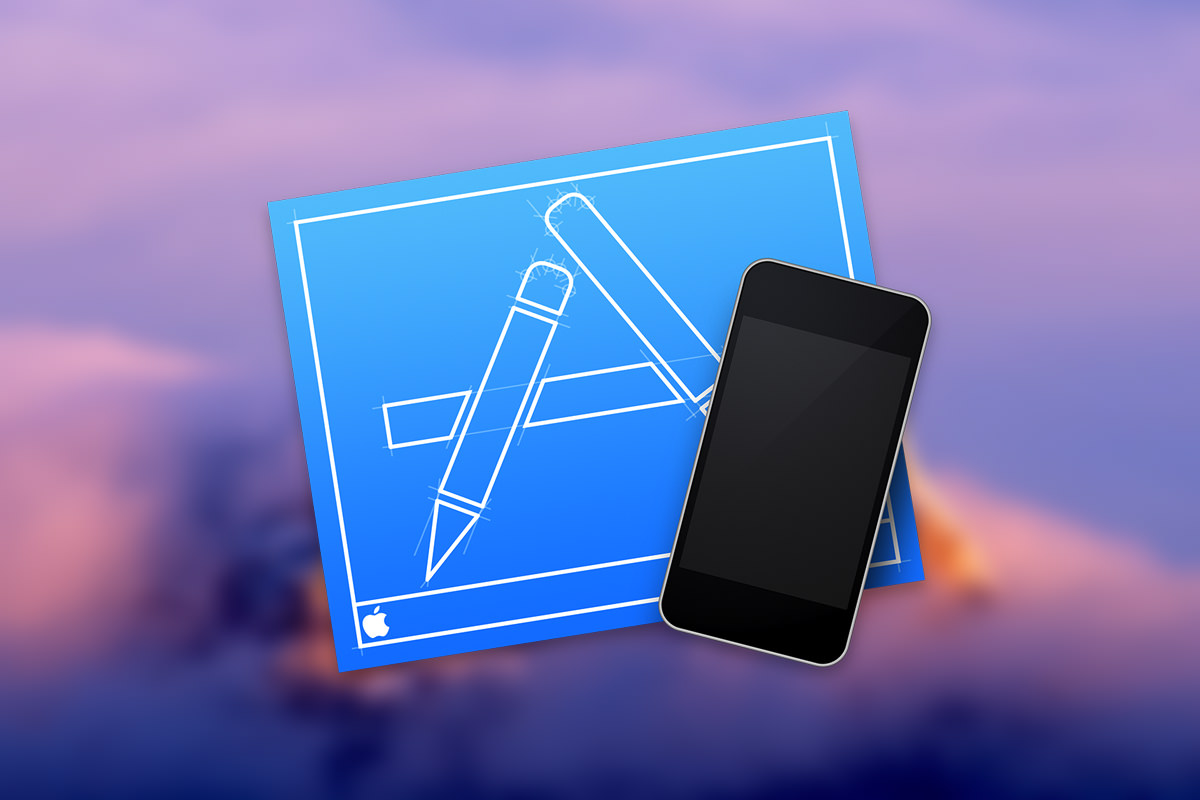 Изображение 1. Обзор возможности установки iOS на стационарный компьютер или ноутбук.
Изображение 1. Обзор возможности установки iOS на стационарный компьютер или ноутбук.
Содержание
- Можно ли поставить iOs на обычный компьютер, ноутбук?
- Как установить iOs на компьютер, ноутбук: эмуляторы операционной системы iOS
- Комплектующие
- Процессоры
- Видеокарта
- Подключение к интернету
- Создание загрузочной флешки
- Загрузка и установка
- Настройка системы
- Коллекция нюансов/способов решения ошибок
- При установке хакинтош перечеркнутый круг
Можно ли поставить iOs на обычный компьютер, ноутбук?
- Как известно, операционная система iOS является мобильным программным обеспечением и предназначена для эксплуатации на таких устройствах от фирмы Apple, как iPhone и iPad. Многие пользователи данной ОС не понимают, почему ее нельзя установить на обычный стационарный компьютер или ноутбук по примеру операционных систем Windows и MacOS, даже если эти ПК имеют сенсорный экран.
- Некоторые из них полагают, что причина заключается в несовместимости мобильной ОС с некоторыми компьютерными комплектующими. В каком-то смысле это правда. Большинство производителей видеокарт и другого компьютерного «железа» не разрабатывают драйвера под данную ОС. Следовательно, если бы даже удалось ее запустить на компьютере, вряд ли бы она работала корректно. Однако основная причина кроется совсем в другом.
- Любая из существующих операционных систем имеет строгие требования к архитектуре центрального процессора. Как известно, стационарные компьютеры и ноутбуки оснащаются процессорами от производителей Intel и AMD с архитектурой x86 или x64. Данные ЦП попросту не в состоянии будут распознать код, используемый в операционной системе iOS. Для данного типа программного обеспечения требуются чипсеты с архитектурой ARM, которые отличаются меньшими размерами и минимальным энергопотреблением. Да и в целом работают они совершенно по другому принципу.
- Следуя из всего выше сказанного можно сделать вывод, что установка мобильной операционной системы iOS на стационарный компьютер или ноутбук невозможна. Однако существуют специальные программы-эмуляторы, с помощью которых Вы без проблем сможете запускать приложения и игры, разработанные под мобильную «операционку» от Apple.
Как установить iOs на компьютер, ноутбук: эмуляторы операционной системы iOS
- Как уже было сказано ранее, установить операционную систему iOS на стационарный компьютер или ноутбук не представляется возможным. Однако Вы можете воспользоваться одним из доступных эмуляторов, которые представляют собой отдельное программное обеспечение для ОС Windows и позволяют запускать на ПК приложения, разработанные под мобильные операционные системы iOS и Android.
- Сегодня в Интернете можно найти большое количество программ-эмуляторов, позволяющих запускать iOS-приложения на операционных системах Windows. Все они имеют как преимущества, так и недостатки. Мы отобрали несколько эмуляторов, которые, по нашему личному мнению, являются лучшими в своем роде.
ВАЖНО: Установка эмуляторов на ПК осуществляется точно таким же образом, как и установка любой другой компьютерной программы. После инсталляции и запуска эмулятора все действия в программе будут выполняться по принципу работы с iPhone или iPad. В том числе и загрузка приложений из магазина AppStore.
iPadian iPhone Emulator
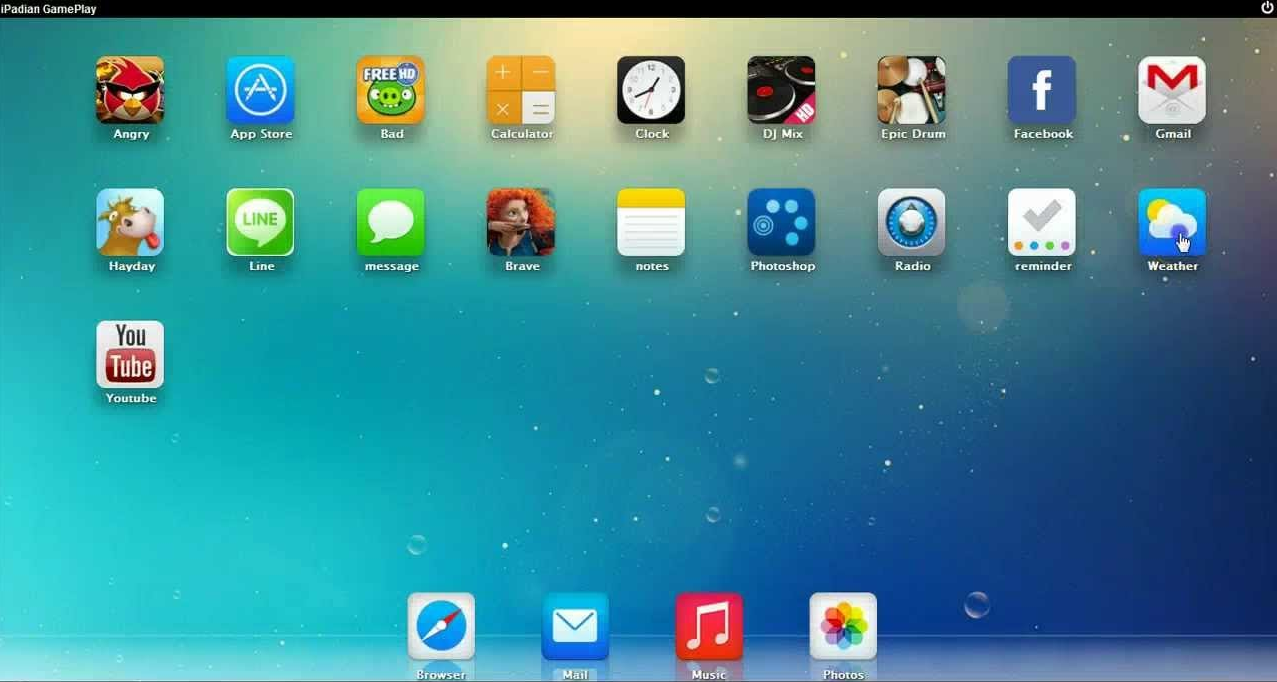
Изображение 2. Программа-эмулятор iPadian iPhone Emulator.
- Данная программа-эмулятор iPhone под операционную систему Windows на сегодняшний день считается одной из лучших в своем роде и имеет две версии: платную и бесплатную. Бесплатная версия позволяет использовать только некоторые приложения и пестрит рекламой, что сильно действует на нервы и мешает с комфортом пользоваться эмулированной операционной системой.
- В платной версии, стоимость которой составляет 10$, все ограничения на приложения сняты, а реклама полностью отсутствует. Вы сможете пользоваться мессенджерами, картами, запускать игры и другие различные приложения, разработанные под операционную систему iOS на своем ПК.
ВИДЕО: iPadian iPhone Emulator
Air iPhone Emulator
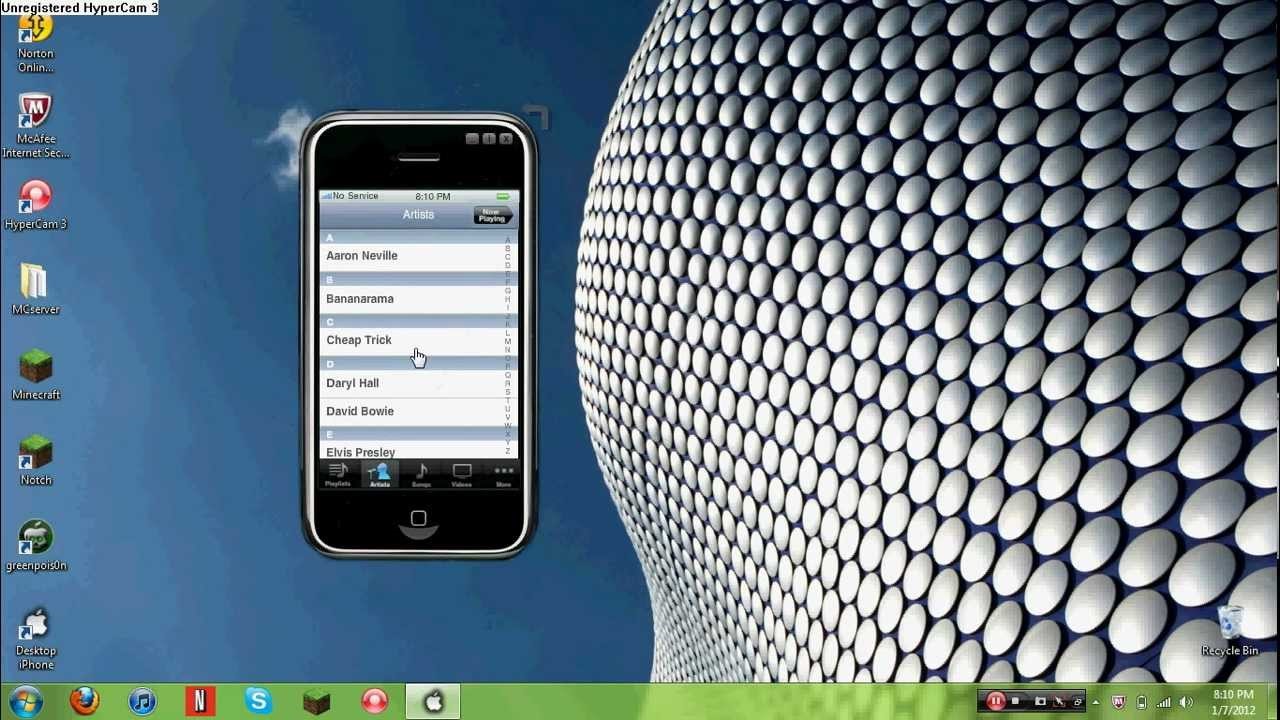
Изображение 3. Программа-эмулятор Air iPhone Emulator.
- Данный эмулятор также считается одним из лучших в своем роде и пользуется большой популярностью среди людей, которые желают ознакомиться с работой операционной системы iOS перед покупкой «яблочного» гаджета. В отличие от предыдущей программы, Air iPhone Emulator полностью бесплатный. К его недостаткам можно отнести тот факт, что он не запускается на компьютерах под управлением операционной системы Windows 10. На момент написания статьи разработчики программы сообщили о начале работ по оптимизации эмулятора под Windows 10.
- Кроме того, данный эмулятор не поддерживает большинство приложение из магазина AppStore, однако Вы без труда можете пользоваться мессенджерами, приложениями социальных сетей Instagram, Facebook и другими.
ВИДЕО: Air iPhone Emulator
SmartFace
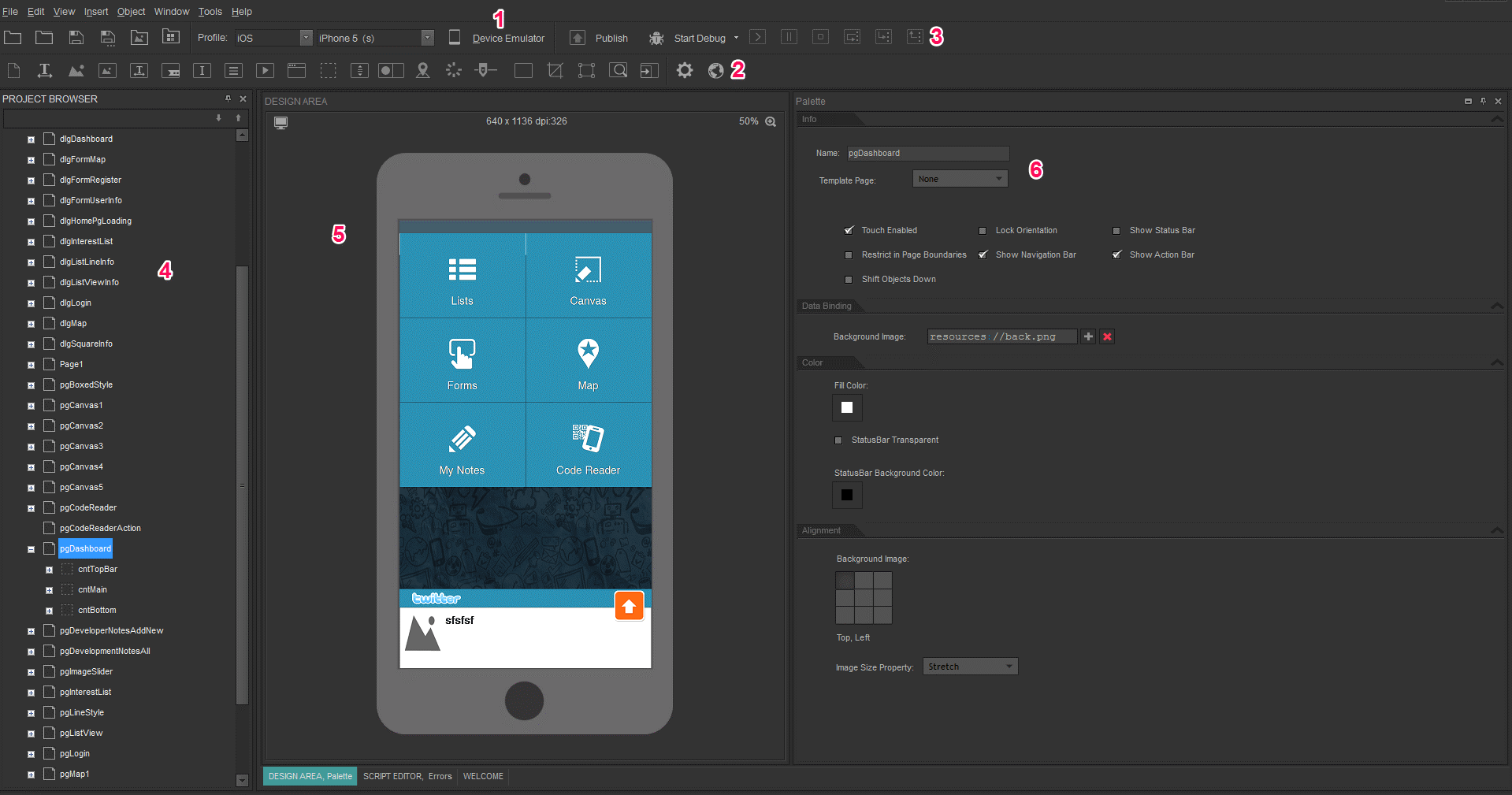
Изображение 4. Программа-эмулятор SmartFace.
- Следующий эмулятор является отличным инструментом для разработки приложений под операционную систему iOS. Отличительной особенностью данной программы является возможность выбора устройства для эмуляции (iPad или iPhone).
- SmartFace представлен как в платной версии, так и в бесплатной с пробным периодом на 30 дней. Также в программе отсутствует возможность скачивать приложения из магазина AppStore. Вы можете либо использовать стандартные средства ОС, либо запускать собственноручно разработанные приложения.
Предисловие Хотя на Хабре уже есть неплохая статья о хакинтоше, она уже довольно немолода и некоторая информация там устарела. Однако, суть всего действия описана верно, поэтому для начала очень рекомендую ее почитать.
Здравствуй, Хабр.
Данный гайд служит скорее дополнением к уже существующей статье (см. предисловие), за время существования которой произошли некоторые изменения, о которых я бы хотел рассказать.
Так как с вероятностью 99% вы столкнетесь с кучей ошибок на различных этапах установки, лучшее, что я могу посоветовать — оставить комментарий со своей проблемой внизу статьи, или же написать о ней на каком-нибудь форуме. Не исключено так же, что ваша проблема уже известна сообществу, поэтому навыки гугления очень рекомендую применять.
Итак, информацию, которая уже есть на хабре, постараюсь не дублировать, переходите по ссылке в предисловии и разбирайтесь. Теперь можем приступать.
В данной статье загрузчик = Clover, так как мы будем использовать именно его. Про другие загрузчики просьба не спрашивать, ответить, к сожалению, не смогу.
О ноутбукахХочу оговориться, что в настоящем руководстве идет речь в основном об PC-компьютерах, которые являются куда более легкой целью для OSx86, чем лэптопы. Установка хакинтоша на ноутбуки сродни уравнению высшей степени для девятиклассника: сложно, долго и не факт, что решается. Хотя существуют и удачные модели ноутбуков, на которых заводится все, вплоть до тачпада и сетевой карты, таких не много. Их список можно найти по прямому запросу в любом поисковике.
Что смог заставить работать авторMotherboard: Asus ROG STRIX B360H-GAMING
CPU: Intel Core i5-8400, 2.8 ГГц до 4.0 с турбобустом
GPU: MSI RX 560 4GB AERO 16CU
RAM: Crucial 8 GB 2666 Гц
Комплектующие
Процессоры
Intel only, серия желательно i3/i5/i7 (лучше начиная со второго поколения Sandy Bridge), но заводятся относительно несложно и Pentium/Celeron, производительностью, конечно, не блещут, но для простого использования хватит.
Видеокарта
Встройки от Intel заводятся почти всегда с той или иной степенью успешности, но нередки артефакты и глючный интерфейс даже при использовании самых новых и, казалось бы, нативных экземпляров, например UHD630. Часто требуется подмена ID видеокарты на фейковый в загрузчике ( тут бояться не надо, все будет подробно объяснено ниже ).
Использовать графику от nVidia для хака я не рекомендую. Apple не ставит её уже много лет, ни о какой нативности речи не идет. Для них не существует драйверов под Mojave 10.14 и Catalina 10.15. Есть и общеизвестные легкозаводимые карточки, например, GT210 и 630, но они уже не встречаются в продаже.
Если и покупать видеокарту для хакинтоша, то только от AMD. Отлично работают RX4xx и RX5xx серии, за исключением RX550, с которой могут быть проблемы. Из профессионального сегмента — Vega 56 и 64, которые используются в оригинальных iMac Pro.
Подключение к интернету
Дабы не играть с компьютером в лотерею по принципу «заведется — не заведется», советую сразу прикупить внешний WiFi-адаптер и заранее проверить его на наличие драйверов под макось.
Создание загрузочной флешки
Утилита, которая позволит нам отформатировать флешку (от 8 ГБ) и записать на нее загрузчик (нечто, что позволит нашей системе загружаться), называется BootDiskUtility.
Она хороша еще и тем, что позволяет скачивать так называемые «Recovery HD», мини-образы, позволяющие восстановить систему, если случилось что-то нехорошее. Они весят примерно по 500МБ, поэтому при загрузке с них сама система качается с серверов Apple. Нам подобный способ подойдет только, если у нас нативная сетевая карта, которая сразу заводится сама. Я с такими случаями не встречался, но можете поискать в интернете, какие сетевые карточки не требуют отдельного завода. В любом случае все Recovery HD можно скачать, нажав на «DL Center» в главном меню BDU.
Скачиваем её с официального сайта: тык (осторожно, много рекламы), подключаем нашу флешку к компьютеру, выбираем её в списке и нажимаем «Format Disk». Теперь наша флешка должна отформатироваться и разбиться на 2 раздела. В настройках данной утилиты можно выбрать размер раздела под Clover, его версию и некоторые другие параметры. 200 МБ и последняя версия загрузчика будут лучше всего.
В раздел с Clover`ом так же кладем драйверы под wifi-адаптер.
Кексты (от лат. kernel extensions = расширения ядра) — своеобразные драйвера для макоси, заставляющие работать то, что по идее не должно было бы работать, например, звуковую карту или сетевуху.
Далее скачиваем и закидываем в папку clover/kexts/other следующий набор кестов (FakeSMC не считаем, он есть изначально):
- Lilu — патч системных процессов для других кекстов.
- WhateverGreen — завод графики.
- USBInjectAll — завод USB.
- AppleALC — завод звука.
Остальные кексты ставятся на ваше усмотрение.
Кратенько список прочих кекстов и зачем они нужны:
- FakePCIID — семейство кекстов, подменяющих идентификаторы драйверов для корректной работы аппаратных устройств. На тех машинах, которые я использовал под хакинтош, эти кексты не требовались, но если поставите, хуже не будет.
- HDMIAudio — для передачи звука по HDMI.
- ACPIBatteryManager — исправляет отображение батарейки в MacOS.
Последний этап подготовки флешки — собственно прошивка на неё образа MacOS в файле формата .hfs.
Делается это следующим образом:
- Скачиваем образ системы отсюда или отсюда. На моей машине стоит MacOS 10.14 Mojave, её и рекомендую использовать, если ваш процессор поколения Sandy Bridge и новее. Если нет — вам подойдет 10.13 High Sierra. Не имеет большого значения, откуда вы возьмете образ, главное, он должен быть в формате .hfs.
- Опять открываем BDU, выбираем второй(наибольший) раздел нашей флешки, жмем «Restore partition, в открывшемся окошке щелкаем по нашему образу и прошиваем.
- Все, флешка готова.
Загрузка и установка
Вот мы и перешли к финальной части нашего действа.
1. Берем нашу флешку, вставляем в компьютер в порт USB2.0 (это очень важно, только USB2.0) и загружаемся с неё.
2. Должно открыться меню Clover`a. Оно будет выглядеть примерно так: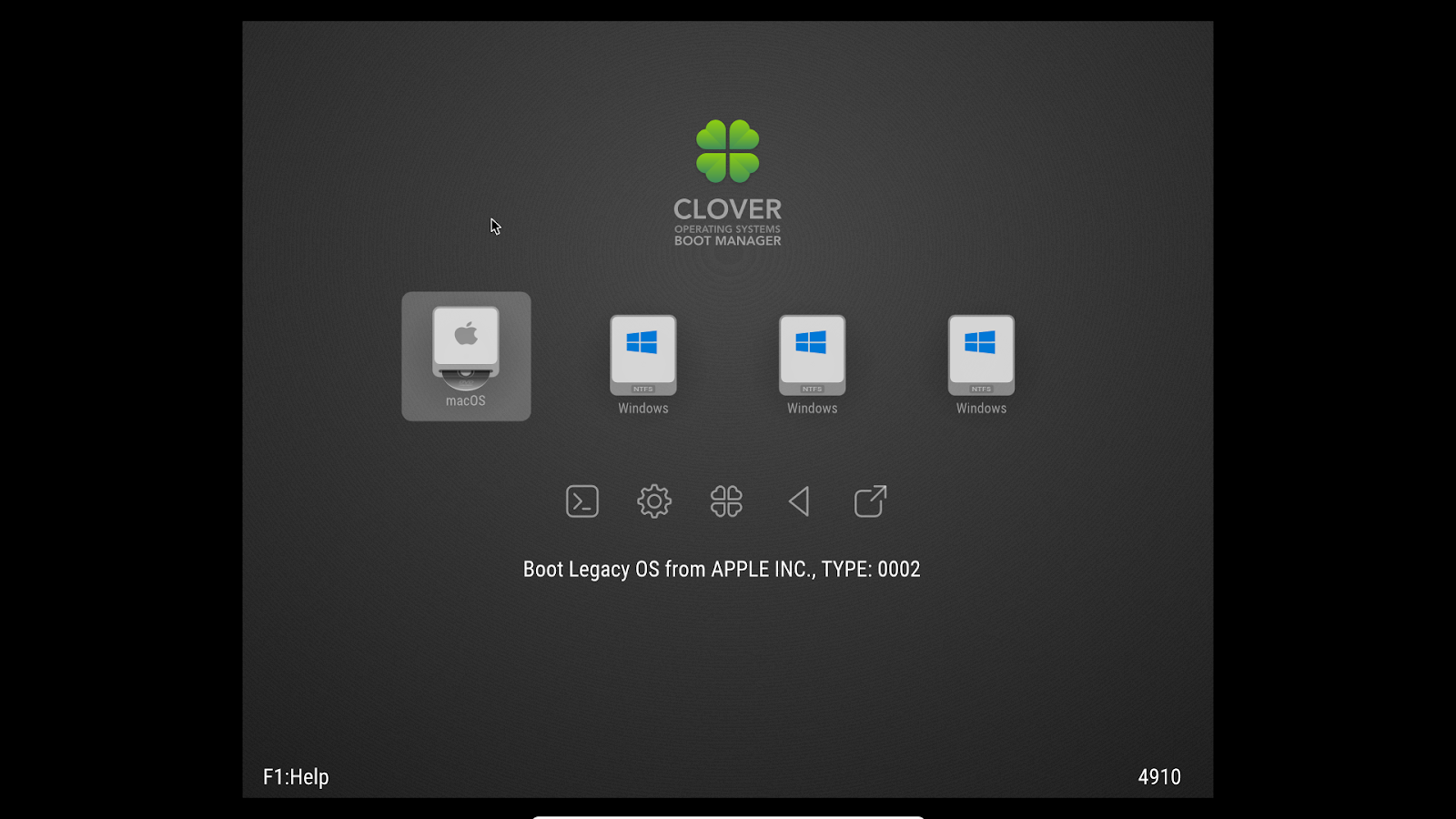
3. Открываем настройки, выбрав второй значок во втором ряду(мышку использовать не получится, все действия выполняем клавиатурой).
4. Прописываем следующие загрузочные аргументы (boot args) — магические слова, дающие загрузчику некоторые указания:
kext-dev-mode=1 -v
Первая часть строки разрешает устанавливать в систему кексты, вторая — запускает загрузку в текстовом режиме. В принципе, этого должно быть достаточно. Так же, существуют следующие бут аргументы:
- rootless=0 — отключает System Integrity Protection (защита изменения системных данных), что бы это ни было — ни в коем случае не используем данный аргумент начиная с MacOS 10.11 El Capitan
- nv_disable=1 — актуально для первого запуска видеокарт от nVidia. Отключает графическую оболочку
- nvda_drv=1 — наоборот, включает графическую оболочку. Используется при втором и последующих запусках графики nVidia, когда драйверы уже установлены.
- –disablegfxfirmware – активирует только встроенную видеокарту.
- debug=0x100 – если при загрузке случился коллапс, стопорит систему, не давая ей перезагружаться. Помогает разглядеть последние строки перед ошибкой.
- keepsyms=1 — чуть более подробный вывод информации при загрузке
- cpus=x (вместо x число) — активирует указанное кол-во ядер процессора
5. В разделе «Graphics Injector» в загрузчике можно подменить ID видеокарты. Первый раз этого делать нет смысла, может заработать и так. Если вас постигла неудача, можете попытаться изменить ID. На какой конкретно — раньше можно было найти на сайте applelife.ru. Последнее время он почему-то не работает, так что ссылку дать не могу. Бывают случаи, когда фейковый ID видеокарты может быть любым, за исключением дефолтного.
6. Нажимает «boot MacOS install from ***». Начинается загрузка системы.
Если все хорошо, следуем указаниям на экране, форматируем диск под именем «Macintosh HD» в «Дисковой утилите» и запускаем установку.
Если все не так радужно, запоминаем последнюю строку, появившуюся при загрузке на экране и вбиваем её в поисковик. Через этот путь прошел как я, так и все мои друзья-хакинтошники.
7. После установки система сама перезагрузится, повторяем действия 1-5, но теперь щелкаем по «Boot MacOS from Macintosh HD». Установка продолжится, в результате вы окажетесь в системе. Но эта система будет неполноценна, так загрузчик, с помощью которого вы в нее попали, находится на флешке.
Настройка системы
1. Запускаем драйверы для WiFi-адаптера чтобы заставить работать интернет
2. Копируем config.plist, кексты и драйверы с флешки на компьютер, а саму флешку отключаем.
3. Отсюда скачиваем и устанавливаем Clover. Во время установки настраиваем Clover для UEFI-ных биосов.
4. Теперь в Finder`e вы сможете увидеть EFI раздел с Clover`ом. Закидываем туда кексты, драйверы и config.plist так же, как они лежали на флешке.
5. Скачиваем программу Clover Configurator для редактирования файла config.plist. Что именно нужно редактировать — говорить не буду, переходите по ссылке в предисловии и читайте там. Мне просто не очень хочется повторять одну и ту же информацию несколько раз.
6. Перезагружаемся для проверки работоспособности.
Коллекция нюансов/способов решения ошибок
- При установке систем 10.13, 10.14, 10.15 обязателен драйвер apfs.efi в папке Drivers64UEFI. Если он отсутствует, то после окончания первого этапа установки, вы не сможете его продолжить — Clover не увидит диск с системой.
- Обязательно используйте загрузку в текстовом режиме (аргумент -v) до тех пор, пока не будете уверены, то система работает должным образом.
- Лучше не ставить галочки возле неизвестных параметров в Clover`e.
- Ошибка, с которой я столкнулся, заключается в следующем: при самой установке хака на жесткий диск система зависает, когда остается несколько минут до завершения. Я долго с этим мучился, пока не попробовал использовать более старую версию Clover.
- Необязательно ставить хак на SSD, система работает весьма быстро и на 7200 об/мин обычных жестких дисках.
При установке хакинтош перечеркнутый круг
Установка только для смелых, кто не боится потерять инфу!
macOS Sierra 10.12 (16A201w) Developer Preview
Сообщение отредактировал ctich — 29.09.19, 20:55
Краткая поэтапная инструкция по установке 10.12 Sierra.
Установка принципиально не отличается от установки El Capitan.
Обязательно добавляйте в загрузочные аргументы(бутарги, Boot Arguments) -v debug=0x100 для отлова паники.
Если этого сделано не было, вопросы и просьбы о помощи типа:» у меня идет установка, а потом перечеркнутый круг что мне делать?» или «идет установка, а потом перезагрузка, помогите», будут игнорироваться. Помогайте себе сами.
Конфиг (config.plist) Clover в большинстве случаев годится от El Capitan.
Отличительные особенности:
2. Копируем FakeSMC.kext и др. в /EFI/EFI/CLOVER/kexts/10.12(создать папку 10.12) или в /EFI/EFI/CLOVER/kexts/Other
Install.APP в программы
Очень рекомендуется, при первой установке, никаких других кекстов в папки 10.12 и Other не копировать.
FakeSMC.kext копируем чистый, без датчиков.
Можно добавить кекст на сеть, хотя из-за него тоже можно словить панику, к тому же это можно сделать после установки.
2.1. Установка поверх или на другой диск — запустить Install.APP
2.2. Для новой установки изготовить флэшку команндой от Apple:
sudo /Applications/Install\ 10.12\ Developer\ Preview.app/Contents/Resources/createinstallmedia —volume /Volumes/ИМЯФЛЕШКИ —applicationpath /Applications/Install\ 10.12\ Developer\ Preview.app
3. Видео
3.1. Nvidia:
а) Либо пользуемся официальным драйвером, если поддерживает видеокарта.
б) Либо добавляем в бутаргументы nv_disable=1, ставим в VESA режиме, первый запуск так же с ключем и установка вебдрайверов, в аргументы nvda_drv=1 и перезагрузка в штатном режиме.
3.2. AMD77xx — легась verge паникует. Пропишите изменения прямо в плист AMDRadeonX4000.kext
ati-personality.pl
4. Звук
4.1. В большинстве случаев достаточно VoodooHDA.kext
5. Настройки
Установка прог со сторонних источников —
sudo spctl —master-disable
6. Клавиатура PS2 (непроверенно)
Установка по методу ГЫКа с правками xite666 (видео):
источник
- UEFI bios:
- Скидываем все настройки в default.
- AHCI — enable;
- Vt-d: Disable (+ в Clover дропнуть DMAR таблицу)
- Vt-x: Enable (только для 10.13 и если используете виртуальные машины)
- Intel Virtualization Technology — Enable
- Serial-port: Disable
- XHCI Hand-off: Disable (рекомендуеться)
- XHCI Hand-off: Enabled (только если что то не работает в режиме Disable )
- IOAPIC 24-119 Entries: Enabled (подмечено что у многих с этим пунктом паникует, поэтому тестируйте)
- CSM: Disable (по возможности)
- Fasboot: Disable
- Secure boot: Disable or Other OS
Legacy bios:
. .
Примечание:
- HDD должен быть подключен к SATA-0, контролер Intel.
- .
Для установки потребуется флешка не менее 8Гб.
- ПК на ОС Windows XP/7/8.
- Скачать утилиту Boot Disk Utility с страницы разработчика cvad или с форума applelife.ru со страницы посвящённой данной утилите.
- Установить по инструкции
- Зайти на флешку в папку EFI\CLOVER\ и удалить папку OEM и файл config-sample (не путать с config.plist).
- Зайти на https://github.com/aci…pleSupportPkg/releases скачать ApfsDriverLoader.efi и скопировать его в папку EFI\CLOVER\drivers64UEFI (необходимо для macOs 10.13 и выше!)
- Добавить в EFI\CLOVER\Kext\Other https://github.com/acidanthera/Lilu/releases
- Добавить в EFI\CLOVER\Kext\Other https://github.com/aci…WhateverGreen/releases
- Скачать образ Mac OS X по указанным ссылкам:
Нажми и качай! - Развернуть скаченный образ на подготовленную флешку.
- Инструкция с applelife.ru пункт «Заливка дистрибутива macOS на второй том загрузочного USB Flash drive:»:
- Перед распаковкой образа необходимо нажать кнопку ^Format disk^.
- В основном окне программы -> Destination Disk — выбираем наш USB Flash Drive -> Part2.
- Нажимаем кнопку «Restore Partition».
- В открывшемся окне проводника выбираем распакованный файл с расширением *.hfs.
- Тем, кто устанавливает на ноутбук (или имеет PS/2 мышь или клавиатуру) , обязательно скачать VoodooPS2Controller.kext.zip ( 97,46 КБ )
, новая версия: VoodooPS2Controller.kext.zip ( 93,86 КБ )
положить в папку EFI/CLOVER/KEXT/10.X или Other - Всё, установочная флешка готова, можно приступать к установке.
За данный споcоб установки благодарим cvad и Skvo
Данная инструкция написана по материалам с applelife.ru
Установить один из загрузчиков на диск (если он не входит в состав сборки) :
— Загрузчик №1 — Clover (рекомендуется для большинства пользователей);
Как это сделать: UEFI, Legacy BIOS.
— Загрузчик №2 — OpenCore (для опытных пользователей)
— Загрузчик №3 — Chameleon (на данный момент существует для очень старых систем и особых случаев);
*загрузчик устанавливаем только один, на ваш выбор
После входа в macOS первое, что делаем:
- Устанавливаем кекст для сетевой карты;
- Настраиваем SMbios;
- «Заводим» видео-карту (разрешение должно быть правильным, и верхняя строка прозрачная);
- Поднимаем «нативное управление питанием» процессора;
- Поднимаем звук через AppleALC или VoodooHDA
.
21. Ставим програмулинки и «рюшечки».
источник
- UEFI bios:
- Скидываем все настройки в default.
- AHCI — enable;
- Vt-d: Disable (+ в Clover дропнуть DMAR таблицу)
- Vt-x: Enable (только для 10.13 и если используете виртуальные машины)
- Intel Virtualization Technology — Enable
- Serial-port: Disable
- XHCI Hand-off: Disable (рекомендуеться)
- XHCI Hand-off: Enabled (только если что то не работает в режиме Disable )
- IOAPIC 24-119 Entries: Enabled (подмечено что у многих с этим пунктом паникует, поэтому тестируйте)
- CSM: Disable (по возможности)
- Fasboot: Disable
- Secure boot: Disable or Other OS
Legacy bios:
. .
Примечание:
- HDD должен быть подключен к SATA-0, контролер Intel.
- .
Для установки потребуется флешка не менее 8Гб.
- ПК на ОС Windows XP/7/8.
- Скачать утилиту Boot Disk Utility с страницы разработчика cvad или с форума applelife.ru со страницы посвящённой данной утилите.
- Установить по инструкции
- Зайти на флешку в папку EFI\CLOVER\ и удалить папку OEM и файл config-sample (не путать с config.plist).
- Зайти на https://github.com/aci…pleSupportPkg/releases скачать ApfsDriverLoader.efi и скопировать его в папку EFI\CLOVER\drivers64UEFI (необходимо для macOs 10.13 и выше!)
- Добавить в EFI\CLOVER\Kext\Other https://github.com/acidanthera/Lilu/releases
- Добавить в EFI\CLOVER\Kext\Other https://github.com/aci…WhateverGreen/releases
- Скачать образ Mac OS X по указанным ссылкам:
Нажми и качай! - Развернуть скаченный образ на подготовленную флешку.
- Инструкция с applelife.ru пункт «Заливка дистрибутива macOS на второй том загрузочного USB Flash drive:»:
- Перед распаковкой образа необходимо нажать кнопку ^Format disk^.
- В основном окне программы -> Destination Disk — выбираем наш USB Flash Drive -> Part2.
- Нажимаем кнопку «Restore Partition».
- В открывшемся окне проводника выбираем распакованный файл с расширением *.hfs.
- Тем, кто устанавливает на ноутбук (или имеет PS/2 мышь или клавиатуру) , обязательно скачать VoodooPS2Controller.kext.zip ( 97,46 КБ )
, новая версия: VoodooPS2Controller.kext.zip ( 93,86 КБ )
положить в папку EFI/CLOVER/KEXT/10.X или Other - Всё, установочная флешка готова, можно приступать к установке.
За данный споcоб установки благодарим cvad и Skvo
Данная инструкция написана по материалам с applelife.ru
Установить один из загрузчиков на диск (если он не входит в состав сборки) :
— Загрузчик №1 — Clover (рекомендуется для большинства пользователей);
Как это сделать: UEFI, Legacy BIOS.
— Загрузчик №2 — OpenCore (для опытных пользователей)
— Загрузчик №3 — Chameleon (на данный момент существует для очень старых систем и особых случаев);
*загрузчик устанавливаем только один, на ваш выбор
После входа в macOS первое, что делаем:
- Устанавливаем кекст для сетевой карты;
- Настраиваем SMbios;
- «Заводим» видео-карту (разрешение должно быть правильным, и верхняя строка прозрачная);
- Поднимаем «нативное управление питанием» процессора;
- Поднимаем звук через AppleALC или VoodooHDA
.
21. Ставим програмулинки и «рюшечки».
Всё проще просто!
Simple Clover — Simple Hackintosh
Основной тезис, к которому сводится правильная работа macOS на вашем ПК.
Преамбула: «A long time ago in a galaxy far, far away….» Появились первые хаки, информации не было от слова совсем.., и пытливые умы, энтузиасты, по крупицам собирали информацию, писали книги («Хакинтош от А до Я», «Напильник для macOS», и конечно «Клевер цвета Хаки», бонусом шла уже специфическая литература по тому как с 0 сделать HDA звук на основе AppleHDA.kext, CPU Performance States, ACPI Specification И так далее). Время шло, информация постоянно менялась и приводилась к общему знаменателю, но осталось много следов о неправильных вариантах установки, как и людей применяющих эти неверные методы (об этом поговорим в отдельной статье).
Что необходимо для действительно правильной установки Hackintosh?
- Оригинальный, чистый, дистрибутив macOS.
Никаких сборок со вшитыми в систему Kext’ами и драйверами! - Собранная и настроенная под конфигурацию вашего компьютера папка EFI.
- Корректная инструкция для создания установочной флешки:
– BDU (BootDiskUtility) — для создания установочной USB Flash в Windows.
– Terminal и набор «TOOLS» — для создания установочной USB Flash в macOS. - Инструкции по настройке BIOS:
– Для конфигураций с дискретными видеокартами и интегрированными.
– С разбивкой по производителям материнских плат. - Простое и главное понятное, пошаговое руководство, по прохождению процесса установки Hackintosh.
- Утилиты автоматизации переноса загрузчика с флешки на SSD/HDD с установленной macOS.
- Дальнейшая поддержка и обновление загрузчика (папки EFI)
Многие сразу задаются вопросом — что такое папка EFI?
EFI — это папка, в которой настраивается всё необходимое для вашего Hackintosh, и содержит: – Загрузчик CLOVER (файл BOOTX64).
– Драйвера для CLOVER.
– Файл конфигурации (в народе config.plist).
– Только нужные Kext’ы.
– DSDT при необходимости.
EFI — это и есть Hackintosh!
Осталось её верно настроить, инжектировать нужные параметры, чтобы правильно рассказать системе о конфигурации своего ПК.

Пример собранной и настроенной EFI
Что представлено на нашем сайте?
- Актуальные дистрибутивы macOS для создания установочной флешки как в Windows, так и в macOS,
- Уже настроенные EFI для различных вариантов конфигураций,
- Алгоритм правильных шагов по установке системы, которые аналогичны установке системы на компьютеры Apple:
– Инструкции для создания установочной флешки,
– Инструкции по настройке BIOS, - Утилиты автоматизации переноса и последующего обновления загрузчика (папки EFI),
Самое главное в переносе загрузчика, перенести папку EFI с флешки, на SSD/HDD диск, с чем утилита справится самостоятельно (но только с установочной флешкой сделанной в BDU).
Поддержка загрузчика в актуальном состоянии:
Дальнейшее сопровождение загрузчика, его обновление, обслуживается утилитой UPDATER. Придерживаясь идеологии Apple, мы создали комфортную среду, для внутреннего обслуживания. Так же как Apple обновляет прошивки, перед обновлением системы, так и мы, за счёт утилит, обновляем содержимое загрузчика (папки EFI).
Что в итоге?
Получив от нас EFI вы не только сможете установить систему, но и без проблем обновляться на новые версии macOS – it’s Apple Way.
Мы помогаем, попробуйте ваш путь к грамотному Hackintosh вместе с нами:
Для тех кто хочет самостоятельно разобраться в настройке загрузчика под своё железо – для вас главное правило, читайте, изучайте, экспериментируйте, и сомневайтесь (действительно ли правильно настроен загрузчик?).
Правильный алгоритм по созданию установочной флешки и прохождению этапов установки Hackintosh, доступен со страницы каждой сборки!
Рабочий стол системы, установленной сборки с «рутрекера» — это не хакинтош, это его жалкое подобие!