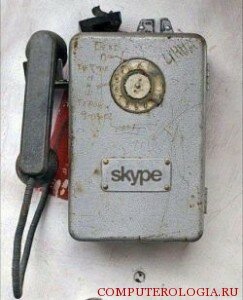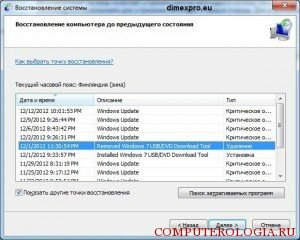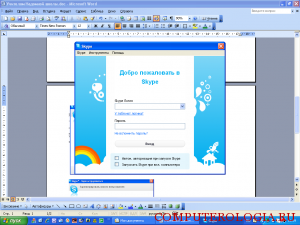Мы собрали для вас старые версии Skype которые можно скачать быстро и бесплатно. Иногда встречаются случаи что необходимо установить именно старую версию скайпа так как возможно именно с ней не было каких либо проблем. Почему же иногда программа после обновления может не стабильно или вовсе не работать? ответ на самом деле прост просто у каждого пользователя свой набор программ на компьютере а так же разные версии всякого рода технического ПО, по этому и происходят редкие сбои в работе приложения. В таком случае вы можете попробовать скачать предыдущую версию, но мы предупреждаем вас о том что всегда в новой версии улучшают безопасность.
| 2006г ↓ | 2008г ↓ | 2010г ↓ | 2011г ↓ | 2012г ↓ | 2013г ↓ | 2014г ↓ | 2015г ↓ | 2016г ↓ | 2017г ↓ | 2018г ↓ | 2019г ↓ | 2020г ↓ |
Содержание
- Версии Скайпа за 2020 год
- Версии Скайпа за 2019 год
- Версии Скайпа за 2018 год
- Версии Скайпа за 2017 год
- Версии Скайпа за 2016 год
- Версии Скайпа за 2015 год
- Версии Скайпа за 2014 год
- Версии Скайпа за 2013 год
- Версии Скайпа за 2012 год
- Версии Скайпа за 2011 год
- Версии Скайпа за 2010 год
- Версии Скайпа за 2008 год
- Версии Скайпа за 2006 год
- Версии скайп для всех устройств
- Поиск старой версии программы Skype
- Возврат старой версии программы Skype
- Возможно ли восстановление старого скайпа
- Как восстановить версию скайпа, которая была раньше
- Восстановление по логину и паролю
- Другие способы
- Как вернуть Skype, который был удален с устройства
- В чём смысл обновления «Скайпа» до версии 8.0 и более поздних
- Как вернуть версию Skype Classic 7
Версии Скайпа за 2020 год
| Операционная система | Версия Скайпа | Дата релиза |
|---|---|---|
| Android | 26 Февраля 2020 | |
| Windows | 14 Февраля 2020 | |
| Mac OS X | 10 Февраля 2020 | |
| Windows | 24 Января 2020 |
Версии Скайпа за 2019 год
| Операционная система | Версия Скайпа | Дата релиза |
|---|---|---|
| Windows | 13 Декабря 2019 | |
| Mac OS X | 31 Октября 2019 | |
| Android | 16 Октября 2019 |
Версии Скайпа за 2018 год
| Операционная система | Версия Скайпа | Дата релиза |
|---|---|---|
| Android | 12 Декабря 2018 | |
| Windows | 11 Декабря 2018 | |
| Mac OS X | 11 Декабря 2018 |
Версии Скайпа за 2017 год
| Операционная система | Версия Скайпа | Дата релиза |
|---|---|---|
| Windows | 11 Декабря 2017 | |
| Android | 10 Декабря 2017 | |
| Mac OS X | 1 Декабря 2017 |
Версии Скайпа за 2016 год
| Операционная система | Версия Скайпа | Дата релиза |
|---|---|---|
| Windows | 20 Октября 2016 | |
| Android | 26 Сентября 2016 | |
| Mac OS X | 26 Сентября 2016 | |
| iOS | 5 Июля 2016 |
Версии Скайпа за 2015 год
| Операционная система | Версия Скайпа | Дата релиза |
|---|---|---|
| iOS | 23 Ноября 2015 | |
| Windows | 19 Ноября 2015 | |
| Windows Phone | 3 Ноября 2015 | |
| Mac OS X | 29 Октября 2015 | |
| Android | 27 Октября 2015 |
Версии Скайпа за 2014 год
| Операционная система | Версия Скайпа | Дата релиза |
|---|---|---|
| Windows | 5 Декабря 2014 | |
| Windows Phone | 4 Декабря 2014 | |
| Mac OS X | 26 Ноября 2014 | |
| iOS | 4 Сентября 2014 | |
| Android | 23 Июля 2014 | |
| Linux | 18 Июня 2014 |
Версии Скайпа за 2013 год
| Операционная система | Версия Скайпа | Дата релиза |
|---|---|---|
| Mac OS X | 18 Декабря 2013 | |
| Android | 16 Декабря 2013 | |
| Windows Phone | 10 Декабря 2013 | |
| iOS | 5 Декабря 2013 | |
| Linux | 20 Мая 2013 | |
| Windows | 14 Марта 2013 |
Версии Скайпа за 2012 год
| Операционная система | Версия Скайпа | Дата релиза |
|---|---|---|
| Windows | 9 Ноября 2012 | |
| Android | 30 Августа 2012 | |
| Symbian | 2 Февраля 2012 |
Версии Скайпа за 2011 год
| Операционная система | Версия Скайпа | Дата релиза |
|---|---|---|
| Windows | 9 Ноября 2011 | |
| Windows | 8 Марта 2011 | |
| Windows | 6 Января 2011 |
Версии Скайпа за 2010 год
| Операционная система | Версия Скайпа | Дата релиза |
|---|---|---|
| Windows | 20 Мая 2010 |
Версии Скайпа за 2008 год
| Операционная система | Версия Скайпа | Дата релиза |
|---|---|---|
| Windows | 9 Ноября 2008 |
Версии Скайпа за 2006 год
| Операционная система | Версия Скайпа | Дата релиза |
|---|---|---|
| Windows | 28 Апреля 2006 |
Версии скайп для всех устройств
У нас собраны почти все версии скайп, начиная с совсем старых и заканчивая более современных середины двадцатого года, за источник взяты версии с сайта http://www.skaip.su/ если вам нужны более новые версии или еще более детальные, переходите по ссылке.
Большинство поклонников программы Skype давно оценили все преимущества последних версий, такие как возможность создания онлайн–конференций, поддержание работоспособности в фоновом режиме, кроме этого обнаружились и существенные ее недостатки: частое возникновение непредвиденных неполадок и проблем в работе, непривычный интерфейс, а также не совсем эстетичные смайлы. Поэтому, многие пользователи Skype стали все чаще предпочитать старую версию этой программы.
Поиск старой версии программы Skype
Многие любители безграничного общения часто сталкиваются с такой проблемой: где найти старую версию скайпа? Но, к счастью, она быстро решается. Существует два основных способа поиска старой модификации:
- Вы можете зайти на официальный сайт разработчика программы Skype и в специально отведенном окне отыскать нужную и лучшую версию Skype.
- Более трудоемкий вариант: если же вы не удаляли все системные файлы, которыми вы пользовались ранее при установке более старой версии, то их нужно найти в системных папках. Затем все данные о старом варианте Skype можно использовать для его установки.
Важно: перед установкой старой модификации нужно наверняка избавиться от новой модификации.
Чтобы удалить новейшую модификацию программы Skype, нужно выполнить такой алгоритм действий: пуск – панель управления – установка и удаление программ. В появившемся на экране вашего компьютера списке, необходимо выбрать нужную версию Skype и подтвердить ее удаление.
Возврат старой версии программы Skype
Профессиональные программисты точно знают, как вернуть старую версию скайпа и как удалить старую версию Skype в случае необходимости. Поэтому, важно во всем следовать их советам. Для качественного возврата старого варианта программы Skype на ваш компьютер, я рекомендую воспользоваться методом отката системных данных:
- В меню пуск нужно отыскать пункт все программы и отыскать специальную папку стандартные. Затем важно перейти в раздел служебные и два раза нажать на его значок.
- После этого перед вами откроется список, в котором стоит выбрать кнопку восстановление системы.
Важно: в данном поле нужно выполнить откат именно до той даты, когда программа Skype получила обновление системных файлов.
Установка и подключение старой версии Skype
После удачного отката системных данных, вам нужно удалить новейшую версию Skype из своего компьютера и произвести полноценную установку более старой ее модификации. Чтобы этот процесс прошел более успешно и не возникли непредсказуемые неприятности, необходимо постоянно и неуклонно следовать всем всплывающим подсказкам от разработчиков программы Skype.
После того, как вы установите старую модификацию, откроется окно, где проводиться регистрация в старом скайпе. Во всех свободных полях необходимо ввести свои личные данные: логин и пароль от вашего аккаунта.
Чтобы использование популярной программы Skype было для вас максимально удобным, необходимо в момент ввода личных данных поставить отметку рядом с пунктом сохранить пароль, что обеспечит систематическое автоматическое подключение вашего аккаунта при каждой следующей загрузке программы.
Таким образом, если вам понадобиться скайп старая версия, непременно стоит выполнить простой алгоритм конкретных действий, а также обратить особое внимание на советы профессиональных программистов.
Skype – удобное приложение-мессенджер, с помощью которого можно совершать аудио- и видеозвонки, отправлять сообщения, изображения, видеофайлы и другие документы. Бесплатное программное обеспечение сохраняет всю информацию о диалогах и звонках, что очень удобно. Однако бывают ситуации, когда доступ к личному аккаунту ограничен, и тогда возникает вопрос о его восстановлении.
Возможно ли восстановление старого скайпа
Мобильная связь постепенно отходит на второй план по причине своей дороговизны и ограниченности. Ее активно заменяют мессенджеры, позволяющие связываться с людьми посредством интернета. И если функционал одних приложений достаточно ограничен, то другие программы предлагают своим пользователям очень широкие возможности.
Именно ко второй группе приложений для связи относится Skype. Помимо стандартного перечня возможностей он позволяет проводить конференции, как через аудио-, так и через видеосвязь. А это очень удобно для пользователей, которым необходимо обсудить что-то с некоторым числом людей одновременно.

В общем, пользоваться Skype легко и удобно. И учетных записей завести можно сколько угодно. Однако случается, что голубая иконка с латинской S пропадает с поля зрения. Решить эту проблему может даже неопытный пользователь ПК. Главное – знать, как действовать.
Существует множество способов восстановления приложения. Но для начала необходимо отыскать причину неполадки. Если проблема заключается исключительно в интерфейсе приложения, а именно – в его изменениях на обновленной версии, то придется немного обхитрить свой компьютер.
Дело в том, что разработчик Skype прекратил поддерживать старые версии приложения, и запустить их на компьютере, невозможно. Сервис предоставляет только 2 варианта: обновить программу или закрыть ее.
Но существует способ, позволяющий пользоваться привычной версией скайпа. Для этого следует:
- Скачать версию приложения 7.41.32.101.
- Распаковать архив и запустить установку мессенджера.
- Выключить автообновление.
После завершения установки, человек сможет пользоваться старой версией скайпа, и при этом система не будет выбивать никаких ошибок и принуждать к обновлению мессенджера.

Восстановить прежнюю версию Skype также можно за счет «отката» системы до момента ее обновления:
- Для этого следует зайти в раздел «Панель управления», который находится в меню «Пуск».
- Следующим шагом станет переход в пункт «Восстановление», открывающий доступ к «Запуску восстановления системы».
- В этом разделе содержится перечень резервных копий, одну из которых следует выбрать для восстановления старой программы.
- Последним этапом станет удаление резервной копии системы, в которой мессенджер работает некорректно.
Если же необходимо восстановить личный аккаунт, то схема действий будет отличаться. Выбор решения зависит от причин, по которым не удается попасть в учетку. При удалении программы, ее придется установить вновь, а вот в случае исчезновения диалогов стоит поискать ошибки в работе самого мессенджера.
Как восстановить версию скайпа, которая была раньше
Процедура восстановления приложения зависит от причин возникновения проблемы, а также от устройства, на котором она возникла.
На компьютере
В первую очередь, стоит пойти наиболее легким путем и попытаться войти в приложение, заполнив стандартную форму для входа. После система самостоятельно предложит сохранить данные учетной записи, а пользователю останется лишь согласиться, нажав на клавишу «Ок». Теперь при каждом входе в скайп компьютер будет самостоятельно заполнять данные для входа.
Бывают ситуации, когда после входа в систему на новом устройстве в приложении не отображаются контакты и прежние диалоги. Для их восстановления, необходимо зайти в раздел «Контакты», перейти в пункт «Списки» и выбрать пункт «Все». Как правило, этих действий достаточно для восстановления информации, которая была в Skype ранее.
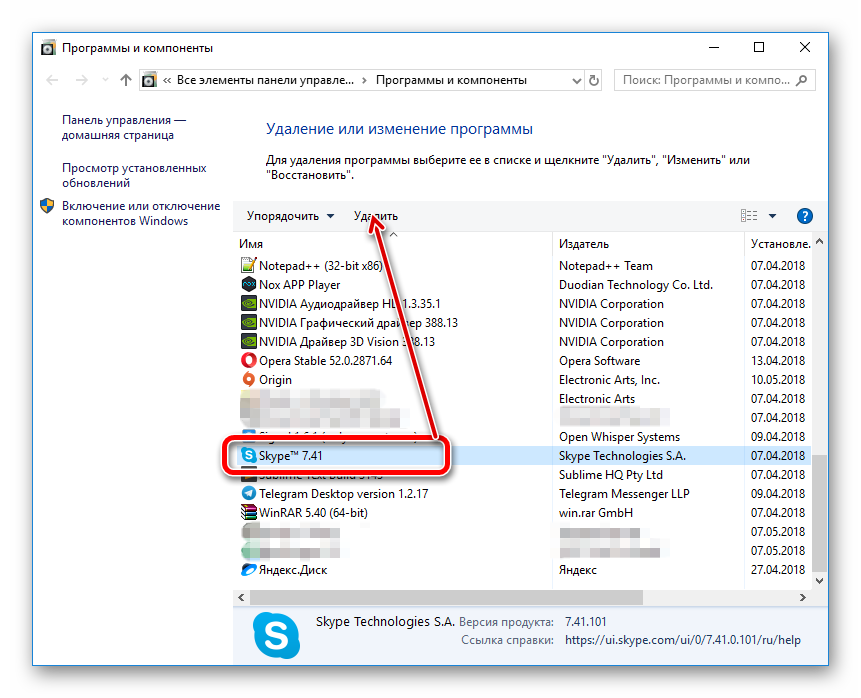
Причиной сбоя также может стать «зависание» приложения на этапе запуска. В таком случае стоит закрыть его через диспетчер задач, завершив проблемный процесс. Отключиться от Skype также можно путем нажатия правой кнопкой мыши на значок программы, расположенной в панели задач, выбирая кнопку «Выход». После подобных манипуляций, как правило, приложение запускается без сбоев. Полная перезагрузка ПК также может вернуть мессенджер к жизни, так как нередко причиной ошибок в его работе становится перегрузка системы.
В ситуациях, когда приложение установлено на ПК, но не запускается, стоит проверить систему на наличие обновлений и вирусов. Старые версии программы могут работать некорректно либо не запускаться вовсе, так как они «вступают в конфликт» с обновленной операционной системой устройства. Отсутствие обновлений и вирусных файлов, а также других проблем в работе «железа» говорит о том, что произошел сбой в самом приложении. И единственным правильным решением станет полное удаление скайпа и его повторная установка.
На ноутбуке
Ноутбук мало чем отличается от стационарного компьютера, за исключением мощности. По этой причине способы восстановления скайпа для ПК подходят и для портативных компьютеров. Причем порядок действий практически не зависит от того, какая версия ОС установлена на ноутбуке.
Если все попытки реанимировать приложения оказались неудачными – значит, проблема заключается в самой операционной системе. Следовательно, ее придется переустановить.
На телефоне
Скайп максимально адаптирован под различные виды гаджетов, включая смартфоны. Функционал и интерфейс программы не изменяется в зависимости от того, на какое устройство она была установлена. Это говорит о том, что одинаковым будет и процесс восстановления скайпа, лишь с некоторыми отличиями.
Загружать приложение на смартфон рекомендуется только из специализированного магазина. Для устройств на ОС Android – это Play Market, для iOS – AppStore.
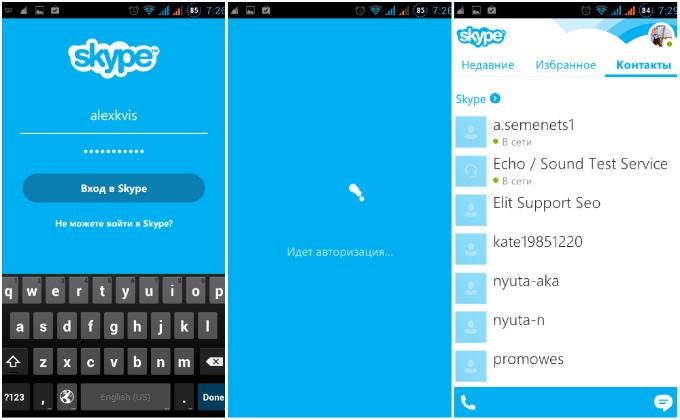
Если удаление и повторная установка программы не решило проблему, то причина ее возникновения кроется в системе смартфона. В таком случае придется сбросить гаджет до заводских настроек и заново загрузить мессенджер.
При желании установить на смартфон старую версию программы достаточно просто удалить существующий Skype и установить необходимую версию через сторонние источники. При этом обязательно нужно будет отключить автообновления программы в настройках телефона.
Важно! Установка приложений со сторонних источников на iPhone – задача не из легких, и требует дополнительных знаний и навыков.
На планшете, в том числе на айпаде
Планшет – это нечто среднее между телефоном и ноутбуком, поэтому восстанавливать скайп на нем не сложнее, чем на других устройствах. Достаточно придерживаться стандартных рекомендаций, которые распространяются как на компьютеры, так и на телефоны. Если полный выход из программы, ее обновление и проверка ПО на вирусы не дали результатов, значит можно приступать к переустановке мессенджера.
Сброс гаджета до заводских настроек также станет решением проблемы. Но в таком случае пользователь рискует потерять все данные, поэтому этот способ считается крайним и применяется только в том случае, если все другие варианты были перепробованы и не принесли нужного результата.

Айпад – это планшет на операционной системе iOS. По этой причине для восстановления приложения Skype на данном устройстве можно придерживаться стандартных алгоритмов. Единый интерфейс мессенджера максимально облегчает его использование.
Восстановление по логину и паролю
Забытый пароль является проблемой куда более серьезной, чем просто приложение, которое «зависло». Но и это тоже очень даже решаемо.
Пароль можно восстановить с помощью электронного почтового ящика, который был привязан к учетной записи во время ее создания. Для этого:
- Запустите Skype, и кликнете на фразу «Не можете войти в учетную запись?».
- В новом диалоговом окне введите адрес электронной почты и нажмите клавишу «Отправить».
- Зайдите на почту, найдите письмо от техподдержки и перейдите по указанной ссылке. Если она окажется неактивной, скопируйте код и введите его вручную.
- В появившемся окне придумайте и введите новый пароль дважды.
- Нажмите на «Сменить пароль и войти в Skype».

Теперь останется лишь ввести старый логин и новый пароль, чтобы попасть в свой аккаунт.
Восстановить учетку можно также по номеру телефона, при условии, что он был к ней привязан. Процедура выполняется по аналогии с предыдущей схемой, за исключением пунктов 2-3. Вместо электронного адреса следует ввести номер телефона и выбрать условие «По смс». Полученный код необходимо перенести в диалоговое окно и дальше можно приступать к присвоению нового пароля.
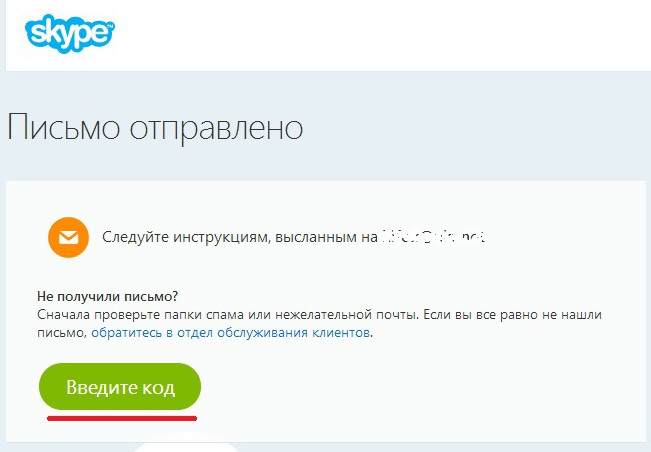
Другие способы
Восстановить доступ к аккаунту можно через техническую поддержку приложения. Этот вариант – чуть ли не единственный выход для тех, кто не имеет доступа ни к электронной почте, ни к номеру телефона, которые были введены при регистрации учетной записи.
Чтобы связаться с поддержкой необходимо:
- Открыть Skype и перейти в раздел восстановления пароля.
- Кликнуть на поле «Обратиться в службу поддержки».
- Перейти на страницу запроса.
- Выбрать проблему из предложенных, и подтвердить свое действие, нажав на клавишу «Далее».
- Выбрать наиболее удобный способ получения ответа от поддержки. Отличным вариантом станет связь по электронной почте.
- Заполнить форму для обратной связи и четко описать возникшую проблему.
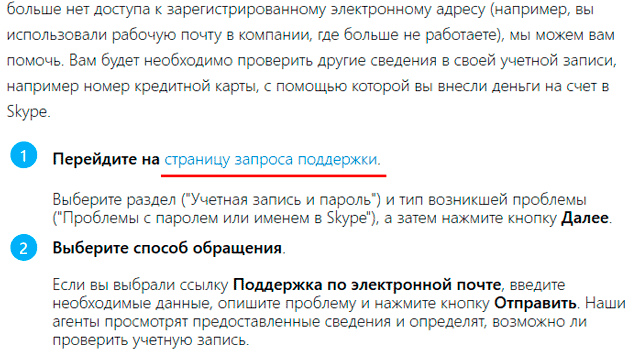
Пользователю придется доказать, что аккаунт, доступ к которому он пытается получить, ранее принадлежал именно ему. Доказательствами могут служить перечень контактов последних диалогов и другие данные, о которых мог знать исключительно владелец учетки. К таким также относится дата пополнения счета и количества средств на остатке.
Как вернуть Skype, который был удален с устройства
Чтобы проверить, действительно ли была удалена программа, достаточно зайти в меню «Пуск» и перейти в раздел «Приложения и возможности». Если в новом диалогов окне мессенджер отображаться не будет, значит, он был удален с ПК и его придется установить заново.
Для скачивания мессенджера, необходимо:
- Зайти на сайт Microsoft.
- Кликнуть на раздел, определяющий тип устройства.
- Среди вариантов выбрать нужную версию программы, исходя из особенностей операционной системы.
- Скачать установщик.
- Установить программу, следуя подсказкам установщика.
Теперь останется лишь ввести данные для входа в аккаунт, чтобы продолжить пользоваться приложением как раньше.
Аналогичной схемы стоит придерживаться и при удалении Skype с ноутбука. Если же программа была удалена с телефона, скачивать ее рекомендовано через магазин приложений, а не официального сайта. Поскольку установка версии, неадаптированной под гаджет, может стать причиной его некорректной работы.
Skype – многофункциональное приложение для связи с удобным интерфейсом, имеющее как платную, так и бесплатную платформу. Программой пользуются миллионы людей, однако далеко не все из них знают, как реанимировать Skype в случае возникновения проблем в его работе. На самом деле все достаточно просто и требует от пользователя минимум навыков работы с ПК.
Skype — это уникальный мессенджер, жизнь которого началась в 2003 году. Сейчас сервисом владеет корпорация Microsoft и всячески старается улучшить программу и сферу обслуживания клиентов. Сразу стоит отметить, что это не всегда получается. С выходом последних обновлений программы на разработчиков посыпались жалобы на неудобный интерфейс, урезанные функции поиска и прочее. Хорошая новость в том, что старую программу всё ещё можно вернуть и использовать дальше.
В чём смысл обновления «Скайпа» до версии 8.0 и более поздних
В начале осени 2018 года корпорация Microsoft объявила «радостную весть», что 15 ноября будет полностью прекращена поддержка Skype Classic 7 (включая и мобильное приложение) и будет произведён принудительный переход на более модерновую версию программы 8.0. Что характерно, предусмотрительные пользователи заблаговременно отключили функцию автообновления в приложении. Однако не все читали новости и тем более не все умеют производить подобные операции, потому, как и обещалось, большая аудитория «Скайпа» 16 ноября проснулась с обновлённой программой. К январю 2019 года старые версии программы и вовсе не позволяли пользователям проходить авторизацию без принудительного обновления. В итоге почти всем пришлось обновиться.
Я был из большинства. И несмотря на первое негативное впечатление, решил дать программе шанс. Сказать по правде, к новому интерфейсу можно довольно быстро привыкнуть, тем более в нём есть тёмная тема, что прямо таки радует глаз. Думаю, наибольшим минусом таких нововведений является именно их принудительность. Много людей не желают выходить из зоны комфорта, особенно когда им что-либо навязывают «насильно».
Но несмотря на все обвинения, необходимо выслушать и сторону защиты. Разработчики утверждают, что новая версия обладает большим потенциалом, нежели её устарелая версия. Программа обзавелась новыми функциями и возможностями:
- интерфейс программы стал более простой и понятный, были добавлены темы оформления;
- теперь можно совершать звонки в HD-качестве;
- запись звонков;
- файлопередача упростилась и ускорилась (добавлена возможность перетаскивания файла в окно чата);
- и многим другим.
Чтобы внедрить все эти функции в старую версию программы, пришлось бы полностью переделать её код. В итоге было принято решение взять каркас старого «Скайпа» и сделать его более новым и производительным.
Новый «Скайп» обзавелся новыми возможностями в оформлении
Как вернуть версию Skype Classic 7
Официально, использовать старые версии скайпа уже нельзя, так как их поддержка была закончена ещё 1 ноября 2018 года. Однако, так как протоколы программы пока что работают в штатном режиме, а прямого технического запрета на использование программы нет, обойти условные запреты Microsoft всё же можно.
Вернуть старую версию мессенджера можно в два этапа:
- на первом необходимо полностью избавиться от старой версии программы, в противном случае начнутся конфликты версий и приложение будет попросту недееспособным;
- затем необходимо скачать и установить старую версию программы и обезопасить себя от грядущих обновлений.
Стоит учитывать, что Microsoft удалила со своего сайта старую версию программы, потому загрузить старый «Скайп» с официального источника больше не получиться. А скачивание приложений с посторонних ресурсов может быть чреватым для компьютера. Потому во время загрузки и установки ни в коем случае нельзя отключать антивирусную программу.
Для начала необходимо удалить старую версию.
- В панели значков выходим из программы.
Полностью закрываем процессы «Скайпа»
- На клавиатуре одновременно нажимаем клавиши со значком Windows и R (вызов исполняющей программы). В появившемся окошке прописываем команду control и щёлкаем кнопку OK.
Через исполняющую программу открываем «Панель управления»
- Переходим по ссылке «Удаление программы».
На главной странице «Панели управления» кликаем «Удаление программы»
- В открывшемся списке программ делаем двойной щелчок мыши по строке Skype, затем подтверждаем удаление.
Находим Skype в списке программ и удаляем его
- Через пару секунд получаем уведомление об успехе операции и закрываем все лишние окна.
Посе удаления появится сообщение, что свидетельствует об успехе операции
Однако удаление программы не означает, что все следы приложения были удалены. Мастер деинсталляции не может предусмотреть все пути к файлам, которые были созданы во время работы Skype. Потому все временные данные необходимо очистить вручную.
- В исполняющей программе поочерёдно запускаем две команды:
- В обоих окнах, что открылись по команде, выделяем папку Skype и удаляем её комбинацией клавиш Shift+Del.
В обоих окнах выделяем папку Skype и удаляем ее
Дальше просто: скачиваем и устанавливаем классический скайп. Я рекомендую этот портал, хотя бы потому, что сам им воспользовался. При этом программа скачалась и установилась без проблем, а антивирус не ругался ни на одном из этапов процесса.
Но и это ещё не всё: сразу после того, как вы вошли в свою учётную запись, необходимо отключить функцию обновления программы, иначе ситуация повториться и всё придётся начинать сначала.
- В окне программы, на верхней панели открываем вкладку «Инструмент» и переходим в «Настройки».
Через меню «Инструменты» открываем «Настройки»
- В настройках открываем вкладку «Дополнительно» переходим в пункт «Автоматические обновление» и нажимаем кнопку «Выключить автоматическое обновление». Затем сохраняем изменения.
Щёлкаем кнопку «Выключить автоматическое обновление»
Видео: как вернуть классический «Скайп» на компьютер
При желании, можно вернуть старую версию Skype и использовать её на компьютере, пусть это и обходит некоторые правила Microsoft. Важно лишь помнить, что скачивая программное обеспечение не с официального источника, вы подвергаетесь потенциальным рискам заражения вирусами.
- Алексей Герус
Здравствуйте! Меня зовут Алексей. Мне 27 лет. По образованию — менеджер и филолог.