В данной статье мы продемонстрируем решение тех сложностей, с которыми обычно сталкиваются при установке ОС Windows 7 (или др. операционных систем) на нетбук. Для примера нами взят нетбук ASUS Eee PC 1015pe.
Главное достоинство нетбука — его компактность и легкость. Реализовано это благодаря маленькому размеру экрана и отсутствию CD/DVD-привода. Последний факт, собственно, и делает невозможной установку операционной системы обычным способом с установочного диска. Однако, к счастью есть и другие средства.
Содержание
- Создание установочного Windows 7 USB-Flash накопителя
- Пошаговая инструкция по созданию загрузочной флешки
- Загрузка с установочного USB-Flash накопителя на нетбуке
- Заключение
- Установка виндовс 7 с флешки на нетбук
- Подготовка флешки к установке
- Установка ОС Windows 7 с загрузочной флешки с бесплатным выездом мастера
- Установка операционной системы «Windows» при помощи флешки
- Как установить на нетбук Windows 7 с USB-флешки
- Подготовка USB-флешки к переносу файлов Windows 7.
- Как установить Windows 7 на нетбук.
- Установка windows на нетбук – поэтапное руководство для новичков
Создание установочного Windows 7 USB-Flash накопителя
Давайте, прежде всего, по пунктам разберем что нам потребуется для создания загрузочной/установочной флешки:
-
- USB флеш накопитель
- Установочный диск Windows 7 x86/x64 или его ISO образ
- Программа WinSetupFromUSB 1.0
- Второй компьютер или ноутбук
С USB флешкой, надеемся, все понятно. Если Ваш нетбук поддерживает загрузку с SD-карты, — можно записать установщик Windows на нее. В нашем примере мы использовали USB флеш накопитель.
Установочный диск/образ лучше иметь оригинальный, т.е. НЕ СБОРКУ. В сети можно легко найти оригинальные MSDN образы Windows. Они прекрасно «лечатся», а о том как именно, Вы всегда узнаете в сети Интернет. ОБРАТИТЕ ВНИМАНИЕ, что прежде чем скачивать образ, уточните разрядность процессора Вашего ноутбука. ASUS Eee PC, к примеру, собран на базе 32-битного процессора Intel Atom™ N550. Для таких процессоров в названии установочного образа должна присутствовать метка x86. Для 64-битных процессоров — x64.
Также нам обязательно понадобится специальная программа, которая превратит нашу флешку или SD-карту в загрузочную и установочную. В нашем примере мы использовали WinSetupFromUSB 1.0 — наиболее оптимальную во всех отношениях программу.

Ну и, наконец, нам обязательно будет нужен второй компьютер, для того, чтобы правильно подготовить флеш-накопитель. Все действия, описанными в следующем разделе мы будем выполнять именно на нем.
Пошаговая инструкция по созданию загрузочной флешки
Скачайте приложение, распакуйте его в любую папку и запустите.
В верхней части окна кликните по кнопке «RMPrepUSB». В открывшемся окне в поле «3 BOOT OPTIONS» выберите первый пункт (как на картинке), в поле «4 FILESYSTEM and OVERRIDES» укажите систему NTFS, после этого кликните по кнопке Prepare Drive и дождитесь окончания процедуры.


После того, как флешка будет подготовлена предыдущей процедурой, закройте окно RMPrepUSB. В основном окне программы в поле «Add to USB Disk» выберите строку «Vista / 7 / Server 2008 …». Далее вставьте установочный диск Windows 7 в привод компьютера или монтируйте его образ на виртуальный привод (). В окне программы WinSetupFromUSB в выбранной Вами строке укажите путь к файлам установки. В нашем примере мы монтировали образ диска на виртуальный DVD-привод (на скриншоте — диск G:).

Кликните по кнопке «GO» и дождитесь окончания копирования файлов.

После того, как все будет готово, на флешке появятся файлы установки Windows 7. Все, наша установочная флешка готова!

Загрузка с установочного USB-Flash накопителя на нетбуке
Следующим важным шагом станет правильная загрузка с установочной флешки. По-умолчанию загрузка на нетбуке производится с внутреннего HDD диска. Изменить эту опцию можно в BIOS.
Перед запуском нетбука убедитесь, что флеш-накопитель вставлен в USB порт. Включите компьютер и в момент загрузки кликните по клавише запуска BIOS. При загрузке вы увидите надпись: «Tap {клавиша} for Setup» или «Press {клавиша} to enter BIOS». На ноутбуках ASUS это клавиша F2. На других нетбуках BIOS может запускаться клавишами F10, Delete и др.
Итак, в BIOS нам нужен раздел «Boot» (загрузка). В BIOS ASUS Eee PC прежде всего нужно установить очередность загрузки с накопителей (приоритеты внутренних-внешних жестких дисков, флешек, SD-карт и т.п.). Кликните на опцию «Hard Disk Drives» и в открывшемся окне первой укажите свою Flash-карту.


Далее вернитесь в предыдущее окно, выберите опцию «Boot Device Priority» и установите очередность загрузки таким образом, чтобы первым в списке была наша загрузочная флешка.


Вернитесь в главное окно и на вкладке «EXIT» выберите опцию «Save Changes & Exit» («Сохранить изменения и выйти»).
При следующем включении нетбук будет загружаться с нашей установочной флешки. При этом Вы увидите вот такое окно:
 Это так называемый загрузчик, установленный программой WinSetupFromUSB на нашу флешку. Выберите пункт «Start Vista/Win7/Server 2008 Setup Or PE/Recovery ISO from partition …» и нажмите ENTER.
Это так называемый загрузчик, установленный программой WinSetupFromUSB на нашу флешку. Выберите пункт «Start Vista/Win7/Server 2008 Setup Or PE/Recovery ISO from partition …» и нажмите ENTER.
Наконец, Вы увидите долгожданное окно установки Windows.

Заключение
Как действовать дальше Вы можете интуитивно понять, следуя подсказкам на экране. Однако, напомню одну важную мелочь. После копирования всех файлов установки компьютер перезагрузится. Не забудьте извлечь флешку, иначе компьютер снова выполнит с нее загрузку и Вы снова увидите начальное окно установки Windows. Если это все-таки произошло, — не пугайтесь. Просто вытащите флешку из USB порта и перезагрузите нетбук. Установка Windows продолжится сама.
Установка виндовс 7 с флешки на нетбук
Причин, по которым у пользователя возникает желание установить Windows 7 c флешки на нетбук, существует очень много. Это может быть и нехватка аппаратных возможностей, и полный крах предустановленной ОС, и желание заменить Windows XP и т.п. Установка Виндовс 7 с флешки на нетбук по своей сути ничем не отличается от установки ОС на обычный ноутбук или стационарный компьютер, но здесь есть свои особенности и мы рассмотрим их поэтапно.
Основная сложность установки ОС на нетбук обусловлена отсутствием дисковода. Решают эту проблему либо путем установки по сети, либо методом клонирования жесткого диска с установленной ОС на винчестер вашего нетбука, либо подключением внешнего DVD дисковода, который может быть использован как загрузочный, либо установкой ОС с флешки. Последний вариант получил наибольшее распространение, ведь стоимость флешки и трудозатраты минимальны.
Начинать установку Виндовс 7 с флешки на нетбук нужно с выбора сборки этой операционной системы. Здесь существует 2 различных варианта развития ситуации:
- загрузка оригинального образа ОС с сайта производителя;
- загрузка неофициального издания с торрентов и файлообменных сетей.
Первый вариант наиболее предпочтителен для тех, кто хочет получить стабильную систему, в которой ничего не предустановлено, а также ничего не вырезано. Второй вариант, безусловно, имеет и свои плюсы: возможность выбрать облегченную сборку, простота активации, наличие предустановленные настроек, которые повышают быстродействие и т.д. Главное в выборе сборки не гнаться за красотой и продвинутым функционалом, а выбирать облегченные сборки, которые будут занимать на флешке не более 2-3 ГБ. Для большинства нетбуков предпочтительнее устанавливать 32 битные версии ОС.
Подготовка флешки к установке
Самым стабильным и простым способом создания загрузочной флешки является использования программы Windows 7 USB/DVD Download Tool. Выбор данного ПО обусловлен, прежде всего, тем, что его выпускает Microsoft, а не сторонний производитель ПО. Следовательно, ошибок при установке возникнуть не должно. После скачивания заходим в панель загрузок вашего браузера (для Яндекс-браузера это делается нажатием «Ctrl+J»), нажимаем «Показать в папке», находим расположение самого файла, делаем правый клик мышкой на файле «Windows7-USB-DVD-tool.exe», выбиваем пункт выпадающего меню «Запустить от имени администратора» и следуем простым однотипным для многих win-приложений этапам установки.
После установки запускаем Windows7-USB-DVD-tool через меню «Пуск». Далее мы видим 1 из четырех шагов создания загрузочной flash-накопителя – выбор места расположения образа Windows 7. Чтобы не тратить время, нажимая кнопку «Browse», сразу вставляем путь к нашему файлу: зажимая «Shift» делаем правый клик на файле с ISO-образом ОС, выбираем «Копировать как путь», вставляем эту информацию в строку Source file в 1 окне Windows7-USB-DVD-tool. Далее жмем «Next» и создаем загрузочную флешку. Интерфейс и настойки программы настолько просты, что здесь не должно возникнуть никаких затруднений.
После создания загрузочной флешки переходим к этапу поиска драйверов и антивирусного ПО. Безусловно, некоторые драйвера вы сможете скачать и после установки новой ОС, но сетевые драйвера и бесплатную версию антивируса лучше подготовить заранее. В итоге у вас должна быть загрузочная флешка с сетевыми драйверами и антивирусом.
Как заставить нетбук грузиться с флешки? Этот вопрос не вызывает никаких сомнений у опытных пользователей, а некоторых новичков он может поставить в тупик. На самом деле здесь нет ничего сверхъестественного, необходимо лишь проставить в Bios первым в списке приоритета загрузки не жесткий диск, а flash-накопитель. Для этого перезагружаем компьютер и удерживаем клавишу F2 (эта клавиша может отличаться в зависимости от модели нетбука). После появится меню Bios, в котором надо найти вкладку Boot. Изменяя параметры этого подменю, добейтесь такого положения загрузочных девайсов, в котором первым в загрузке будет flash накопитель, 2 – жесткий диск, 3 – сетевая загрузка и т.д. Далее выбираем подпункт «Exit Saving Changes», нажимаем «Yes» и нажимаем «Enter».
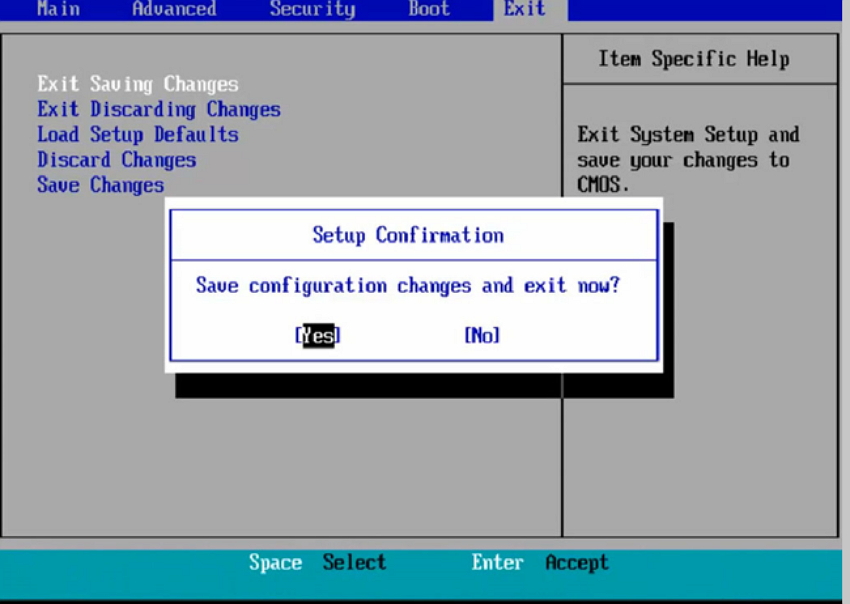
Начинаем загрузку с флешки.
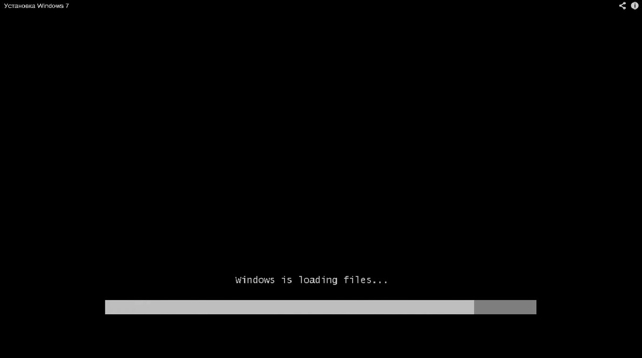
Выбираем язык, формат времени, формат денежных единиц, раскладка клавиатуры. Везде выбираем «Русский».
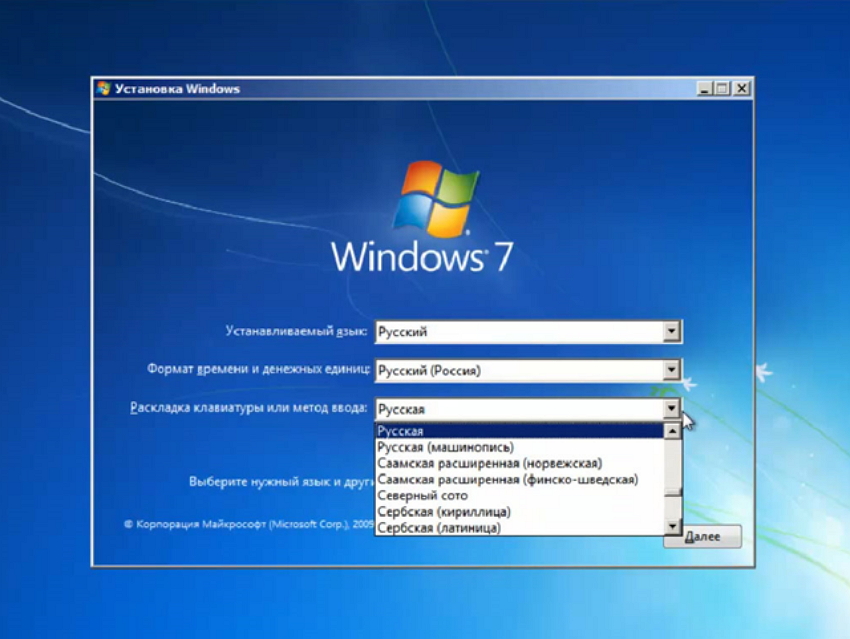
Далее нажимаем на кнопку «Установить».
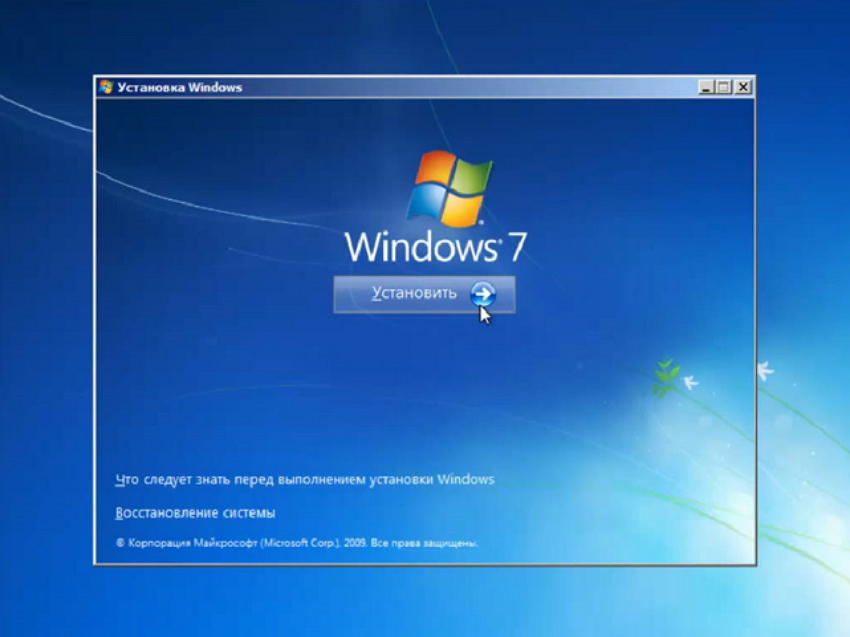
Читаем условия лицензии, если вам это интересно. Ставим галочку, где написано, что вы принижаете условия лицензионного соглашения. Кликаем «Далее».
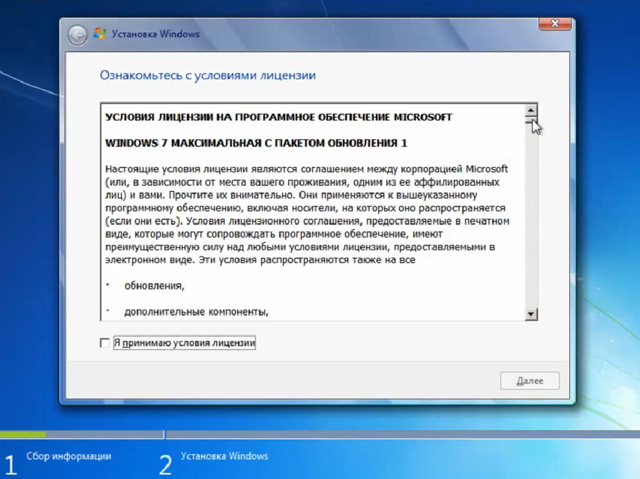
Выбираем полную установку. Если у вас была до этого Виста, то можно выбрать «Обновление». Далее мы будем рассматривать установку с нуля.
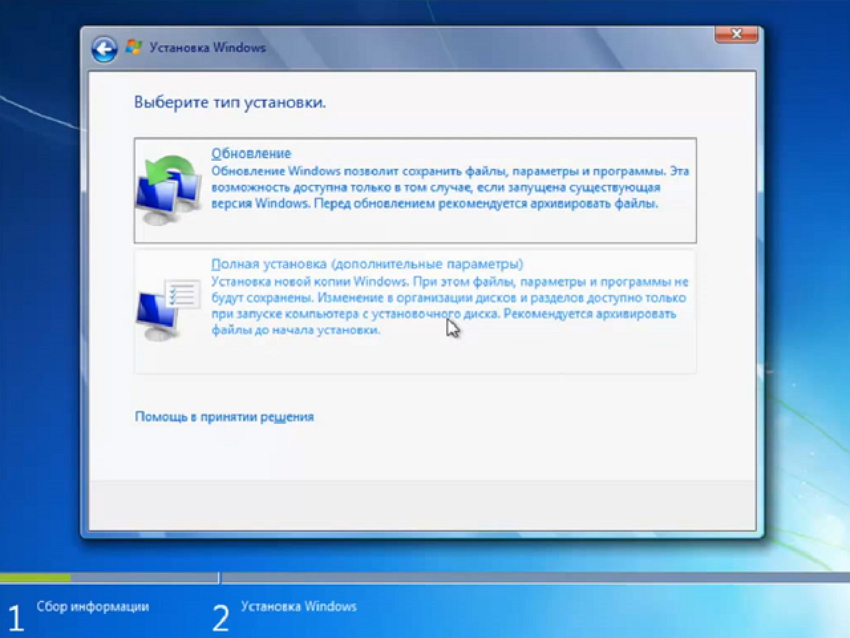
Разделяем физический фиск на несколько логических. Под ОС нужно выделить не менее 20 ГБ. Форматируем и устанавливаем.
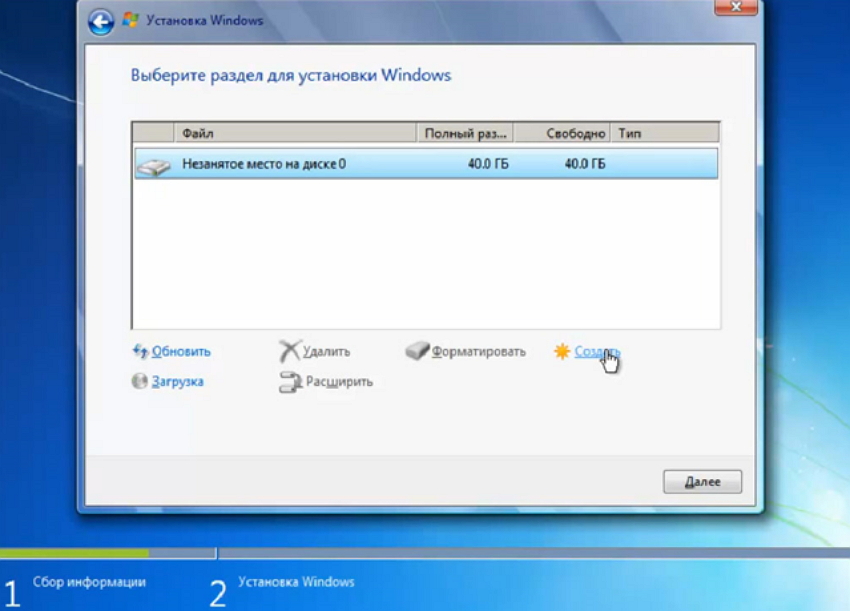
Выбираем подходящий логический раздел жесткого диска и нажимаем «далее».
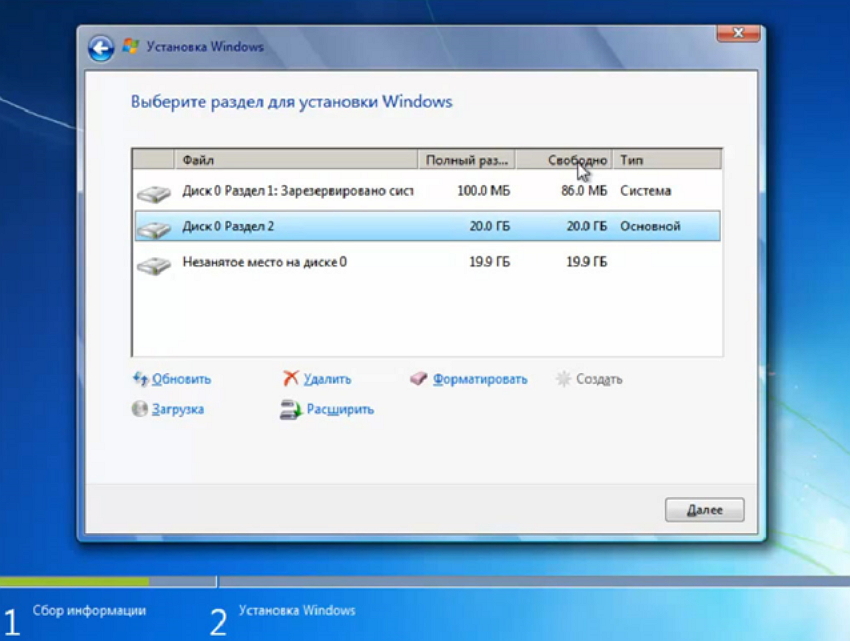
На следующем этапе идет установка – самый долгий процесс.
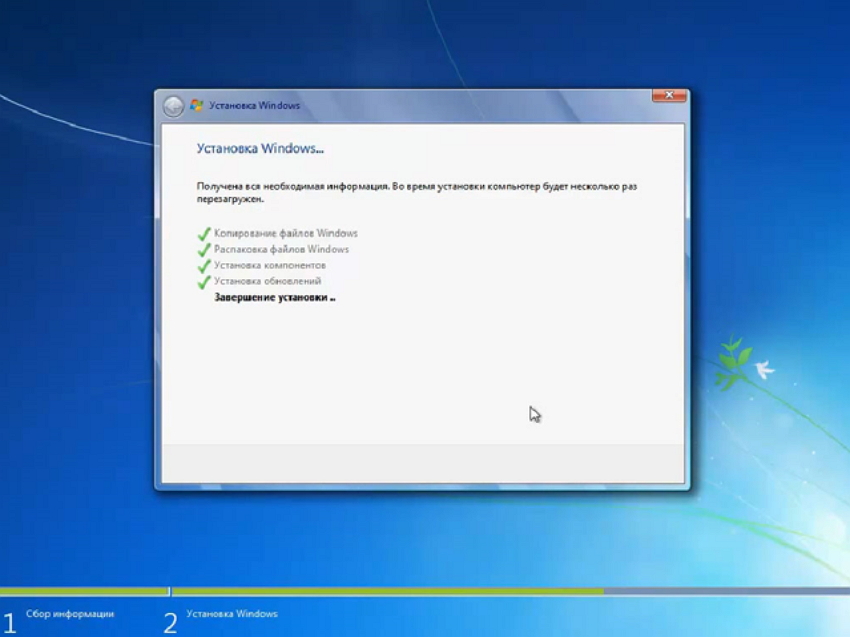
По окончанию установки мы увидим несколько окошек перезагрузки ОС, а потом нас будет ожидать окно мастера, где нужно ввести название ПК и имя пользователя.
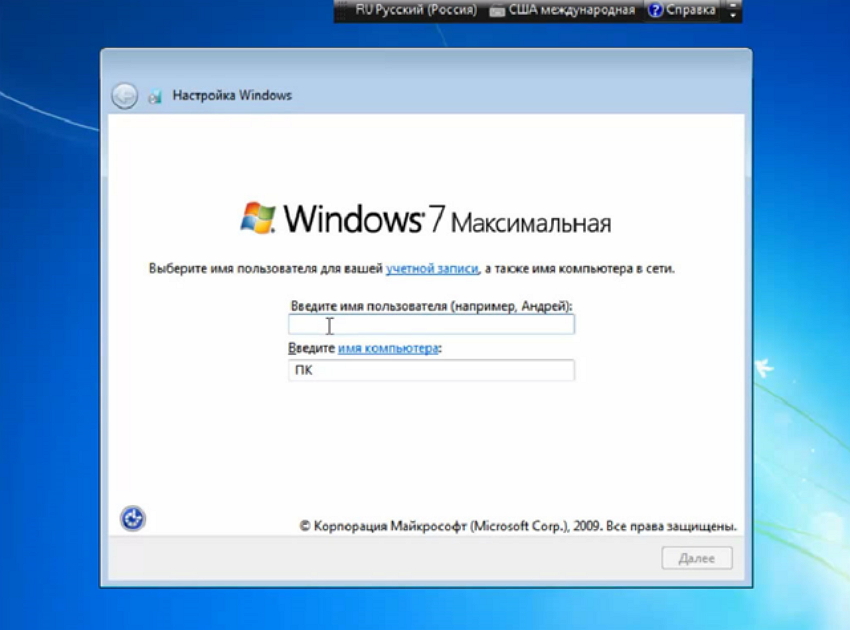
По необходимости вводим пароль и подсказку.
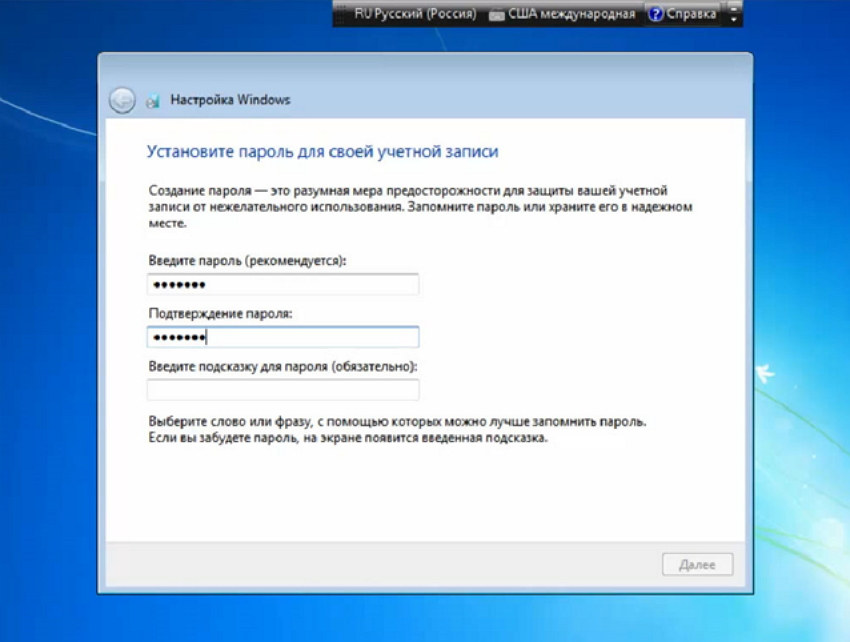
Вводим ключ продукта, если он у вас, конечно, имеется.
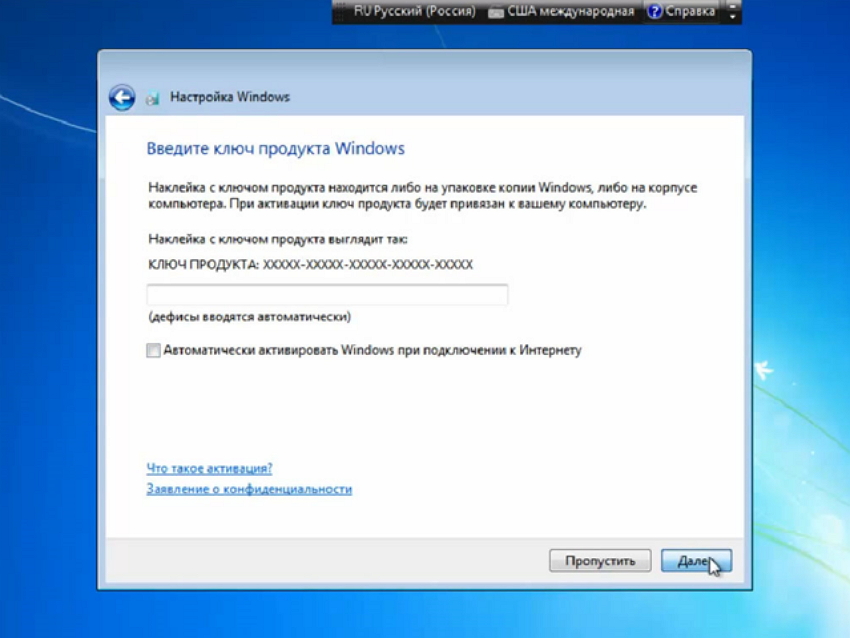
Ставим верные настройки времени и даты.
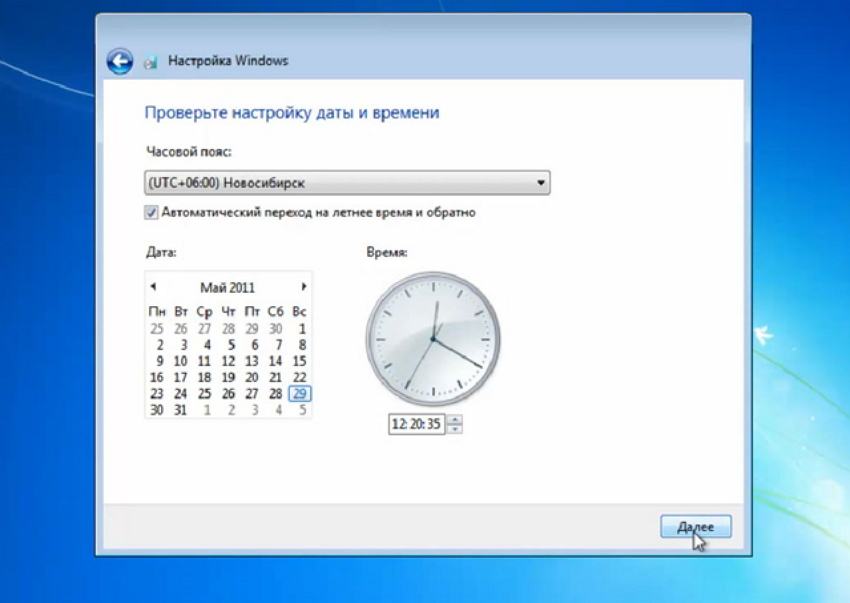
Выбираем сетевые параметры.
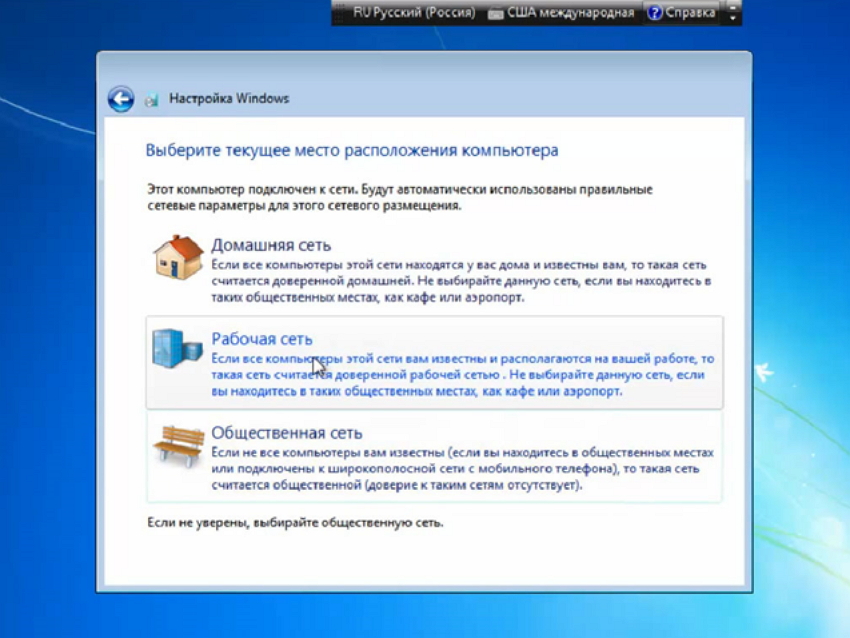
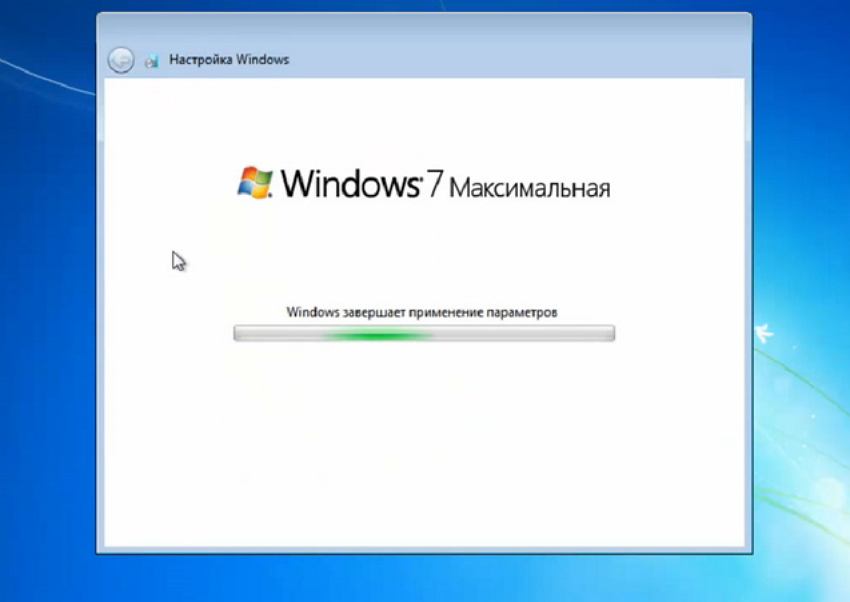
В конце нас ждет готовый рабочий стол windows 7.
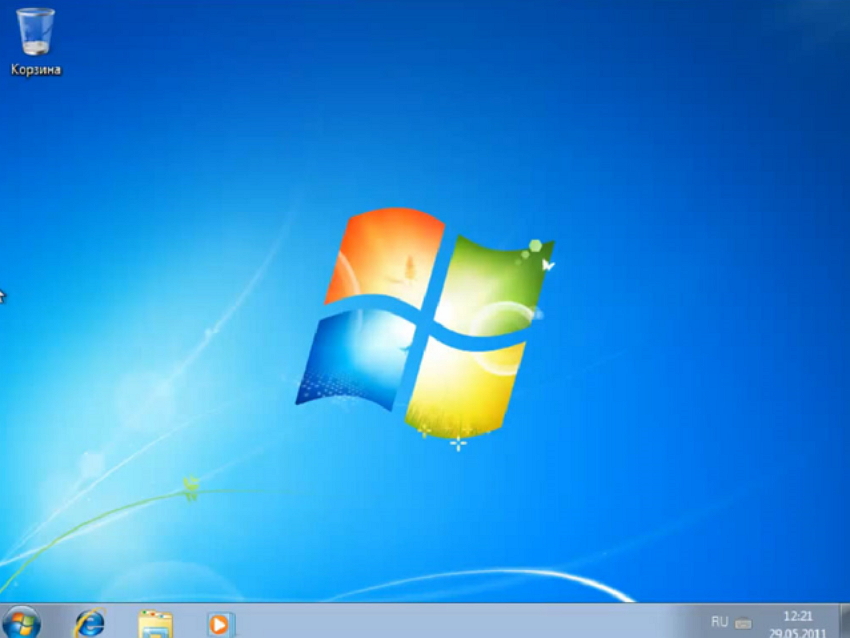
>
Установить Windows 7 на нетбук с флешки
Установка ОС Windows 7 с загрузочной флешки с бесплатным выездом мастера
В этой статье мы рассмотрим такой вопрос, как установить систему Windows 7 на нетбук с загрузочной флешки. Плюс ко всему возможно стоит прочитать заметку как проходит установка Windows 7 в Минске.
Какие основные моменты и вопросы возникают при установке. Почему с флешки, можете задать вопрос? И я отвечаю, потому, что в нетбуках отсутствует dvd-привод. Его там вообще нет.
Поэтому рассмотрим установку с флешки.
Странно, подумают многие, а как установить виндовс обычно же установка происходит с диска. Вот как раз в такой ситуации мы и воспользуемся флешкой. С неё можно установить Windows 7 на нетбук с флешки, только для этого нам нужно будет подготовить флешку, т.е. отформатировать её если это нужно и сделать загрузочную Windows 7 флешку.
В статье цена установки Windows 7 можно узнать сколько стоит установка данной операционной системы.
Так, значит давайте с Вами разберём, что такое «образ» в нашем случае Windows 7
Образ т.е. виртуальная копия диска, с помощью некоторых специальных программ копируется диск, только не просто копируется, а создаётся такой файл как образ, т.е. копия диска только виртуальная. Такие копии можно делать с любых дисков будь то игровые диски или аудио с фильмами.
И им очень удобно пользоваться, к примеру, не хотите диск лишний раз с игрой вставлять в дисковод, тогда просто монтируете его виртуальную копию на компьютере или нетбуке и вперёд играть (если игра требует диск) или устанавливать игру. Плюс ещё в том, что диск не нужно лишний раз доставать потому, что каждый раз Вы его немного царапаете и в конечном итоге он перестанет читаться, а так он лежит себе как новенький. Давайте приступим.
Что значит подготовить загрузочную флешку Windows 7? А значит это, что нам нужно записать на неё Windows, а потом уже произвести установку Windows 7 на нетбук с флешки. Просто так записать виндовс скопировав, его на флешку не получится. Для этого нужна специальная программа для записи образа Windows 7 на флешку.
Также нужно оговориться, что если образ Windows 7 имеет размер более 4 Гб., то на флешке должна стоять файловая система NTFS, часто на флешке стоит Fat 32. Различие этих файловых систем важное для нас в том, что Fat 32 не видит файлы размером более 4 Гб, а NTFS видит. А поскольку образ Windows 7 может иметь размер более 4Гб., значит нам не нужна файловая система Fat 32.
Поменять файловую систему очень просто. Нужно всего лишь отформатировать флешку при чём в настройке чуть ниже вместо Fat 32 выбрать NTFS
При чём флешка должна быть размером не менее 4 Гб. Я обычно для записи образа на флешку пользуюсь программой Windows 7 USB DVD tool сделать загрузочную флешку. Работать с этой программой очень легко, нужно просто указать путь к образу с Windows 7 на компьютере указать флешку и нажать далее. И пойдёт запись файлов на флешку.
Также это можно сделать программой UltraIso, многие ей и делают. Да и вообще хватает таких программ. Просто введите в интернете в поиске сделать загрузочную флешку Windows 7. Но проще всего сделать загрузочную флешку программой Windows7 USB DVD tool. Введите её в поиске в интернете и допишите в конце скачать.
И так Вы подготовили флешку с Windows 7. Далее нам нужно перезагрузить нетбук и при последующей загрузке нажать клавишу F11 или delete. Лучше F11, потому, что сразу появится экран выбора загрузки, нам нужно выбрать USB: … вместо точек название Вашей флешки.
Всё если выбрали загрузиться с флешки, то должна пойти установка с загрузочной флешки. Далее установка такая же как с диска, если хотите освежить эту информацию, то прочитайте статью установить качественную и надёжную Windows 7 на компьютер.
Установка операционной системы «Windows» при помощи флешки
Следует сразу отметить, что подобный способ установки несколько сложный в сравнении с обыкновенной установкой «Windows», однако он вполне по силам каждому. Так что не бойтесь начинать установку. Всё, что нужно для этого – это вооружиться знаниями, полученными в этой статье.
В принципе, USB-установка ОС происходит подобно установке с диска, сложность только в том, что не всегда легко записать сам образ с операционной системой на флешку. Это связано с тем, что не все USB-устройства могут поддерживать загрузку через BIOS. Поэтому следует выбрать правильно устройство для записи файлов системы.
Что необходимо для того, чтобы установить «Windows» с флешки?
Потребуется не так уж много:
- Флеш-устройство или карточка памяти (не менее чем на четыре гигабайта);
- ISO-образ операционной системы;
- Программа, с помощью которой можно создать загрузочную флешку;
- Запас терпения.
Если есть все эти составляющие, то без особого труда установите на свой нетбук «Windows». Прежде чем начинать установку новой системы, обязательно сделайте резервные копии всех необходимых файлов (например, важных документов, которые бы не хотели потерять) с того раздела жесткого диска, на который планируете установить систему. Скопируйте эти файлы на какое-нибудь внешнее устройство памяти. Итак, рассмотрим пошагово процедуру установки «Windows».
Шаг №1: Записываем образ «Windows 7» с дистрибутивом на свою флешку
Существует всего четыре способа записи образа ОС на флэш-устройство. Рассмотрим каждый из них по отдельности, чтобы Вы смогли выбрать, какой из них для Вас проще и удобнее.
1. Запись при помощи утилиты «Ultra ISO»
Если уже есть образ системы, то необходимо скачать специальную утилиту под названием «Ultra ISO», а затем запустить её. Потом нужно открыть ISO-образ операционной системы при помощи данной утилиты. Для открытия следует нажать вкладку «Файл» в меню этой программы, а затем кликнуть «открыть». После этого укажите утилите путь, по которому можно найти образ (то есть папку, в которой он находится на компьютере) и нажмите кнопку «открыть».
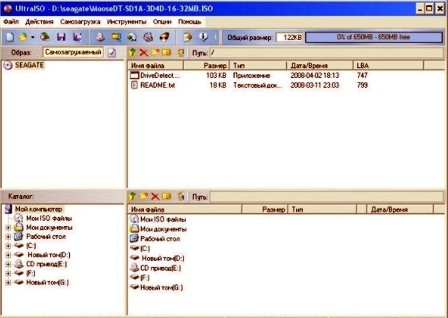
Утилита Ultra ISO
Далее кликните в меню вкладку «Самозагрузка» и нажмите «Запись образа жёсткого диска».
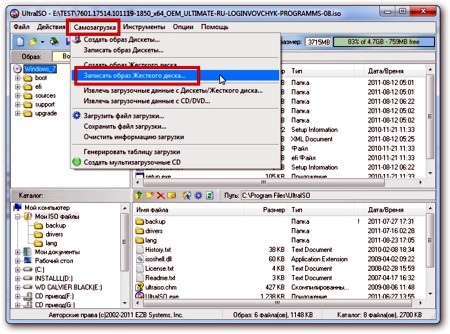
Запись образа жёсткого диска
В этот момент вставьте свою флешку или карту памяти в нетбук. Перед тем, как форматировать флешку, обязательно скопируйте самые важные свои файлы на другой компьютер или флеш-устройство. Теперь нажмите в программе кнопку «Форматировать».
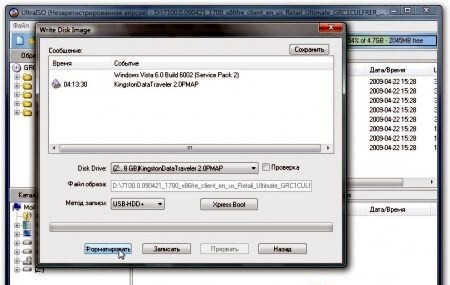
Нажимаем кнопку Форматировать
Выберите тип необходимой файловой системы. Как правило, это NTFS.
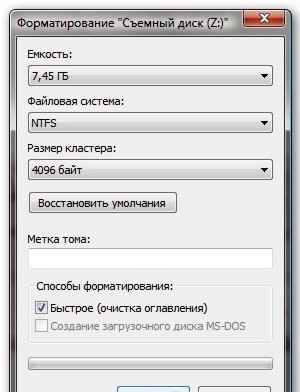
Выбор файловой системы
Потом нажмите кнопку «Начать» и «Записать». Теперь остаётся подождать, пока наш ISO-образ запишется на флешку. Вот и всё, мы рассмотрели один из способов.
2. Запись при помощи командной строки «Windows»
Это более сложный способ, который предполагает использование командной строки. Вставьте флешку в свой нетбук, а затем запустите командную строку ОС «Windows». Это делается при помощи кнопки «Пуск» — введите в поисковую строку слово «cmd» и запустите его. Появится командная строка.
Теперь введите в командную строку команду «diskpart», нажмите кнопку «Enter».
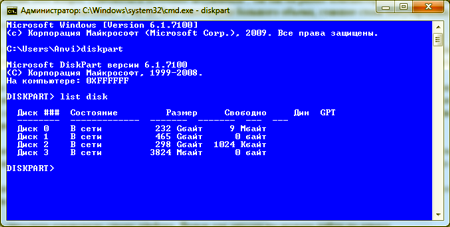
Ввод команды diskpart
Программа выведет список запоминающих устройств, имеющихся на компьютере. Введите «list disk». Выберите из списка свою флешку. Если Вы не знаете, какое имя у вашей флешки, это можно легко узнать. Для этого посмотрите, какой размер имеет ваша флешка, и введите команду «select disk 3», если у неё номер 3. Программа сама выберет нужное usb-устройство.
После этого введите «clean» для того, чтобы очистить командную строку и нажмите «Enter». Вводите команду «create partition primary» и нажмите «Enter» — таким образом, Вы создадите первичный раздел. Затем введите новую команду – «select partition 1» для того, чтобы выбрать первый раздел. Теперь необходимо отметить данный раздел как активный. Для этого необходимо ввести команду «active» и нажать кнопку «Enter».
Команда «format fs=NTFS» позволит начать форматирование вашей флешки.

Начало форматирования
Необходимо приписать флешке букву, это делается с помощью команды «assign letter=S» (если желаете назначить букву «S»). Можно выбрать другую букву, которая не занята. После этих операций в системе появится флешка уже с прописанной буквой. Затем введите команду «Exit» («выйти») и нажмите «Enter». Теперь можно скопировать файл образа операционной системы на вашу флешку.
3. Запись при помощи утилиты «WinToFlash»
Для начала скопируем файлы, которые есть на диске «Windows 7» в какую-нибудь папку с жёсткого диска компьютера. В случае если уже имеется образ операционной системы, следует установить программу под названием «WinToFlash» и открыть через неё ISO-образ «Windows».
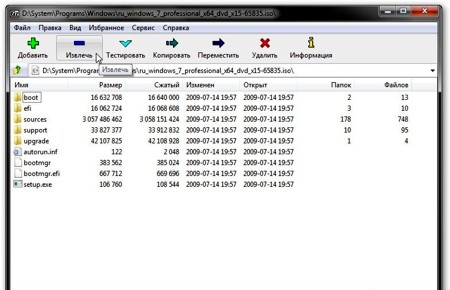
Запуск программы WinToFlash
Для того чтобы распаковать файлы в какую-нибудь папку, необходимо нажать кнопку «Извлечь».
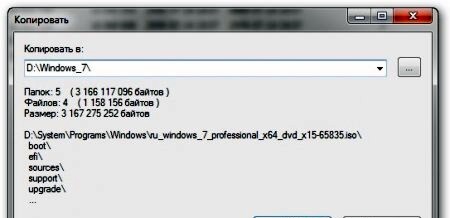
Выбор пути копирования
Нажмите «Ок», выбрав нужный путь, и ждите, пока произойдёт копирование файлов.
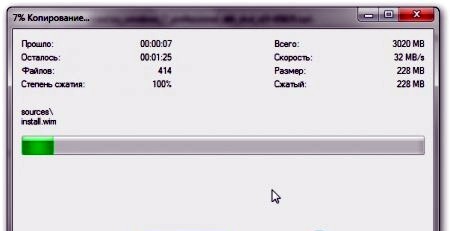
Копирование файлов
После того, как запись будет завершена, в папке, которую указали, будут содержаться файлы «Windows 7».
Программу «WinToFlash» можно скачать в интернете. Запустите её и примите лицензионное соглашение.
После этого будет запущено главное окошко программы. На нём необходимо нажать большую галочку зелёного цвета и нажать кнопку «Далее».

Выбор необходимых пунктов
В верхней строке надо указать папку, в которую хотите извлечь файлы «Windows». Второе поле – выбор Вашей флешки, чтобы скопировать на неё файлы. Нажмите «Далее» и опять примите лицензионное соглашение.
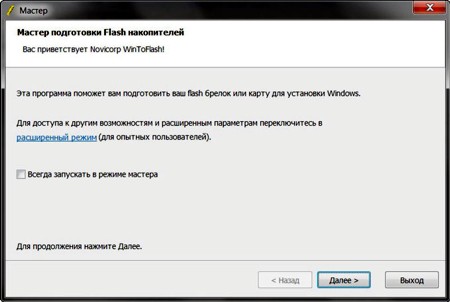
Запуск мастера подготовки
Снова нажмите «Далее», а затем кнопку «Выход». Вот и всё, готово. Теперь Вы знаете ещё один способ, как установить Windows 7 на нетбук.
4. Запись с помощью программы «USB/DVD Download Tool»
Данная программа создана специально для того, чтобы создавать загрузочные флешки из ISO-образов операционных систем «Windows». Скачайте эту программу в сети и установите к себе на компьютер. Затем откройте ее, нажмите кнопку «Browse», укажите путь для образа с системой. После этого нажмите на кнопку «Далее»,
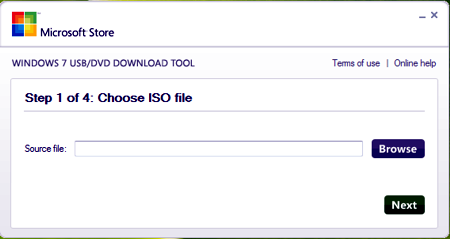
Укажите путь для образа с системой
Выберите «USB device» (укажите нужную вам флешку).
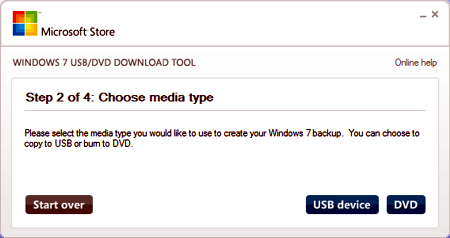
Жмем USB device
Далее кликните «Begin copying».
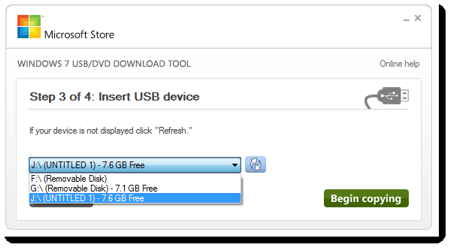
Выбираем необходимую флешку
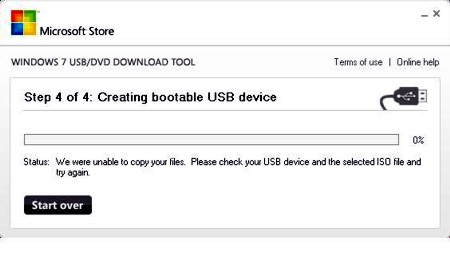
Копирование файлов на флешку
Подождите некоторое время, пока файлы “Windows” скопируются на вашу флеш-карту. Теперь загрузочная флешка создана!
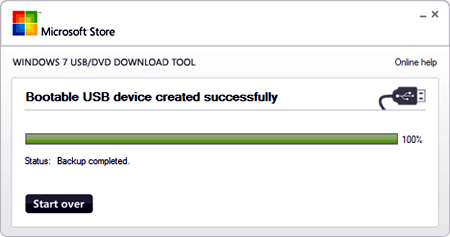
Завершение копирования
Перейдём ко второму шагу установки системы «Windows 7» на нетбук.
Шаг №2: Записываем и устанавливаем файлы на компьютер
Прежде чем установить операционную систему с флешки на нетбук, выключите компьютер после записи файлов на флешку. Включаем обратно вместе с флешкой. После этого зайдите в BIOS. Для этого при загрузке компьютера нажмите на кнопку F12 на клавиатуре (иногда нужно нажать «Delete»).
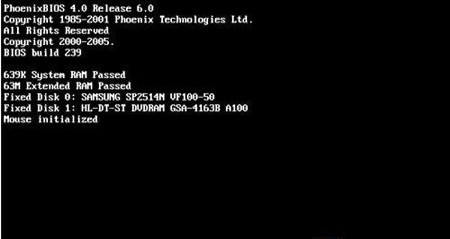
Запуск BIOS
Потом поменяйте порядок загрузки. Нажмите вкладку «Boot» и поменяйте порядок загрузки при помощи клавиш F5 и F6 (иногда F7 и F8). Таким образом, вы установите свою флешку на первое место в порядке загрузки. Как правило, флеш-устройства имеют названия наподобие “usb-flash”.
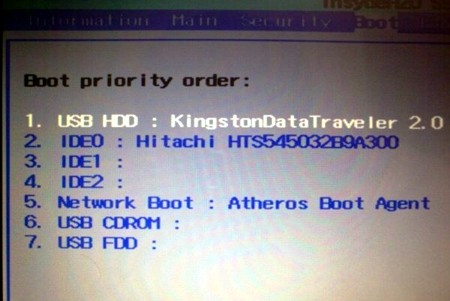
Выбор USB в качестве загрузчика
Далее сохраните свои настройки, для этого надо выбрать вкладку «Save and Exit Setup». Выйдите из BIOS. Не вынимайте пока флешку, нетбук перезагрузится, и после этого начнётся автоматическая установка операционной системы «Windows 7». Обычно процесс установки файлов на компьютер занимает несколько минут, максимум полчаса. После того, как установка завершится, не должно возникать никаких проблем или сложностей, можно спокойно наслаждаться преимуществами такой прекрасной версии ОС «Windows», как «семёрка».
%



 (пока голосов нет)
(пока голосов нет)![]()
-

Я создала образ сама простоо копировала файлы с диска и всё
-

Отличный способ, всё прекрасно создаётся и после устанавливаетсЯ
-

Ниразу не пробовал устанавливать ОС но надеюсь с этой прекрасно написанной статьей у меня всё получиться. Молодец автор!
-

Все сделала по описанию. Сразу установила систему на своем нетбуке и на ноутбуке парня! все отлично! Спасибо вам большое за подробное описание!Даже не просто большое, а огромнейшее!!!а то я уже замучилась со своей windows 7 начальной
-

Большое спасибо.
-

мучаюсь уже 2 недели немогу на самсунг n102sp поставить систему, точнее немогу после установки системы прописать диск с как автозагрузку ПОДСКАЖИТЕ КТО МОЖЕТ!!!!!!!!!!!!
-

Зайдите в BIOS и установите его в First.
-
-

В нетбуке ASUS X201-E Boot секция выглядит так:
Fast Boot
Launch CSMDriver Option Priorities
Boot Optoin #1 (больше там выбрать нечего)* Add New Boot Option
* Delete Boot Option…………. и как же выбрать загрузку с флэшки ???
-

Попробуйте добавить новую опцию с помощью «Add New Boot Option».
-
-

Легко сказать …добавить новую опцию с помощью «Add New Boot Option», а как ?
Строка загрузки с харда состоит примерно из сорока букв и цифр. -

Выдает start booting from USB device… и висит, что делать?
-

аналогичная ситуация!
-
-

Ну чтож,сечас буду пробывать,если получится обязательно отпишусь)
-

Запись с помощью программы «USB/DVD Download Tool»
Попробовал не идет, я делал образ с загрузочного диска с помощью Даймон Толз и у меня получился образ mdx а это прога требует только iso и скажите плиз что делать, может можно как то созданый образ форматнуть в iso
-

Попробуйте UltraISO, Alcohol 120% или AnyToISO Converter Pro
-
-

А как в биосе то выставить загрузку, ноутбук ASUS там кроме 2 приоритетов загрузка с двд и с харда больше ничего нет
-

Значит у вас нет возможности загрузиться с других компонентов.
-
-

у меня винда вообще не установлена на нетбуке, че делать хз подскажите пожалуйста)
-

Воспользоваться приведёнными в статье советами по установке Windows с флешки.
-
-

Здравствуйте, у меня нетбук Леново. При переустановке виндоус 7 не загружается ОС.
-

Доброй ночи,хочу спросить-у меня Acer Aspire One 533,застопорилась на 2шаге: зажимаю f12 + del и он мне выдаёт :восстановление после ошибок Windows и далее варианты включения,а затем черный экран,а если я зажимаю просто f12 при включении,то такой писк идёт,как будто сигнализация и до тех пор пока не отпущу f12 ,тогда продолжается -восстановление после ошибок Windows и далее варианты включения.можете подсказать что не так?загрузочную флешку создала правильно,но вот на 2 этапе(((
-

На ноутбуках может быть другие кнопки. Обычно это F8. Почитайте документацию к своему ноутбуку.
-
-

вот я научалась с загрузкой… три часа тыкала где только можно было.
Ноут asus f5rl.и в биосе выставила порядок загрузки -Removable Devices, ничего не помогало.
и вот срастила -при загрузке комп предлагает зайти F2- это в биос..
Есть еще ESC(popup menu) — и вот тут то ОН предложил с чего грузануться -я увидела и ЖД и свою флешку. Выбрала флеху и пошла родимая….ESC(popup menu) -не знаю что это…
-

Спасибо Вам за четкую и подробную инструкцию. Первый раз ставил ось и со второго раза таки вышло ))Благодарю еще раз.
-

создала образ iso, создала загрузочную флэшку, потом установила на ноуте (асус) порядок загрузки -Removable Devices. и ничего. перезагружаю комп и появляется надпись bootmcr is missing. что с этим делать? на ноуте системы нет, флэшка 16 гб. подскажите, что делать?
-

Вам нужно выбрать устройство для загрузки перед началом загрузки операционной системы с жесткого диска. Обычно это делается при помощи нажатия кнопки F8 и выбора нужного устройства.
-
-

всем привет, кароче начал установку через биос но нут комп во время установки перезагрузился, я знаю так должно быть но у меня снова включилась установка это нормально? тоесть заного
-

Нет, это не нормально.
-

а что делать в этой ситуации?
-

Если установка продолжилась, значит всё в порядке. Если нет, попробовать начать установку заново.
-
-
-
-

такая проблема в биосе не могу передвинуть нужный пункт на верх. кнопки для перемещения не реагируют. что делать? как переместить нужный пункт?
-

чорный екран и установка виндовса XP дальше не идёт
-

спасибо за доступно опубликованный материал.прочитал и все понял,—и так как я уже это делал эти операции один раз —все получилось.наверно мое мнение не имеет веса для автора но думаю если сделать видио-ролик на страничке по установке,раз уж интересна популярность то будет супер-гуд!:) —а тема замечу очень актуальна!
-

Добрый день! Помогите, очень нужна ваша помощь. Сделал все как описано в Вашей статье, флешка загружается, появляется строка где пишет что копируются фалы windows, но потом открывается командная строка x:\windows\system32\cmd.exe и на этом установка заканчивается :(( , что делать? Буду очень благодарен за совет
-

Здравствуйте!У меня нетбук ZTE V60 1гб-ОЗУ,CPU N270 на 1.6Hz,стоит windows xp,хочу установить w7-max.Вопрос,потянет ли сей девайс максималку или не стоит заморачиваться?Флешку создал по инструкции,без проблем!
-

Ноутбук слаб, не стоит терять время.
-
-

супер спасибо)))
-

UltraISO получилост , спасибо.
-

Делала все как написано) в биосе у меня все по другому, но там уж разобралась) сейчас загрузка идёт) спасибо за подробное описание!!
-

Добрый день!
Подскажите пожалуйста, было на компе две ОС (убунту и семерка), после того как решил убрать убунту удалил логический раздел со всеми данными! Вот, но не убрал загрузчик линукса , теперь при запуске компа появляется grub rescue!
Grub, если я не ошибаюсь, это загрузчик линукса, который типо я уже удалил! Решением проблемы , найденном в интернете, оказалось вставка установочного диска семерки , но не установка заново, а нужно было просто открыть консоль винды, open prompt , по моему, и ввести там одну строку!
Попытался создать загрузочную флешку, но при загрузке просто появляется черный экран и все! Соответственно возникает вопрос, что-то с флешкой не так или быть может образ винды плохой ? -

Скачал установочные файлы винды на флешку через USB/DVD Download Tool. В биосе указываю загружать вначале флешку. Он загружает . И кроме лого винды ничего больше не делает.
Может я не то скачал — или так и должно быть.
Может кто обьяснить? -

Подскажите,установила семерку на нетбук, после установки не находит беспроводные сети,что сделать чтоб ловил вай фай
-

Спасибо за помощь. Все вышло идеально! Благодарю!
Как установить на нетбук Windows 7 с USB-флешки

Всем привет! Мне во временное пользование дали netbook для решения определенных задач. Пользуясь случаем, я решил написать статью о том, как установить на нетбук Windows 7 с USB-флешки. Вообще-то на такие интернет-устройства рекомендуют устанавливать операционную систему MeeGo, Linux Mint или Jolicloud (еще один продукт от компании Linux). Следует сказать, что из упомянутых мной, последняя ОС была разработана исключительно для нетбуков и поэтому она дает возможность разумно выжать производительность из такой машины по максимуму. Однако, в моем случае нужно было установить для владельца именно Windows 7.
Следует сказать, что для подобных устройств (netbook) из семейства операционной системы Windows 7, лучше устанавливать редакции Starter (Начальная), Home Basic (Домашняя базовая) или Home Premium (Домашняя расширенная) и не стоит засматриваться в сторону профессиональной (Professional) и максимальной (Ultimate) версии. Нужно понимать, что нетбук прежде всего предназначен для выхода в сеть Интернет и запихивать в него ОС с множеством функций не имеет смысла.
Многофункциональность в конечном итоге плохо отразиться на производительности. Ознакомиться с возможностями той или иной редакции вы можете на Википедии. Как правило, для рядового пользователя достаточно редакции Starter или Basic, но право выбора остается за вами. Я установил Windows 7/Домашняя расширенная (32-бита), хотя достаточно было бы домашней базовой версии.
Прежде чем приступить к установке операционной системы, перенесите важную для вас информацию с локального диска «C», скачайте драйвера для своего нетбука и создайте образ системы Windows 7 в ISO формате. В одной из публикаций я уже писал о том, как создать ISO образ из диска и в какой программе можно смонтировать ISO формат, поэтому останавливаться здесь на этом не буду.
Условно установку ОС Windows с флешки на нетбук, можно разбить на четыре этапа:
- Подготовка USB-флеш-накопителя.
- Копирование на USB-носитель файлов дистрибутива Windows 7 в формате ISO.
- Настройка приоритетов загрузки в BIOS.
- Установка операционной системы.
Я последовательно опишу все этапы с учетом того, что вы уже подготовили ISO образ операционной системы. Подготовить USB-накопитель и записать файлы Windows 7 можно несколькими способами, но я предпочитаю это делать в командной строке. Кстати, если вы решили приобрести надежную USB-флешку или хотите разобраться в классах карт памяти SD, то рекомендую прочитать статьи перейдя по ссылкам.
Подготовка USB-флешки к переносу файлов Windows 7.
Вставьте USB-накопитель объемом не менее 4 Гигабайт в порт компьютера и вызовите командную строку сочетанием клавиш Win + R или нажмите кнопки «Пуск» введя в поле поиска cmd и подтвердив действие выбором предложенной программы.

Пропишите в командной строке diskpart и нажмите «Enter». Это служебная программа, которая предназначена разработчиками для настройки параметров запоминающих устройств с привлечением сценария или удаленного сеанса. Далее нам нужно отобразить список всех накопителей на нетбуке. Для этого введите команду list disk и подтвердите действие нажатием кнопки «Enter»
Теперь дайте команду select disk с указанием номера USB-флешки. В моем случае USB-накопитель находиться под номером три, следовательно, мне нужно прописать select disk 3. Если ваша USB-флешка в списке под номером два, то следовательно, вы пишите так: select disk 2. Чтобы выполнить очистку диска пропишите команду clean и нажмите «Enter».

Далее необходимо создать раздел с помощью команды create partition primary и подтвердить действие кнопкой «Enter». Здесь нужно выбрать первый раздел, а для этого воспользуйтесь командой select partition 1 и опять жмем «Enter». Следующее действие заключается в вводе команды active и снова жмем на «Enter».

Запускаем процесс форматирование раздела командой format fs=NTFS и подтверждаем намерения кнопкой «Enter». Осталось присвоить букву флеш-накопителю прописав команду assign letter=W и нажать клавишу «Enter». После этих действий в системе определиться флешка под присвоенной буквой.

Смонтируйте ISO образ операционной системы в программе Daemond Tools (процесс описан в предложенных ссылках выше) или, например, UltraISO и скопируйте все файлы на USB-флешку. По завершению процесса можно приступить к установке Windows 7.
Как установить Windows 7 на нетбук.
Процесс установки следует начинать с изменения параметров загрузки в BIOS (базовая система ввода-вывода). Вставьте подготовленную USB-флешку с операционной системой в порт и перезагрузите компьютер. Во время запуска машины необходимо перейти в параметры BIOS нажав кнопку F2, F10, F1, Del или ESC. Каждый производитель компьютеров для этой операции может определить свою кнопку для входа в базовую систему ввода-вывода. Какую именно вам кнопку нужно нажать вы увидите внизу экрана.
После входа в настройки BIOS, вам нужно найти область, отвечающую за приоритет загрузки накопителей. В зависимости от версии и разработчика интерфейс может несколько отличаться. Как правило, эти параметры находятся на вкладке «Boot».

На этой странице нужно установить USB-накопитель на первое место, сохранить настройки и выйти (F10 — Save and Exit Setup). После выхода из BIOS начнется новый этап загрузки и компьютер первым делом обратиться к USB-флешке и можно будет приступить к установке операционной системы. По сути процесс установки Windows с USB-флеш-накопителя ничем не отличается от установки с DVD диска. Поэтому все этапы я опишу лаконично.
1. Сбор информации. Первым делом нужно выбрать язык установки, формат времени и раскладки клавиатуры, а также денежных единиц. Жмем кнопку «Далее».

В следующем окне нам нужно запустить процесс нажатием на кнопку «Установить», а далее принять лицензионное соглашение. Далее нам предлагают выбрать тип установки. Выбирайте «Полная установка (дополнительные параметры)».

На следующем этапе нам предлагают выбрать раздел для установки операционной системы. Выбирайте раздел с типом «Система» (обычно это локальный диск C:) и удаляем хранящиеся на нем старые файлы (система, программы) нажатием на кнопку «Форматировать».

По завершению форматирования нажмите кнопку «Далее».

После того как будет получена вся информация и подготовлен раздел, начнется процесс установки операционной системы.
2. Установка Windows. Нужно будет подождать какое-то время пока завершиться копирование и распаковка файлов Windows 7, а также завершиться процесс установки компонентов и обновлений.

Потом компьютер сообщит, что нужно сделать перезагрузку и выполнит ее автоматически. Бывает так, что после перезагрузки компьютер не переходит автоматически в режим настройки операционной системы, а предлагает выполнить всю процедуру заново. Поэтому, лучше во время перезагрузки зайти в настройки BIOS и установить приоритет загрузки для жесткого диска вместо USB-флешки. То есть вам нужно вернуть на круги своя ранее измененные параметры.

Теперь загрузка выполниться с жесткого диска, и вы приступите к этапу настройки операционной системы. То бишь следуя инструкции на экране, вам нужно будет придумать и ввести имя пользователя и компьютера, определиться с паролем и указать к нему подсказку.
Введите серийный номер (активационный ключ) для данной копии продукта или снимите галочку с пункта «Автоматически активировать при подключении к Интернету», чтобы пропустит этот этап и двинуться дальше. Укажите настройки безопасности «Использовать рекомендуемые параметры» и укажите свой часовой пояс.

После этого Windows завершит применение параметров. Осталось установить подготовленные вами ранее драйвера для своей машины и настроить операционную систему с учетом своих требований. Я выполнял установку на нетбуке Acer Aspire One D270. Желаю, чтобы процесс прошел без проблем. До скорой встречи! Пока!
>Установка виндоус на нетбук: как все сделать правильно?
Установка windows на нетбук – поэтапное руководство для новичков
Для того, чтобы установить операционную систему Виндовс на нетбук, потребуется следующее:
1. Карта памяти или флеш-накопитель с объемом памяти не менее четырех гигабайт.
2. Операционная система (нужен ISO-образ, для создания которого можно использовать специальную программу или скачать готовый образ необходимой версии операционной системы).
3. Программа для создания загрузочного накопителя для установки операционной системы.
4. Немного терпения.
Если не нетбуке уже установлена операционная система, следует сделать резервную копию всех важных файлов. Если система не установлена, для создания загрузочного образа понадобится еще один рабочий компьютер.
Установка виндоус на нетбук: оригинальный образ или сборка?
Специалисты настоятельно рекомендуют устанавливать оригинальную версию операционной системы, а не сборку. Несмотря на кажущееся преимущество сборок – наличие драйверов и минимального набора дополнительного программного обеспечения, они несут определенную опасность в виде нестабильной работы и наличия вредоносного ПО. Поэтому лучше установить оригинальную операционную систему, а драйвера и необходимое программное обеспечение установить вручную.
Шаг 1 – очистка диска и носителя
Перед началом создания загрузочного образа необходимо провести форматирование жесткого диска ноутбука, разбив его на необходимое количество разделов, а также носитель, с которого будет производится установка.
Шаг 2 – создание загрузочной флешки
Далее следует создать загрузочную флешку, с которой будет производится установка операционной системы на нетбук. Для этого существует несколько бесплатных программ. Использовать их довольно легко – достаточно выбрать необходимый флеш-накопитель, указать путь к файлу образа и следовать инструкциям на экране. Запись образа обычно занимает всего несколько минут.
В некоторых случаях может потребоваться интеграция в образ операционной системы драйверов SATA, без которых она не установится. Для этого потребуются сами драйверы, загруженные с официального сайта, а также бесплатная программа nLite.
Шаг 3 – установка Windows и необходимого ПО
Чтобы установить подготовленную ОС Windows на нетбук, сначала нужно загрузиться в BIOS и в соответствующем пункте выбрать загрузку с флеш-накопителя, после чего выбрать опцию Save Changes & Exit (Сохранить изменения и выйти).
Дальнейшие действия ничем не отличаются от тех, которые производятся при обычной установке операционной системы на стационарный компьютер или ноутбук – необходимо следовать инструкциям на экране, а затем подождать, пока Windows скопирует все необходимые файлы и завершит другие необходимые действия (обычно это не занимает больше 20-40 минут в зависимости от устанавливаемой версии операционной системы).
После установки Windows нетбук перезагрузится. Если не данном этапе не извлечь накопитель, с которого производилась установка, после загрузки может вновь появится окно установки операционной системы. Но не нужно паниковать. Достаточно просто извлечь накопитель и перезагрузить ноутбук еще раз.
Теперь можно приступать к установке драйверов с диска, или предварительно загрузив их с официального сайта производителя нетбука. В процессе установки драйверов может потребоваться несколько перезагрузок. И только после этого можно устанавливать необходимые программы.
Самый простой способ установки Windows на нетбук
Описанный выше алгоритм действий интуитивно понятный и не требует особых навыков. Но все же, на определенных этапах могут возникнуть сложности:
- нет доступа к рабочему компьютеру, на котором можно создать загрузочную флешку.
- файлы образов операционной системы оказываются нерабочими или нет носителя, на который можно было бы записать образ.
Оградить себя от всех возможных неприятностей, которые могут возникнуть во время установки Windows на нетбук, очень просто – достаточно обратиться к специалистам, которые занимаются этим не первый год и обладают всеми необходимыми навыками и программным обеспечением.
Квалифицированные мастера не просто установят на нетбук операционную систему, но и предложат дополнительные услуги, такие как:
- выбор версии Windows, которая будет установлена на гаджет с консультацией на тему наиболее оптимального выбора.
- разбиение жесткого диска на разделы.
- установка драйверов, предоставленных производителем гаджета.
- установка наиболее необходимых сопутствующих программ для максимально комфортного начала использования нетбука.
- советы по поддержанию операционной системы в должном состоянии.
Обратившись к профессионалам НОУТ-911 и доверив им установку Windows на нетбук любого производителя, можно сэкономить массу времени и нервов, в кратчайшие сроки получив своего электронного помощника в полностью рабочем состоянии и готовым к выполнению задач, которые будут поставлены перед ним. И все это за умеренную плату. Именно поэтому многие выбирают именно такой способ установки Windows на нетбук вместо того, чтобы делать все самостоятельно и нервничать, если что-то пойдет не так.
 Вы всегда можете узнать все интересующие Вас детали, касающиеся интересующих Вас вопросов установки виндоус на нетбук в Москве, позвонив в наш сервисный центр «НОУТ-911» по тел.:+7 (495) 479-9-911 У нас вы гарантировано получите профессиональную консультацию и возможно в дальнейшем – качественную специализированную помощь для вашего ноутбука.
Вы всегда можете узнать все интересующие Вас детали, касающиеся интересующих Вас вопросов установки виндоус на нетбук в Москве, позвонив в наш сервисный центр «НОУТ-911» по тел.:+7 (495) 479-9-911 У нас вы гарантировано получите профессиональную консультацию и возможно в дальнейшем – качественную специализированную помощь для вашего ноутбука.




