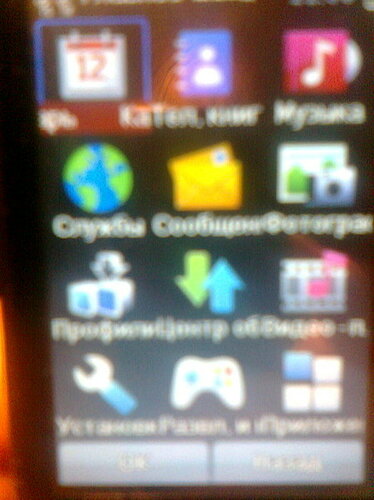Always On Display (AOD) («всегда активный экран») — функция дисплеев AMOLED, позволяющая отображать полезную информацию (время, дату, состояние батареи, SMS, уведомления) на экране устройства без необходимости его разблокировки. Впервые представлена Nokia на N86 в 2009 г., а на смартфонах Samsung в Galaxy S7 в 2016 году.
Содержание
- Смартфоны Samsung с поддержкой Always On Display
- Как включить Always On Display
- Как отключить Always On Display
- Настройка Always On Display
- Оформление (стиль/темы) Always On Display
- Расход батареи с включенной функцией Always On Display
- Приложение Always On Display
- Как сделать Always On Display ярче
- Портит ли экран Always On Display
- Где находятся заметки в телефоне Самсунг?
- Как перенести заметки с Самсунга на Самсунг?
- Как перенести заметки с Xiaomi на Samsung?
- Как перенести заметки с Samsung на Xiaomi
- Перенос закладок с телефона Самсунг на компьютер
Смартфоны Samsung с поддержкой Always On Display
Как включить Always On Display
Способ №1: через панель уведомлений.
Открыть панель со значками и активировать функцию Always On Display, кликнув на иконку. По умолчанию, она может находиться на втором экране, так что при необходимости пролистайте панель вправо. Нажав на значок, и удерживая его, можно перейти в настройки AOD.
Способ №2: через меню настроек.
Зайдите в «Настройки» — «Экран блокировки» — сдвиньте ползунок вправо на Always On Display. Нажав на надпись, заходим в настройки.
Как отключить Always On Display
Аналогично 2-м способам выше: деактивируем иконку или сдвигаем ползунок влево.
Настройка Always On Display
Доступны 2 опции отображения: «Отображать всегда» и «Настройка расписания». Это позволяет выбирать постоянно ли будет включен AOD или в определенное время.
В меню «Настройки» — «Экран блокировки» находим вкладку «Часы и информация», а под ней «Стиль часов». Вам доступно по умолчанию 6 стилей и 13 цветов на выбор. Как добавить больше стилей читайте ниже.
Во вкладке «FaceWidgets» настраиваем, чем ещё хотим управлять на AOD: Управление музыкой, Расписание на сегодня, Следующий будильник и Погода.
В контактной информации можно написать свой номер телефона или любой текст. Он появится на AOD под датой.
На Android 9 Pie Samsung планирует добавить опцию «Tap to Show» («Нажать для показа»), активировав которую, достаточно будет дважды кликнуть на экран для пробуждения AOD на 30 секунд. Это позволит вызвать его только когда он нужен.
Оформление (стиль/темы) Always On Display
Чтобы разнообразить стили AOD заходим в «Стиль часов», листаем вправо и находим картинку с кистью, нажав на неё, вам предложат активировать магазин Samsung Themes. В нём можно найти как платные (в среднем 30-60 руб.), так и бесплатные стили. Выбор достаточно большой и подобрать на свой вкус не составит труда.
Расход батареи с включенной функцией Always On Display
По заявлениям разработчиков, расход батареи при работающем AOD составляет около 1 % в час. По отзывам пользователей самый большой расход отмечался на Galaxy S7, но на S8 и S9 была проведена оптимизация и он несколько снизился. При всей пользе данной функции можно сказать, что такой расход заряда является несущественным и аккумулятор сильно не садит.
Приложение Always On Display
Если у вас экран AMOLED, а в списке устройств, поддерживающих AOD, вы не нашли свой смартфон Samsung, то не отчаивайтесь — выход есть: на Play Market можно скачать приложение от стороннего разработчика, например, Always On AMOLED — BETA. Судя по количеству скачиваний (более 5 млн.) и числу положительных отзывов — оно работает и весьма неплохо.
Как сделать Always On Display ярче
Ручная регулировка разработчиком не предусмотрена. Яркость регулируется автоматически в зависимости от освещения: в темноте тусклый, на свету более яркий.
Портит ли экран Always On Display
Известно, что экраны OLED подвержены «выгоранию» при длительном статичном изображении и разработчики применяют программные методы для борьбы с этим явлением. Компания Samsung также внедрила специальный алгоритм, защищающий от выгорания пикселей, так что беспокоится не о чём. Жалобы некоторых пользователей скорее обращены на виртуальную кнопку «Домой», так как она постоянно подсвечивается при включенном AOD, но и тут за счёт постоянного микроперемещения в заданной области относительно центра, незаметного нашему взору, она не находится всё время на одном месте.
Компания Samsung в своих топовых смартфонах Galaxy S8 и S8+ постаралась сконцентрировать все технологические тренды нашего времени. Это и изогнутый дисплей, и сканер сетчатки глаза, и «ночной режим». Разумеется, под стать аппаратному оснащению и программный интерфейс. О нём мы и поговорим сегодня, точнее, о его скрытых и неочевидных возможностях. Итак, что же таит в себе новый интерфейс Galaxy S8 и S8+?
Секреты навигационной панели
Панель навигации, в Galaxy S8 и S8 имеет несколько тузов в рукаве, в том числе позволяет пользователям обойти экран блокировки устройства и моментально получить доступ к домашнему экрану.
Для этого нужно в настройках активировать разблокировку с кнопки Home – Настройки > Дисплей > Панель навигации. Теперь сильное нажатие на Home будет разблокировать девайс, а двойное – блокировать принудительно. Кроме этого, пользователь может скрыть панель навигации в приложениях, где она не убирается автоматически, а также сконфигурировать под свои вкусы. В некоторых приложениях панель навигации может полностью исчезать, чтобы вызвать её нужно сделать свайп снизу вверх по экрану.
Край экрана
Края экрана в Galaxy S8 и S8+ предоставляют доступ к приложениям, новостям и ключевым функциям, позволяя выводить на изогнутые кромки экрана приложения, ярлыки и уведомления. Кроме этого, есть уведомления в виде светящихся полосок по краям, так что вы не пропустите сообщение даже если смартфон лежит экраном вниз. Этот же режим хорошо работает во время игровых баталий.
Пользователи могут получить доступ к настойкам кромки экрана, выбрав Настройки > Дисплей > Края экрана.
Создание удобных напоминаний
Нашли интересные статьи, которые вы хотели бы посмотреть позже? Galaxy S8 позволяет пользователям просто сохранять URL-адреса с помощью функции напоминания. Для этого нужно нажать на иконку Напоминание в штатном браузере. URL сохраняется автоматически, также можно задать время появления напоминания.
Кроме этого, смартфон позволяет создавать напоминания в мессенджерах. Для этого нужно нажать пункт меню Параметры сообщения и выбрать подпункт Отправить напоминание. Наконец, можно закрепить напоминания на дисплее. Для этого нужно выбрать приложение Напоминания, выбрать желаемое напоминание из списка и выбрать пункт «Всегда на экране».
Кнопки питания и камера
Иногда есть всего пара секунд, чтобы сделать хорошее фото. В Galaxy S8 и S8+ для моментального запуска камеры нужно дважды нажать кнопку питания. Зуммировать же фото можно из приложения камеры, перетаскивая влево-вправо кнопку спуска.
Помимо разблокировки устройства, сканер пальцев позволяет пользователям открывать приложения и управлять ключевыми функциями. Простой свайп вниз или вверх будет показывать или скрывать скрыть панель уведомлений, а свайп с экрана на датчик на главном экране будет запускать Samsung Pay. Функцию можно найти в разделе Параметры > Расширенные функции > Жесты сканера отпечатка.
В случае же если вы не можете ответить на звонок, его можно отклонить, отправляя заранее сформированные сообщения. Для этого используется датчик сердечного ритма – двойное касание отправит сообщение. Настройка производится так: Настройки > Дисплей > Край экрана > Освещение > Дополнительные параметры > Быстрый ответ.
Скриншоты игры
Чтобы быстро сделать скриншот игры и слить партию нужно нажать кнопку уменьшения громкости и кнопку питания. Также можно провести пальцем по экрану от края до края, после чего выбрать область экрана для сохранения.
Настраивается в Настройки > Дополнительные функции > Умный захват
Прикрепить приложение как часть окна
Новая функция S8 позволяет пользователям выбирать часть последнего открытого приложения, чтобы прикрепить к верхней части экрана. К примеру, это может быть видео или биржевые сводки. Это позволяет одновременно держать на экране два приложения. Для запуска нужно в заголовке приложения нажать кнопку со стрелками.
Фишка для разблокировки
Если вы используете сканер сетчатки, то в окне авторизации можно выбрать различные маски для этого. Не слишком интересно, но всё же – наверняка кому-то понравится. Найти можно здесь: Настройки > Экран блокировки и защита > Сканер сетчатки > Экран предварительного просмотра маски.
Обмен ссылками с облаком Samsung
Облако Samsung предлагает пользователям простое средство для обмена большими видео клипами и фотографиями, с другими пользователями. Функция поддерживает видео FullHD и файлы размером до 1 ГБ в. Пользователи могут сохранять до 2 ГБ контента в день. После двух дней хранения, файлы будут удалены с сервера.
Чтобы использовать эту функцию, выберите фотографию или видео, которой вы хотели бы поделиться в приложении Галерея приложения, нажмите Поделиться и выберите ссылку для обмена. На следующем экране можно выбрать приложение, которое вы хотите использовать, чтобы отправить вашу ссылку.
Пользователи могут также предоставлять другим пользователям доступ к общим материалам, отправив им код. Те, кто получит код, смогут посмотреть материалы по ссылке.
Разумеется, это далеко не все фишки, но о других мы расскажем как-нибудь в следующий раз.
Джеф Коллинс 05.03.2020 Обновлено: 5.03.2020
Мы используем телефон в самых разных целях: от общения для чего он первоначально и создавался, до просмотра видеороликов на Ютуб. Мало кто носит с собой блокнот или специальные стикеры с клеевой полоской, чтобы записать важную информацию. И здесь на помощь может прийти смартфон. В большинстве из них есть удобное приложение, позволяющее создавать краткие записи, хранить и сортировать их. Разберемся: где находятся заметки в телефоне Самсунг, как перенести их на устройство другого производителя или персональный компьютер, распечатать.
- 1 Где находятся заметки в телефоне Самсунг?
- 2 Как перенести заметки с Самсунга на Самсунг?
- 3 Как перенести заметки с Xiaomi на Samsung?
- 4 Как перенести заметки с Samsung на Xiaomi
- 5 Перенос закладок с телефона Самсунг на компьютер
Где находятся заметки в телефоне Самсунг?
Для того, чтобы найти приложение «Samsung Notes» необходимо:
- свайпнуть по экрану мобильника снизу-вверх;
- в списке появившихся приложений найти одноименную иконку.
После запуска утилиты, можно сразу приступать к созданию новых записей. Для этого достаточно тапнуть по значку «+» на главном экране (расположен в правом нижнем углу). Заметки оснащены редактором, который позволяет:
- добавить к записям рисунок или чек-бокс;
- создать маркированные списки;
- изменять размеры и виды шрифтов;
- сохранять созданные записи.
Как перенести заметки с Самсунга на Самсунг?
Иногда необходимо поделиться мыслями или важной информацией с другом, перенести данные со старого мобильника на новый. Перенос записей проводят по алгоритму:
- открыть необходимую заметку или создать новую;
- тапнуть по значку «Поделиться» (в виде трех точек, соединенных открытым треугольником);
Появится меню, в котором нужно будет выбрать формат отправки текстового файла. Это может быть:
- Samsung Notes (SDOC);
- Microsoft Word;
- PDF;
- изображение или только текст.
После сделанного выбора, файл автоматически будет преобразован в выбранный формат и отправлен адресату. Отправка может осуществляться через популярную социальную сеть или мессенджер. Главное, чтобы у адресата он был установлен. Затем запись может быть удалена, защищена паролем или закреплена на главном экране мобильника.
Как перенести заметки с Xiaomi на Samsung?
Для того, чтобы поделиться текстовыми данными с владельцем смартфона другой марки, можно использовать технологию Блютуз. Для передачи данных на устройство с такой же операционной системой, используют утилиту Трансфер. Алгоритм:
- Перейти в настройки Сяоми, выбрать «Другие» — «Трансфер».
- Указать стороны отправки: отправителя и получателя. Необходимо провести процедуру поиска и сопряжения устройств. Система сопряжения сгенерирует пароль, который нужно будет ввести и подтвердить обеим сторонам.
- Далее зайти в программу с заметками, выбрать нужные (проставив галочки) и отправить. Другая сторона должна будет разрешить принятие файлов. После получения согласия, начнется процесс передачи.
Переданные файлы будут сохранены в любую выбранную папку. Пользователь может выбрать путь и сохранить их в тот же месте, где хранятся заметки в Самсунг А50.
Как перенести заметки с Samsung на Xiaomi
Помимо технологии Блютуз, можно использовать современное приложение Mi Mover. Оно действует на более современных прошивках. Может быть использовано для переноса между двумя устройствами Xiaomi.
Важно: перенос с помощью Mi Mover возможен только с Андроид устройства на Сяоми, но не наоборот.
Заметки на Самсунг находятся в папке «Samsung Notes». Инструкция:
- На Samsung скачать программу через Плей Маркет и установить. На китайском устройстве ПО уже установлено и готово к использованию. Путь: «Система и устройство» — «Расширенные настройки» — Mi Mover.
- Запустить приложения на обоих смартфонах, подключить интернет.
- На телефоне-получателе (Xiaomi) делаем отметку о том, что ждем «посылку» («Я получатель»). На экране будет сгенерирован QR-код, который потребуется просканировать мобильником, с которого будет осуществляться отправка файлов.
- Затем потребуется выбрать на нем файлы для передачи. Сам процесс полностью автоматический. Никаких дополнительных действия для акцептирования приема производить не придется.
Перенос закладок с телефона Самсунг на компьютер
Для переноса закладок с телефона на компьютер достаточно, чтобы на обоих устройствах был установлен один и тот же браузер. Например, Гугл Хром. Для переноса важных закладок, необходимо будет пройти в нем авторизацию и активировать синхронизацию. При запуске браузера на другом устройстве все закладки станут доступными пользователю. Это же правило касается и других обозревателей. Главное условие – вход в систему с одного личного аккаунта. Таким образом можно перенести все данные со старого гаджета на новый, со смартфона на персональный компьютер или поделиться файлами с другом.
Джеф Коллинс (Написано статей: 142)
Автор статей о программах и настройках устройств. У него всегда можно узнать новости о новых моделях смартфонов и телевизоров, их новых фишках. Просмотреть все записи автора →