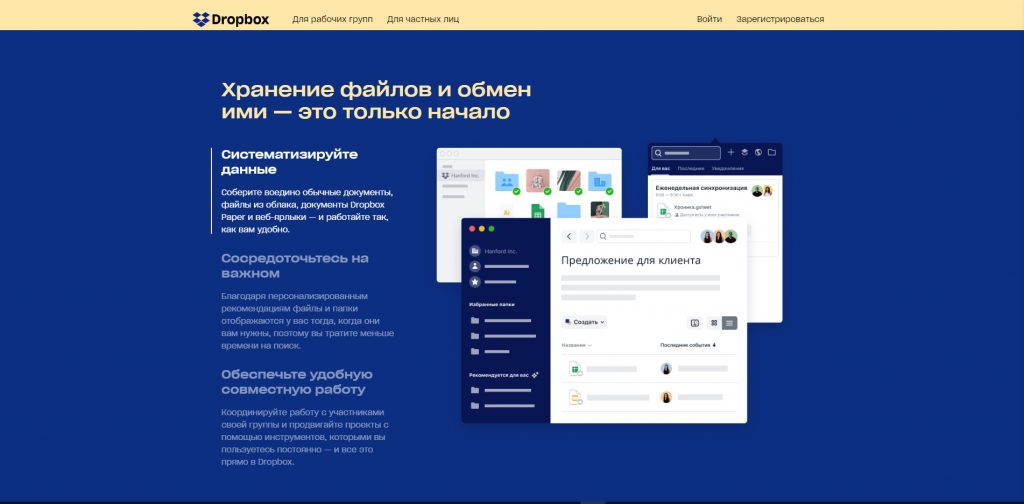Содержание
Как добавить фото в ВК с компьютера
Зачастую пользователи предпочитают загружать новые изображения именно с компьютера. Это связано с удобством и возможностью качественно обработать фотографию в специальном редакторе.
Справка. Вы можете добавить графу фотографии в основное меню для быстрого доступа к фотографиям. Наведите курсор мыши немного левее надписи «Моя страница». При наведении появляется знак шестерёнки. Нажмите на него. В открывшемся окне поставьте галочку напротив пункта «Фотографии».
Загрузка
Чтобы выложить изображение с компьютера, выполните следующие действия.
- Зайдите на свою страничку в ВК.
- В меню слева выберите раздел «Фотоальбомы».

- Нажмите кнопку «Добавить фотографии».

- Найдите фото на вашем компьютере и кликните «Открыть».

Через некоторое время фотография загрузится в социальную сеть.
Важно! Описанным методом можно добавить как одно, так и несколько изображений. Например, чтобы загрузить сразу две фотографии, выделите их мышкой и нажмите «Открыть».
Что можно сделать с изображением
После успешной загрузки фотографии на сервер, вы можете выполнять с ней определенные действия.
- Добавить в альбом. Если вы загружали картинки через окно общей загрузки, то можете поместить его в одну из ваших фото подборок. Для этого сделайте следующее:
- Кликните на кнопку «Добавить в альбом».
- В открывшемся окне выберите, куда именно вы хотите переместить фотокарточку.
- Если по случайности вы поместили фото не в тот альбом, который нужен, то можно легко это исправить.
- Наведите курсор мыши на изображение.
- Кликните на копку в виде списка из трех полос.
- Выберите правильный альбом, в котором должна находиться эта фотография.
- Добавить на стену вашего профиля. Просто нажмите на большую синюю кнопку «Опубликовать на моей странице». Вы будете перенаправлены в свою ленту, где увидите вновь опубликованный пост.
- Добавить описание. При необходимости, к каждому изображению, которое вы загрузили, можно написать пару слов в качестве описания. Это могут быть ваши мысли или эмоции по поводу сделанной фотокарточки, описание происходящего. Также можно добавить хэштеги, чтобы картинку было проще найти. Напечатать описание можно в специальном поле, которое находится сразу под миниатюрой загруженной фотографии.
- Повернуть фотографию. Если по какой-то причине загруженная картинка отображается вверх ногами или боком, то можно перевернуть ее нажатием кнопки в виде стрелочки, которая идет по кругу. Она появится, если навести курсор мыши на миниатюру картинки.
- Если вы случайно загрузили не ту фотографию, которую хотели, можете в один клик ее удалить. Наведите курсор на изображение и нажмите крестик в правом верхнем углу. Если передумали удалять, кликните на надпись восстановить.
- Для просмотра картинки в полном размере достаточно нажать на ее мини-версию.

- Вы можете скорректировать ваше фото во встроенном фоторедакторе ВК. Чтобы попасть в редактор, нажмите кнопку в виде наполовину закрашенного круга. Функционал этого «Фотошопа» от разработчиков ВКонтакте весьма впечатляет. Вот, что можно сделать с фотокарточкой.
- Добавить текст. Нажмите кнопку в виде буквы «А», чтобы сделать надпись.
- Кадрировать — обрезать изображение или вырезать и сохранить только какую-то его часть.
- Размыть. После применения этой функции, некоторые части фотографии будут нечеткими. Этот инструмент можно применять для того, чтобы сфокусировать внимание на определенной части картинки.
- Кнопка в виде солнышка позволит сделать автокоррекцию. Эта функция подберет оптимальные, с точки зрения ВК, цвета и фильтры для вашей фотографии.
- Если качество автокоррекции вас не устраивает, вы можете настроить параметры самостоятельно с помощью инструментов внизу страницы с изображением.

Важно! После обработки фотографии обязательно нажимайте кнопку «Сохранить». В противном случае вся работа будет потеряна.
Как добавить фотографию с телефона Вконтакте
Запускаем мобильное приложение для Андроид Вконтакте. Нажимаем на значок фотоаппарата, который означает «Мои фотографии». Нажимаем на альбом, в который хотим добавить изображение:

В правом верхнем углу кликаем на «плюсик»:

Из выпавшего списка выбираем пункт «Загрузить из галереи». Это значит, что фото будет загружено с памяти вашего телефона. Если выбрать пункт «Сделать снимок», то естественно, в альбом загрузится фото, которое вы сделаете сейчас:

Ну вот и все, основные аспекты загрузки фотографий в социальную сеть вконтакте я вам разъяснил.
Многие люди, выкладывают фотографии в социальную сеть ВКонтакте, только с компьютера, однако это не всегда удобно.
К примеру, если фото которые необходимо добавить в ВК, находятся на телефоне, можно их сразу добавить в социальную. сеть, минуя компьютер.
Также плюсом данного способа, является то, что пользователь может добавить фото с телефона, в любое время и в любом месте, необходимо только подключение к интернету.
Делается это достаточно просто, как в приложении, так и в мобильной версии сайта ВКонтакте.
Как добавить фото в ВК с телефона
- В мобильной версии ВК
- В приложении ВК
Как добавить фото в ВК с телефона в мобильной версии
1. Заходим в мобильную версию ВКонтакте с любого браузера, далее кликаем по значку «Меню», в верхнем левом углу страницы. 
2. В выпавшем меню, переходим в раздел «Фотографии». 
3. Теперь нам необходимо перейти в раздел «Мои альбомы». 
4. Далее жмём на кнопку «Загрузить фотографии». 
5. Так как у меня ещё нет альбомов, я создам новый, вы можете добавить фотографии, в существующий альбом. 
6. Выбираем место, от куда необходимо добавить фото, у меня это «Галерея». 
7. Выбираем в галерее необходимое фото.
8. Жмём на кнопку «Загрузить фотографии». 
9. Видим что выбранная фотография, успешно добавилась в альбом ВК. 
Как добавить фото в ВК с телефона в приложении
1. Открываем меню приложения, нажав на значок в правом нижнем углу. 
2. В меню выбираем пункт «Фотографии». 
3. Переходим в раздел «Альбомы». 
4. Открываем альбом, в который необходимо добавить фото. 
5. Теперь нам необходимо нажать на значок плюсик, в верхней части экрана. 
6. В открывшемся окне, выбираем пункт «Загрузить из галереи», также имеется возможность сделать снимок сразу. 
7. Находим в галерее необходимое фото, и кликаем по нему, в открывшемся окне, жмём на кнопку «Прикрепить». 
8. Видим что наше фото успешно добавлено 
Опубликовано: 12.03.2016
После того, как мы научились создавать альбомы в Контакте, не помешает освоить процедуру добавления новых фоток в эти самые альбомы. Собирая разные снимки по отдельным папкам, значительно проще упорядочить тот ворох фотографий, который уже успел скопиться на вашей странице. Если же в вашем профиле слишком мало или вообще нет фото, картинок или изображений, то их можно будет загрузить из самых разных источников:
— с вашего компьютера;
— из Интернета;
— из других ваших альбомов;
— из альбомов друзей ВКонтакте;
— из групп и сообществ в Контакте.
Итак, если пошаговую инструкцию под названием «Как создать альбом в Контакте» вы уже освоили, не откладывая в долгий ящик, приступаем к первому пункту — к заливке фотографий с вашего компьютера!
Как добавить фото в Контакте с компьютера: пошаговая инструкция
1. В очередной раз вам придется войти в свой кабинет пользователя в Контакте с помощью логина и пароля.
2. Переходим к меню «Фотографии» и отыскиваем новый альбом, который создали на предыдущем шаге (по материалам прошлой пошаговой инструкции сайта pod-kopirku.ru).
Войдя внутрь выбранного альбома в Контакте, жмем «Добавить фотографии»:
3. На этом этапе вам нужно найти и выбрать в компьютере те фото, которые вы хотите добавить в Контакт.
Несколько советов для тех, кто делает это впервые:
— используйте кнопки быстрого перехода к нужной папке с фотографиями (Недавние места, Рабочий стол, Компьютер и т.д.);
— если вы не можете отыскать нужные фото, воспользуйтесь кнопкой «Компьютер» для выхода в главную папку вашего компьютера;
— скорее всего, нужные вам фотографии будут находиться где-нибудь на Рабочем Столе или на диске D;
— если фотографий много, можно загрузить их все или частями, выделяя мышкой нужные снимки;
— для выделения всех фотографий в папке компьютера используйте комбинацию клавиш Ctrl+A.
Когда нужные фотографии выбраны, нажимаем на кнопку «Открыть»
4. После того, как пройдет загрузка выбранных фото в Контакте, вы можете добавить описание к каждому отдельному снимку или редактировать фото по своему усмотрению:
5. Теперь остается только убедиться в том, что все новые фотографии попали в новый альбом. Ничего сложного!
Подводим итоги: в данной пошаговой инструкции вы узнали, как добавить фото в Контакте со своего компьютера. В принципе, эта процедура является основной, и мы обязательно вернемся к ней в следующих статьях нашего сайта. На следующем же этапе мы научимся сохранять фото и картинки из Интернета в собственном компьютере и загружать эти файлы в альбомы социальной сети ВКонтакте. Следите за нашими публикациями!
Как скачать фото с Вконтакте на компьютер
 Кому из пользователей популярных социальных сетей не знакома такая ситуация – понравилась фотография друзей или подруг, нашли редкий снимок, уникальную подборку ярких картинок, и теперь необходимо перенести эту красоту на свой рабочий стол?
Кому из пользователей популярных социальных сетей не знакома такая ситуация – понравилась фотография друзей или подруг, нашли редкий снимок, уникальную подборку ярких картинок, и теперь необходимо перенести эту красоту на свой рабочий стол?
Хорошо, если опыт и интуиция сами подскажут, как действовать и в какую папку сохранить изображение. А если нет? Тогда лучше обратиться к знающим людям – друзьям, коллегам или близким родственникам. Скорее всего, они сумеют не только сделать это, но и научить вас, ведь ничего сложного в процедуре нет – пара нехитрых манипуляций.
Однако если вы читаете эту статью, то обязательно сможете скачать фотографию с ВКонтакте без посторонней помощи. А если в вашем компьютере или ноутбуке еще установлено приложение SaveFrom.net – помощник скачивания, то получится сохранять без проблем не только один снимок за другим поочередно, а целый фотоальбом всего одним кликом.
Очень важно иметь собственный аккаунт ВКонтакте, так как некоторые профили его пользователей скрыты от глаз незарегистрированных посетителей, а значит, информация будет вам недоступна.
Правила скачивания
Итак, вы вошли в сеть теперь собираетесь скачать фотографию. Для этого:
- откройте ее полностью, кликнув по ней левой кнопкой мыши, если хотите получить изображение в высоком разрешении, а не мини-копию;
- нажмите на правую кнопку мыши и в открывшейся панели выберите «сохранить картинку как…»;
- укажите папку для сохранения, диск, или рабочий стол.

Если не получилось сохранить фотографию в том месте, где планировали, вероятнее всего, найдете ее в папке «Загрузки», или «Download».
Для этого:
- выберите на рабочем столе иконку с названием «Мой компьютер» и кликните по ней;
- найдите слева в углу папку «Загрузки» и откройте ее, щелкнув по ней;
- поищите загруженный файл и мышкой перенесите на рабочий стол.
Как загрузить большое количество фотографий с Вконтакте?
Иногда бывает необходимо скачать с ВКонтакте не десять или двадцать фотографий, а сотню и даже тысячу к себе на диск. Эта процедура может продлиться нереально долго и утомительно, занять уйму драгоценного времени.
Возникает вопрос: а можно ли сделать все быстро, без усилий и максимально безопасно? На самом деле есть не один, а даже несколько способов. Останется только решить, какой из них вам придется по душе и покажется наименее сложным.

Первый способ
Установив SaveFrom.net помощник, можно легко и бесплатно скачать понравившийся фотоальбом любимых сообществ или определенных пользователей целиком в компьютер напрямую с любой страницы ВКонтакте. Только после установки программки не забудьте включить расширение в используемом браузере.
Далее следует:
- войти в свой профиль и найти в колонке слева «Фотографии», «Мои альбомы», выбрать нужный среди них, а затем скачать его, кликнув по высветившейся над эскизами снимков соответствующей кнопке;
- если нужны интересные фотоматериалы какого-то сообщества, то заходим на его страницу, справа внизу выбираем «Фотоальбомы», затем кликаем левой кнопкой мыши на «скачать фотоальбом».
Эта же программа позволит совершенно бесплатно скачивать не только изображения, но и видеоролики, аудиотреки с популярных сайтов, видеохостингов в хорошем качестве. Обратите внимание на синюю стрелку, которая появится возле каждой видео- и аудиозаписи. Стоит кликнуть по ней и начнется закачка.
Расширение работает на самых известных браузерах и его легко отключить при надобности. Таким образом, вы приобретаете универсального помощника для скачивания любимых фильмов и музыки.

Второй способ
Скачать большое количество изображений можно с помощью специального платного сервиса загрузки и переноса альбомов, для чего необходимо перейти по адресу http://vkpic.ru/ и вставить ссылку на источник (группу, профиль, альбом), где находятся интересующие вас фотоматериалы.
- приложение потребует войти в аккаунт ВКонтакте, запросит доступ к общей информации, фотографиям в любое время, а также к электронному адресу – последний запрос желательно запретить;
- далее, сервис предложит на выбор доступные для скачивания альбомы, и нужно будет отметить их галочкой;
- последнее, что придется сделать – выбрать действие: скачать все фото одним архивом.
Таким образом, приложение опубликует архив с вашими фотоснимками и после оплаты предоставит ссылку на сервер. Через неделю он благополучно удалится.
Также посредством услуг этого сайта можно перенести альбом из одного профиля в другой, указывая в пункте назначения ссылку на страницу, куда его следует перенести.

За загрузку каждых 200 фотографий нужно оплатить 1 кредит ценностью в 5 рублей. Купить их можно банковской картой или электронными деньгами. Приятно то, что первый вход на сайт предоставляет стартовый кредит, которого достаточно для загрузки около двух тысяч фотографий.
Третий способ
Если вышеназванные варианты не устроили, предлагаем вашему вниманию еще один бесплатный способ, позволяющий скачивать любые файлы в максимальном количестве – это установка программы VKMusic 4. Практически это аналог SaveFrom.net помощника, но с другим интерфейсом и некоторой разницей в функциях. Кому-то он кажется более удобным, поэтому на всякий случай расскажем о том, как с его помощью можно скачать фотоальбом.
Прежде всего, понадобится адрес странички, где он расположен. Его необходимо обязательно скопировать. Затем:
- в главном меню VKMusic найти пункт «ВКонтакте» и кликнуть по нему;
- в открывшемся окошке выбрать «скачать фотоальбом с контакта»;
- в диалоговом окне для ввода параметров вставить в поле скопированную ссылку;
- во втором поле указать папку для сохранения;
- нажать на кнопку «скачать фотоальбом».
Все фотографии и картинки сохранятся в указанной папке в том же самом качестве, как они были загружены. Разумеется, при условии, что данный альбом не был закрыт пользователем для просмотра. В этом случае система выдаст уведомление об ошибке при загрузке.

Кроме перечисленных трех способов, действует сервер «загрузка альбомов из вконтакте». Этот сайт позволит получить до 1000 изображений одним кликом. При этом нет необходимости загружать какую-либо программку, достаточно лишь выйти на нужную страницу и ввести в поле скопированную предварительно ссылку на альбом. Нажмите на кнопку «Поехали» и в результате загружается Zip-архив с альбомом и нужными снимками на ваш компьютер.
Четвертый способ
Если вы не хотите ничего устанавливать, никаких программ и расширений, а так же не собираетесь давать посторонним сайтам доступ к своему аккаунту Вконтакте, но все же хотите скачать много, а то и все, фотографии из альбомов ВК, вам поможет специальный сервис — парсер фото Вконтакте — с ним легко можно скачивать любое количество фотографий из альбомов ВК или стен, а, главное, не только из своего аккаунта, но и из любых сообществ и стен любых пользователей ВК, не делая никакой «авторизации» своим аккаунтом Вконтакте!
Надеемся, что эта статья помогла. Теперь вы сможете самостоятельно скачать любое количество фотографий с ВКонтакте и наслаждаться их просмотром.