Содержание
- Перевернуть лист в Word 2007, 2010, 2013, 2016
- В версиях Office 2007 и позже
- Как перевернуть лист офисе горизонтально. Как перевернуть страницу в Ворде? Как повернуть только один лист с помощью параметров страницы
- Альбомный лист в ворде 2007, 2010
- Как в Word повернуть только одну страницу
- Самый простой и быстрый способ сделать альбомную ориентацию в программе
- Как перевернуть лист в Word 2007, 2010, 2013 и 2016
- Как перевернуть лист в Ворде горизонтально
Перевернуть лист в Word 2007, 2010, 2013, 2016
Изменяем ориентацию всех страниц в документе Word 2007, Word 2010
Для изменения ориентации с книжкой на альбомную на всех страницах документа сделайте следующее.
- Кликните на вкладку «Разметка страница» (в Word 2016 это меню находится во вкладке «Макет») вверху документа.
- В категории «Параметры страницы» кликните на кнопку «Ориентация».
- Чтобы перевернуть все страницы по горизонтали выберете «альбомная».

После выбора горизонтальной (альбомной) ориентации, все страницы документа изменят свою ориентацию. Как перевернуть только некоторые страницы, читайте ниже.
Изменяем ориентацию некоторых страниц в документе Word 2007, 2010, 2013, 2016
Для того, чтобы перевернуть только одну или несколько страниц в документе сделайте следующее.
- Поставьте курсор в начале первого символа на странице, которую хотите перевернуть.
- Кликните по вкладке «Разметка страницы» (в Word 2016 это меню находится во вкладке «Макет») в вертикальном меню вверху документа.
- Для того, чтобы перевернуть только одну страницу, необходимо создать разрывы в документе. Кликните «Разрывы» и выберете «Следующая страница».
- Кликните на этой странице документе в меню «Разметка страницы» и выберете «Ориентация» — «Альбомная».

После выполнения данных действий, перевернутся все страницы начиная с той, на которой вы установили разрыв.
Для того, чтобы перевернутая осталась только эта страница, поставьте курсор в конце последнего символа страницы и сделайте очередной разрыв, как уже было показано выше.
Теперь, можно вернуть ориентацию всех последующих страниц. Для этого установите курсор в самом начале следующей странице и выберете «Разметка страницы» — «Ориентация» — «Книжная».
Таким образом мы добились того, что только одна страница в документе имеет альбомную ориентацию, а остальные книжную.
В текстовом редакторе MS Office по умолчанию установлена вертикальная ориентация страниц. Но при работе с документом может возникнуть необходимость узнать, как перевернуть лист в Word горизонтально. Варианты действий зависят от года выпуска программы и количества переворачиваемых листов.
В версиях Office 2007 и позже
Для переворачивания страницы в Word горизонтально в Office 2007 и более новых редакторов пользуются другим способом:
- Перейдите на вкладку разметки.
- Нажмите на иконку «Ориентация» (по умолчанию выставлен книжный вариант).

- Выберите альбомную ориентацию.
В результате выполнения этих этапов документ полностью отображается в альбомном формате.
Для одного листа
В случае необходимости в Word повернуть только один лист горизонтально, оставив остальные вертикальными, выполняются действия, аналогичные способу для программы 2003 года. Отличие состоит в расположении кнопки настраиваемых полей на вкладке параметров.
После того как получилось развернуть лист в Word горизонтально, информация на нём размещена в отдельном разделе в альбомном формате. На других страницах – в книжном. Уже выставленные разделы позволяют повернуть одну страницу нужным образом, щёлкнув по любому месту части. Расположение меняют не для части текста или документа, а для раздела.
Если у вас возник вопрос с настройками Word напишите нам. Подробно расскажите в чем возникла трудность, чтобы мы смогли помочь.
Как перевернуть лист офисе горизонтально. Как перевернуть страницу в Ворде? Как повернуть только один лист с помощью параметров страницы
Довольно часто, работая с текстом в программе Microsoft Word, возникает необходимость повернуть лист горизонтально. И как же повернуть лист в ворде? Давайте разберемся.
В Microsoft Word существует два вида расположения листов – вертикальное и горизонтальное. Вертикальное расположение листа называется книжным разворотом, горизонтальное – альбомным.
По умолчанию в Word ориентация страницы книжная. Однако, когда вы работаете например с графиками или когда вы создаете что-то вроде листовки, вам возможно понадобиться повернуть лист на 90 градусов, т.е. переключиться на альбомный лист.
К счастью, Word позволяет легко переключаться в режим альбомной ориентации.
Если вы используете Word 2003, то выберите пункт меню Файл -> Параметры страницы .
Затем в диалоговом окне Параметры страницы выберите вкладку Поля .

Под заголовком Ориентация нажмите Альбомная . Синий контур должен появиться внутри края окошка с изображением листа в горизонтальном положении.
Если вы хотите чтобы все листы в вашем документе имели альбомную ориентацию, то просто нажмите кнопку ОК в нижней части диалогового окна. Если же вы хотите, применить изменения только от текущего листа и на все нижеследующие, то выберите опцию до конца документа Применить в разделе Образец , а затем нажмите кнопку ОК.

Кроме того, вы можете сделать альбомными любые страницы в середине документа. Просто выделите необходимые страницы, прежде чем открыть диалоговое окно «Параметры страницы «. И далее, следуя инструкциям описанным выше, выберите опцию к выделенному тексту в выпадающем списке под названием Применить .
Альбомный лист в ворде 2007, 2010
В более новых версиях программы Word (2007, 2010) поменять ориентацию листа еще проще. Перейдите на вкладку Разметка страницы главного меню, в группе команд Параметры страницы выберите Ориентация -> Альбомная . Все страницы документа поменяют ориентацию.

Если же необходимо повернуть только одну или несколько выбранных страниц, кликните на кнопке в нижнем правом углу группы команд Параметры страницы .

В текстовом редакторе MS Office по умолчанию установлена вертикальная ориентация страниц. Но при работе с документом может возникнуть необходимость узнать, как перевернуть лист в Word горизонтально. Варианты действий зависят от года выпуска программы и количества переворачиваемых листов.
Для того чтобы перевернуть лист в Word горизонтально для версии 2003 года и более ранних (1997 и 2000):
Совет! Также, это можно сделать в документе, открытом в режиме разметки. Дважды кликнув по свободному пространству рядом с одной из линеек, откройте то же окно параметров, позволяющее сделать горизонтальный лист.
Если развернуть страницу в Word горизонтально требуется не для всего документа, сначала задайте формат текста. Затем выделите нужную информацию (один лист или несколько) и переходите к параметрам:

Для переворачивания страницы в Word горизонтально в Office 2007 и более новых редакторов пользуются другим способом:

В результате выполнения этих этапов документ полностью отображается в альбомном формате.
В случае необходимости в Word повернуть только один лист горизонтально, оставив остальные вертикальными, выполняются действия, аналогичные способу для программы 2003 года. Отличие состоит в расположении кнопки настраиваемых полей на вкладке параметров.
После того как получилось развернуть лист в Word горизонтально, информация на нём размещена в отдельном разделе в альбомном формате. На других страницах – в книжном. Уже выставленные разделы позволяют повернуть одну страницу нужным образом, щёлкнув по любому месту части. Расположение меняют не для части текста или документа, а для раздела.
Если у вас возник вопрос с настройками Word . Подробно расскажите в чем возникла трудность, чтобы мы смогли помочь.
Прочитав эту статью, Вы узнаете, как повернуть только один лист из всех в Word .
Предположим Вы пишите реферат или курсовую или дипломную работы, и у Вас широкие таблицы, со множеством столбцов, которые не помещаются в стандартный книжный формат А-4, и Вам нужно развернуть один или несколько листов в середине работы, то есть сделать насколько листов альбомного формата, чтобы вошла широкая таблица, или рисунок или график. Как это сделать, читаем дальше…
Порядок действий:
- Ставим курсор на листе, который нужно развернуть.
Открываем в Word 2010 вкладку «Разметка страницы»
вкладка Разметка страницы
3. Затем открываем «Вставить разрывы страниц и разделов»

4. Выбираем вкладку «Разрывы страниц?Следующая страница»

Разрывы страниц — Следующая страница
- Нажимаем «Ориентация?Альбомная»

Ориентация — Альбомная
И все лист разворачивается, становиться альбомным.
«Ориентация — Книжная»
И лист стает стандартного формата А-4.
Microsoft Office. Word 2003, 2007, 2010, 2013, 2016, 2019, 365
По умолчанию в новом документе Microsoft Word лист ориентирован вертикально (так называемая книжная ориентация страницы). Такой вариант наиболее удобен для большинства документов. Однако иногда требуется повернуть страницу Word (альбомная ориентация). Требуется это, например, для графиков. Сейчас я расскажу вам о том, как в Word повернуть одну или несколько страниц документа .
Как в Word повернуть только одну страницу
Если вам требуется , то все действия выполняются почти так же. Отличия только в том, к какой части документа Word применять поворот страниц.
Посмотрите на предыдущий рисунок. В самом низу окна есть список «Применить», в котором указано значение по умолчанию: «ко всему документу». Именно поэтому в прошлый раз и были повернуты все страницы. Если требуется повернуть только одну страницу документа Word, то в списке нужно выбрать другой пункт, а именно — «до конца документа». При этом будут повёрнуты все страницы до самого конца.
Если все страницы разворачивать не нужно, а нужно только одну, то операция выполняется похожим образом. Результат разворота одной страницы из трёх показан на рисунке ниже.

сайт_eefbbe2ca6707fc7cc2a768090ade72f
Если подумать, то всего есть три варианта разворота страниц в документе:
- Повёрнуты все страницы, начиная с первой
- Развернута только последняя страница
- Повёрнута одна или более страниц посреди документа
Очевидно, что последний случай и является общим. Учитывая написанное выше, вам должно стать вполне понятно, как в Word выполняется поворот только одной страницы. Если не очень понятно, то смотрите учебное видео, в котором операция разворота страниц Word показана по шагам.
Самый простой и быстрый способ сделать альбомную ориентацию в программе
Рассмотрим процесс изменения положения на примере «Ворд 2013» — распространенного обновленного текстового процессора. Чтобы в word сделать альбомный вид, следуйте инструкции:
- найдите на панели инструментов вкладку для разметки страницы;
- изменение происходит с помощью нажатия на выпадающий список в поле «Ориентация». Выберите альбомную версию странички. После совершения этого действия все в открытом файле станут альбомными;
Рис 1. В поле ориентация выбираем книжная либо альбомная
Сделать в word альбомную ориентацию можно и с помощью окошка параметров страницы. Нажмите на иконку параметров, как показано на рисунке ниже:
Рис 2. Второй способ смены, через окошко параметров
Откроется окно для детального редактирования формата открытого файла.
Рис 3. Редактирование формата в параметрах страницы
В окне изменяются следующие параметры листа: положение страничек, различие колонтитулов, ширина и высота полей, начало и конец разделов и размер бумаги. Чтобы в word перевернуть лист горизонтально, выберите альбомную ориентацию.
Переворот листа в горизонтальное положение – одна из самых распространенных задач при наборе текста. Данная задача встает перед пользователями в самых различных ситуациях. Например, при работе с большими таблицами или при создании буклета. Поэтому очень важно знать, как перевернуть лист в Word. В этом материале мы расскажем о том, как это делается в Word 2003, 2007, 2010, 2013 и 2016.
Как перевернуть лист в Word 2007, 2010, 2013 и 2016
Для того чтобы перевернуть лист в Word 2007, 2010, 2013 и 2016 горизонтально нужно сделать всего пару действий. Во-первых, вы должны перейти на вкладку «Разметка страницы». На этой вкладке размещаются все функции текстового редактора Word, которые имеют отношение к внешнему виду листа. За переворот листа здесь отвечает кнопка «Ориентация». Нажмите на эту кнопку и в открывшемся меню выберите вариант «Альбомная». Таким образом вы сможете перевернуть горизонтально все листы в вашем документе Word.

Если же вы хотите перевернуть горизонтально только один лист в документе Word, то сделать это будет немного сложнее. Для начала вам нужно включить отображение скрытых символов. Для этого перейдите на вкладку «Главная» и нажмите там на соответствующую кнопку (скриншот внизу).

После того как отображение скрытых символов включено, нужно правильно расставить разрывы раздела. Для того чтобы перевернуть горизонтально один лист, вам нужно установить разрыв раздела перед этим листом и после него. Делается это следующим образом. Установите курсор в конец листа, который идет перед тем листом, который нужно перевернуть. После этого откройте вкладку «Разметка страницы», нажмите на кнопку «Разрывы» и выберите вариант «Следующая страница». Таким образом вы установите разрыв раздела перед нужным листом.
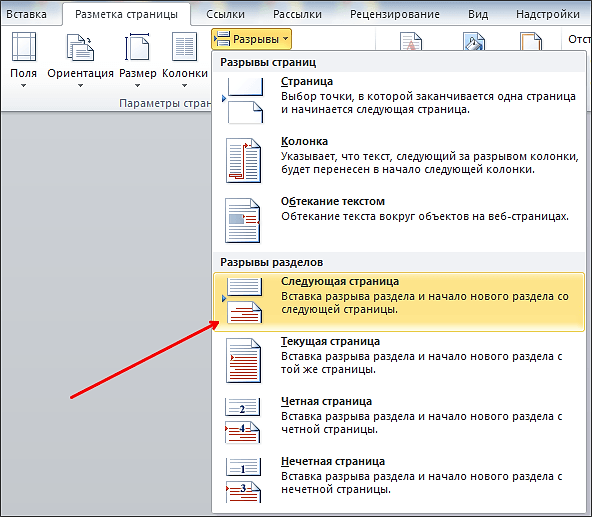
Дальше нужно установить курсор в конец листа, который вы хотите перевернуть и повторить процедуру (снова нажимаем на кнопку «Разрывы» и выбираем «Следующая страница»). В результате у вас должно получится два разрыва раздела. Один перед листом и один в его конце. Теперь установите курсор на лист, который нужно перевернуть, перейдите на вкладку «Разметка страницы» и выберите «Ориентация страницы – Альбомная».

Если все было сделано правильно, то нужный вам лист должен перевернуться горизонтально. Если же вы не получили ожидаемого результата, то проверьте, как были расставлены разрывы раздела.
Как перевернуть лист в Ворде горизонтально
По-умолчанию все листы в Word имеют вертикальное положение. Но в ходе работы у пользователя может возникнуть необходимость поворота листа в горизонтальное положение. Ниже будут рассмотрены методы поворота как одного листа, так и всего документа.
1 Сначала рассмотрим метод поворота листа в версии Microsoft Word 2003. В том случае, если предполагается повернуть все листы документа в горизонтальное положение, осуществить данную операцию можно в пару кликов. Запустив программу, найдите вкладку «Файл», в самой верхней панели.

2 Если подменю отображается не полностью, то разверните его с помощью соответствующей кнопки «Развернуть». Далее находим пункт «Параметры страницы».

3 Откроется окно с возможностью настройки документа. Откройте вкладку «Поля» и обратите внимание на блок «Ориентация». В нем и нужно выбрать позицию «Альбомная». С ее помощью все листы документа примут горизонтальное положение. После чего подтверждаем свои действия нажатием кнопки «Ок». В случае необходимости исправления внесенных изменений переключитесь на вид «Книжный». Все листы документа сразу же примут вертикальное положение.

4 Данный метод актуален лишь в том случае, если необходимо повернуть все листы. Но в некоторых случаях нужно изменить положение лишь одного или нескольких листов. Подобный параметр предусмотрен в Word 2003, и реализуется почти таким же способом. Выделите текст на тех страницах, на которых планируется изменить положение листа.

5 Выполнив данное действие, откройте вкладку «Файл» и также найдите пункт «Параметры страницы».

6 Выберите вкладку «Поля» и измените вид на «Альбомный». Следующие действия немного отличаются от предыдущих: в нижней части окна найдите кнопку «Образец». И в графе «Применить» выберите «К выделенному тексту». После подтверждения изменятся лишь те листы, текст которых был выделен.

7 В версиях Word 2007 и Word 2010 схожий алгоритм действий и наиболее облегченный. Для того чтобы изменить положение листов во всем документе, достаточно нажать вкладку «Разметка страницы» и в появившемся подменю выбрать блок «Ориентация».

8 После его нажатия откроется небольшое подменю с пунктами «Книжная» и «Альбомная». Выбираем нижний вариант, после чего все листы в документе примут горизонтальный вид.

9 Чтобы применить изменение лишь для одного или более листов, выделите текст на необходимых страницах. Далее откройте вкладку «Разметка страницы».

10 После выполнения данных действия последующие будут несколько отличаться. В блоке «Параметры страницы» найдите маленькую кнопочку, находящуюся в самом низу справа.

11 Откроется окно с параметрами. Выбираем вкладку «Поля» и находим блок «Ориентация». Здесь необходимо поставить вид «Альбомная».

12 Остается лишь изменить последний параметр. В самом низу, в пункте «Применить», изменяем значение на «К выделенному тексту».

С помощью вышеперечисленных способов можно легко повернуть страницу в Ворде. Как правило, данные операции не занимают много времени. Независимо от версий, установленных на компьютере у пользователей, весь процесс занимает всего несколько секунд.





