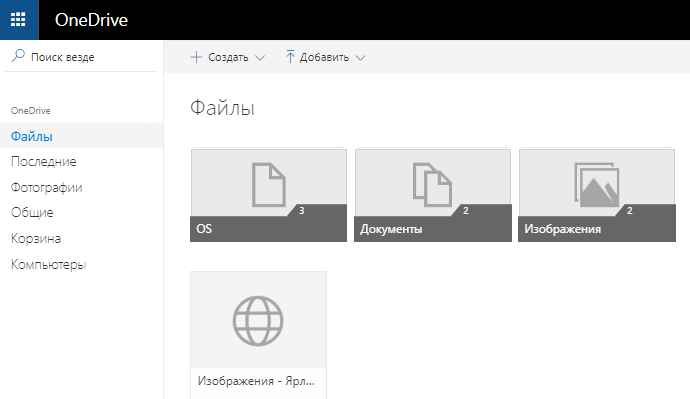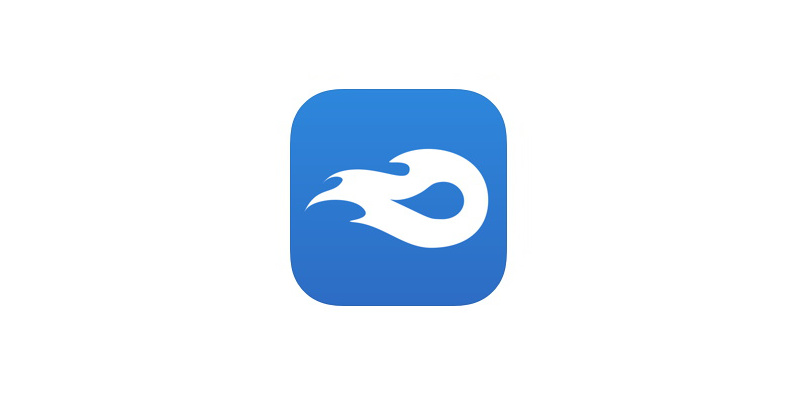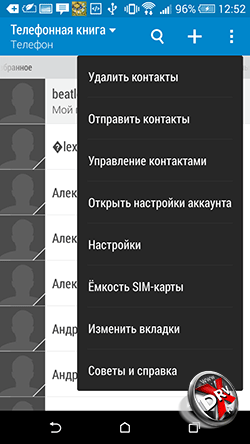Вы когда-нибудь слышали, что интернет помнит всё? Развитая система кэшей и облачных хранилищ позволяет не только хранить данные, но и при необходимости восстанавливать их даже после удаления. Поэтому нет ничего удивительного в том, что практически любой файл, который вы по ошибке стёрли из облачного хранилища, можно вернуть без особого труда. Несмотря на то что Apple тщательно оберегает конфиденциальность своих пользователей, iCloud Drive всё равно позволяет прибегнуть к процедуре восстановления удалённых данных. Рассказываем, как именно.
Удалённые данные из iCloud можно восстановить, но при условии, что вы удалили их сами
В iCloud Drive, как и в штатном приложении «Фото» на iOS, реализован механизм хранения удалённых файлов в течение 30 дней с момента удаления. Они хранятся в специальном разделе облака в быстром доступе, поэтому до истечения срока хранения вы можете попытаться восстановить их. Из-за разветвлённости системы хранилищ Apple вы можете столкнуться с ситуацией, когда тех или иных данных нет в списке недавно удалённых, поэтому мы предлагаем вам два альтернативных пути поиска стёртых файлов и способа их восстановления.
Содержание
- Как вернуть файлы в iCloud Drive
- Как восстановить данные в приложении Файлы на iOS
- Пропали данные из iCloud. Что делать
- Восстановление файлов
- Восстановление контактов на iOS-устройство
- Перенос контактов на Android-устройство
- ✏️ Нам пишут:
- Как восстановить контакт из iCloud
- Не нашли то, что искали?
- 1. Как восстановить новый iPhone с помощью USB-кабеля
- 2. Как восстановить iPhone из iCloud Backup
- 3. Как восстановить из iCloud с помощью FoneLab для iOS
Как вернуть файлы в iCloud Drive
- Перейдите на сайт iCloud.com со своего Mac или iPad;
- Пройдите авторизацию, подтвердив вход отпечатком пальца или паролем;
Удалённые данные из iCloud можно восстановить. Это просто
- В левом верхнем углу рядом со своим именем нажмите на стрелку вниз и откройте «Настройки учётной записи»;
- Пролистайте вниз до раздела «Дополнительные» и выберите «Восстановить файлы»;
Восстановить можно не только файлы, но и контакты, и даже календари
- Подождите, пока удалённые файлы загрузятся, выберите нужные, нажмите «Восстановить» и дождитесь восстановления.
Читайте также: Apple представила обновленную веб-версию портала iCloud.com
Второй способ подразумевает восстановление удалённых данных из приложения «Файлы». Непонятно, отчего так происходит, но даже сама Apple предупреждает, что некоторые типы информации из iCloud Drive могут храниться именно в нём.
Как восстановить данные в приложении Файлы на iOS
- Откройте приложение «Файлы» на своём iPhone или iPad;
- Перейдите во вкладку «Обзор» — «Места» — «Недавно удалённые»;
Приложение «Файлы» содержит отдельную папку с недавно удалёнными файлами. Но хранятся они только 30 дней
- Выберите файлы, которые хотите вернуть из хранилища удалённых данных, и нажмите «Восстановить»;
- Перейдите в раздел iCloud Drive в приложении «Файлы» — восстановленные данные должны появиться там.
Читайте также: Apple обвинили в обмане пользователей iCloud
Важно понимать, что восстановить удалённые данные из iCloud Drive можно только в том случае, если вы или кто-то из ваших близких удалил их принудительно. В случае, если удаление произошло автоматически из-за бага в iOS 13, о котором сообщалось ранее, вернуть пропавшие данные самостоятельно вам, скорее всего, не удастся. Поэтому единственным способом восстановления будет обращение к Apple, которая проведёт проверку и по возможности вернёт вам ваши данные. Правда, гарантии успеха вам, вероятно, никто не даст.
Пропали данные из iCloud. Что делать
Известны случаи, когда данные пользователей даже платных тарифов iCloud просто исчезали, не оставляя и следа. Попытки добиться от Apple помощи в восстановлении удалившейся информации, которой обычно даже разделе с удалёнными файлами не появляется, чаще всего ни к чему не приводили. Представители службы поддержки компании сообщали, что не могут помочь из-за отсутствия технической возможности восстанавливать данные, хранившиеся в защищённых разделах. При этом выдавать информацию по запросам спецслужб в Купертино, скорее всего, могут. Вот такой парадокс.
Учимся спасать файлы в экстренных случаях.
С появлением облачного хранилища iCloud Drive хранить данные на удаленном жестком диске стало очень удобно. Помимо файлов и архивов с хранилищем синхронизируется ряд программ, среди которых: офисный пакет iWork (Numbers, Pages Keynote), TexEdit, Configurator, iMovie, текстовые редакторы вроде iA Writer или Byword.
Настроить сохранение проектов в облако можно из любого приложения, тем самым обеспечив к ним доступ с любого компьютера.
Однако может возникнуть внештатная ситуация. Вариантов несколько:
- Удалил необходимые файлы, и они не отображаются ни в операционной системе OS X, ни в одноименном приложении на iOS.
- Продал iPhone, тщательно удалив всю контактную книгу, но только потом понял, что не перенёс контакты на новый iPhone или в безопасное место.
- Удалил важный проект через меню приложения.
Есть решение, которое поможет вернуть утраченное.
Восстановление файлов
В браузере Safari (рекомендуется) откройте сайт iCloud.com и авторизуйтесь, используя ваш Apple ID.
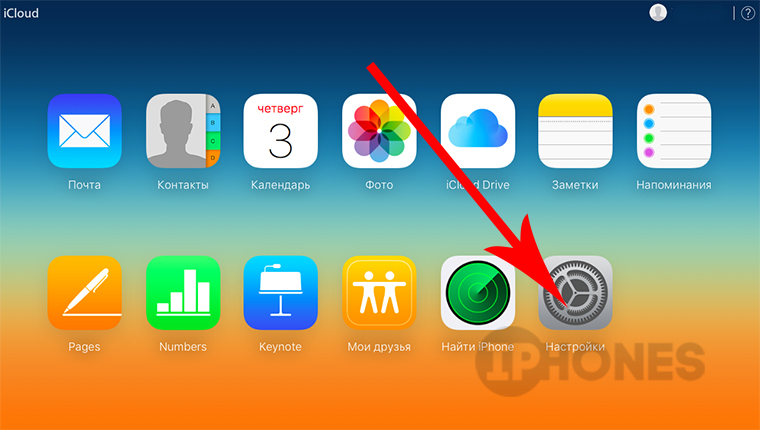
Для восстановления файлов откройте Настройки и прокрутите страницу в самый низ. Найдите раздел Дополнительные и выберите пункт Восстановить файлы.
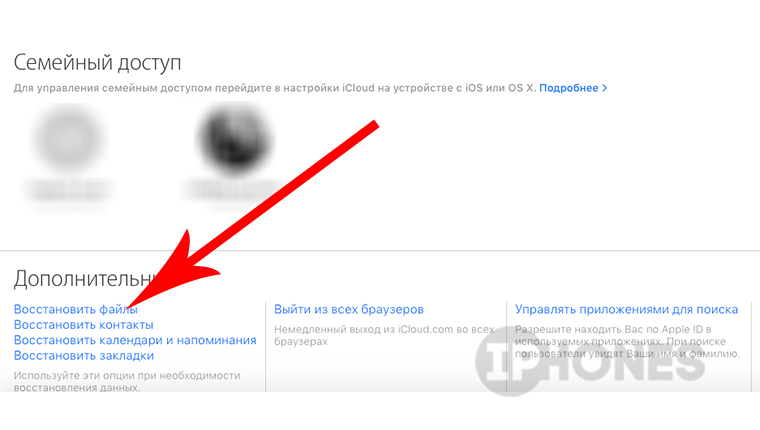
Откроется список с последними удаленными файлами, которые ранее хранились в iCloud Drive. В списке найдите требуемые проекты или файлы и отметьте их галочками.
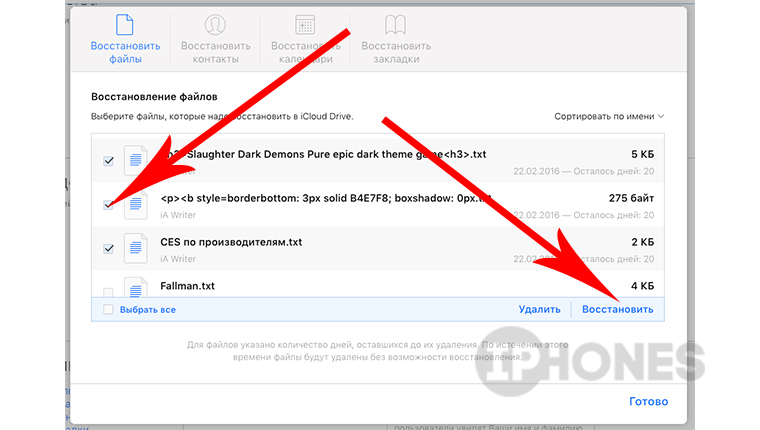
Нажмите Восстановить и дождитесь окончания процесса восстановления.
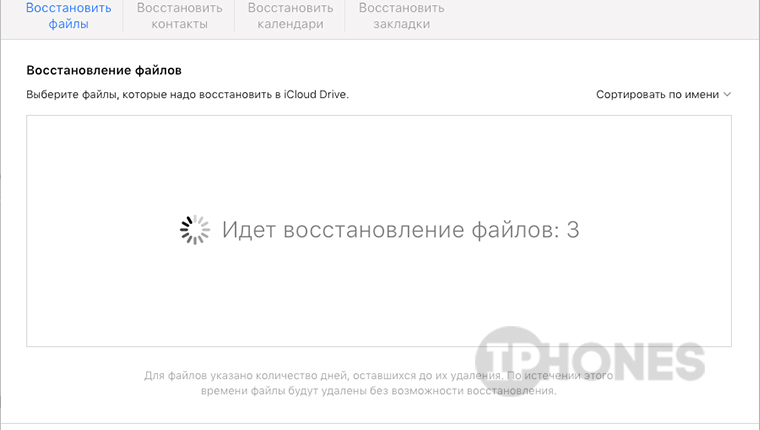
После успешного восстановления найти файлы можно в разделе iCloud Drive в веб-интерфейса сайта iCloud.com. Файлы будут перемещены в ту директорию из которой были ранее удалены. Через несколько минут (в зависимости от размера) файлы появятся и в меню Finder – iCloud Drive, и в приложении iCloud Drive на iOS.
Обратите внимание, что восстановить файлы можно лишь в течение 30 дней с момента удаления. После чего они навсегда удаляются из истории учетной записи.
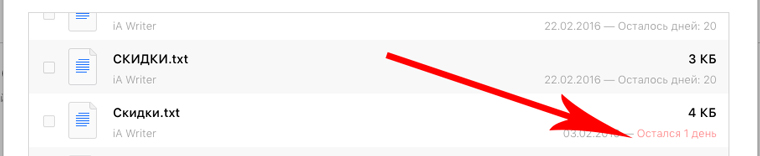
Напротив каждого файла в списке удаленных есть обратный счетчик времени, информирующий об оставшемся времени резервного хранения.
Восстановление контактов на iOS-устройство
В веб-кабинете iCloud.com выберите меню Настройки – Восстановить контакты (раздел Дополнительные внизу страницы.
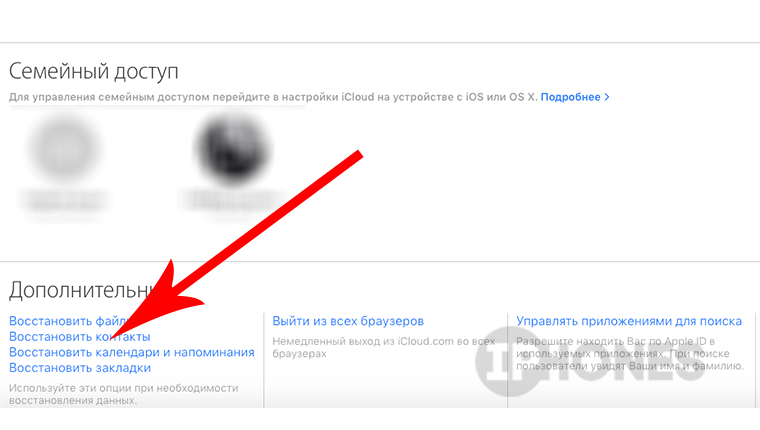
В открывшемся окне будут представлены несколько архивов для восстановления, отсортированных по дате создания. Выберите необходимый и нажмите Восстановить.
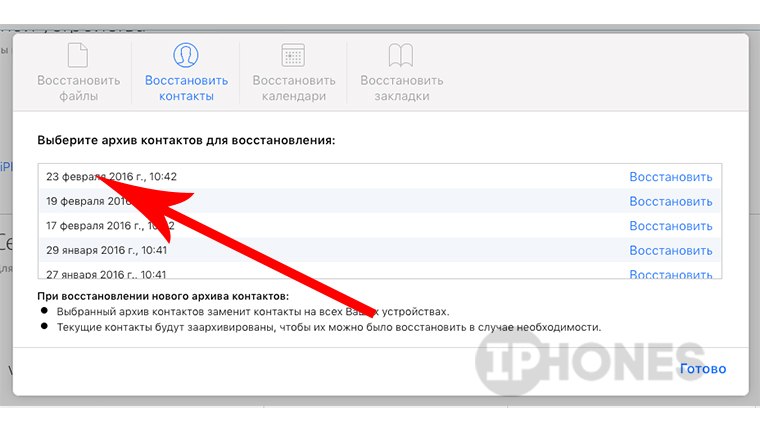
Согласитесь с окном-предупреждением о замене контактов на всех устройствах и нажмите Восстановить.
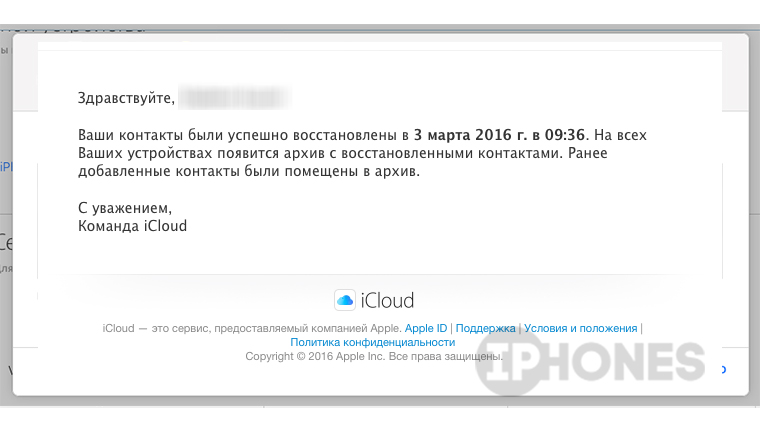
Теперь терпеливо ожидайте пока окончится процесс восстановления. Он может занимать от нескольких минут до пары часов. После успешного окончание процедуры вы получите письмо-подтверждение.
Перенос контактов на Android-устройство
Все знают, что лучше нового айфона может быть только новый iPhone. Но если потянуло на экзотику, продолжаем.
В веб-кабинете iCloud.com выберите меню Контакты.
Коснитесь одного имени в списке, а затем на клавиатуре нажмите комбинацию клавиш CMD + A (Control + A для пользователей Windows), тем самым выделив все контакты.
В нижнем левом углу нажмите на знак шестеренки (Настройки), а затем Экспорт vCard. Начнется загрузка файла vCard.
Полученный файл передайте на новое устройство и произведите импорт. Обратите внимание: если необходимых контактов нет, предварительно воспользуйтесь восстановлением контактов из архива (пункт выше).
(2 голосов, общий 5.00 из 5)
🤓 Хочешь больше? Подпишись на наш Telegramнаш Telegram. … и не забывай читать наш Facebook и Twitter 🍒 iPhones.ru Учимся спасать файлы в экстренных случаях. С появлением облачного хранилища iCloud Drive хранить данные на удаленном жестком диске стало очень удобно. Помимо файлов и архивов с хранилищем синхронизируется ряд программ, среди которых: офисный пакет iWork (Numbers, Pages Keynote), TexEdit, Configurator, iMovie, текстовые редакторы вроде iA Writer или Byword. Настроить сохранение проектов в облако можно из…
✏️ Нам пишут:
Случайно удалил нужный контакт, можно ли восстановить его из iCloud?
Чтобы иметь возможность восстанавливать удаленные контакты из iCloud, необходимо включить синхронизацию с облаком Apple. В меню Настройки – Контакты – Уч. запись по умолчанию должна быть установлена учётка iCloud, а по пути Настройки – Apple ID – iCloud следует активировать переключатель Контакты.
Теперь все данные, которые сохраняются на смартфоне, будут синхронизироваться с облаком Apple. Если после этого удалить какой-то контакт, его бекап еще 30 дней будет находиться в облаке для возможности восстановления.
Как восстановить контакт из iCloud
1. Перейдите в веб версию сервиса iCloud в браузере.
2. Авторизуйтесь и откройте настройки в правом верхнем углу.
3. В левом нижнем углу найдите раздел Дополнительные – Восстановить контакты.
4. В открывшемся окне увидите сохраненные бекапы контактов, можете попробовать восстановить подходящий по дате.
Напрямую невозможно посмотреть содержимое каждой из копий придется перебрать все имеющиеся, чтобы найти нужные данные.
Не переживайте, перед развертыванием старого бекапа система создаст новый для возможности быстрого отката.
← Вернуться в раздел помощь
Не нашли то, что искали?
Apple выпустила iCloud для пользователей для резервного копирования данных iPhone в любое время и в любом месте, начиная с 2011. Пользователи Apple могут сохранять свои фотографии, музыку, сообщения, истории звонков и другие данные и приложения в iCloud только при одном условии подключения к сети Wi-Fi. Время и место не ограничены.
Кроме того, вы можете восстановить файлы iPhone из резервной копии iCloud, когда:
- Вы случайно удалили или потеряли файлы по другим причинам и хотите получить их обратно, только если ранее вы создали резервную копию iPhone iCloud, которая включает эти файлы.
- Вы получаете новый iPhone и хотите переместить все данные и настройки со старого на новый.
- Вы сбрасываете свой iPhone к заводским настройкам, чтобы решить проблему.
Вы также можете узнать: Как сделать резервную копию iPhone в iCloud.
-
Напоминание
-
сафари
-
Видео
-
Диктофон
-
музыка
-
Контакты
-
Календарь
-
App Дата
-
Шеззаде
-
Внимание
-
Вызов
-
Фото
-
Кик
-
линия
-
Мессенджере
Однако если вы хотите извлекать только выборочное содержимое вместо всей резервной копии iCloud, сначала необходимо получить доступ к iCloud. Apple не предлагает слишком много контроля резервного копирования iCloud, хотя. Вы не можете получить доступ к некоторым данным из резервной копии iCloud на официальном сайте iCloud.
Но есть хороший способ извлечь фотографии и другие нужные файлы из резервных копий iCloud, не восстанавливая iPhone. Теперь позвольте мне показать вам как восстановить iPhone из iCloud без сброса тремя способами:
1. Как восстановить новый iPhone с помощью USB-кабеля
iPhone нелегко передавать данные между устройством и компьютером с помощью USB-кабеля, но вы все равно можете использовать его для управления фотографиями и видео между папками.
Если вы хотите восстановить фотографии из iCloud, вы можете посетить iCloud.com в браузере компьютера и загрузить фотографии на компьютер. После этого вы можете просто перетаскивать фотографии с компьютера на iPhone с легкостью.
2. Как восстановить iPhone из iCloud Backup
Перед восстановлением iPhone необходимо перезагрузить устройство, которое полностью удалит его. Конечно, есть разные способы сделать это, вы можете проверить ниже демонстрации.
Сброс iPhone
Вариант 1. Сбросить iPhone через Настройки
Обновите программное обеспечение iOS. Перейти к Настройки > Общее > Обновление программного обеспечения, Если доступна более новая версия, следуйте инструкциям, чтобы загрузить и установить ее.
Убедитесь, что у вас есть текущая резервная копия для восстановления. Перейти к Настройки > ICloud > Хранение > Управление хранения чтобы проверить дату и размер последней резервной копии.
Перейдите к Настройки > Общее > Сброс, затем нажмите Стереть все содержимое и настройки.
После завершения процесса стирания ваш iPhone будет в том же состоянии, что и новый.
Вариант 2. Сбросить iPhone через iCloud
Посетите iCloud.com и войдите в свою учетную запись iCloud с правильным паролем.
Нажмите Найти iPhone а затем выберите устройство, которое вы хотите удалить, нажмите Стирать iPhone справа.
Восстановить iPhone из iCloud Backup
Включите новый iPhone.
Следуйте инструкциям на экране, чтобы настроить новый iPhone.
Когда доходит до Приложения и данные выберите, выберите Восстановление из резервной копии iCloud.
Введите свою учетную запись iCloud и пароль. Затем выберите из списка доступных резервных копий в iCloud.
Дождитесь завершения процесса.
3. Как восстановить из iCloud с помощью FoneLab для iOS
FoneLab для iOS может помочь вам вернуть все потерянные данные, которые вам нужны, без восстановления вашего iPhone, легко, точно и надежно. Доступны версии для ПК и Mac. Это программное обеспечение полностью поддерживает iOS 12 и iTunes 12.9.
Он охватывает все возможности вернуть утерянные или удаленные мультимедийные файлы, контакты, сообщения и заметки, потому что программа предлагает вам три режима восстановления для достижения. Например, вы можете восстановить данные прямо с вашего устройства iOS или извлечь файлы из iCloud / iTunes.
Вариант 1. Восстановить из iCloud Backup:
Запустите программу и убедитесь, что ваш iPhone и компьютер подключены.
После того, как ваш iPhone будет распознан FoneLab, выберите Восстановление из файла резервной копии iCloud, Затем нажмите Начать сканирование.
Введите Apple ID и пароль для входа в iCloud.
Нажмите Скачать чтобы получить доступ к нужным файлам резервных копий iCloud.
Затем нажмите Восстанавливать после того, как вы решите, какие файлы извлечь
Вы можете легко использовать FoneLab для получить документы из iCloud, восстановить историю звонков из iCloud, восстановить данные приложения на iPhone и более легко и безопасно.
Вариант 2. Восстановление из резервных копий iTunes:
Запустите программное обеспечение и подключите ваш iPhone.
Выбирайте Восстановление из файла резервной копии iTunes и нажмите Начать сканирование.
Выберите файл резервной копии из таблицы, чтобы начать сканирование.
Выберите и просмотрите содержимое, а затем решите, какие файлы вы хотите извлечь.
Вариант 3. Восстановление напрямую с вашего устройства iOS:
Установите программное обеспечение и запустите.
Подключите ваш iPhone к компьютеру с помощью USB-кабеля.
Выбрать Восстановление с устройства iOS и нажмите Начать сканирование.
После завершения процесса сканирования выберите содержимое, которое вы хотите извлечь, из списка, отображаемого в левой части интерфейса FoneLab, и просмотрите детали на правой панели.
Нажмите Восстанавливать, Восстановленные данные будут сохранены на вашем компьютере.