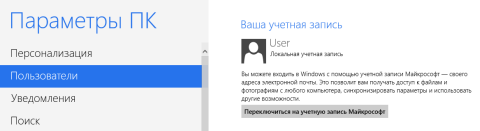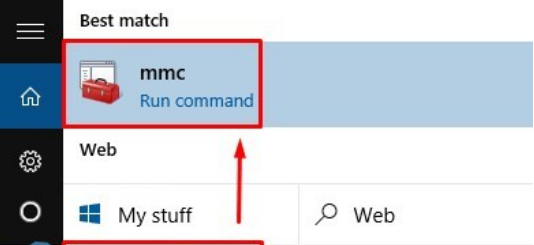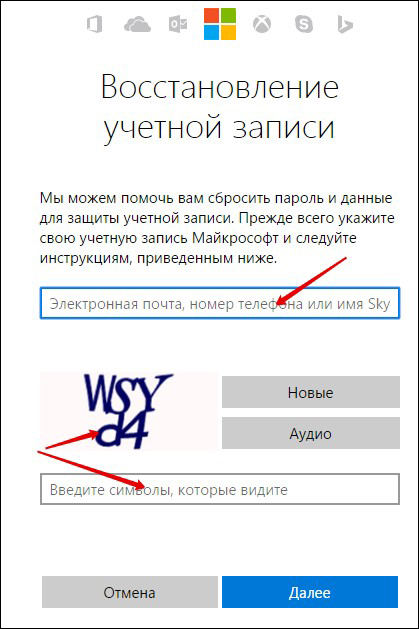Содержание
Выход из учетной записи Майкософт и включение локальной записи
Для того, чтобы осуществить выход из учетной записи Microsoft на Windows 10 и войти в локальную, стоит выполнить следующие действия:
- Жмём «Пуск», «Параметры» и выбираем «Учетные записи».
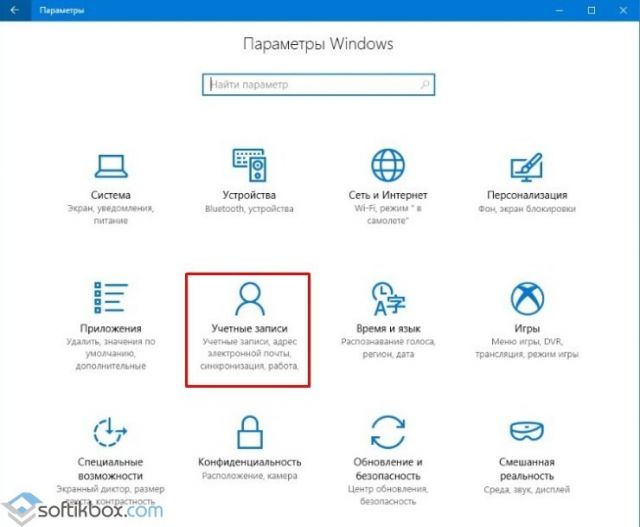
- В меню слева выбираем раздел «Электронная почта и учетные записи». Нажимаем на ссылку «Войти вместо этого с локальной учетной записью».
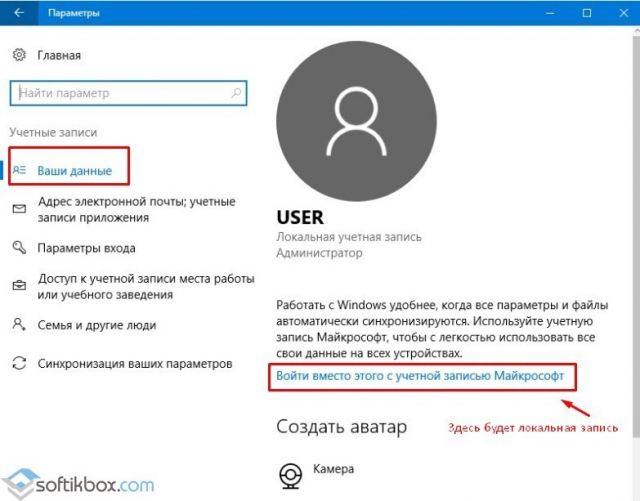
- Появится окно. Нужно ввести данные записи Microsoft, затем (на следующем этапе, окне) ввести логин и пароль локальной учетной записи Windows 10.
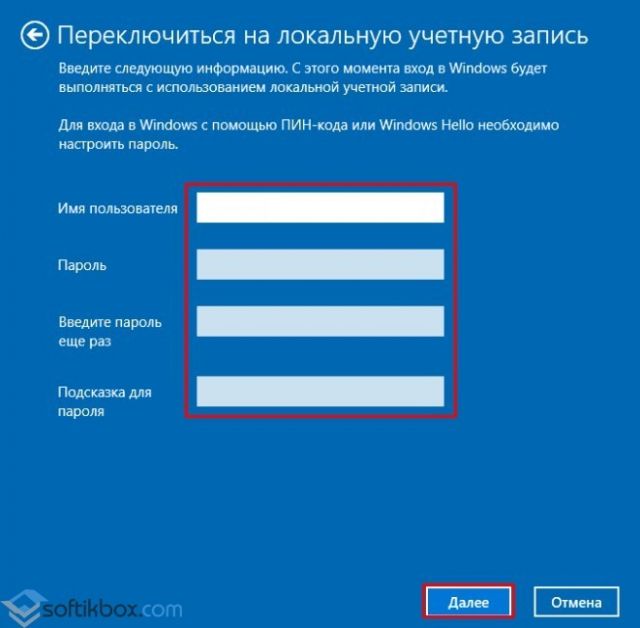
После этого нужно выйти из записи Microsoft и войти повторно, только уже как локальный пользователь.
Способы удаления учетной записи Microsoft на Windows 10
Если на Windows у вас уже есть одна учетная запись Майкрософт и вторую вам нужно удалить (или вовсе удалить первую), стоит воспользоваться следующими способами.
Способ №1. Удаление через раздел Параметры
- Нажимаем на кнопке «Пуск», «Параметры» и выбираем «Учетные записи». Далее в меню слева выбираем «Семья и другие пользователи».
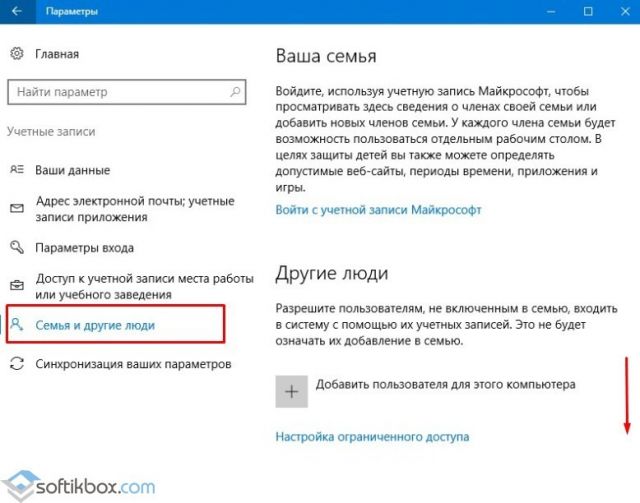
- Прокручиваем ползунок вниз и находим запись Майкрософт. Нажимаем «Удалить».
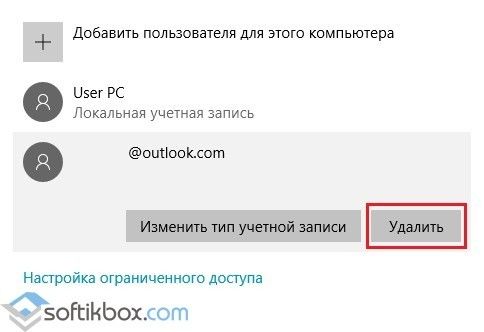
- Появится предупреждение о том, что все данные будут удалены. Подтверждаем выбор операции.

- Запустится удаление файлов учетной записи. Это может занять несколько минут.
Способ №2. Удаление аккаунта через Панель управления
- Нажимаем правой кнопкой мыши на значке «Пуск» и выбираем «Панель управления».
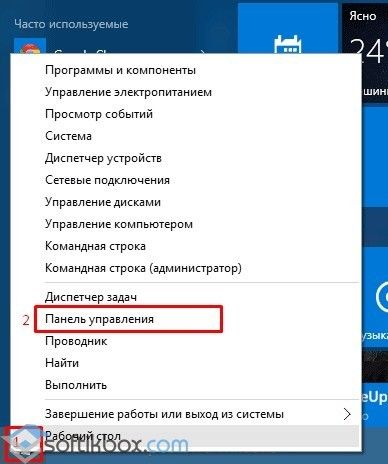
- Откроется новое окно. Выставляем режим просмотра «Мелкие значки» (или Крупные, не Категории) и выбираем «Учетные записи пользователей».
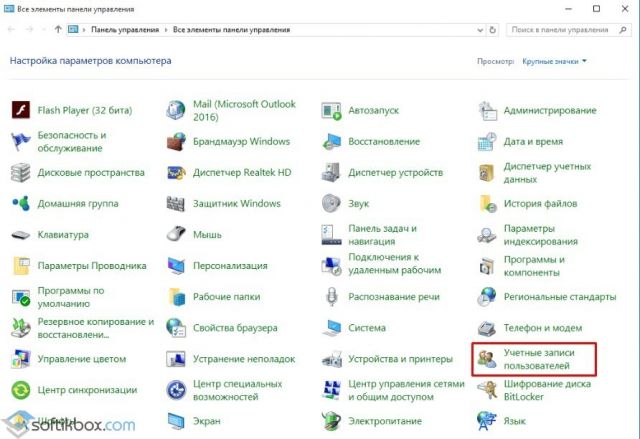
- Появится соответствующий раздел. В меню слева выбираем «Управление профилями пользователей». Выбираем «Управление другой учетной записью».
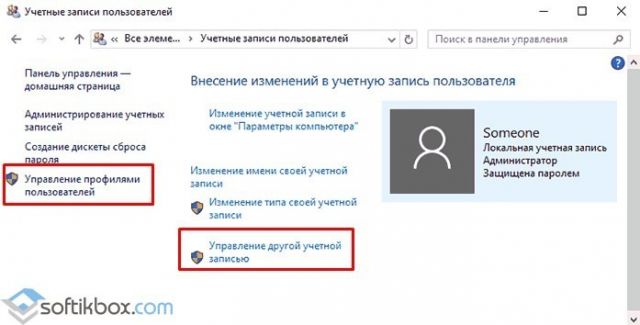
- Откроется новое окно. Нажимаем «Удаление учетной записи».
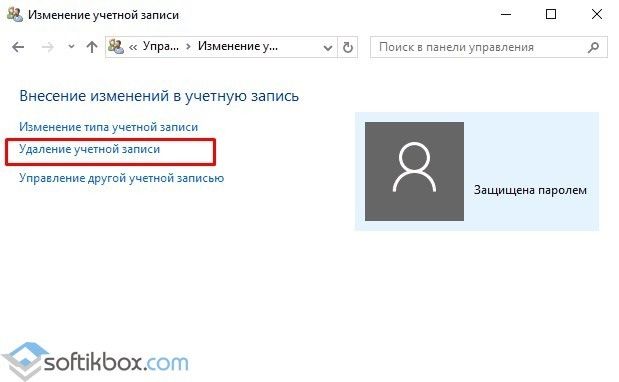
- Система спросит, стоит ли удалять записи пользователя. Жмём «Удалить файлы».
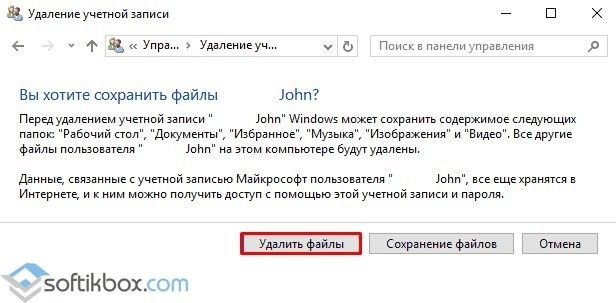
- Подтверждаем удаление и ожидаем завершение процесса.
Способ № 3. Удаление через строку Выполнить
- Жмём «Win+R» и вводим «netplwiz».
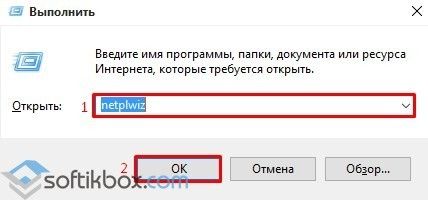
- Появится небольшое окошко. Из списка выбираем учетную запись, которую нужно убрать и кликаем «Удалить».
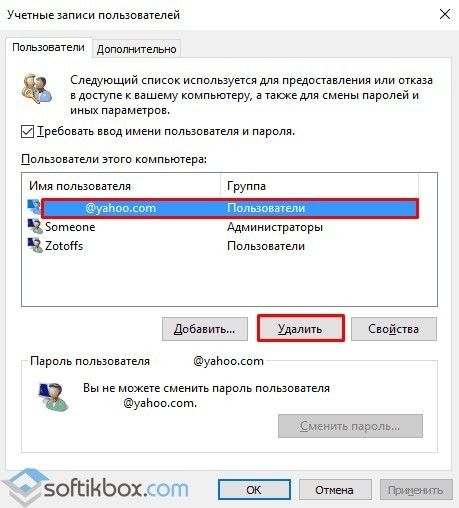
- Удаление займет несколько минут.
Этими способами можно убрать любую учетную запись с ПК, в независимости от редакции операционной системы.
Как выйти из учетной записи Виндовс 7 8 10 фон (Windows)
Как выйти из учетной записи Майкрософт Windows 7 8 10? Давайте разберемся сначала каких видов бывают учетные записи.
Windows 10 (Виндовс 10) имеет два вида записей: локальную учетную запись и запись Microsoft. Информация об локальной учетной записи (пароль, имя и все параметры) сохраняются на самом компьютере. Записи созданные в Microsoft хранят свою информацию в сети на сервере. Второй вид учетной записи выигрывает перед первым тем, что использовать её можно на разных устройствах, сохраняя все изменения, все настройки и всю информацию. Также используя второй вид записи вы можете использовать OneDrive. Но есть у неё и минус, огромный минус. В отсутствие интернет-подключения вы не сможете войти в свою учетную запись.
Давайте разберем как сменить локальную запись. Первым делом закройте все работающие программы и сохраните все изменения. После этого вы можете выбрать один из способов который вам будет удобно.
Способ №1.
Заблокируйте текущего пользователя зажав клавиши Win+L. После этого левой кнопкой мыши кликнете а любое место на экране. У вас появится список учетных записей, который находится в нижнем левом углу.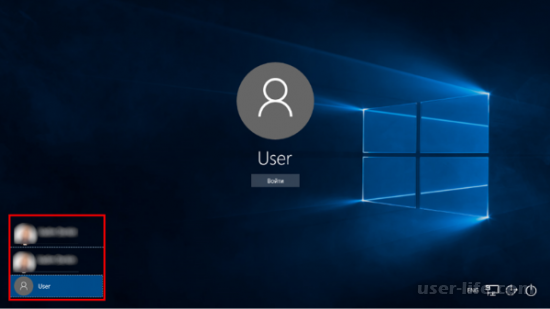
В этом списке вы можете выбрать другого пользователя. Если вы хотите просто выйти то в правом нижнем углу у вас есть функция отключения.
Рассмотрим способ №2
Войдите в Пуск и вверху экрана будет располагаться ваш текущий пользователь.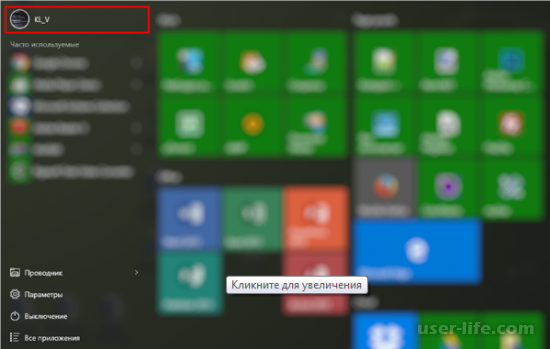
Кликнете на изображение и вам покажется меню в котором будут расположены все доступные записи данного устройства.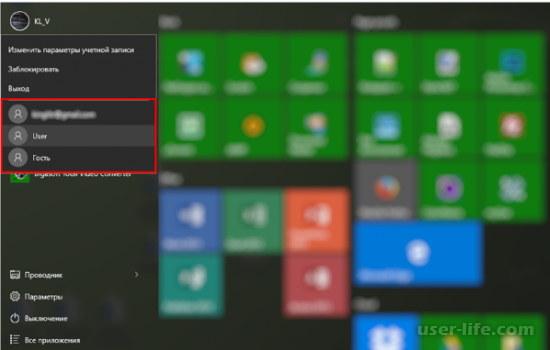 нужно переходить на другую запись и вы просто хотите покинуть систему.
нужно переходить на другую запись и вы просто хотите покинуть систему.
Оба эти способа очень просты и выполняются в два-три шага. Выбор только за вами. Надеемся вам было интересно с нами. Читайте остальные инструкции и советы на нашем сайте.
Как выйти из Windows Store
Сам процесс выхода из Windows Store очень прост. Сначала мы начинаем магазин. Вы можете найти его в строке меню «Пуск» или ввести его имя в поисковой системе Windows 10.
После запуска Windows Store щелкните значок нашего аватара в верхней части панели программ. Появится контекстное меню, где мы снова нажмем — на этот раз адрес электронной почты нашего аккаунта.
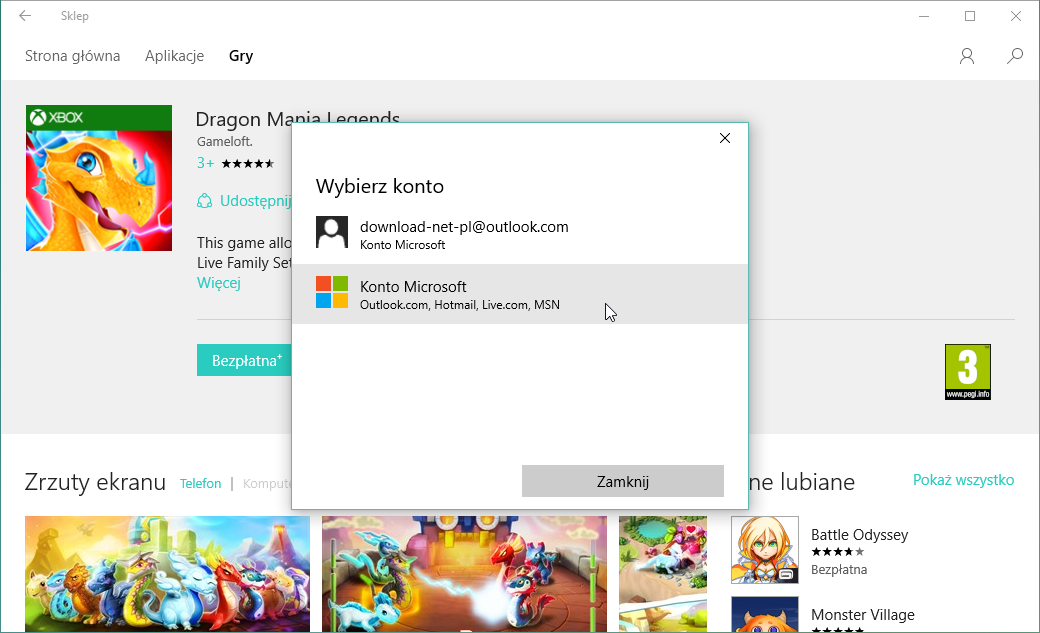
После перехода в новое окно с настройками учетной записи мы снова щелкните адрес электронной почты нашей учетной записи в Windows Store. После его выбора все, что вам нужно сделать, это нажать на кнопку «Выход». Нам будет предложено подтвердить выход из системы, и через некоторое время наша учетная запись будет удалена из Windows Store.
Чтобы снова войти в Windows Store, просто нажмите на значок человека, который появится вместо нашего аватара, а затем выберите в раскрывающемся меню функцию «Вход». Затем мы указываем только адрес электронной почты и пароль для нашей учетной записи Microsoft.
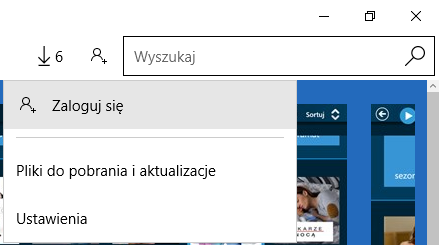
Если, однако, мы хотим удалить Windows Store из Windows 10, мы можем сделать это несколькими способами. В отдельном руководстве мы написали, как удалить все приложения Windows 10 с уровня командной строки. Среди них вы также найдете команду для удаления Хранилища.
Для тех, кто заботится о более легком решении, мы имеем программу CCleaner. Это бесплатный инструмент, который используется для очистки Windows от ненужных файлов. Однако, если вы запустите CCleanera и перейдите на вкладку «Инструменты»> «Удалить программы» в списке доступных программ, вы также найдете «Магазин». Просто выберите его, а затем нажмите значок «Удалить». Через несколько минут Windows Store полностью исчезнет с нашего компьютера.
Как выйти из учётной записи Майкрософт в Windows 10, пошаговая инструкция.

Вероятно вы хотите узнать как стабильно зарабатывать в Интернете от 500 рублей в день?
Скачайте мою бесплатную книгу
=>> «Как гарантированно зарабатывать от 500 рублей в день»
Создание учётной записи в Microsoft для работы с ОС Windows стало почти обязательным условием ещё с версии 8.1. С одной стороны это удобно, так как при включении ПК запрашивается пароль.
В свою очередь, это помогает обезопасить данные, хранящиеся на компьютере. Кроме этого, при наличии учётной записи одним ПК может одновременно пользоваться сразу несколько человек.
Ведь данная ОС, так же, как и другие системы, предоставляет возможность создавать несколько «учёток» и активно их использовать. Но, с другой стороны, некоторым пользователям данный момент может доставлять неудобства.
Также не стоит забывать, что в отличие от предыдущих версий Виндовс, кнопка для выхода из своего аккаунта на десятке другая. Разработчики немного изменили внешний вид кнопки и её расположение.
Как выйти из учётной записи Майкрософт в Windows 10
В связи с этим, могут появиться вопросы о том, как же всё-таки выйти из учётной записи и возможно ли входить в ПК без набора пароля. Именно об этом и пойдёт речь в этом материале.
Выход из учётной записи на Виндовс 10
Просто выйти из учётной записи на Виндовс 10 не сложно.
Для этого нужно:
- Войти в меню «Пуск».
- Кликнуть по иконке с картинкой с человечком слева.
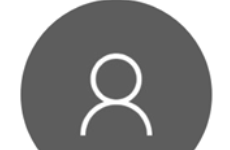
- Нажать на «Выход».
Однако чтобы полностью избавить себя от необходимости входа в ОС под учётной записью Microsoft, потребуется ещё и создание локальной учётной записи без пароля.
Создаём локальную учётную запись
В этом случае потребуется:
- Сначала войти в раздел с настройками системы, через меню «Пуск».
- Затем переходите в «Параметры».
- Кликаете по «Учётные записи».
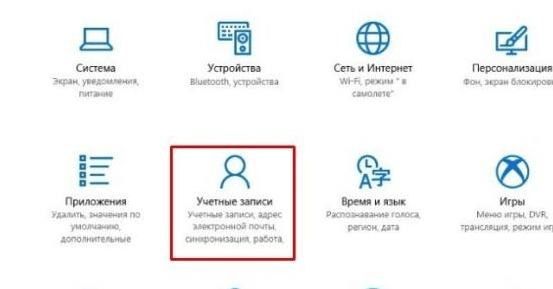
- Нажимаете на «Войти вместо этого с локальной учёной записью» и вводите пароль от действующей учётки.
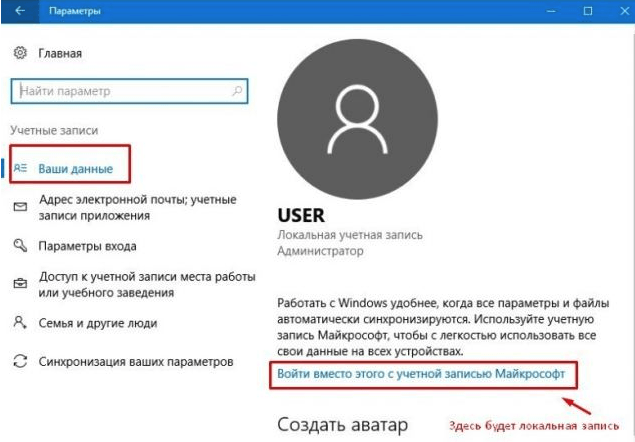
- Нажимаете на кнопку «Далее» и придумываете новое имя уже локальной учётной записи. При этом если нет желания в дальнейшем при входе в систему вводить пароль, то просто оставляете поле пустым.
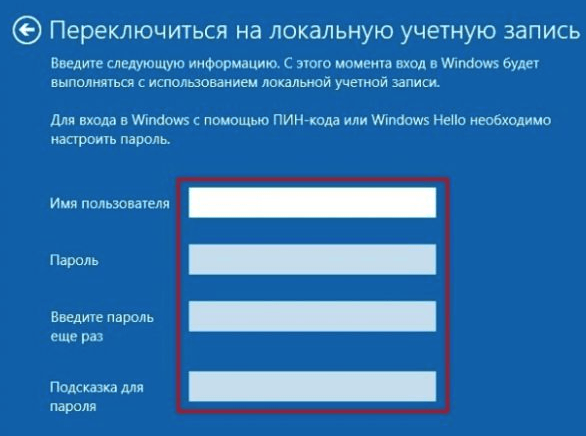
- Далее нажимаете на выход и окончание работы.
Как только всё будет окончено, перед вами загорится экран с приветствием ОС, где потребуется выбрать новую учётную запись и нажать на вход. Это будет завершающим этапом по выходу из учётной записи Microsoft. Однако это означает, что вы полностью избавились от данной учётки.
Просто в этом случае можно будет между ними переключаться. Вы можете прочитать на моём блоге статью о том, как убрать пароль при входе в Виндовс 10, инструкция.
Кроме этого, много статей которые познакомят вас ближе с операционными системами Виндовс. Ниже только малая часть, от тех, что я написал для вас.
- Как убрать пароль при входе в Виндовс 10, инструкция;
- Где найти скриншоты на компьютере виндовс 7;
- Не работает скайп на виндовс 10;
- Как узнать какая видеокарта стоит на компьютере на Виндовс 7.
P.S. Прикладываю скриншот моих заработков в партнёрских программах. Более того, напоминаю, что так зарабатывать может каждый, даже новичок! Главное — правильно это делать, а значит, научиться у тех, кто уже зарабатывает, то есть, у профессионалов Интернет бизнеса.

Заберите список проверенных, особенно актуальных, Партнёрских Программ 2018 года, которые платят деньги!
Скачайте чек-лист и ценные бонусы бесплатно
=>> «Лучшие партнёрки 2018 года»