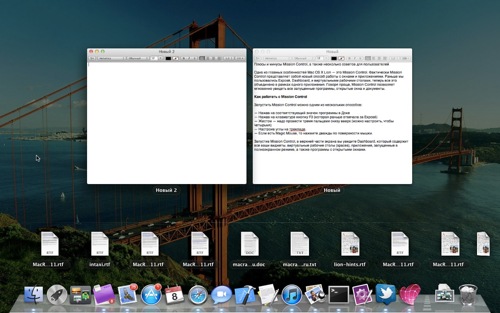Многие новички в операционной системе macOS порой теряются даже при выполнении самых элементарных операций – например, выключении лэптопа. Сегодня мы хотим познакомить таких пользователей с процедурой выключения МакБука, а также рассмотреть возможные проблемы и методы их решения.
Содержание
Выключение MacBook
Операционная система macOS, как и многие другие настольные операционные системы, поддерживает выключение как программным, так и аппаратным методом. Забегая вперёд, отметим, что первый вариант более безопасный, и оттого предпочтительный.
Способ 1: Программное выключение
Отключить МакБук программным методом не сложнее, чем любой другой ноутбук. Последовательность действий выглядит следующим образом:
- Закройте все открытые программы (не забудьте сохранить изменения в открытых в них файлах) и переходите к рабочему столу. Найдите в строке меню кнопку с логотипом Apple и кликните по ней.
- Далее воспользуйтесь пунктом «Выключить».
- Подтвердите своё желание отключить компьютер и дождитесь выключения.


Как видим, операция действительно элементарная.
Способ 2: Аппаратное выключение
Аппаратное выключение представляет собой менее безопасный вариант, и использовать его следует только в крайнем случае.
- Для обычного выключения достаточно нажать кнопку питания и подержать 5 секунд или больше. Для MacBook с сенсором Touch ID вместо кнопки питания коснитесь датчика и подержите до отключения лэптопа.
- Если компьютер требуется отключить принудительно, воспользуйтесь сочетаниями клавиш Control + Command + Кнопка питания или Control + Option + Command + Кнопка питания. В первом случае выключение начнётся немедленно, с потерей всех изменений в открытых документах, а во втором появится запрос на предварительно сохранение.

Читайте также: Сочетания клавиш для работы в macOS
Тоже ничего сложного. Отметим для интересующихся – в новейшей macOS не предусмотрена функция полного выключения при закрытии крышки ноутбука, доступны только режимы сна и гибернации.
Что делать, если МакБук не выключается
Порой MacBook может отказываться отключаться – либо вовсе не реагирует на нажатие кнопки питания или использование пункта меню «Выключить», либо уходит в режим сна или перезагрузку. В большинстве своём причина подобного поведения программная, однако нельзя исключать и аппаратные неисправности. Методика диагностики и устранения сбоя выглядит следующим образом:
- Первым делом проверьте панель Dock, нет ли у вас открытых приложений. Активные, но свёрнутые программы обозначены точками под соответствующими иконками.

Дело в том, что macOS не запустит процедуру выключения, если есть активные приложения – как и другие десктопные операционные системы, впрочем. Попробуйте закрыть эти программы, затем повторите процедуру выключения. Если не помогло, читайте далее. - Очень часто штатному выключению лэптопа мешают зависшие процессы: открытые программы, которые перестали отвечать на действия пользователя или запросы от системы. Такие программы следует закрыть принудительно – это уберёт помеху, но все несохранённые изменения в файле, который приложение редактировало, будут удалены. Мы уже подробно рассматривали процедуру принудительного закрытия программ на macOS, поэтому обратитесь к руководству по ссылке далее.

Урок: Как принудительно закрыть программу на macOS
- Более редкий и неприятный сбой заключается в аппаратной поломке кнопки питания или датчика Touch ID. В некоторых моделях МакБуков эти элементы подключены к основной плате отдельно от клавиатурного блока, посредством собственного шлейфа, который часто выходит из строя при нештатных нагрузках или попадании жидкости. Если ни один из предыдущих шагов вам не помог, скорее всего, вы столкнулись именно с аппаратной неисправностью. Домашний ремонт ноутбуков Apple практически невозможен, поэтому придётся посетить сервисный центр для решения проблемы.
Заключение
Мы рассмотрели способы выключения MacBook и решения проблемы, когда устройство отказывается отключаться. Как видим, процедуры не представляют собой большой сложности.
 Мы рады, что смогли помочь Вам в решении проблемы.
Мы рады, что смогли помочь Вам в решении проблемы.
Добавьте сайт Lumpics.ru в закладки и мы еще пригодимся вам.
Отблагодарите автора, поделитесь статьей в социальных сетях. Опишите, что у вас не получилось. Наши специалисты постараются ответить максимально быстро.
Опишите, что у вас не получилось. Наши специалисты постараются ответить максимально быстро.
Помогла ли вам эта статья?
Большинство пользователи Apple сталкивались с нарушением работы МакБука. В большинстве случаев такие проблемы решаются перезагрузкой устройства. Но не все люди знают, как правильно выключить МакБук. В этой статье мы рассмотрим способы выключения MacBook.
Стандартные способы
Открытое меню на macOS
Сначала проверьте панель Dock на наличие открытых приложений (свернутые, но работающие программы отмечаются точками под соответствующими иконками). В левом верхнем углу рабочего стола нажмите на иконку «Apple». В открывшейся вкладке кликните по пункту «Выключить…», подтвердите действие, дождитесь полного отключения ноутбука.
С рабочего стола
Перейдите на рабочий стол, затем одновременно нажмите на клавиши Option и F4. В открывшейся вкладке выберите пункт «Выключение»/»Перезагрузка» и нажмите «OK».
С помощью горячих клавиш
Выключить или перезагрузить MacBook можно при помощи горячих клавиш:
- Control + Command + Eject. Одновременно зажмите кнопки Control, Command и Такая комбинация клавиш закроет все приложения, сохранит изменения и перезагрузит laptop.
- Control + Option + Command + Power. Нажмите на все 4 клавиши одновременно и дождитесь завершения работы ноутбука. Команда закроет работающие программы и выключит МакБук.
Важно! Если программа не закрывается, то воспользуйтесь комбинацией: Option + Command + Esc. Команда принудительно завершит работу всех программ и окон.
С помощью специальной команды «shutdown»
Командная строка
Еще один способ выключения устройства – команда «shutdown», использующаяся пользователями для выключения, перезагрузки, перевода в спящий режим устройства. Для отключения лэптопа необходимо воспользоваться командой: «sudo shutdown -h now».
- Нужно запустить командную строку. Для этого зайдите в Finder, потом перейдите во вкладку «Applications», далее – в «Utilities». В папке найдите программу с надписью «Terminal».
- В открывшейся командной строке введите команду: «sudo shutdown -h now».
- Затем нажмите кнопку «Return», введите административный пароль, чтобы выключить МакБук.
Чтобы перезагрузить устройство с помощью этой команды, нужно вместо «-h» ввести «-r».
«-h», «-r» можно использовать для указания времени отключения устройства. Например, команда «sudo shutdown -h +30» означает, что ноутбук выключится через 30 минут.
С помощью команды «halt»
Альтернативой команде «shutdown» является команда «halt», которая так же быстро выключается MacBook.
- Откройте «Terminal».
- Введите в строку команду: «sudo halt».
- Нажмите «Return», введите пароль.
Важно! Между командами «shutdown» и «halt» нет никакой разницы, поэтому вы можете использовать любую из них.
Аварийное выключение
Расположение кнопки питания
В крайних случаях (когда не помогают другие способы) можно прибегнуть к аварийному выключению. Чтобы это сделать, нажмите кнопку «Включения/выключения», расположенную в правом верхнем углу клавиатуры, и удерживайте ее до погасания экрана.
Расположение Touch ID на клавиатуре
Если у вас более новая модель ноутбука (2016 года и позднее), то необходимо нажать на Touch ID, удерживать его в течение примерно 5 секунд.
Перед включением обязательно закройте крышку MacBook и снова откройте ее.
Нельзя слишком часто пользоваться аварийным выключением, так как оно может стать причиной потери данных, нарушения работы операционной системы.
MacBook не выключается: что делать
MacBook Air
Способ решения проблемы зависит от причины ее возникновения. Ниже рассмотрены основные причины неполадок.
- Открытые приложения. Зачастую не получается выключить ноутбук из-за программ, работающих в фоновом режиме. Поэтому проверьте, нет ли открытых приложений в панели Dock.
- Зависшие программы, процессы. Тоже довольно распространенная причина. Для решения проблемы следует принудительно закрыть приложения, завершить процессы. Для этого нажмите на значок «Apple» в левом верхнем углу и выберите «Завершить принудительно».
Принудительное завершение
- Сломанная кнопка «Включения/выключения», или датчик Touch ID. Такая проблема возникает редко и обычно возникает из-за неисправности шлейфа, посредством которого клавиша подключена к основной плате. Неисправность шлейфа, как правило, связана с превышением рекомендуемых нагрузок или попаданием жидкости. К сожалению, домашний ремонт ноутбука невозможен, поэтому придется обращаться за помощью в сервисный центр.
- Проблема с SMC. System Management Controller, или контролер управления системой, отвечающий за множество задач, в том числе и за реакцию на нажатие клавиши питания. Контролер обычно работает нормально, но у некоторых пользователей он выходил из строя.
В этом случае придется сбрасывать настройки SMC:
- Если ноутбук со съемным аккумулятором. Выключите МакБук, вытащите батарею, зажмите кнопку питания на некоторое время, а затем отпустите. Вставьте аккумулятор обратно и запустите лэптоп.
- Если MacBook с несъемной батареей. Выключите ноутбук, одной рукой одновременно нажмите на клавиши Command, Option, Shift и удерживайте их, а другой – зажмите клавишу включения/выключения. Через 10 секунд отпускаем все кнопки.
Как не следует выключать МакБук
Вот несколько советов, которые помогут избежать неприятностей:
- Нельзя ждать, что ноутбук полностью разрядиться и самостоятельно выключиться – это может отрицательно сказаться на состоянии его батареи.
- Не пытайтесь вытащить аккумулятор MacBook, чтобы его отключить – это может привести к некорректной работе ПО и может потребоваться его переустановка.
- Не трясите, не переворачивайте и не стучите по корпусу устройства. Также не нужно нажимать на все кнопки подряд, бить по сенсорной мышке, пытаться разобрать корпус лэптопа.
Процесс выключения/перезагрузки Макбука довольно простой. Однако, чтобы избежать проблем, соблюдайте описанные выше советы.
На нашем сайте уже появлялись статьи, посвященные «горячим» клавишам в операционной системе macOS. Мы рассказывали Вам об их применении в работе с текстом, веб браузером Safari и корзиной, даже рассказывали о том, как создать собственные сочетания клавиш для различных действий. В сегодняшней статье мы расскажем о сочетаниях клавиш для выключения или перезагрузки компьютера или ноутбука Apple.
♥ ПО ТЕМЕ: Возможности клавиши ⌥Option (Alt) на Mac (macOS), 20 фишек, о которых вы могли не знать.
Также мы уже затрагивали возможности кнопки Power и окошка выключения в macOS. Однако, с использованием «горячих» клавиш Вы сможете управлять работой Mac быстрее, а также использовать функции, которые не предусмотрены диалоговым окном выключения компьютера.
Сразу стоит отметить, что во всех приведенных сочетаниях клавиш используется клавиша Power, которая присутствует рядом с клавиатурой на MacBook, на старых же поколениях ноутбуков, которые имеют CD/DVD привод, а так же на компьютерах с внешней клавиатурой вместо нее можно использовать клавишу извлечения диска (Eject) – она находится в правом верхнем углу клавиатуры.
♥ ПО ТЕМЕ: Центр уведомлений в macOS. Как вызывать, настроить и оптимизировать.
Выключение Mac
При одновременном нажатии клавиш Control + ⌘Command + ⌥Option + Power/Eject Ваш компьютер автоматически закроет все программы и выключится, при этом от пользователя не потребуется никаких подтверждений, кроме, разумеется, сохранения изменений в программах.
♥ ПО ТЕМЕ: Как сделать функциональные F-клавиши на Mac действительно функциональными.
Переход в режим сна
Для перевода компьютера в режим сна одновременно нажмите следующие клавиши: ⌥Option + ⌘Command + Power/Eject. Хотя, на MacBook для перехода в режим сна проще просто закрывать крышку.
♥ ПО ТЕМЕ: Как очистить (удалить) кэш на Mac (macOS) вручную и при помощи специальных программ.
Перезагрузка
Для быстрой перезагрузки компьютера нажмите одновременно: Control + ⌘Command + Power/Eject
♥ ПО ТЕМЕ: Как установить Windows 10 на Mac при помощи Boot Camp бесплатно: простой рабочий способ.