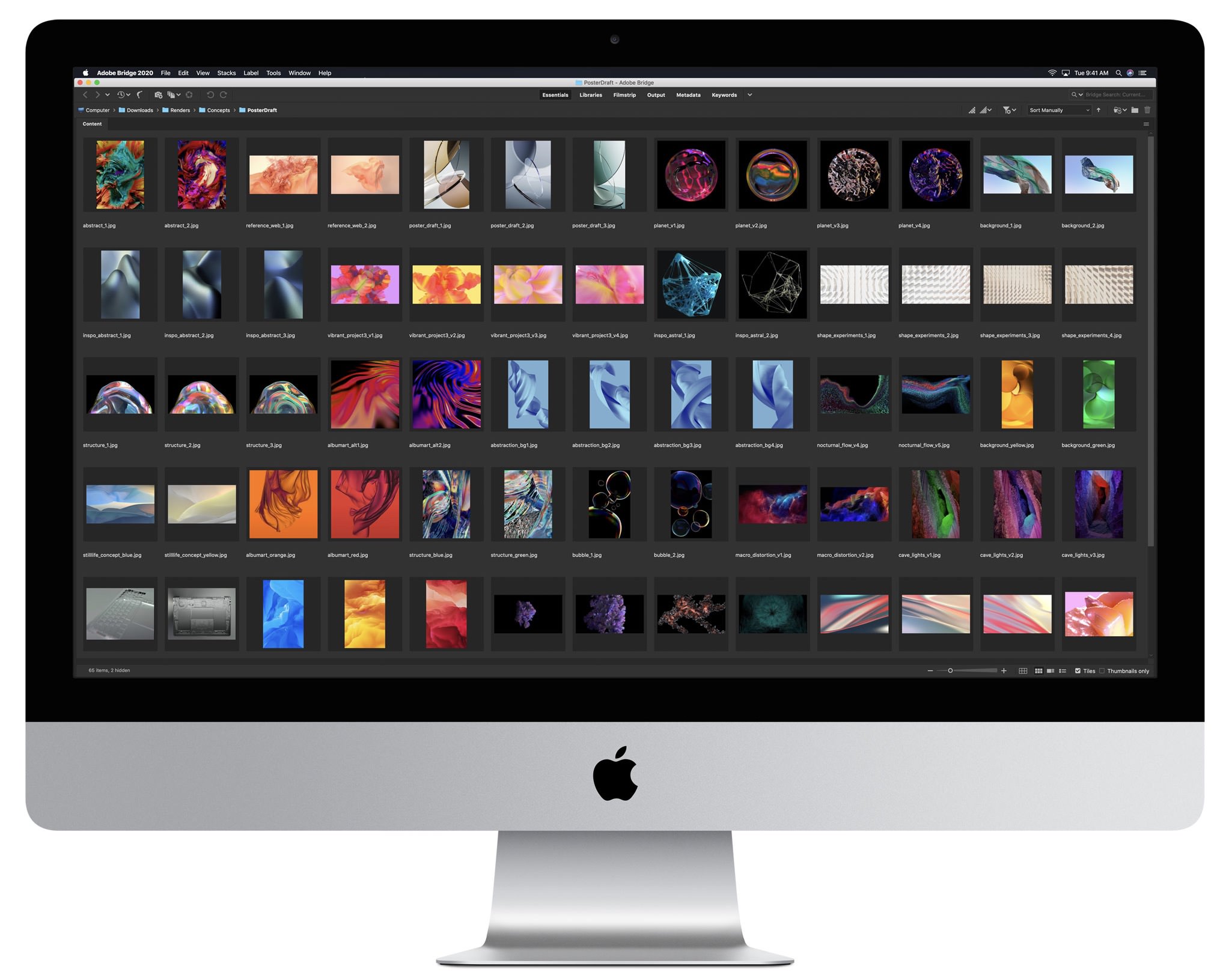Перевод компьютера в режим сна — несомненно полезная и часто используемая опция. Благодаря блокировке и режиму сна вы можете практически мгновенно продолжать работу с момента, на котором остановились. Существует несколько способов блокировки Mac. Мы рекомендуем ознакомиться с каждым и выбрать для себя наиболее удобный.

♥ ПО ТЕМЕ: Как работает точная регулировка громкости и яркости на macOS.
Следующие пять способов работают при установленном пароле администратора. Если вы этого ещё не сделали, то пройдите в меню в строке меню → Системные настройки… → Защита и безопасность.

Во вкладке «Основные» поставьте галочку напротив пункта «Запрашивать пароль» и вы выберите настройку «сразу».

♥ ПО ТЕМЕ: Как использовать Калькулятор macOS в качестве конвертера валют, длин, масс и других величин.
Содержание
Закройте крышку MacBook
Если вы являетесь счастливым обладателем MacBook, то самым простым и наиболее интуитивным способом блокировки ноутбука и перевода его в режим сна будет закрытие крышки. После повторного открытия вам останется лишь ввести пароль и продолжить работу в системе.
♥ ПО ТЕМЕ: 10 горячих клавиш в Safari для Mac (macOS), которые вы могли не знать.
Используйте физическую кнопку Включения на корпусе Mac
При наличии физической кнопки Включения на корпусе Mac заблокировать экран macOS можно при помощи кратковременного ее нажатия (длительное удержание нажатой кнопки приведет к выключению компьютера).
♥ ПО ТЕМЕ: Полезные команды Siri для компьютера Mac (macOS) на русском языке.
Меню Apple ()

Если же у вас iMac или любой другой компьютер яблочной мегакорпорации, то кликните по значку для перехода в специальное меню и выберите пункт «Режим сна».
♥ ПО ТЕМЕ: Как закреплять вкладки Safari в macOS.
Горячие клавиши
Существует два сочетания клавиш для блокировки Mac:
И блокировка, и режим сна отключат дисплей Mac. Различие между ними в том, что перевод компьютера в сон дополнительно переключает процессор в режим экономии энергии, останавливает жёсткий диск (HDD) и прекращает выполнение фоновых задач. Такой режим позволяет экономить электричество при использовании стационарного Mac и меньше разряжает аккумулятор MacBook.
Также не забудьте про параметры Блокировки экрана и Режима сна Mac, находящиеся в разделе Экономия энергии в приложении Системные настройки.


♥ ПО ТЕМЕ: Как настроить главный экран Mac (macOS) максимально эффективно.
Активные углы
Многие, даже опытные пользователи, почему-то забывают об очень удобной фиче macOS — активных углах. Благодаря им не надо проявлять навыки пианиста при наборе шортката, а достаточно просто подвести курсор в определённый угол дисплея.
Для настройки этого параметра откройте меню → Системные настройки… → Mission Control, а затем кликните по кнопке «Активные углы…».

Далее назначьте действие на любой угол. К примеру, подведя курсор к правому верхнему углу Mac будет переходить в режим сна.

♥ ПО ТЕМЕ: Локатор («Найти друзей» и «Найти Mac») на macOS: как пользоваться.
Быстрое переключение между пользователями
А это другой способ блокировки Mac через иконку в строке меню. Пройдите в меню в строке меню → Системные настройки… → Пользователи и группы.
Нажмите на иконку замка в левом нижнем углу и введите пароль администратора чтобы внести изменения.
В левом боковом меню кликните по кнопке «Параметры входа» и поставьте галочку напротив пункта «Показывать меню быстрого переключения пользователей как:».
В строке меню возле часов отобразится новая иконка с именем пользователя в учётную запись которого на данный момент выполнен вход. Кликните по меню и выберите пункт «Окно входа…» чтобы заблокировать Mac.
♥ ПО ТЕМЕ: Как сделать клавишу Caps Lock на macOS действительно полезной.
Блокировка экрана Mac при помощи iPhone, iPad или Apple Watch
Благодаря сторонним приложениям, таким как, например, Unlox, пользователи получили возможность настроить автоматическую блокировку Mac, в случае отдаления от компьютера.
Кроме того, программа позволяет создать на домашнем экране iOS-устройства ярлык, нажатие которого приведет к блокировке Mac.
Скачать Unlox и более подробно ознакомится с функционалом приложения можно на этой странице.
Если вы используете в работе macOS, то наверняка сталкивались с ситуацией, когда вам нужно было заблокировать компьютер, пока вас не будет на месте. Начиная с macOS High Sierra Apple наконец внедрила эту долгожданную функцию. Раньше для этого приходилось использовать различные программы и трюки, которые к тому же были не очень удобны в использовании.
Рассмотрим два простых способа блокировки экрана.
Первый способ — через системное меню.
- Нажимаем на логотип Apple
- Выбираем «Заблокировать экран»
- Появится окно со входом в систему. Ваш Mac теперь заблокирован!
Второй способ – с помощью комбинации клавиш.
- Одновременно нажмите клавиши Command + Control + Q.
- Результатом будет такое же окно авторизации в систему.
Вы также можете изменить сочетание клавиш, отвечающее за блокировку экрана, в системных настройках клавиатуры. При этом следует убедиться, что новая комбинация не будет конфликтовать с другими.
Также стоит помнить, что блокировка экрана не завершает ваш сеанс и не закрывает программы. Эта функция работает ровно так же, как и блокировка экрана на iPhone.