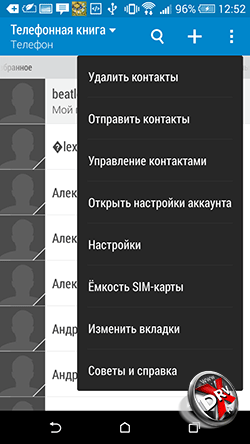Любовь Павлова 24.12.2018 Обновлено: 5.03.2020
Youtube становится частью нашей социальной жизни в режиме онлайн. На нем мы не просто смотрим видео и стримы, но и комментируем их, обсуждаем контент с другими пользователями или даже ведем собственный блог. Заполнение личного профиля в видеохостинге очень важно для создания и раскрутки профиля. В этой статье мы расскажем как загрузить фото на Ютуб и сделать свой профиль уникальным.
Содержание
- Как загрузить фото на Ютуб с компьютера
- Как загрузить фото на Ютуб с телефона
- Метод № 1: Скачивание видео с Ютуба напрямую
- Метод № 2: Серийное скачивание видео с Ютуба
- Метод № 3: Скачивание видео с Ютуба через сайты-загрузчики
- Метод № 4: Скачивание видео с Ютуба с помощью плагина
- Метод № 5: Скачивание видео с Ютуба специальными программами
- Перенос файлов с ПК на Айфон – проще, чем кажется!
- Способы загрузки видео с Ютуба на Айфон
- Как бесплатно скачать видео без программ и правильно сохранить в галерее
- Загрузка через программы и приложения в 2020 году
- Облачные хранилища для скачивания видео с YouTube
Как загрузить фото на Ютуб с компьютера
Загрузить фотографию на сайт очень просто – необходимо сделать несколько простых шагов:
- Сохраните нужный файл на вашем устройстве. Это не обязательно должна быть ваша фотография, можно выбрать также картинку, которая сможет сказать о вашем профиле и контенте на нем больше, чем фото.
- Авторизуйтесь на сайте при помощи своего Google – аккаунта. Если аккаунтов несколько, выберите среди них нужный, кликните на него и введите пароль.
- В открывшемся окне вы увидите свой профиль и список рекомендуемых к просмотру видео. Нам понадобятся настройки профиля.
- Для этого нажмите на круглый значок в правом верхнем углу страницы с изображением инициалов названия учетной записи, и выберите «Мой канал» – первый пункт в списке.
- В открывшемся окне наведите стрелку на круглый значок – на нем появится иконка-фотоаппарат. При нажатии на него появится сообщение о том, что фотография будет взята с гугл-аккаунта.
- Произойдет переход на страницу https://aboutme.google.com и откроется окно с предложением выбрать фото. Кликните на квадрат с надписью «Выберите фото».
- В открывшемся окне выберите место,где храниться файл, и найдите его. Кликните на фото – оно автоматически загрузиться на аватар в профиле Ютуб.
Как загрузить фото на Ютуб с телефона
Если сайтом вы пользуетесь при помощи приложения, процедура добавления и обновления фото будет отличаться от описанной выше.
Сохраните нужное фото в в памяти телефона или сделайте новое на камеру. Затем найдите в правом верхнем углу круглую иконку с инициалами названия канала и кликните на нее. В открывшемся меню выберите вкладку «Мой канал». Возле названия канала здесь вы увидите значок в форме шестеренки. Нажимаем на него и открываем «Настройки канала». Здесь мы увидим два значка в форме фотоаппарата – нажав на первый мы сможем изменить фоновую заставку канала, нажав на второй, находящуюся в кружке, мы сможем загрузить фото профиля. Система предложит нам сделать новую фотографию или загрузить имеющуюся на внутреннем накопителе телефона. Выберите удобный вам вариант – при выборе первого откроется камера на телефоне, при втором приложение запросит доступ к данным на телефоне. Разрешите доступ и выберите нужное вам фото. Нажмите «Добавить». Готово! Фото загружено, а ваш профиль дополнился нужной информацией. Теперь найти ваш канал будет еще проще!.
Любовь Павлова (Написано статей: 85)
Администратор и редактор сайта. Специалист имеет большой опыт в работе с сервисами Google и другими популярными интернет-платформами. Получил образование в сфере программной инженерии, после учебы начал работать в IT-сфере. Отвечает за актуальность информации, представленной на сайте, редактирование готовых материалов, рубрик. Просмотреть все записи автора →

 «
«
Сегодня, пожалуй, не осталось ни одного пользователя ПК, который хотя бы раз в жизни волей-неволей не заглянул на YouTube.com. Что тут скажешь? Именно на этом сайте, признанном одним из самых популярных в мире, притаились в ожидании просмотра сотни, да что там, миллионы интереснейших видеосюжетов, отснятых во всех уголках земного шара. Здесь перед нами во всей красе и небезызвестная «рыба моей мечты», и Люба-звезда Ютуба из песни Слепакова, и самые сочные перлы из ComedyClub, и даже «Титаник»…
В общем смотреть все – не пересмотреть. При этом «полакомиться» любимым видео с YouTube можно и офлайн. Достаточно лишь предусмотрительно скачать его на компьютер одним из проверенных способов. Кстати, подробнее о истории Ютуба читаем , довольно познавательно.
Кстати, вышла Андроид игра Youtubers Life вы можете попробовать себя в роли блогера и ютубера. Попробуйте и оцените первую игру про карьеру в интернете.
Метод № 1: Скачивание видео с Ютуба напрямую
Для тех, кто хочет скачать видео с Ютуба совершенно бесплатно и при этом не затратив ни секунды своего драгоценного времени, нельзя не предложить воспользоваться маленькой хитростью, присущей этому сайту.
Секрет в том, что для загрузки понравившегося видеофрагмента с YouTube на компьютер достаточно выполнить всего несколько действий:
- открыть страничку с видео на Ютубе, вбить в ссылку перед youtube две буквы – ss, а затем нажать Enter:
- в новом окошке выбрать формат видео и нажать «Скачать»:


Все, что останется в итоге – дождаться, пока видеофайл загрузится на компьютер. Проще пареной репы, не так ли?
Метод № 2: Серийное скачивание видео с Ютуба
После ознакомления с методом № 1, кажется, что дальше писать, а тем более читать статью ни к чему: способ-то самый что ни на есть идеальный: видео скачивается бесплатно, быстро и главное – просто. Однако присмотревшись к инструкции повнимательнее несложно заметить, что с ее помощью можно скачать только 1 видеофайл со страницы. А что если на сайте размещено 5 видео со ссылками на Ютуб? Ну ладно, Ctrl+C и Ctrl+V не раз спасали ситуацию. А что если видеоклипов будет 10 или 20?
Простым копированием тут не обойдешься. Все волшебство в том, что для скачивания нескольких файлов с Ютуб, размещенных на одной веб-странице, достаточно просто вбить фразу savefrom.net/ перед ссылкой на такой сайт, нажать Enter, а затем после выбора подходящего формата видео кликнуть кнопку «Скачать» напротив предложенных видеофрагментов:
Мгновенье – и пакет видеоклипов с Ютуба уже на компьютере!
Метод № 3: Скачивание видео с Ютуба через сайты-загрузчики
Стоит заметить, что скачать абсолютно бесплатно видеофайлы с Ютуба, да и с интернета вообще можно через специальные сайты-загрузчики. Выбор их сегодня широк, так что трудностей с поиском возникнуть не должно. Для примера возьмем тот же http://ru.savefrom.net или http://getvideo.org/. Принцип работы с ними достаточно прост: копируем ссылку на понравившееся видео, вставляем ее в поисковую строку на сайте-загрузчике и подтверждаем скачивание файла нажатием на соответствующую кнопку:
Чем выгоден этот метод? Пожалуй, тем, что он универсальный: добавил сайт в закладки в браузер и скачивай себе на здоровье понравившиеся видеофайлы хоть с YouTube.com, хоть с Вконтакте, хоть с любого другого раздающего видеопортала.
Метод № 4: Скачивание видео с Ютуба с помощью плагина
Упростить себе жизнь, избавившись от проблем со скачиванием видео с интернета и, прежде всего, с Ютуба, можно прокачав свой любимый браузер с помощью плагина FastesTube. Скачать и установить его на свой компьютер можно совершенно бесплатно с официального сайта разработчика. Для этого достаточно перейти и нажать кнопку Install. В итоге программка сама определит тип браузера и установит плагин на компьютер без регистрации, вирусов и прочей «нечисти»:
В чем плюс этого метода? В том, что после установки плагина для браузера, на страничке с видео появится магическая кнопка Download. Достаточно будет нажать на нее и выбрать подходящий формат для скачивания, чтобы видеофайл мгновенно ушел в загрузку на компьютер. Аналогичным образом действуют и плагины DownloadHelper и SaveFrom.net. Правда, пока доступны они исключительно пользователям Mozilla Firefox и Opera. Плюс это или минус? Оставим вопрос открытым.
Метод № 5: Скачивание видео с Ютуба специальными программами
Определяя методы бесплатного и одновременно удобного скачивания видео с Ютуба, было бы неправильно обойти вниманием специальные программки-загрузчики. Сегодня их ассортимент настолько велик, что для каждого пользователя, без преувеличений, найдется свой особенный софт, с которым не захочется расставаться ни при каких обстоятельствах.
Взять хотя . Чего только стоят ее преимущества! Так, среди многих других программ она отличается тем, что:
- абсолютно бесплатная;
- имеет русскоязычный интерфейс;
- занимает мало места на компьютере и не перегружает ЦП;
- позволяет одновременно скачивать десятки видеофайлов;
- легко подстраивается под разные режимы работы;
- имеет широкий арсенал возможностей (вплоть до конвертации видео).
При этом алгоритм скачивания видео с Ютуба сводится с ее помощью к выполнению простейших действий: достаточно запустить программку на ПК, вставить в появившемся окошке одну или несколько ссылок на видеофайлы с YouTube.com, выставить в разделе «Сервис» необходимые параметры для скачивания и нажать «Скачать»:
Результат не заставит себя долго ждать (конечно, если скорость интернета не нулевая). Проще некуда! Вместе с тем не меньше достоинств и у программки Youtube Downloader HD. Несмотря на англоязычный интерфейс, управляться с ней достаточно легко: все функции выполняются в одном единственном окошке:
При этом программка позволяет скачивать видео с Ютуба в формате HD, что гарантирует превосходное качество изображения и максимум удовольствия при просмотре. Помимо бесплатного использования и обновления, из плюсов у нее также:
- функция конвертации видеофайлов в популярные форматы, например, MP4 или AVI;
- возможность настройки места хранения скачиваемого видеофайла;
- полное информирование о процессе скачивания видео.
Кроме того, интересным предложением для пользователей могут стать такие программки, как YouTube Downloader, HD Youtube Downloader Free, YTD Video Downloader и другие.
Как видите, способов скачать видео с Ютуб бесплатно и без регистрации множество. Просто подберите подходящий вариант и наслаждайтесь любимыми видеофайлами из Youtube офлайн!
Сегодня Айфоны – это наиболее распространённые мобильные устройства, на которых удобно и приятно смотреть фильмы (особенно на больших экранах), однако в процессе их применения у пользователей возникают некоторые трудности: «как скачать видео с компьютера на iPhone?», «как на Айфон перекинуть видео с компьютера?», и другие подобные вопросы не редко возникают у владельцев iOS гаджетов.
Быстрый переход:
- Способ 1 — iTunes
- Способ 2 — Облака
- Способ 3 — iFunBox
- Способ 4 — Waltr
- Способ 5 — Leef iBridge
Ранее мы уже писали о том:
- Как на iPhone поставить музыку на звонок
- Как на iPhone закачать музыку все способы
- Как выключить iPhone в настройках в iOS 11
Эти методы подобны. А теперь вернемся к фильмам. Многие владельцы устройств не умеют загружать видеоролики и другие медиафайлы с ПК на iPhone. В отличие от смартфонов с иной ОС, на iOS устройство не получится так легко отправить видеоролик. Для осуществления процедуры, на ПК потребуется инсталлировать дополнительный софт.
Загружать на iPhone можно всё что угодно, однако обратите внимание, что открыть получится далеко не все файлы. Пользователям крайне важно понимать, что они собираются скидывать на свой гаджет и каким способом это эффективнее сделать. В рамках данной статьи будут предоставлены несколько наиболее лучших методов по перемещению видео с компьютера на iPhone (4, 4s, 5, 5s, 6, 6s и 7 8 X), а также даны ссылки на сопутствующий софт.
Перенос файлов с ПК на Айфон – проще, чем кажется!
Наиболее эффективными способами переноса файлов с ПК в iOS устройства принято считать:
- Перенос файлов на Айфон через медиа комбайн iTunes.
— через медиатеку iTunes;
— непосредственно в программу. - Отправка медиафайлов с помощью облачного хранилища.
- Применить iPhone как флеш накопитель для «транспортировки» видео.
- Использовать приложение WALTR.
- Воспользоваться специальной «умной» флешкой.
Рассмотрим ниже каждый способ более подробно.
Способ 1. Перенос файлов через iTunes
Запустите на вашем компьютере последнюю версию iTunes. Далее нужно подсоединить гаджет к ПК через USB-кабель, чтобы получить доступ к файловой системе смартфона и скинуть видео в iPhone через встроенную медиатеку.
Необходимо предварительно добавить в iTunes все видеоклипы, которые вы будете скидывать.
Для этого:
1. Нажмите «Файл».
2. Кликните по опции «Добавить файл в медиатеку».
3. Подсоедините Айфон к ПК, если это ещё не сделано. Гаджет отобразится в «Устройствах» на панели слева. Нажмите на опцию и зайдите в подраздел «Обзор».
4. На против надписей «Синхронизировать только выделенные песни и видеоролики» и «Обрабатывать песни и видеоролики в ручном режиме» (при их наличии) установите галочки.
5. Зайдите в подраздел «Фильмы» и установите галку на против надписи «Синхронизировать фильмы», затем подтвердите отмеченные видеоролики и выберите «Готово».
Если же вам требуется закачать на гаджет целиком всю папку с видео, то:
- Нажмите «Файл».
- Выберите опцию «Добавить папку в медиатеку».
Далее требуется подождать, пока софт проиндексирует все данные на вашем iPhone, и затем выберите пункт «Применить» справа внизу экрана.
В случае, когда у вас установлен сторонний видеоплеер, например, VLC Player, процедура выглядит так:
- Откройте iTunes и подсоедините iPhone к ПК.
- Войдите в пункт «Программы», найдите в открывшемся списке плеер VLC Player и выберите «Добавить».
- В появившемся окне отметьте необходимые видеоролики и кликните «Добавить».
Вот и всё, осуществляя несложные действия, даже неопытный владелец мобильного устройства сможет легко и просто отправить на свой Айфон видеоклип, музыкальные композиции и любые другие медиафайлы. Нужно только иметь персональный компьютер под рукой и USB-кабель.
Примечание:
Программа iTunes есть на официальном портале www.apple.com в подразделе «Поддержка». Там необходимо кликнуть на опцию «iTunes» и в подразделе «Вы готовы обновить iTunes?» нажать «Подробнее». После загрузки на персональный компьютер софт можно инсталлировать. В некоторых случаях система может запросить установку QuickTime. Данный софт также является бесплатным и доступен на сайте Apple.
Стоит учесть, что старые версии Айфона воспроизводят видео только в формате «mp4», для конвертации применяйте Any Video Converter (загрузить на ПК) или установите на мобильное устройство GPlayer, VLC Player или любой другой плеер из AppStore, который поддерживает видеоролики любых форматов.
Способ 2 — отправка файлов на Айфон с помощью облачного хранилища
Не всегда на ПК или ноутбуке бывает установлен iTunes, или пользователь просто не хочет его устанавливать. В таком случае альтернативным способом для передачи файлов на iPhone может стать любой сервис облачного хранения файлов. Так, среди владельцев продукции Apple, популярностью пользуется Dropbox. Стоит отметить, что облачные хранилища обладают большим числом дополнительных полезных опций и возможностей, в отличие от десктопного ПО.
Программа iTunes, по сравнению с Dropbox, имеет ряд минусов:
- Позволяет работать только с 1-им каталогом.
- При выборе другой папки – все ранее синхронизированные файлы будут удалены, а их место займёт новый каталог.
- Айфон создаёт привязку к одному определённому ПК и его общей папкой, что создаёт некоторые неудобства.
Таким образом, iTunes предполагает, что пользователь будет не только иметь определённый опыт работы с программой, но и «правильно» хранить всю музыку, видео, книги и др. в одной специальной папке для синхронизации.
Что касается DropBox, то данный сервис лишён подобных неудобств и имеет более гибкую и удобную систему работы с папками и переносом файлов. Чтобы использовать сервис облачного хранения файлов, потребуется:
- Установить программу сервиса на Айфон
- Установить эту же программу на ПК
- Через ПК зайти в программу сервиса, создать там новую папку и переместить в неё все необходимые видеоролики и медиафайлы
- Зайти на «облако» через смартфон и скачать все необходимые видео.
Стоит заметить, что этот способ в случае бесплатной версии Dropbox предполагает некоторые ограничения на объём передаваемых медиафайлов, а именно – 2 ГБ. Для снятия ограничителей воспользуйтесь платной подпиской, которая стоит 9.99$ в месяц за 1 ТБ места в сервисе.
Способ 3. iFunBox и смартфон как флеш накопитель
Ещё одним вариантом передачи видео с ПК на iPhone является подключение устройства к ПК в режиме флеш-накопителя. Можно закачивать фильмы на свой гаджет, а потом выгрузить их на компьютер, к примеру, у друга.
В начале потребуется загрузить на компьютер и установить программу iFunBox. Затем открыть её и подключить через ЮСБ-шнур гаджет к ПК. Важно помнить, что для определения телефона компьютером потребуется установить так же и iTunes.
Когда программа увидит ваш Айфон, можно приступить в передаче необходимых файлов в каталог «Общее хранилище», а потом загружать их оттуда на другой ПК и наслаждаться просмотром.
Дополнительным плюсом в пользу iFunBox будет возможность практически неограниченного доступа к файловой системе вашего Apple устройства, можно передавать фото, музыку и многое другое. А если есть джейлбрейк, то и скачивать (устанавливать) приложения, обмениваться ими с друзьями.
Загрузить iFunBox: с официального сайта
Способ 4. Перекидываем через WALTR 2
Пожалуй это самый удобный и быстрый способ. Все что нужно — это загрузить и установить приложение WALTR 2 для MAC OS или Windows и можно пользоваться. Плюсы приложения:
- Можно передавать фото, видео, музыку, рингтоны
- Нет лишних настроек
- Простейший интерфейс
- Принцип Drag and Drop — перетаскиваем любые файлы
- Возможность работы через домашний Wi-Fi без использования интернета.
Процесс передачи прост до безобразия. Подключаем iPhone к ПК посредством кабеля или через Wi-Fi, он появляется в окошке, а вокруг него нарисовано поле, на которое и нужно просто перетянуть любой файл. После этого он будет моментально загружен в ваш смартфон и можно смотреть! Обратите внимание, что далеко не все форматы видео могут корректно восприниматься Айфоном, поэтому перед «закидыванием» возможно понадобится конвертер видео.
Все бы ничего, но есть ложка дегтя — программа платная, правда есть версия пробная, но работает она всего лишь сутки, а потом потребуется купить полную версию за 39.95$. Впрочем, если нужно срочно скинуть видео, можно загрузить и воспользоваться.
Скачать WALTR 2: официальный сайт
Способ 5 — флешки и Leef iBridge
Довольно известный и популярный способ. Суть простая — покупается специальная флешка, которая помимо расширения внутренней памяти iPhone, используется также для загрузки различного контента и просмотра на телефоне. Такие флешки, как правило, имеют специальные фирменные приложения, которые и позволяют просматривать, управлять всем этим мультимедиа контентом.
Думается тут не нужно пояснять как правильно пользоваться, но все же:
- Вставляем флешку в компьютер и загружаем на нее фильмы, музыку, фото, что угодно.
- Вытаскиваем ее с компа и вставляем в iPhone и на нем смотрим, слушаем и тп.
Такие флешки сразу оснащаются интерфейсами USB и Lightning, что делает их универсальными. Минус лишь в цене, так, за фирменную Leef iBridge 3 32 ГБ придется отдать около 70$, что далеко не каждому по карману. Впрочем, есть и более дешевые аналоги из Китая, обзор которых скоро будет на нашем сайте.
Вот как это работает:
Таким образом проблема загрузки видео с ПК на Айфон легко решается, стоит только приложить немного усилий — и у вас всё обязательно получится. Стоит добавить — способы с 1, 2, 4 и 5 были проверены на iOS 11 и работают успешно.
Если у вас возникли трудности или вопросы — оставляйте их в комментариях к статье, и мы обязательно дадим вам исчерпывающий ответ.
Сразу смотрите:
- Как включить AirDrop в iOS 11
- Как отключить Live Photo в iPhone 6s 7 8 Plus X
- Как быстро почистить iCloud на iPhone 6 7 8 Plus
- Как снимать в RAW на iPhone 7 Plus, iPhone X и 8 Plus
- Как перевести Telegram в iPhone на русский
На сегодняшний день популярный видеохостинг Ютуб занимает лидирующие позиции во всем мире, предлагая бесплатный контент на любой вкус и цвет. Активно используют этот ресурс и продвинутые пользователи, применяя размещаемые на его просторах ролики в собственных блогах, социальных сетях или пересылая их через установленные на смартфонах мессенджеры.
Способы загрузки видео с Ютуба на Айфон
Естественно, чтобы воспользоваться такой опцией, необходимо скопировать ссылку на понравившийся видеоролик, поделившись ей со своими подписчиками, фолловерами и друзьями (нужное подчеркнуть). Однако случается и такое, что со временем правообладатели контента решают его удалить, в результате чего распространяемые ссылки автоматически становятся нерабочими.
Через компьютер
Выход есть, и заключается он в непосредственном скачивании видео из хостинга в галерею собственного мобильного устройства. И сегодня проще всего справиться с поставленной задачей с помощью персонального компьютера. Сама процедура производится в два этапа, предполагая скачивание контента на ПК и последующее его перемещение на подключенный через USB или Bluetooth айфон.
Для этого необходимо заранее установить на ПК утилиту LoviVideo, которая обеспечит автоматическую загрузку файла в компьютерную систему сразу после его запуска. Далее производится подключение айфона к ПК и копирование ролика в его хранилище через iTunes, правда, оно сохранится не в галерею, а в папку «Домашнее видео», поэтому его дальнейшая публикация в соцсетях станет невозможной.
Исправить этот момент вполне реально с помощью все того же iTunes, выбрав в его параметрах подменю «Тип медиаданных» и выставив формат «Видеоклип» вместо автоматически сохраняющегося «Home Video».
С помощью флешки
Стоит сразу же отметить, что использование iTunes для неопытного юзера может стать серьезным испытанием. И если не хочется тратить драгоценное время, то лучше отказаться от этого варианта в пользу флешки, которая подойдет не только для ПК, но и айфона.
Что касается алгоритма действий, то он подразумевает выполнение практически аналогичных шагов: скачивание контента на ПК, его сохранение на съемный флеш-накопитель и дальнейший перенос уже непосредственно в медиатеку мобильного устройства.
Как бесплатно скачать видео без программ и правильно сохранить в галерее
Для того, чтобы сохранить видео с YouTube в галерею iPhone, вовсе не обязательно устанавливать сторонние программы, ведь теперь разработчики приложения iOS смогли встроить в него виртуальную кнопку-загрузчик. Знают о ней немногие, а все потому, что далеко не все владельцы «яблочных» смартфонов пользуются мобильными клиентами хостинга из фирменного магазина встроенных покупок, предпочитая юзать установленный в системе браузер.
Между тем, это напрасная трата времени, особенно если учесть, что YouTube в AppStore предлагается совершенно бесплатно, а скачивание контента осуществляется одним только кликом по клавише.
Загрузка через программы и приложения в 2020 году
Если же по какой-то причине пользователь не хочет устанавливать на своем устройстве фирменное приложение YouTube, то скачивать видео лучше всего с помощью специальных плагинов.
VLC Media Player
Одним из лучших предложений среди загрузчиков является VLC медиа-плеер, представленный в двух версиях: мобильной и десктопной (для стационарных устройств).
И если это ПО уже было установлено на айфоне, то пользователю остается произвести подключение смартфона к ПК, перейти в меню его управления, выбрать раздел «Программы» в настройках, в списке которого будет VLC, и переместить в его открывшееся поле скопированное с Ютуба видео. При этом дальнейшее воспроизведение ролика на мобильнике станет возможным только через плеер.
Dropbox и SaveFrom.net
Еще проще загрузить медиа через утилиты Dropbox и SaveFrom.net, практикуя их одновременное применение. Для этого необходимо создать учетную запись в облачном сервисе, выбрать нужное видео на хостинге и кликнуть по кнопке «Поделиться», перейти к утилите SF и вставить в ее адресную строку скопированную ссылку.
Далее выбирается оптимальный для сохранения формат и производится загрузка в Dropbox с обязательным указанием папки назначения.
SafeFrom.net и Документс 5
Еще одна простая комбинация, позволяющая справиться с поставленной задачей. Для этого необходимо скачать на устройство файловый менеджер «Документс», скопировать ссылку видео и прописать ее в разделе «Укажи адрес» плагина SF с указанием качества воспроизведения.
Далее через кнопку «Поделиться» производится копирование адреса уже непосредственно в строке браузера установленного на айфоне менеджера, после чего производится скачивание.
Video Cashe
Как вариант, можно попробовать загрузиться с помощью этого приложения, скачав его из AppStore. Так, запустив софт и перейдя в меню загрузок его браузера, нужно будет просто вписать ссылку выбранного ролика и приостановить процесс скачивания для того, чтобы обозначить его правильный путь, воспользовавшись для этого специальной иконкой в нижней части приложения.
WorkFlow
Скачать классное видео можно и через плагин WorkFlow, подходящий не только для iPhone, но и iPad (правда, в этом случае придется заплатить около 150 рублей). Среди недостатков программы стоит выделить отсутствие русифицированных настроек, но разобраться можно, тем более что для загрузки нужно просто дважды кликнуть по иконке в левом углу и выбрать подходящий клип.
AnyVideo Converter
Еще один вариант загрузки медиа заключается в использовании компьютерного браузера, в поисковике которого необходимо прописать адрес YoTube.com. После этого в представленном перечне роликов запускается нужный файл, копируется в буфер обмена ссылка на него и производится ее перенос в утилиту, следуя по пути «Add URLs – Start Download», после чего начнется загрузка.
Облачные хранилища для скачивания видео с YouTube
Не стоит забывать и о таком удобном сервисе, как «Облако». Используется для этих целей любое хранилище, где была создана собственная учетка. Для этого необходимо установить на смартфон специальное ПО Dropbox, создать в нем личный кабинет, загрузить на ПК понравившееся видео в облако, найти этот файл на синхронизированном айфоне и выбрать команду «Сохранить видео», разрешив приложению доступ к галерее.
Как видно, в загрузке YouTube-файлов на айфон нет ничего сложного. При этом стоит признать, что все перечисленные выше способы автоматически утратили свою актуальность после добавления опционального загрузчика в фирменное приложение для продукции Apple.
Всем привет! Хочу рассказать о такой штуке, как YouTube Premium или YouTube Red. Платная подписка на YouTube имеет как свои плюсы, так и свои минусы. Минусом я назову платные завышенные ожидания от этого сервиса. Давайте посмотрим, как это работает.
Итак, YouTube Premium позволяет сохранять видео одним кликом на ваш смартфон. Это хорошо. Выбрали качество, выбрали место хранения (карта или память смартфона) и наслаждаетесь пересмотром любимых роликов. А вот плохо, по моему мнению, то, что срок хранения файлов без подключения к сети составляет 30 дней. Я думаю, что это связано с контролем подписки. То есть не реже раза в 30 дней нужно подключать устройство к интернету.
Ещё интересное:
- Где пьют больше всех
- Сравнение Яндекс.Маркет и Товары@mail.ru
Файлы сохраняются в папках SDcard/ Android / data / com.google.android.youtube / files / Offline / (имя сгенерированной системой папки) / streams. Видеоролики сохраняются частями — файлами до 5 Мб с расширением .exo. То есть ролик при воспроизведении собирается «на лету» из множества файлов только приложением YouTube. Каталог кешированных файлов находится в файле с расширением .exi. По такому же принципу хранятся файлы YT Music. Я пока не предпринимал попытки исследовать эти файлы, но, скорее всего, эти файлы дополнительно шифруются. Я бы начал анализ скачав крошечный аудиофайл. Ну да ладно, пока не до этого.
Так вот, как и упоминал, файлы проверяются при подключении к интернету, обновляются обложки и, если у вас семейный аккаунт, интересные ролики вы сохранить не сможете. Поэтому только персональная подписка. Если авторы видео захотят запретить трансляцию в вашей локации, то видео будет авоматически удалено из папки сохраненного видео.
Ещё плюсом я назову фоновое воспроизведение как музыки, так и видео. В посте Как просто воспроизводить ролик YouTube в фоновом режиме на Андроиде я рассказывал как это сделать для обычного потокового видео YouTube.
Итак, плюсы YouTube Premium:
1. Дешёвая семейная подписка.
2. Сохранение музыки и видео для повторного просмотра офлайн.
3. Фоновое воспроизведение.
Минусы YouTube Premium:
1. Ваша фонотека и фильмотека вами управляется лишь отчасти, файлы могут быть дистанционно удалены.
2. Плееры YouTube — не самые лучшие плееры в плане удобства управления и функционала. А сторонними проигрывателями сохраненный контент посмотреть невозможно.
Так что посты Что делать если не скачивается видео с сайта и Как вытащить звук c Youtube, как скачать видео с Youtube ещё долго будут актуальны. Но, в целом, YouTube Premium весьма хороший сервис, на который я не задумываясь подписался.