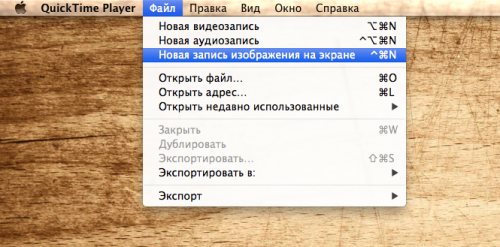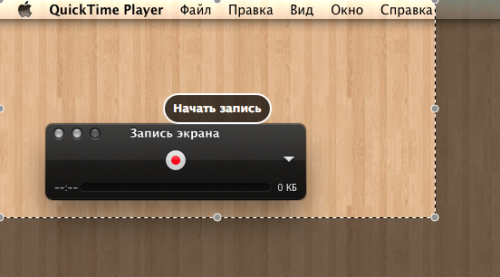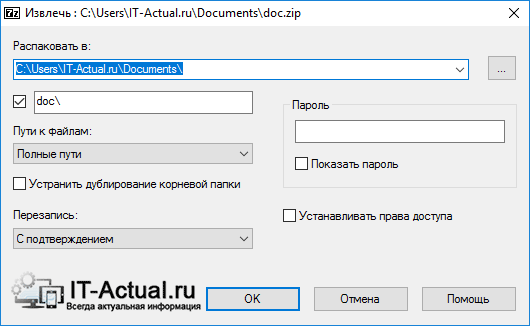Каждый пользователь компьютеров Mac рано или поздно сталкивается с необходимостью записать скринкаст со звуком. Стандартными средствами macOS можно произвести лишь запись видео, а звук захватить со встроенного микрофона. Делать это не всегда удобно, на запись попадет посторонний шум, а на Mac без микрофона вообще ничего не выйдет.
Многие платные приложения предлагают возможность записи скринкастов на Mac со звуком. Однако, есть способ настроить все необходимое при помощи специального дополнения и стандартного приложения QuickTime.
📍 Спасибо re:Store за полезную информацию. 👌
Содержание
- Как настроить Mac для записи экрана со звуком
- Как записывать экран Mac со звуком
- Как использовать опцию записи MacOS Mojave
- Запись экрана Mac с помощью QuickTime Player
- Профессиональный Mac Screen Recorder для записи экрана Mac
- 1. Как сделать запись экрана в macOS Mojave
- 2. Как записать экран на вашем Mac с помощью QuickTime Player
- 3. Как записать видео на Mac со звуком в высоком качестве
Как настроить Mac для записи экрана со звуком

1. Скачиваем и устанавливаем специальную утилиту Soundflower с GitHub.
2. Запускаем стандартное приложение Настройка Audio-MIDI.
3. Нажимаем кнопку «+” в левом нижнем углу и выбираем Создать агрегатное устройство.
4. В правой панели выбираем Встроенный микрофон и Soundflower (2ch). На Mac без встроенного микрофона просто выбираем Soundflower (2ch).
5. Еще раз нажимаем кнопку «+” в левом нижнем углу и выбираем Создать многовыходное устройство.
6. В правой панели выбираем Внешние динамики и Soundflower (2ch). На Mac без встроенного микрофона просто выбираем Soundflower (2ch).

7. Переходим в Системные настройки – Звук. В качестве источника вывода звука указываем Многовыходное устройство, а в качестве входа Агрегатное устройство.
Если в дальнейшем потребуется удалить Soundflower, воспользуйтесь скриптом из установочного архива.
Как записывать экран Mac со звуком

Когда все настройки произведены, для записи экрана со звуком можно использовать стандартное приложение QuickTime.
1. Запускаем приложение QuickTime.
2. В строке меню выбираем Файл – Новая запись экрана.
3. В разделе Параметры указываем Агрегатное устройство.
4. Нажимаем кнопку Запись для начала создания скринкаста.
Так на запись будут попадать системные звуки и звуки из запущенных приложений.




 (7 голосов, общий 5.00 из 5)
(7 голосов, общий 5.00 из 5)
🤓 Хочешь больше? Подпишись на наш Telegramнаш Telegram. … и не забывай читать наш Facebook и Twitter 🍒 iPhones.ru Без сторонних приложений и сервисов.
Вчера, я рассказывал вам о том, как зеркалировать и записывать рабочий стол iOS-устройства, используя для этого Mac с установленным на нем Reflector. Сегодня речь пойдет о том как записать рабочий стол OS X, причем не прибегая к сторонним приложениям и абсолютно бесплатно. Ситуации, когда нужно сделать захват экрана на Mac’е возникают намного чаще, чем в случае с айфоном, поэтому, я решил написать об этом. Изложенный ниже способ, лишний раз подтверждает полезность встроенного софта, которым Apple комплектует свою операционку.
* * *
Запись экрана выполняется при помощи QuickTime Player, приложения которое входит в комплект OS X. Сама процедура очень проста и делается буквально в пару кликов.
Запускаем QuickTime Player, переходим в меню «Файл» — «Новая запись изображения на экране» и в открывшемся окошке нажимаем характерную красную кнопочку. Тут нас спросят какую область экрана мы хотим записывать: если весь экран — нажимаем кнопочку еще раз; если нужен частичный захват — выделяем то, что хотим записать и жмем «Начать запись».
С этого момента все, что происходит на экране Mac, записывается в видеофайл. Для окончания записи нажимаем ту же кнопку и просматриваем отснятый ролик. Если результат нас устраивает, закрываем окно предпросмотра, при этом сразу откроется диалог сохранения файла. Выбираем имя файла, каталог для сохранения, формат (качество) видео и жмем «Сохранить». Экспорт займет некоторое время, в зависимости от продолжительности видео, после чего ваш ролик окажется в указанной папке.

Также при желании вы можете добавить комментарии к вашему ролику. Для этого, прежде чем нажать кнопку записи — кликаем на треугольник и выбираем источник звука. Это может быть как встроенный микрофон, так подключенный по USB или линейному входу. В этой же менюшке можно выбрать качество видео и добавить маркеры нажатия мыши.
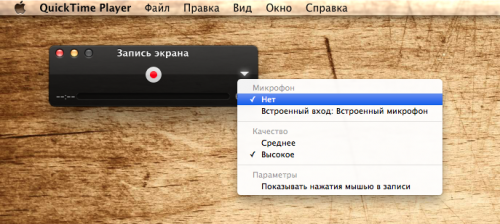
Вот такой вот замечательный инструмент идет в комплекте с OS X. Он просто работает и выполняет свою функцию. Быстро, удобно и ничего лишнего. Браво, Apple!
Возможно, вы захотите записать экран Mac по следующим причинам: создайте видеоурок, запишите игровой процесс, запишите онлайн-сеанс или запишите некоторые онлайн-видео, которые невозможно загрузить. Независимо от причины, запись экрана Mac довольно проста, если вы прочитаете руководство здесь.
Далее мы покажем вам, как сделать снимок экрана компьютера Mac с помощью простых способов 3. Вы можете выбрать тот, который вам нравится, чтобы записать, что происходит на экране вашего Mac.
Бонус: macOS Mojave теперь предлагает возможность напрямую записывать ваш компьютер Mac. Продолжаю читать, чтобы знать, как это сделать.
Как использовать опцию записи MacOS Mojave
В сентябре Apple выпустила MacOS Mojave 2019, и затем запись на экране стала намного проще на компьютере Mac. Потому что есть инструмент Screen Record, встроенный прямо в новую панель инструментов скриншотов в MacOS Mojave.
Вот как сделать снимок экрана Mac в Macos Mojave:
1. Откройте панель инструментов скриншота, нажав Ctrl + Shift + 5.
2. Установите область записи с помощью:
• Если вы хотите записать весь экран вашего Mac, просто нажмите значок «Записать весь экран».
• Если вы хотите записать часть экрана Mac, выберите «Записать выбранную часть». Затем вы можете выбрать область, которую вы хотите записать.
3. Нажмите «Запись», чтобы начать запись.
4. Чтобы остановить запись, нажмите значок «Остановить запись» в строке меню. Или нажмите Command-Control-Esc (Escape).
5. После того, как вы остановите запись, в правом нижнем углу экрана на короткое время появится миниатюра видео. Вы можете нажать на миниатюру, чтобы обрезать, сохранить и поделиться этим видео на экране Mac записи.
Шаги действительно просты для пользователей Mac. Если вы еще не обновили Mojave — или не можете установить Mojave, потому что ваш Mac не поддерживается — вы можете записать экран Mac с помощью других способов 2, указанных ниже.
Запись экрана Mac с помощью QuickTime Player
Для большинства людей QuickTime может просто использоваться для просмотра фильмов на Mac. На самом деле, он имеет три дополнительные функции записи: запись видео, запись звука с микрофона и запись видео с веб-камеры. Однако все эти функции не могут записывать системный звук на компьютере Mac, поэтому необходимо установить Soundflower и использовать «QuickTime» + «Soundflower» для захвата всех действий на экране и внутреннего / внешнего звука на Mac. Вот подробные шаги.
Шаг 1. устанавливать Soundflower и перезагрузите ваш Mac.
Шаг 2. Откройте Launchpad, введите «midi», чтобы запустить Audio MIDI Setup.
Шаг 3. Нажмите «+» в левом нижнем углу, чтобы создать новое «Агрегатное устройство» и установите флажок «Встроенный микрофон» и «Звуковой сигнал (2ch)» на правой панели.
Шаг 4. Создайте новое «Multi-Output Device» и установите флажок «Soundflower (2ch)» и «Встроенный вывод».
Шаг 5. Перейдите в раздел «Системные настройки»> «Звук»> «Вывод», выберите «Multi-Output Device». На вкладке «Ввод» выберите «Агрегатное устройство».
Шаг 6. Откройте QuickTime, File> New Screen Recording, щелкните по маленькому треугольнику и выберите «Агрегатное устройство» из микрофона. Нажмите кнопку записи QuickTime, чтобы одновременно запускать видео и видео.
С помощью вышеуказанных настроек будут записываться звук системы и звук микрофона. Если вы хотите записать только звук системы + экран, то в шаге 6 выберите Soundflower (2ch).
Этот способ немного сложен для обычных пользователей. И по сравнению со способом 1, он не предлагает инструмент редактирования для обрезки записей. Наиболее важным является то, что пользователь отзывает, что Soundflower нестабилен. Это часто не удается записать. Итак, нам нужен более простой и профессиональный способ записи экрана Mac. Давайте перейдем к части 3.
Профессиональный Mac Screen Recorder для записи экрана Mac
Здесь я покажу вам более простой и эффективный способ записи вашего компьютера Mac — используя VideoSolo Screen Recorder, Это устройство записи экрана Mac — очень стабильный продукт, который поможет вам захватить все ваши действия на экране Mac. С его помощью вы можете выполнять множество персонализированных настроек записи в программе, редактировать во время записи, и вам не нужно делать настройки на вашем компьютере Mac. Тратить $ 24.95 на это не бесплатно, но и не дорого. Нажмите, чтобы загрузить и просмотреть процедуры записи.
Шаг 1. Выберите область записи
Установите и запустите этот Screen Recorder для Mac и выберите «Video Recorder» в главном интерфейсе.
Затем вы можете определить регион, который хотите захватить, и выполнить другие настройки: включить / выключить микрофон, отрегулировать громкость, открыть веб-камеру и т. Д. В соответствии с вашими потребностями.
Шаг 2. Установите такие настройки, как горячие клавиши
Вы можете устанавливать горячие клавиши и управлять записью без плавающей панели. После установки горячих клавиш вы также можете нажать «Скрыть плавающую панель при записи». Не забудьте отметить горячие клавиши, которые вы установили.
Шаг 3. Начните записывать, нажав «REC»
Когда вы будете готовы к записи экрана Mac, нажмите кнопку «ЗАПИСЬ».
Шаг 4. Сохранить запись
После завершения записи экрана Mac вы можете снова нажать кнопку «ЗАПИСЬ», чтобы прекратить захват или использовать горячие клавиши. Вы можете просмотреть или проверить его из «Истории».
Какой метод выбрать, зависит от ваших потребностей и бюджета. Если вам нужно записывать ваш экран Mac часто и стабильно, VideoSolo Screen Recorder может быть лучше.
— Как я могу записать свое видео на моем компьютере Mac? — Как я записать видео в iMovie на Mac? — Лучший инструмент для захвата видео геймплея на Mac?
Если вы хотите часто записывать видео на свой компьютер Mac, то хороший видеомагнитофон Mac имеет большое значение. На самом деле Apple выпускает встроенные функции записи экрана. Вы можете бесплатно записать видео на Mac без лишних фильтров. Но если вы хотите записывать потоковое видео, геймплеи и другие видео в формате HD, вам нужно обратиться к стороннему программному обеспечению для записи видео на Mac. К счастью, вы можете получить удовлетворительные решения из следующих пунктов.

1. Как сделать запись экрана в macOS Mojave
Если вы обновились до MacOS Mojave, то вы можете использовать функцию Shift-Command-5, чтобы решить эту проблему. В результате вы можете бесплатно захватывать видео на Mac со всем экраном или выбранной частью.
Удерживайте и нажмите сдвиг, команда и 5 одновременно.
Выбирайте Опционы изменить настройки видео и аудио.
Выберите четвертый значок слева направо, чтобы записать весь рабочий стол.
Выберите пятый значок, чтобы выбрать область на экране Mac вручную. (необязательный)
Нажмите Стоп значок в строке меню, чтобы остановить запись.
Редактировать, сохранить или поделиться записью.
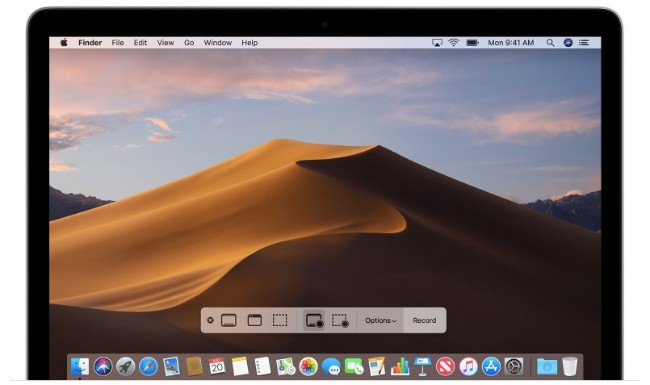
2. Как записать экран на вашем Mac с помощью QuickTime Player
QuickTime Player — бесплатное программное обеспечение для видеомагнитофона по умолчанию. Таким образом, вы можете записывать видео с экрана без macOS Mojave. Есть также основные фильтры редактирования, которые вы можете получить. Если вы хотите записать видео на Mac с помощью внешней камеры, вы также можете использовать Photo Booth.
Запустите QuickTime Player из папки «Приложения».
Выбирайте Новая экранная запись из Отправьте выпадающее меню.
Нажмите на стрелку рядом с запись значок для управления настройками записи.
Выберите запись значок красного цвета, чтобы начать запись на весь экран или определенную область.
Нажмите Стоп значок в черном, чтобы остановить запись.
Воспроизведите, отредактируйте, сохраните или поделитесь файлом видеозаписи с QuickTime Player.
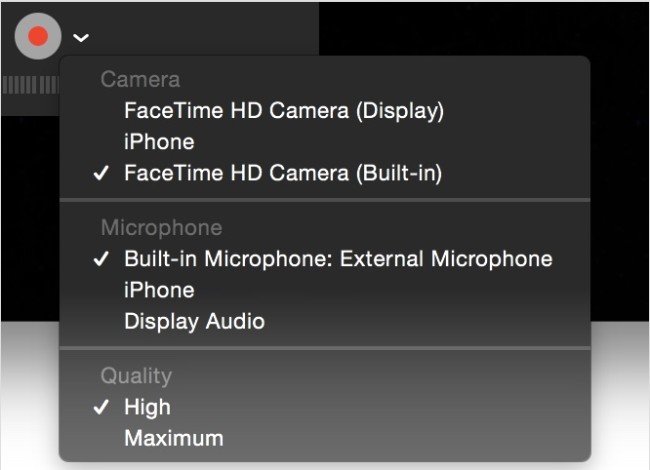
3. Как записать видео на Mac со звуком в высоком качестве
Если вы хотите получить более простой способ, вы можете запустить Mac FoneLab Screen Recorder вместо. Это позволяет пользователям записывать видео и делать скриншоты с помощью горячих клавиш. Ну, вы также можете обойти DRM-защиту и другие ограничения. Одним словом, вы можете легко записывать все действия на экране с помощью этого приложения для записи видео и аудио на Mac.
Основные возможности программного обеспечения для захвата видео для Mac
- Запись уроков, геймплей, звонки и другие виды видео в HD без задержек.
- Захват внутренней микрофон аудио с регулируемой громкостью.
- Сделайте скриншоты с индивидуальным размером.
- Добавьте тексты, линии, стрелки, круги и другие панели рисования на видео или снимок.
- Установите горячие клавиши для запуска или остановки записи одним щелчком мыши.
Как вы снимаете видео на Mac
Запустите программу записи экрана на Mac
Бесплатно загрузите и установите программу FoneLab Screen Recorder на свой компьютер Mac. Если вы хотите записать видео на Mac в течение длительного времени, вам лучше активировать учетную запись с регистрационным кодом.
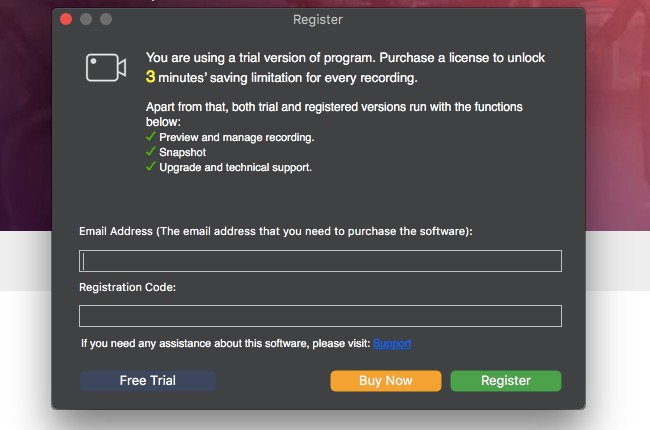
Подготовьтесь к записи экрана
Установите область экрана, которую вы хотите захватить в первую очередь. Найдите третий значок и нажмите МЕНЮ значок ниже. Ты можешь выбрать Полноэкранный, Фиксированная область и Пользовательский регион из его выпадающего меню. Затем вы можете решить, включать ли веб-камеру. Кроме того, вы можете настроить его положение.
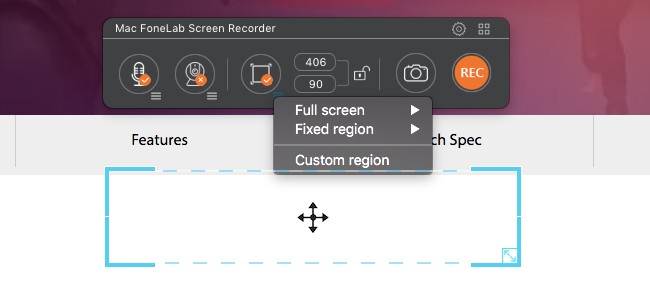
Запишите видео на экран Mac
При необходимости отрегулируйте громкость микрофона. Теперь вы можете нажать REC начать запись после всех приготовлений. Если вы хотите пропустить определенный видеоклип, вы можете нажать пауза добиться этого. Тогда выбирай Продолжить когда угодно. Если вы хотите усилить точку, вы можете нажать Редактировать значок. Затем выберите один инструмент для рисования разных размеров или цветов.
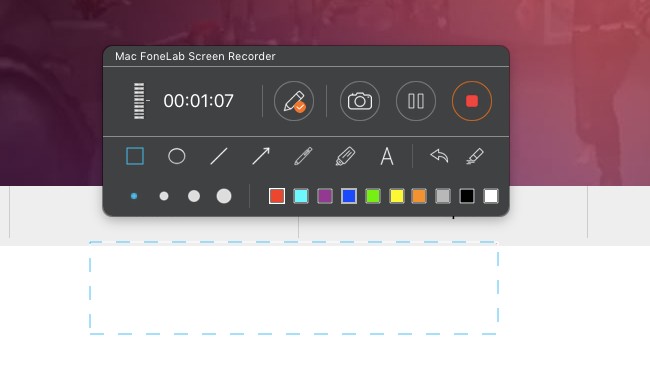
Экспорт файла записи
Когда вы остановите запись, видео по умолчанию будет находиться в папке назначения. Ну, вы можете открыть Media Manager чтобы получить доступ к этому видео тоже. Кроме того, вы можете поделиться, просмотреть, удалить или найти запись видео напрямую.
На самом деле, вы можете изменить настройки по умолчанию перед записью. Программное обеспечение видеомагнитофона Mac позволяет пользователям записывать щелчки мыши, показывать курсор мыши, вести обратный отсчет перед записью, управлять настройками видео и аудио и выполнять другие настройки перед записью. Если вы хотите записать видео на Mac со звуком, то ваш экранный рекордер FoneLab для Mac может быть вашим разумным выбором.