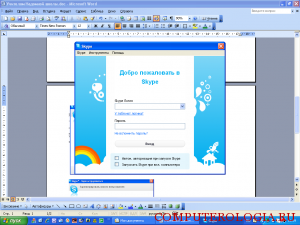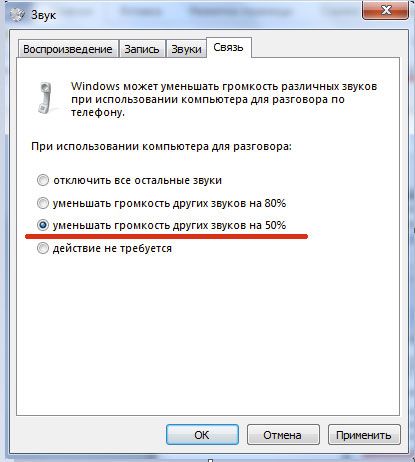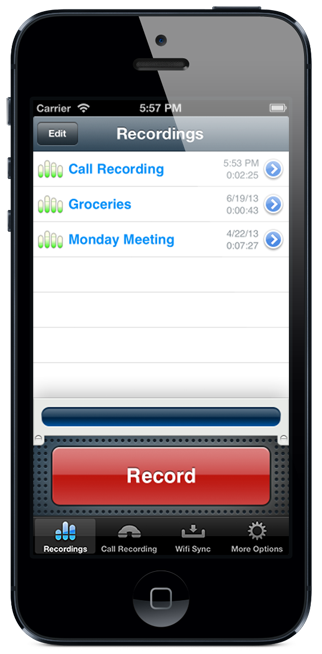Уже не один раз меня просили рассказать, как можно записывать парные (или даже еще с большим количеством людей) подкасты, которые проходят в Skype. Это на самом деле хороший вопрос, потому как вариантов есть несколько, у всех свои плюсы и минусы… К тому же подкасты-беседы чаще всего интереснее и живее, а скайп или другая voip-телефония зачастую оказывается единственным вариантом связи.
Вариантов для записи skype-бесед два. Будем рассматривать их по отдельности.
Содержание
Первый вариант. Запись эфира скайпа в одну дорожку
Что происходит в этом случае? В запись пойдет все то, что вы слышите в разговоре. Пишется эфир вашей беседы со всеми вытекающими последствиями.
Плюсы:
- легкость — нажав кнопку «запись», а потом «стоп» вы получите почти готовый подкаст
- простота — не нужно возиться с монтажем
- в случае интервью или просто гостя в эфире, такой вариант наиболее приемлим — вашему гостю не нужно будет ничего делать, кроме как говорить в Skype
- безопасность — запустив такую запись с обоих сторон, Вы будете в два раза защищеннее от форс-мажора и потери подкаста
Минусы:
- качество звука будет не выше качества разговора в Skype, а это как правило ниже студийного
- в запись пойдут все артефакты, «глюки» и другие проблемы звука при разговоре и их будет очень сложно или невозможно правильно удалить
- будет сложно обрабатывать звук, так как в одном файле будет и ваша дорожка и дорожка собеседника, т.е. нельзя будет применить какой-либо эффект только к голосу одного человека

В свою очередь, этот способ записи делится на два варианта — железный и софтовый. На железном заострять внимания я не буду, т.к. не имею опыта в этом вопросе. В этой статье можно почитать по такой теме, или — существует такой девайс — «Wireless Phone Recording Controller Part No.17-855», с его помощью вашу скайп-беседу можно будет записывать на любое устройство, даже простой кассетный диктофон. Вещь, по моему скромному мнению, весьма неудобная, так что давайте рассмотрим намного более простые в исполнении софт-решения.
Все, что вам понадобится — это одна небольшая утилита, запущенная, как правило, до звонка. Тут можно выбирать между многими. Взять к примеру EasyVoipRecorder. Кроме скайпа способна записывать разговоры по GTalk, 12Voip, MSN, VoipVise… вы знаете, список на самом деле очень широк, порядка 95% всего Voip-трафика в мире подвластна этой небольшой программке.
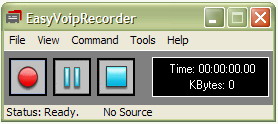
Наверное, из-за этого она не бесплатна. $19.99 символических монет нужно будет выложить за возможность пользования этой софтиной.
Или вот — Skype MX Recorder. Имеется стандартная и профессиональная версия, разница в количестве поддерживаемых протоколов связи. Триал работает в течение 30 дней. Чудовищна проста и удобна в использовании.
Другие похожие программы:
- Pamela
- Freecorder 2
- iSound
- PowerGramo for Skype
- Pretty May
- Skylook
- Total Recorder
Программа VanRecord занимается тем, что записывает все, что играется у вас на компьютере. То есть без труда запишет дорожку вашего собеседника. В свою очередь, свою дорожку вы будете записывать привычным образом в Audacity или любой другой программе записи, в итоге получите две раздельные дорожки. Этот способ убирает по одному пункту и из плюсов и из минусов записи эфира, так что решайте сами. А программа, кстати, бесплатная.
Есть еще один путь — подключение специального плагина к Skype. Их тоже несколько, я расскажу про два. Один платный, называется CallBurner, и стоит аж 45 Евро! По-моему, обдираловка, но если вам все же интересно, попробуйте. Второй — бесплатный, называется плагин Call Graph, он и выглядит даже приятнее 🙂 Сделан плагин с расчетом на минимальное отвлечение от беседы, звонки записываются в автоматическом режиме, пользователю лишь показыается небольшое всплывающее окно.

Как работает данный замечательный плагин, можно увидеть на официальном видеоролике.
Ну, а чтобы чувствовать себя полностью удовлетворенным, приведу еще списочек подобным программ для платформы Mac:
- Call Recorder
- Audio Hijack
- Nicecast
- WireTap Pro
- GarageBand с использованием LineIn и Soundflower. объясняется, как это сделать (англ.)
Вариант второй. Запись каждого из участников беседы на свою дорожку.
В этом случае каждый из участников skype-беседы запускает аудио-редактор или программу записи и записывает свой собственный голос.
Плюсы:
- качество итогового подкаста намного выше, чем в предыдущем варианте
- удобство монтажа — дорожку каждого из участников можно с легкостью редактировать по-отдельности
Минусы:
- каждый из собеседников должен заботиться о программе записи и файле
- один человек должен выполнять много работы по обработке или, как минимум, монтажу
Здесь много расписывать не получится, т.к. способ очень простой в исполнении. Просто запустите любую программу записи или аудио-редактор (Audacity подойдет), скажите всем своим собеседникам сделать тоже, нажмите кнопку «Запись» и начинайте беседу. Кнопку всем одновременно нажимать вовсе не обязательно, при монтаже это не имеет особого значения.

Да, кстати, не советую для записи использовать тяжелые программы вроде Adobe Audition. Я столкнулся с одной проблемой — если активно работать с жестким диском или в браузере, такая тяжелая программа может вносить артефакты в файл. Если вы послушаете первые парные выпуски Radio-U, то услышите в моей дорожке редкие «глюки», повторчики или полусекундные провалы. После этого я стал записываться исключительно в легком Audacity.
Удачи в коллективных подкастах!
Как записывать звонки в приложении «Skype» в «Windows 10»
В метро приложение «Skype» для Windows 10 есть функция записи сеанса голосовой и видео связи.
Далее в этой мы подробно рассмотрим как правильно записывать звонки в «Skype».
Введение
Ежедневный уровень общего взаимодействия пользователей вырос многократно и включает в себя не только восприятие окружающего огромного массива информации, посредством получения, обработки и распространения данных, но и подразумевает разнообразные способы коммуникации потребителей друг с другом.
Особенно, объем ежедневного общения, во многом, вырос за счет упрощения процесса удаленной связи посредством применения различных современных компьютерных устройств, как самых массово представленных стационарных персональных компьютеров и ноутбуков разных форм и конечной конфигурации исполнения, так и, сравнимых с компьютерами по популярности и востребованности, мобильных вариантов устройств, таких как смартфоны, коммуникаторы, камерофоны и т.д.
Одним из объединяющих факторов вовлечения компьютерных устройств для дистанционного общения пользователей и удаленного обмена данными является наличие унифицированного программного обеспечения. На сегодняшний день существует несколько известных защищенных продуктов доверенных производителей, к которым безусловно относиться и приложение «Skype». Данный инструмент коммуникации принадлежит корпорации «Microsoft», как и наиболее известный и вероятно самый популярный продукт – операционная система «Windows», представленная своей новейшей версией «Windows 10». Для пользователей, применяющих на своих устройствах «Windows 10», приложение «Skype» предлагается для использования по умолчанию.
Данная программа для общения получила различные дополнительные усовершенствования, одним из которых является возможностью записывать звонки прямо из приложения, что может пригодиться во многих ситуациях. Например, если пользователи работают удаленно на дому или не имеют возможности персонально посетить отдельные мероприятия (презентации, собрания, обсуждения, лекции в учебных группах или личные семейные встречи), но желают сохранить прошедшие события в видео формате.
Функция записи проста и пользователи могут использовать ее для создания медиа файлов при голосовых и видео звонках «Skype» с максимальной продолжительностью 24 часа. Запись происходит в облачное хранилище, что означает, что дисковое пространство локального запоминающего устройства не задействуется. При активации функции, все участники разговора получают уведомление о том, что вызов записывается. Кроме того, «Skype» будет захватывать все пользовательские потоки участников, а также любой общий экран, доступный в указанном сеансе.
В данном руководстве по описанию, заложенных разработчиком, возможностей операционной системы «Windows 10» мы покажем, как произвести запись вызова в приложении «Skype», а также как загрузить и сохранить готовый медиа файл на персональное пользовательское устройство, и в последствии удалить сюжетную композицию «Skype» при необходимости.
Примечание. Главным образом, предлагаемая инструкция ориентирована для использования на компьютерных устройствах под управлением операционной системы «Windows 10», но функция записи должна быть доступна также и на остальных поддерживаемых платформах, включая «mac OS», «iOS» и «Android».
Как записать голосовой или видео звонок в «Skype»?
Чтобы в операционной системе «Windows 10» записать любой сеанс связи в приложении «Skype», пользователям необходимо выполнить следующий простой упорядоченный алгоритм последовательных действий.
Важное замечание. Прежде чем продолжить, обязательно сообщите собеседникам, что будет производиться запись сеанса. При использовании данной функции готовый медиа файл загружается на сервера корпорации «Microsoft», где он будет храниться в течение 30 дней. Кроме того, функция доступна только для записи звонков, если каждый из собеседников использует для входящих и исходящих звонков именно приложение «Skype» (звонящий задействует «Skype» и принимающий также использует «Skype»).
Откройте приложение «Skype» на компьютерном устройстве.
В представленном окне инструмента для удаленного общения выберите в левой боковой панели, из доступного списка контактов, будущего собеседника.
Нажмите на кнопку «Голосовой звонок» (исполнена в виде трубки стационарного телефона) или «Видеозвонок» (представлена посредством схематического изображения видеокамеры), каждая из которых расположена на ленте меню управления отмеченного контакта в верхнем правом углу окна приложения, чтобы непосредственно начать сеанс.
В новом окне, ответственном за процесс общения посредством выбранного варианта, нажмите в правом нижнем углу страницы на кнопку «Другие параметры», представленную в виде горизонтальной линии, состоящей из трех последовательно расположенных точек, и обеспечивающую мгновенный доступ ко вложенному контекстному меню.
В открывшейся всплывающей панели меню выберите, из доступных для использования вариантов разрешенных действий, раздел «Начать запись», щелкнув по нему левой кнопкой мыши.
Запись пользовательского разговора будет незамедлительно запущена, о чем засвидетельствует сообщение «Начинаем запись», мгновенно отображаемое на всплывающей вертикальной панели в верхней части окна.
Повторно нажмите на кнопку вызова вложенного контекстного меню (горизонтальная линия из трех последовательно расположенных точек) в правом нижнем углу.
В мгновенно открывшейся панели меню выберите, из предложенного списка допустимых операций, раздел «Остановить запись».
Краткое примечание. Пользователи могут также прекратить процесс записи содержимого указанной беседы, нажав на одноименную текстовую ссылку «Остановить запись», доступную в верхнем левом углу экрана приложения на соответствующей всплывающей панели.
После того, как представленный упорядоченный алгоритм последовательных действий будет пользователями исполнен, приложение «Skype» начнет записывать происходящий сеанс, независимо от того, используете ли вы голосовой или видео звонок.
Как скачать готовую голосовую или видео запись в приложении «Skype»?
По завершению разговора и остановке ведущейся голосовой или видео записи, готовый медиа файл мгновенно автоматически появится на временной шкале чата «Skype», и будет доступен для взаимодействия и исполнения дальнейших действий для всех участников зафиксированной беседы. Но стоит помнить, что активный период пользования созданной файловой композицией будет ограничен сроком в тридцать дней. Поэтому, если присутствует необходимость сохранить готовую запись в персональное локальное пользовательское хранилище, то выполнить данную операцию пользователям предстоит самостоятельно вручную до истечения указанного срока.
Чтобы загрузить готовую запись «Skype» из соответствующей шкалы чата приложения, пользователи должны выполнить следующий пошаговый простой алгоритм упорядоченных действий.
Откройте «Skype», добившись отображения окна приложения в активном режиме.
В левой боковой панели раскрывающегося изменяемого раздела управления «Последние чаты» выберите требуемую беседу.
Наведите указатель компьютерной мыши на миниатюру записи во временной шкале чата, чтобы отобразить связанную кнопку «Дополнительные параметры».
Нажмите на активную, ставшую видимой, кнопку вызова контекстного меню, исполненную в виде вертикальной линии, состоящей из трех последовательно расположенных точек, и откройте востребованную всплывающую панель.
В представленном перечне разрешенных возможных действий, выберите раздел «Сохранить как», щелкнув его левой кнопкой мыши.
Во всплывающем окне проводника файлов «Сохранение» выберите конечную папку назначения, выполнив пошаговый переход к существующей или вновь созданной директории, в которой будет располагаться востребованная звуковая или видео запись.
Укажите описательное имя для сохраняемого файла в изменяемом поле «Имя файла». Например, «рабочая_презентация_май_2020».
Нажмите на кнопку «Сохранить» для непосредственного исполнения операции.
После выполнения описанного простого пошагового алгоритма упорядоченных действий, запись «Skype» будет сохранена в виде файла с расширением «MP4», который пользователи в дальнейшем смогут воспроизводить практически на любых медиа проигрывателях.
Если же затем планируется распространять запись среди участников сеанса удаленной беседы, то можно использовать, строенное в стандартный функционал операционной системы «Windows 10», приложение «Фотографии» для обрезки и редактирования видеофайла.
Как удалить созданную голосовую или видео запись в приложении «Skype»?
Чтобы выполнить процедуру удаления записи беседы участников разговора в приложении «Skype», пользователям предстоит осуществить последовательный порядок, представленных далее, простых пошаговых действий.
Откройте приложение «Skype».
Выберите беседу в изменяемом разделе управления «Недавние чаты» в левой боковой панели окна приложения.
Наведите курсор компьютерной мыши на миниатюру требуемой записи в связанной временной шкале чата, чтобы скрытая кнопка меню «Дополнительные параметры» стала видимой.
Нажмите на, отображенную по результатам действий из предыдущего шага, кнопку, представленную в приложении в виде пунктирной вертикальной линии из трех последовательно расположенных точек, и откройте всплывающее контекстное меню.
Из представленных на выбор вариантов разрешенных действий, выберите раздел «Удалить», щелкнув по нему левой кнопкой мыши.
Во всплывающем отдельном предупреждающем сообщении подтвердите свое решение и на вопрос «Вы действительно хотите удалить это видео?» повторно нажмите на кнопку «Удалить».
После выполнения представленного последовательного порядка простых пошаговых действий, выбранная запись больше не будет отображаться во временной шкале истории чатов «Skype».
Современные персональные компьютерные устройства существенно облегчили пользователям, в самых разных конечных областях деятельности, исполнение множества разнообразных операций и, различных по уровню затрат и трудоемкости, процессов. А также, в том числе, устройства регулярно используются для осуществления удаленной взаимосвязи, коммуникации и общения конечных потребителей друг с другом, посредством задействования разнообразного программного обеспечения.
Одним из таких функциональных инструментов, полноценно способным успешно функционировать на разных видах популярных системных платформ, является приложение «Skype». Современная версия «Skype» включает в себя, помимо многих востребованных функций, возможность записывать голосовые и видео беседы пользователей.
Используя, представленные в данном руководстве, алгоритмы пошаговых действий, пользователи смогут записать необходимые композиции, сохранить их в локальное персональное хранилище и удалить при необходимости из приложения «Skype», что увеличит удобство использования и расширит возможный формат общения.
Есть у меня друг. Что такое комп, он никогда особо не знал. А к 30 с лишним годам вдруг воспылал. «А не купить ли мне, дескать, компьютер?!» Потом он в течение нескольких лет осваивал эту шайтан-машину. Осваивал вдумчиво, я бы даже сказал въедливо. Тут было все: и Ворд с Экселем, и вэб-серфинг с последующим обязательным знакомством с антивирусом (потому что пути пользователя неисповедимы, а пути начинающего пользователя вполне предсказуемы, и на этих понятных всем путях всегда встречаются сайты с выразительным фото-наполнением и с троянами впридачу). Постепенно его комп начал наполняться различными программами, в том числе и различными интернет-пейджерами. Он опять же въедливо, не слушая ни чьих советов, перепробовал их все, вплоть до самых экзотических, и оставил в итоге для себя два: Аську и Скайп.
И то, и другое он поставил себе дома и на работе. Причем на работе он и то, и другое убрал из автозапуска, и включал только в случае необходимости. Дома же наоборот, оно запускалось все сразу при включении компьютера. Это в принципе уже было ошибкой, потому что многие так накалывались (включая меня, и я ему об этом рассказывал), что жена рано или поздно остается дома, от безделья пухнет, лезет в комп и сразу натыкается на контакт-лист какой-нибудь аськи, наугад тычет в какого-нибудь Kotenok-sladkiy, пишет ему «Превед!» и ждет, что посыпется в ответ.
Мой друг мои советы выслушал, но отнесся к ним слишком легкомысленно. То есть он проникся, но руки до исправления этой ошибки ну никак не доходили. Тем более что аська, как он уже успел выяснить к этому времени, не открывается с разных компов под одним логином, да и логин у жены есть свой, нафига ей чужой. Насчет аськи он отчасти прав. А вот Скайп, как выяснилось, в этом отношении ведет себя, как последний ГАД.
Осталась его жена дома. Разумеется включила комп. Посетила какие-то там сайты и параллельно села тереть с подругами через аську про то, как все-таки трудно им бабонькам с нами, с мужиками. Потом отбежала ненадолго на кухню, поставила что-то там готовиться, и вернулась к неспешной беседе в аське.
Тем временем мой наивный друг приехал в офис, проверил почту, ответил на несколько звонков, налил себе кофейку и сел поболтать через скайп с девушкой, с которой случайно познакомился недавно и имел на нее самые развратные планы. Причем она, судя по всему, была совсем непротив. По крайней мере эпитеты, которые она использовала к его персоне, недвусмысленно намекали на скорую порочную связь.
Тем временем его жена, в очередной раз сняв пенку с бульона, вернулась к компу, вгляделась в окошко аськи, чтобы вспомнить нить разговора и уже занесла руки над клавиатурой. Вдруг в правом нижнем углу экрана ожил скайп, он выдал незнакомый звук и показал странное сообщение: «Ну что, заяц, работаешь?» Она опешила, поморгала и кликнула на это сообщение. Открылось окно чата скайпа. Что делать? Явно сообщение не ей. Потому что это не ее скайп. Хотя стоп!!! Может это ее муж? Он же знает, что она дома. Может это он ей пишет. Конечно сомнения ее еще мучили, но приятней было думать именно так, и она уже собралась ответить, что мол да, она уже и посуду помыла, и бульон под суп поставила вариться. Все прервалось банально и оглушительно, заяц ответил: «Да так, типа работаю…» Жена с удивлением посмотрела на клавиатуру, потом опять на окошко скайпа. А там беседа лилась вовсю. Заяц оказался мужского рода, и он настаивал на встрече, его собеседница совершенно очевидно была девкой, и она кокетничала с Зайцем, как распоследняя шалава.
Тем временем друг в офисе просто высекал из клавиатуры искры. Беседа с подругой его увлекла настолько, что он даже перестал отвечать на телефон. Сдался он только тогда, когда утих офисный и зазвонил мобильный телефон. Он поморщился и ответил. Звонила жена, и в последующие 10 минут это был ее бенефис. Ее монолог содержал все возможные выражения, от грубых физиологических подробностей строения зайцева тельца, до глубоких исследований его генофонда вплоть до седьмого колена.
Короче, каким образом друг умудрился загладить конфликт, я не знаю. Каким-то чудом в беседе он не написал ничего конкретного (свой диалог, прежде чем рысью метнуться домой, он внимательно изучал несколько часов, на чем собственно и строилась его защита), одни расплывчатые формулировки, а на них полноценного обвинения не построишь. Аргументы обвинения поддерживались в основном эмоциональной составляющей с периодическим битьем посуды. Сторона защиты наоборот вела себя предельно выдержанно и опиралась на факты. А факты, со слов защиты, никак не указывали на факт измены. Да и как, уважаемые господа присяжные, может считаться изменой легкое заигрывание с потенциальной заказчицей с целью получения заказа. После многочасовых прений стороны заключили мировое соглашение и закрепили его весьма травмоопасным, но жарким сексом.
Вот так цифровые технологии чуть не спалили мужика и чуть не разрушили молодую семью. Справедливости ради надо отметить, что этот казус вызвал у клиента следующую реакцию: «А знаешь? Все-таки люблю я свою жену! Ну ее ту, другую к лешему!!!» Вот так. Что Бог ни делает, все к лучшему. А разработчиков Скайпа за такую хреновину необходимо повесить.
Бывают случаи, когда пользователи участвуют в онлайн-конференциях в Skype либо занимаются с репетиторами по Сети, и им необходимо еще раз прослушать материал, который рассказывал учитель. Чем заново все переспрашивать, гораздо логичнее заранее сохранить беседу в аудио- или видеоформате на компьютере. Так давайте разберемся, как записать разговор в Скайпе. Далее будут представлены инструкции для классической версии программы и обновленной.
Классический («старый») Skype
Поскольку в старой версии программы не предусмотрена функция записи, мы будем рассматривать софт, который предлагает такие возможности. Перед этим стоит отметить, что понадобится стерео-микшер, который зачастую встроен на большинстве материнских плат.
Мы рассмотрим несколько основных программ для записи звука. Вам остается выбрать наиболее удобную для себя и использовать ее. Проще всего поставить Free Audio Recorder. Самый крупный набор функций предоставляет Amolto Call Recorder. А iFree Skype Recorder — универсальное решение.
При рассмотрении наиболее популярных программ для записывания звонков начинать стоит именно с iFree Skype Recorder. Она полностью бесплатна и удобна в использовании. Работает в нескольких режимах:
- Автоматический (все запускается самостоятельно).
- Ручной (запись включает пользователь).
Официальный сайт — http://www.ifree-recorder.com/
Инструкция по использованию:
- Загрузите ПО с официального сайта.
- Запустите файл iFreeRecorder.exe. Начнется непосредственно инсталляция.
- Следуйте подсказкам установщика, пока процедура не будет завершена.
- Запустите софт с ярлыка на рабочем столе.
- Далее, откройте Скайп и дайте ей разрешение.
- Вернитесь к окну программы и активируйте функцию записывания.
Если вам нужно сохранить не только аудио, но и видеозвонок, Amolto Call Recorder — то, что вам нужно. Программа для записи разговора в Скайпе обладает простым интерфейсом и множеством опций.Единственный минус приложения в том, что оно является платным. Изначально пользователю предоставляется возможность бесплатно использовать Amolto Call Recorder в течение 10 дней, затем нужно приобрести полную версию за 30 долларов.
Ссылка на загрузку — https://amolto.com/files/AmoltoCallRecorderPremium.msi
Free Audio Recorder
Данная программа является самой простой среди себе подобных. Она не поддерживает русский язык, но уверяем вас, он вам и не понадобится. Интерфейс Фри Аудио Рекордер интуитивно-понятный, и с ним разберется любой пользователь.
В верхней части интерфейса приложения располагаются кнопки, через которые и осуществляется управление Free Audio Recorder. Все действия в программе сохраняются в специальный журнал. Это позволит не забыть, когда записывался звук и куда был сохранен файл с ним.
Официальный сайт — http://www.freeaudiorecorder.net/
Современный Скайп
А вот в последних обновлениях Skype, где был значительно переработан дизайн, разработчики добавили функцию по сохранению бесед вместе со звуком и картинкой. Настраивается она так:
- В главном окне кликните по иконке с тремя точками и выберите «Настройки».
- Перейдите к разделу «Звонки».
- Нажмите на графу «Дополнительно».
- Активируйте опцию «Разрешить использование…».
- Закройте окно настроек.
Теперь во время звонка можно в любой момент активировать запись. Но желательно заранее оповестить собеседника об этом, поскольку он незамедлительно получит соответствующее уведомление от программы. Функция активируется так:
- Начните видеозвонок.
- Кликните по значку + и выберите опцию нужную опцию.
- Чтобы прекратить запись, повторите предыдущее действие.
- Далее, завершите разговор.
- Видео появится в окне чата. Кликните по нему ПКМ и выберите «Сохранить как…».
- Введите папку и имя для файла.