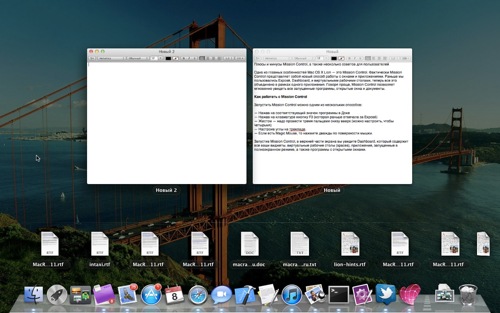Если вы установили Windows на Mac с помощью Boot Camp, но у вас возникли проблемы с переключением между Windows и Mac, вот что вам нужно сделать, чтобы это исправить. Хотя этот процесс прост, иногда люди сталкиваются с трудностями и видят следующее сообщение об ошибке при попытке перейти с Windows на Mac- Boot Camp Не удается найти загрузочный том OS X.
Если вы столкнулись с такой проблемой, то этот пост поможет вам.
Содержание
Переключение между Windows и Mac в Boot Camp
Процесс прост, когда вам нужно загрузиться в Mac OS X из Windows 10/8/7.
После установки Windows с помощью Boot Camp вы должны найти значок Boot Camp на панели задач. Просто разверните системный трей, чтобы увидеть его. Теперь щелкните правой кнопкой мыши значок и выберите Перезагрузить в OS X .

В следующем всплывающем меню вы должны выбрать утвердительный вариант или кнопку ОК.
Он автоматически перезагрузит компьютер и загрузит ваш компьютер в Mac.
Boot Camp Не удалось найти загрузочный том OS X
Однако некоторые люди столкнулись с проблемой, когда их компьютер не смог переключиться с Windows на Mac. Если вы допустили ошибку при установке Windows с помощью Boot Camp, или в системе OS X есть некоторые поврежденные файлы Boot Camp, вы можете увидеть сообщение об ошибке, подобное следующему:

В этом случае вы не сможете переключиться с Windows на Mac. Кроме того, всякий раз, когда вы включаете компьютер, он запускается с Windows вместо Mac.
В этом случае вот простой обходной путь.
Просто перезагрузите компьютер и удерживайте нажатой клавишу Option или Alt . Не отпускайте эту кнопку, пока не получите возможность выбрать ОС.

Получив выбор, используйте клавишу со стрелкой, чтобы выбрать ОС, и нажмите кнопку Enter или Return .
Это оно! Вы можете использовать этот метод для переключения с Windows или OS X и наоборот при использовании Boot Camp. Однако, как пользователь Mac, вы также можете открыть «Системные настройки»> «Загрузочный диск» и выбрать систему, которую вы хотите использовать для загрузки компьютера.
Приложение сервиса 1cfresh.com можно запустить на выполнение с помощью веб-браузера и с помощью тонкого клиента «1С:Предприятия».
1. Запуск приложения сервиса с помощью браузера
Запустить приложение сервиса 1cfresh.com с помощью браузера можно:
- на сайте сервиса;
- с помощью прямой ссылки.
1.1. Запуск приложения на сайте сервиса
Чтобы запустить приложение на сайте сервиса, можно:
-
Перейти на сайт сервиса: ввести в адресную строку браузера адрес сайта сервиса 1cfresh.com и нажать клавишу Enter (Ввод):

-
Если сведения о вашей аутентификации в сервисе были сохранены (см. статью ), то вы сразу же войдете в сервис и в окно браузера будет выведена ваша страница Мои приложения.
Иначе нужно ввести на начальной странице сайта 1cfresh.com ваши логин и пароль и нажать кнопку ВОЙТИ.

-
На странице Мои приложения сайта сервиса щелкнуть мышью значок нужного приложения:

- Выбранное приложение будет запущено и с ним можно начать работать.
1.2. Запуск приложения с помощью прямой ссылки
Для запуска приложения сервиса с помощью прямой ссылки можно:
-
Ввести адрес приложения («прямую ссылку») в адресную строку браузера:

- Нажать клавишу Enter (или Ввод).
-
Если будет выведено окно аутентификации пользователя, нужно ввести в него логин и пароль в сервисе и нажать кнопку OK.
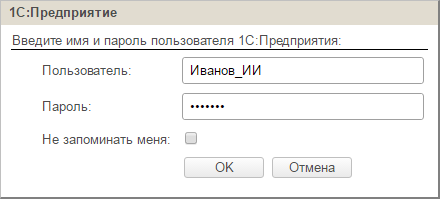
- Приложение будет запущено и с ним можно начать работать.
Чтобы получить прямую ссылку для запуска приложения, можно подвести указатель мыши к пиктограмме приложения на странице Мои приложения сайта сервиса и щелкнуть мышью появившийся рядом значок ![]() :
:
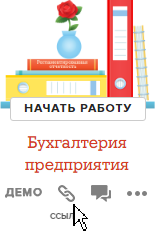
2. Запуск приложения с помощью тонкого клиента
Если на вашем компьютере установлен тонкий клиент «1С:Предприятия», то для запуска приложения сервиса 1cfresh.com можно:
- Запустить тонкий клиент. Например, в Windows для этого рекомендуется щелкнуть двойным щелчком мыши ярлык тонкого клиента на рабочем столе Windows.
-
В выведенном окне Запуск 1С:Предприятия следует открыть группу 1cfresh.com, выделить в ней нужное приложение и нажать кнопку 1С:Предприятие.
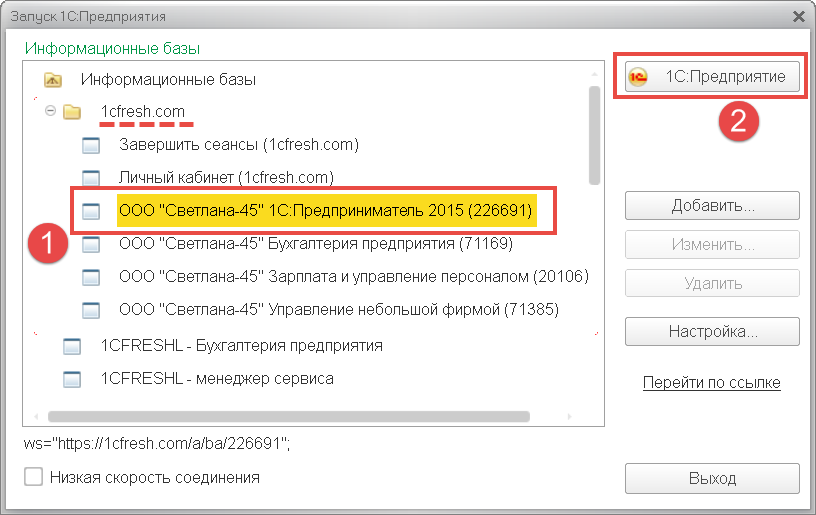
-
Если будет выведено окно c предложением обновить программу доступа, нужно нажать в нем кнопку Обновить и запустить:
-
Если будет выведено окно аутентификации пользователя, нужно ввести в него логин и пароль в сервисе и нажать кнопку OK:
- Выбранное приложение будет запущено и с ним можно начать работать.
Об установке тонкого клиента и запуске приложений с помощью тонкого клиента рассказано в статьях:
| ОС | Установка тонкого клиента | Запуск приложений |
|---|---|---|
| Windows | ||
| Linux | ||
| OS X |

Многим пользователям операционной системы Mac OS от Apple довольно часто в своей работе приходится сталкиваться с задачами, решить которые можно только через приложение «Терминал». А новички в инфраструктуре Маков обычно избегают связываться с этой программой, как с командной строкой в среде WIndows.
Да, это действительно почти одно и то же, но это совсем не страшно и даже полезно. В Mac OS некоторые интересные и полезные штуки можно сделать только при помощи Терминала, а многие пользователи даже не знают где он находится и как его включить. Как раз для них мы и расскажем, как же все таки запустить терминал на Mac OS?
Открытие терминала на Маках ничем не отличается от открытия любой другой программы и делается разными способами. Вот парочка из них. Таким же способом открывается любая другая программа на Mac OS.
Откройте терминал через Finder
Самый прямой способ — открытие из общего списка программ. Для этого откройте программу «Finder» (в Dock меню она всегда слева), в левом меню выберите «Программы» и в открывшемся списке всех программ найдите папку «Утилиты» — в ней вы и найдете приложение «Терминал.app». Двойным кликом откройте её — Терминал открыт.

Откройте терминал через строку поиска Spotlight
Еще более быстрый способ открыть нужную вам программу через строку поиска Spotlight на Mac. Для этого зажмите одновременно сочетание клавиш ctrl+пробел, и во всплывающем окошке начните печатать слово «Терминал». После того, как увидите нужное приложение, просто кликните на него — Терминал открыт.

Откройте терминал через программы в Dock
Последний способ так же, как и предыдущие два, не отличается сложностью. В правой части Dock панели Mac OS обычно есть ярлык «Программы», который открывает список всех установленных программ на вашем Маке. Нажмите на него и во всплывающем окне откройте папку «Утилиты», и в следующем списке найдите и откройте программу «Терминал.app»- Терминал открыт.

Вот и все, теперь вы знаете как запустить Терминал на Mac OS.