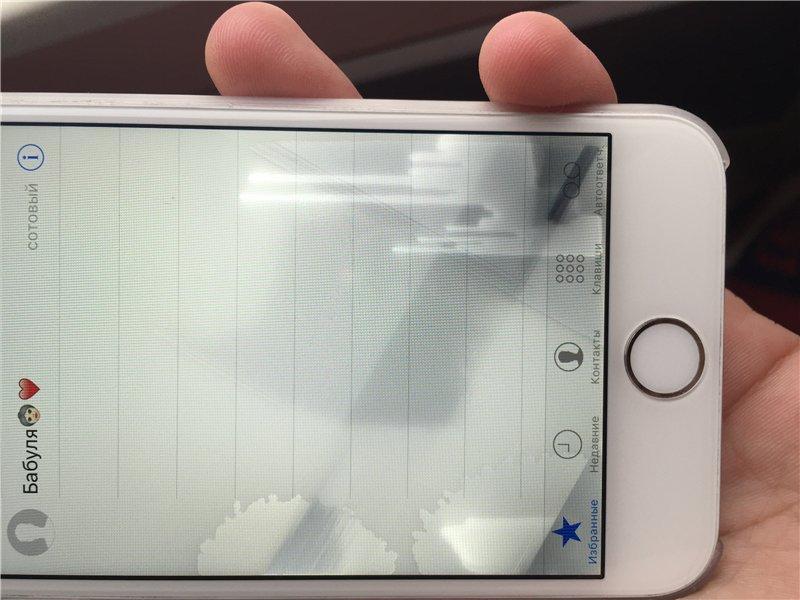Всем пламенный привет! Честно говоря, я даже не знаю с чего начать эту инструкцию. Почему? Потому что… впрочем, сейчас объяснять ничего не буду — ближе к концу статьи вы сами поймете, что конкретно вызывает у меня такие сильные затруднения. А пока давайте уже переходить к делу. И сразу же самый главный вопрос — вам нравится экран iPhone? Или есть желание его отрегулировать и каким-то образом настроить «под себя»?
Мне кажется, что откалибровать дисплей своего iPhone хотели бы многие (ну, я бы точно не отказался от такой возможности:)). Ведь всегда что-то не устраивает и хочется сделать его еще лучше. Да и помимо обычной «доработки до идеала», есть множество других, более существенных проблем, для решения которых калибровка бы очень даже пригодилась! Какие это проблемы?
Ну, например, вот такие:
- Не нравится оттенки цвета дисплея — сам экран может «уходить» как в холодные (синие), так и в теплые (желтые) тона. Было бы неплохо влиять на это каким-то образом.
- Сильная желтизна. Однако, если она выражается «только» пятнами — то вот статья о том, что с ними делать.
- Не всегда корректная обработка нажатий. При нажатии в одну часть экрана, срабатывает где-то рядом.
- Не возможность ответить на звонок — ну с этим мы уже сталкивались и даже нашли решение.
Да мало-ли что еще может быть — всего не перечислить. Ну а теперь подбираемся к самой сути вопроса и вот здесь самая главная мысль, которую надо запомнить:
В том виде, к которому все привыкли, калибровку дисплея iPhone сделать нельзя. Нет никаких программ (на компьютер или телефон) и скрытых команд для выполнения этой процедуры. Вот нет и все. Можно даже не тратить время на поиски.
В связи с этим, очень забавляют некоторые заметки, на которые удалось наткнуться при написании этой статьи. Где пишут, что калибровку выполнить легко (хоть цвет, хоть обработку нажатий) нужно только найти специальную программу. Где ее искать — никто не рассказывает:) Скрытные какие-то…
Немного теории. В iOS есть замечательный файл — цветовой ICC-профиль для экрана. Именно его конфигурация отвечает за то, какие цвета мы видим на экране iPhone или iPad. Если бы существовала возможность его настройки, то не было бы никаких проблем откалибровать дисплей устройства. Но Apple не дает «поправить» профиль ICC и использовать «модифицированный» файл в своей системе. Поэтому, все «довольствуются» стандартным цветовым профилем и отсутствием возможности откалибровать экран.
Правда, для тех у кого установлен джейлбрейк, возможности немного расширяются — существует специальный твик (Color Profiles), который позволяет изменить температуру экрана (сделать его более «холодным» или «теплым»). Плюс еще несколько цветовых схем. Это, конечно, не полноценная калибровка, но все же лучше чем ничего.
Внимание! Твик, насколько я понимаю, давно не обновлялся и совместимость его с новыми устройствами не гарантируется.
Ну хорошо, ведь не каждый захочет делать джейлбрейк (не примут по гарантии же!) — можно ли выполнить какую-либо калибровку «стандартными» способами? Как я уже говорил — нет. Есть несколько приемов, но назвать их полноценной возможностью откалибровать дисплей точно нельзя.
- Отрегулировать цвета можно перейдя в «Настройки — Основные — Универсальный доступ — Адаптация дисплея — Светофильтры». Включаем их и выбираем оттенки (красного, зеленого, синего, желтого) и их интенсивность.
- Если дисплей некорректно обрабатывает нажатия, то могут помочь простые действия — приклеить стекло или пленку (иногда помогает в том случае, когда дисплейный модуль меняли и при этом установили не очень хорошего качества). Или наоборот — отклеить эту защиту (проблема может быть именно в них).
- В App Store существуют специальные программы, которые позволяют регулировать цвет, контраст, оттенки и прочие настройки дисплея. Правда, перед тем как их покупать, стоит запомнить одну особенность подобного решения — все эти действия можно производить только внутри приложения. Как только из него выйдите — настройки пропадут. Что очень печально.
Пожалуй, все. Никаким другим образом настройку и калибровку экрана iPhone выполнить нельзя (если я вдруг что-то забыл — добро пожаловать в комментарии!). Теперь вы поняли, почему начало статьи у меня вызывало такие затруднения?
Все правильно — потому что про подобную процедуру писать-то особо и нечего. Хотя… в итоге получилась неплохая обобщающая заметка и что более важное — полностью правдивая, где читатель не посылается на поиски непонятных программ в ожидании чуда.
Зачастую у пользователей iPhone возникает потребность откалибровать экран телефона. Производитель смартфонов не встраивает подобную функцию в штатные настройки аппарата. Калибровка может потребоваться в случаях, когда сенсор не реагирует на касание или требуется открыть одно приложение, но запускается совсем другое.
Содержание
- Причины неполадок с экраном на iPhone и iPad
- Экран iPhone не реагирует на касания
- Экран слишком чувствителен
- Что делать, если экран не всегда реагирует на касания
- Как сделать калибровку экрана на айфоне
- Что делать, если не работает или глючить сенсор на iPhone 5 и 5s?
- Что делать если на iPhone не работает тачпад
- Калибровка экрана iPhone и как ее сделать — вся правда! Не работает сенсор на iPhone: причины, диагностика, ремонт
Причины неполадок с экраном на iPhone и iPad
Причины неисправности экрана:
- длительный отклик на срабатывание приложения. Когда пользователь тапает по иконке программы, она открывается с задержкой в несколько секунд;
- неоднородная чувствительность поверхности экрана. В некоторых частях отклик на касание мгновенный, в других, наоборот, наблюдается длительная задержка;
- приложения открываются самостоятельно. Если пользователь замечает, что программы открываются без его участия, то причины кроются в нарушении чувствительности сенсорной панели;
- в некоторых случаях наблюдается отсутствие реакции на прикосновение к экрану. В этой ситуации чаще всего проблема в сенсоре, и требуется полная замена платы;
- неправильно произведена процедура джейлбрейка. Владельцы устройств на iOS прибегают к расширению функционала телефона с помощью официально поддерживаемой разработчиками прошивки. При неправильной установке экран может не реагировать на касания.
Как калибровать экран iPhone
Экран iPhone не реагирует на касания
При отсутствии реакции на касание необходимо выяснить из-за чего произошли неполадки. Для начала требуется произвести внешний осмотр на предмет выявления физических дефектов: трещины на дисплее, сколы. Также стоит исключить попадание влаги в корпус телефона.
Обратите внимание! В крайних случаях может потребоваться жесткая перезагрузка устройства.
Для жесткой перезагрузки необходимо придерживаться следующего алгоритма действий:
- Зажать кнопку «Home». При ее отсутствии на более поздних моделях используется качелька регулировки громкости.
- Клавиши удерживают в течение 15-20 сек. Устройство проанализирует память и выполнит глубокую очистку системы.
Перезагрузка iPhone
Если метод жесткой перезагрузки не помог, то можно воспользоваться следующими способами для восстановления работоспособности экрана:
- полностью разрядить телефон и дождаться автоматического выключения. Затем произвести полную зарядку айфона и включить устройство;
- восстановление через iTunes. Для этого необходимо подключить аппарат к компьютеру, зайти в программу во вкладку «Обзор» и выбрать опцию «Восстановление iPhone».
Важно! Если делать восстановление через iTunes, смартфон вернется к заводским настройкам. Все файлы и параметры приложений будут удалены.
На разных устройствах причины при отсутствии реакции на сенсор могут быть разные. На старших моделях можно воспользоваться адаптацией касания. Что такое адаптация касания на айфон? Это самостоятельная настройка времени отклика дисплея.
На моделях с Face ID
На моделях iPad с Face ID требуется принудительно перезагрузить устройство, если наблюдаются неполадки с дисплеем:
- Необходимо зажать кнопку увеличения регулировки громкости и быстро ее отпустить.
- Затем повторить действие только с кнопкой уменьшения громкости.
- Вновь нажать на увеличение громкости и дождаться полной перезагрузки устройства.
На iPhone 8 и более поздних
На устройствах iPhone 8 и плюс можно выполнить принудительную перезагрузку:
- Требуется нажать и быстро отпустить клавишу увеличения громкости и то же самое проделать с кнопкой уменьшения звука.
- Далее необходимо в течение нескольких секунд удерживать боковую клавишу и дождаться появления логотипа разработчика на экране смартфона.
На iPhone 7
Для смартфона 7-го поколения процесс перезагрузки несколько отличается от более поздних моделей. Пользователю необходимо зажать верхнюю боковую клавишу и удерживать ее до появления логотипа Apple.
На iPhone 6 и более ранних
На устройствах Apple 6 поколения, где используется копка «Home», устранение проблем с дисплеем производится по следующей инструкции:
- Требуется в течение 15-20 сек. удерживать кнопку «Home» на лицевой стороне смартфона.
- Затем дождаться появления логотипа разработчиков и подождать до включения аппарата. После этого можно проверить работоспособность сенсора.
Экран слишком чувствителен
Как проверить сенсор на айфоне, если наблюдается высокая чувствительность экрана:
- физическое повреждение экрана;
- некачественная замена заводского дисплея;
- конфликты с программным обеспечением.
Обратите внимание! Сколы и трещины экрана могут стать фактором того, что разные участки дисплея могут неоднородно отвечать на касание. Где-то чувствительность слишком высокая, в других частях экрана она ниже.
Повреждение дисплея сильно влияет на сенсор
Некачественная замена заводского дисплея может стать причиной того, что сенсор приобрел гиперчувствительность. Если использовались некачественные комплектующие при ремонте, то со временем будут выгорать пиксели, падать уровень отображения цвета и нарушаться чувствительность.
При сбоях в программном обеспечении решить проблему можно самостоятельно. Для этого требуется провести проверку телефона, исходя из следующих критериев:
- произвести перезагрузку смартфона. В некоторых случаях это помогает решить проблему;
- отключить Lightning и USB Type-C. Некачественные аксессуары могут провоцировать проблемы с дисплеем;
- снять защитную пленку или чехол. Некачественные материалы, из которых изготовлены пленки и чехлы, могут снизить чувствительность дисплея или повысить ее.
Важно! Дополнительно стоит проверить, не имеется ли зазоров в корпусе, вследствие чего внутрь смартфона попадает влага.
Вода внутри корпуса iPhone выводит полностью его из строя
Если ни один из способов не принес желаемого результата, требуется обратиться в службу поддержки клиентов Apple. Операторы проконсультируют владельца аппарата и подскажут дальнейшие шаги к решению возникшей проблемы.
Что делать, если экран не всегда реагирует на касания
Причин, если экран аппарата не реагирует на касание, множество. В некоторых случаях связывается это с ошибкой приложений, например, программа не может корректно завершить работу, и процессор полностью загружается. Рекомендуется выполнить перезагрузку устройства или в настройках принудительно завершить работу программного обеспечения.
В других ситуациях причинами могут стать условия окружающей среды: холод и дождь. Если сенсор промерзает, то система не может распознать касания. Попадание грязи на экран способно вызвать некорректную обработку команд сенсора. Рекомендуется протереть дисплей слегка влажной салфеткой и дать ему высохнуть. Если тачскрин не работает из-за воздействия холодных температур, то стоит перенести телефон в более теплое помещение, и через несколько минут работоспособность восстановится.
Загрязненность экрана
Штатная работа устройств Apple, согласно технической документации, допускается при температуре воздуха не ниже −20 °С или до 40 °С. Необходимо отметить, что перегрев аппарата также может привести к тому, что экран не реагирует на касания.
Если вследствие неаккуратного обращения с телефоном или планшетом повреждается элемент управления сенсора, то работоспособность экрана заметно ухудшается. Сенсорные дорожки располагаются по всей площади экрана и реагируют на прикосновение рук пользователя. При сильном повреждении сигналы не могут обрабатываться, и телефон может не открыть нужное приложение или запустить совершенно другую программу.
Важно! При серьезных повреждениях тачскрина требуется обратиться в сервисный центр для замены разрушенных элементов и восстановления чувствительности экрана на iPhone.
Как сделать калибровку экрана на айфоне
Признаки, когда требуется калибровка экрана iPhone:
- неправильное отображение цветовой температуры. Оттенки могут стать более холодными или теплыми;
- некорректная обработка команд сенсора;
- невозможность сделать свайп для ответа на звонок.
Владельцы айфонов часто задаются вопросом, как сделать калибровку экрана. Производители не предусмотрели данную функцию, но есть ряд методов, которые помогут восстановить корректную работоспособность дисплея.
Как сделать на айфоне калибровку:
- Перейти в меню «Настройки» и выбрать раздел «Основные».
- Активировать функцию «Универсальный доступ» и «3D Touch».
- С помощью ползунка нужно выполнить регулировку чувствительности тачскрина.
Калибровка экрана для айфона 5:
- На рабочем экране смартфона требуется выбрать любое приложение и зажать его иконку.
- Затем необходимо открыть выбранную программу и зажать кнопку «Power» на несколько секунд. На экране отобразится бегущая строка.
- Далее нужно нажать «Home» и удерживать кнопку до тех пор, пока бегущая строка не исчезнет.
Калибровка дисплея для iPhone 6 и более поздних версий (с помощью цветового профиля):
- Открыть «Настройки».
- Перейти в «Основные».
- Выбрать «Адаптация дисплея».
- Активировать и настроить «Светофильтры».
Настройка цветового профиля
Каждый оттенок необходимо поочередно включать, чтобы найти желаемое отображения цветовой насыщенности.
Как калибровать при помощи опции «Адаптация касания»:
- Открыть «Настройки».
- Перейти в «Универсальный доступ».
- Выбрать «Адаптация касания».
У многих возникает вопрос, адаптация касания на айфоне — что это? Здесь пользователь самостоятельно определяет время отклика дисплея при использовании параметров: «Время фиксации», «Жесты смахивания», «Пропуск повтора» и «Помощь при касании».
Функция адаптации касания
Разработчики смартфонов и планшетов Apple не предлагают пользователям штатных утилит для полноценной калибровки экрана. Функционал последних моделей iPhone предоставляет больше решений в плане настройки и оптимизации тачскрина. Проверка экрана поможет определить и узнать, из-за чего возникла проблема.
Что делать, если не работает или глючить сенсор на iPhone 5 и 5s?
Сенсорный экран — сложная в техническом исполнении структура. Производителям планшетов и телефонов, в том числе айфонов, нужно прилагать немалые усилия, чтобы оптимально настроить его работу. Поэтому и проблемы в работе тачскрина могут возникать по абсолютно разным причинам. Если ваш экран перестал отвечать на нажатия, не стоит огорчаться. Возможно, все реально исправить в два счета. В этой статье мы попробуем разобраться, что делать, если на вашем iPhone модели 5 или 5s глючит либо совсем не работает сенсор.
Суть проблемы с сенсором айфона
В чем причина неисправности?
Неправильная работа сенсорного экрана или полная его поломка — самая распространенная причина обращения в сервисный центр. Несмотря на неоспоримое качество сборки устройств Apple, тачскрин в iPhone ломается довольно часто.
Разумеется, чаще всего причиной поломки становится механическое воздействие. Если вам доводилось уронить смартфон, долго держать его на солнце или чем-то придавить, рано или поздно тачскрин перестанет корректно работать.
Но это еще не значит, что если телефон один раз упал с небольшой высоты, нужно сразу обращаться в сервисный центр. Сенсорный экран может не работать и по программным причинам.
Хотя причины поломки могут быть разными, неработоспособность экрана обычно проявляется одинаково.
Причины поломки могут быть разными
Чаще всего пользователь может столкнуться с такими проблемами:
- Тачскрин iPhone не работает в некоторых местах.
- Экран реагирует на нажатия, но с некоторой задержкой.
- Телефон не отвечает на прикосновения вовсе.
- Самостоятельно открываются программы, набирается текст и т. п.
Даже если любая из описанных проблем проявлялась всего один раз, нет гарантий, что это не повторится вновь. Поэтому действовать нужно незамедлительно.
В чем причина поломки тачскрина и как решить проблему?
Каждая из описанных выше проблем может проявляться по разным причинам. Понять, что именно привело к поломке или ошибке в работе сенсорного экрана простому пользователю трудно. Тем не менее сразу обращаться в сервисный центр тоже не стоит. Ведь некоторые проблемы вы можете решить самостоятельно.
Неполадки в работе ОС
Первой причиной неправильной работы тачскрина является программная загруженность операционной системы. Если вы заметили, что ваш экран периодически перестает отвечать на нажатия или отвечает с задержкой, вполне возможно, iPhone не успевает отреагировать на нажатие моментально. В этом случае с самим сенсором все в порядке. Нужно только оптимизировать систему.
Первым делом, сделайте жесткую перезагрузку. Для этого зажмите кнопку включения и клавишу «Домой» секунд на 15–20. Устройство автоматически перезагрузится.
Сделайте жесткую перезагрузку, зажав клавиши включения и «Домой»
Суть такой перезагрузки в том, что она моментально освобождает оперативную память и позволяет операционной системе переназначить свободные блоки ОЗУ. После жесткой перезагрузки стоит очистить устройство от «мусора», удалить ненужные программы и файлы. Если не сделать этого сразу, вполне вероятно, что вскоре не только тачскрин, но и весь телефон начнет глючить.
Защитные чехлы и пленки для экрана
Если жесткая перезагрузка не помогла справиться с проблемой в работе экрана, попробуйте снять защитный чехол, бампер и/или пленку. Вполне возможно, тачскрин не реагирует на нажатия корректно из-за того, что, например, бампер закрывает часть экрана или пленка слишком плотная.
Снимите защитный чехол
Дело в том, что не все производители подобных изделий обращают должное внимание на материалы или габариты. Как результат, использование оных приводит к проблемам подобного характера. Если без всех этих аксессуаров тачскрин работает нормально, значит, от них придется отказаться или заменить на другие.
Покупайте защитные чехлы и пленки только в авторизованных точках продажи.
Аппаратная неисправность
Итак, если ничего из предложенного выше не помогло, значит, проблема в самом сенсоре. В таком случае его придется заменить.
Сенсор нужно заменить
В устройствах Apple, как и во многих других, сенсор и экран — одно целое. Поэтому даже незначительная поломка тачскрина (например, не работает всего один квадратный миллиметр) вскоре приводит к полной неисправности. Если не поменять сенсор вовремя, его поломка может привести и к более серьезным проблемам, решить которые может быть невозможно. Так или иначе, iPhone нужно отнести в сервисный центр.
Ни в коем случае не пытайтесь разобрать телефон самостоятельно! Во-первых, вы потеряете гарантию. Во-вторых, даже профессионалы не всегда могут разобраться в микросхемотехнике подобных устройств. Заниматься ремонтом может только сертифицированный сервисный центр.
Как выбрать сервисный центр?
Как выбрать сервисный центр?
Не все сервисные центры предоставляют одинаково качественные услуги. Дело в том, что некоторые детали (в том числе и сенсор для iPhone 5) имеют дешевые аналоги. Недобросовестные мастера закупают именно их вместо официальных запчастей, которые стоят в несколько раз дороже. Однако цена за услуги не меняется. К тому же такие детали использовать категорически запрещено.
Кроме того, далеко не каждый сервисный центр имеет право предоставлять услуги по ремонту устройств Apple. Некоторые мастера соглашаются сделать ремонт, не имея при этом представления о том, что нужно делать. Результат такого ремонта нетрудно представить.
Обращайтесь только в сертифицированные сервисные центры
Итак, если вы хотите починить сенсорный экран на iPhone (или выполнить любой другой ремонт), обращайтесь только в сервисные центры, которые соответствуют таким критериям:
- Имеют официальное разрешение на предоставление сервиса от компании Apple.
- Дают письменную гарантию на ремонт.
- Выписывают предварительный чек с серийным номером вашего устройства.
- Не просят дополнительные деньги за «более качественный ремонт».
- Заказывают детали только у представителей компании Apple.
Вы смело можете потребовать от представителей сервисного центра предоставить вам указанные документы; рассказать, что будет происходить с вашим телефоном в процессе ремонта.
Вполне может быть, что замены сенсора окажется недостаточно. В таком случае представители сервисного центра сообщат вам об этом. Тогда перед вами будет стоять выбор: сделать полный ремонт или купить новое устройство. Иногда стоимость ремонта оказывается выше цены устройства. Вам обязательно должны об этом сказать.
Неполадки в работе сенсорного дисплея не всегда означают его поломку. Прежде чем обращаться в сервисный центр, проверьте, действительно ли проблема в аппаратной части. Ну а если вы все-таки решились на ремонт, выбирайте только сертифицированных профессионалов.
Что делать если на iPhone не работает тачпад
Смартфоны от компании Apple всегда отличались своей безопасностью и надежностью в работе. Но даже устройства компании из Купертино не застрахованы от «обычных» поломок – неисправностей аккумулятора, камеры и тачскрина.
Неполадки в работе дисплея происходят по самым разным причинам. Некоторые исправляются действиями с программной частью устройства, для ремонта других следует обращаться в сервисный центр. Ниже описано, что делать, если на Айфон не работает сенсор.
Для исправления любых проблем с дисплеем следует сначала разобраться в причине. Большинство поломок происходит из-за механического воздействия на корпус телефона: сильного удара, падения или давления. Именно поэтому при покупке гаджета желательно докупить защитное стекло для IPhone.
Сенсор на Айфоне может перестать работать и в результате выхода из строя программной составляющей – в таком случае большую часть проблем можно решить в домашних условиях.
Возможные причины
Как было указано выше, неисправности можно разделить на две категории: программные и аппаратные.
Аппаратные
- Повреждение матрицы после падения или сильного удара.
- Перегрев девайса. В таком случае не реагировать на касания может только часть дисплея.
- Износ тачскрина из-за неправильных условий эксплуатации или банального старения устройства.
- Использование неоригинальных компонентов при замене уже разбитого тачскрина. Дешевые китайские дисплеи, как правило, не отличаются высоким качеством и большим сроком жизни.
- Отключенный или плохо подсоединенный шлейф матрицы, оставшийся после работы неопытного мастера.
Программные
- Предельная нагрузка на процессор и оперативную память, ставшая причиной «зависания» смартфона. В таких случаях обычно перестают работать и кнопки блокировки/переключения громкости.
- Сбой в работе операционной системы или проблемы с драйверами матрицы – очень редкие причины неполадок.
- Заражение устройства вредоносным программным обеспечением.
- Неправильные действия при перепрошивке или после выполнения Jailbreak. Гаджеты Apple особенно часто выходят из строя после вмешательства в работу ОС.
Степени поломки экрана
Неполадки в работе можно разделить на несколько категорий: в некоторых ситуациях из строя выходит весь дисплей, в других – только его часть.
- Полный выход из строя всей рабочей поверхности экрана.
- Реакция на нажатия есть, но только на определенных участках тачскрина, например, только вверху и внизу.
- Некорректная прокрутка страниц в браузере.
- «Фантомные нажатия» — неисправность, при которой эффект прикосновения может возникнуть просто так, без фактического нажатия на экран.
Неисправности программной части
Если неисправность проявляется регулярно, следует выполнить полную перезагрузку устройства. Такая процедура поможет очистить оперативную память он накопившегося «мусора» и снизит нагрузку на процессор, если было запущено слишком много приложений.
- Зажмите кнопки «Домой» и блокировки на протяжении 15-20 секунд.
- Устройство перезагрузится. Включение займет не больше времени, чем обычно.
Если способ не помогает – попробуйте удалить с девайса все нелицензионное ПО, если такое имеется. Особое внимание обратите на недавно установленные программы. К примеру, пятое и шестое поколение iPhone плохо работает с приложением для продажи недвижимости Zillow. Программа выполняла код с ошибками в фоновом режиме, что приводило к общему замедлению работы и зависаниям.
Старые модели Apple иногда могут «намертво» зависать или выходить из строя после обновления до новой версии IOS. В таких ситуациях поможет только откат на предыдущую версию прошивки.
Выполняем калибровку сенсора
В смартфонах и планшетах Apple не предусмотрена функция калибровки сенсора встроенным ПО. В руководстве пользователя iPhone указано, что такую процедуру могут выполнить только специалисты фирменных сервисных центров.
Некоторые настройки дисплея в моделях Айфон новее 6S и 6S Plus присутствуют. В параметрах устройства доступно регулирование чувствительности функции 3D Touch.
- Откройте параметры Айфона.
- Перейдите во вкладку «Основные».
- Нажмите на пункт «Универсальный доступ», после чего – «3D Touch».
- Отрегулируйте чувствительность 3D Touch в специальном меню.
- Перезагрузите телефон, чтобы сохранить параметры.
Хотя 3D Touch – довольно редкая причина неполадок, в некоторых случаях калибровка помогает избавиться от зависаний.
Механические повреждения тачскрина
После падения или удара экран телефона часто выходит из строя. Если результатом «несчастного случая» с девайсом стало только разбитое стекло – замена будет стоить не очень дорого. А вот если повреждена матрица и тачскрин неправильно обрабатывает касания – стоимость ремонта будет немалой.
Важно! Обращайтесь за ремонтом только в официальные сервисные центры. Многие «умельцы» предлагают свои услуги недорого, но потом выясняется, что вместо разбитого экрана был установлен некачественный китайский аналог, а мастер «забыл» подключить шлейф.
Случаи, когда необходима замена экрана
Менять дисплей на Айфон в большинстве случаев приходится после аппаратной поломки. Заражение вирусами или перегруженности оперативной памяти можно устранить в домашних условиях или оплатив услуги специалиста.
В зависимости от вашей модели и степени поломки, процедура будет стоить от нескольких тысяч рублей. «Мастера» на базарах берут дешевле, но если не хотите получить новые проблемы в дальнейшем – не пользуйтесь их услугами.
Сменить зарядное устройство
Крайне редкое явление, но оттого еще более «противное» – зарядное устройство создает наводки по электронной части и тачпад отказывается работать. Победить такое можно только покупкой нового ЗУ, желательно оригинального.
Избегайте дешевых китайских no-name аксессуаров!
Заключение
Выход из строя сенсорного дисплея происходит из-за неполадок в работе программной или поломки аппаратной частей девайса. Гарантийный ремонт выполняют только специалисты сервисного центра. Помните, что после попыток отремонтировать смартфон самостоятельно, производитель вправе лишить вас гарантии.
Калибровка экрана iPhone и как ее сделать — вся правда! Не работает сенсор на iPhone: причины, диагностика, ремонт
Компания Apple следит за качеством деталей, из которых собираются ее устройства. Практически каждый элемент дорабатывается в новом поколении девайсов, но от брака или возникновения проблем в процессе эксплуатации не застрахован никто.
Одной из наиболее распространенных неисправностей для iPhone и iPad является выход сенсора из строя. Тачскрин может отказать полностью или частично, не реагируя на касания пользователя по всей поверхности экрана или только по определенной зоне.
Если не работает сенсор на iPhone или iPad, не следует сразу относить устройств в сервисный центр, часто проблему можно решить самостоятельно.
Признаки неисправного сенсора в iPhone
В iPhone и iPad дисплейный модуль состоит из трех компонентов: защитное стекло, дисплей и сенсор (тачскрин). Неисправности сенсора проявляются следующими симптомами:
Описанные выше симптомы могут присутствовать постоянно или появляться на некоторое время, после чего iPhone вновь начнет работать нормально.
Пользоваться сенсорным устройством с неисправным тачскрином невозможно, и необходимо устранить проблему сразу после ее возникновения. При этом не всегда она вызвана неправильной работой сенсора, в ряде случаев ошибки в обработке касаний возникают на программном уровне.
Что делать, если плохо работает сенсор на iPhone
Если проблема с обработкой касаний вызвана программным сбоем, то устранить ее пользователь устройства может самостоятельно, не прибегая к помощи специалистов. Для этого необходимо выполнить «жесткую перезагрузку» устройства, зажав одновременно кнопки «Домой» и «Выключение/включение устройства». Спустя 15-20 секунд экран смартфона погаснет, после чего на нем загорится значок Apple – это значит, что перезагрузка произошла успешно. После того как iPhone загрузится, можно тестировать его на качество работы сенсора.
Кроме того, если плохо работает сенсор на iPhone, следует убедиться, что проблема не связана с чехлом (или бампером) устройства. Часто самопроизвольные нажатия на сенсор связаны с неправильно наклеенной на экран пленкой. При ошибках в работе тачскрина лучше снять все защитные аксессуары и посмотреть, как отзывается на прикосновения сенсор без них.
Калибровка сенсора iPhone
Компания Apple не предусматривает возможность калибровки сенсора iPhone или iPad пользователями. В настройках устройств нет инструментов, которые отвечали бы за калибровку, и выполнить ее могут только специалисты сервисного центра, о чем сказано в официальной документации к смартфонам и планшетам Apple.
При этом некоторые настройки тачскрина в iPhone предусмотрены, но касаются они только модели старше iPhone 6S и iPhone 6S Plus. Речь идет о регулировке чувствительности функции 3D Touch. Чтобы настроить силу нажатия для выполнения различных действий при использовании 3D Touch, необходимо сделать следующее:
Замена сенсора на iPhone или iPad является сложной процедурой, которая требует специальных навыков, инструментов и наличия запасной детали. В большинстве случаев попытки самостоятельной замены тачскрина в смартфоне приводят к повреждению других компонентов устройства, появлению трещин/царапин на корпусе и прочим проблемам. Именно поэтому лучше доверять ремонт iPhone специалистам проверенных сервисных центров.
Важно для замены тачскрина правильно выбрать сервисный центр, для этого предварительно ознакомившись с отзывами в интернете. При обращении в непроверенный сервис велик риск, что в смартфон будет установлен некачественный сенсор на замену, который быстро выйдет из строя. Проверенные сервисы дают гарантию на выполненные работы по замене тачскрина, которая может пригодиться, если сенсор вновь начнет работать неисправно.
Всем пламенный привет! Честно говоря, я даже не знаю с чего начать эту инструкцию. Почему? Потому что… впрочем, сейчас объяснять ничего не буду — ближе к концу статьи вы сами поймете, что конкретно вызывает у меня такие сильные затруднения. А пока давайте уже переходить к делу. И сразу же самый главный вопрос — вам нравится экран iPhone? Или есть желание его отрегулировать и каким-то образом настроить «под себя»?
Мне кажется, что откалибровать дисплей своего iPhone хотели бы многие (ну, я бы точно не отказался от такой возможности:)). Ведь всегда что-то не устраивает и хочется сделать его еще лучше. Да и помимо обычной «доработки до идеала», есть множество других, более существенных проблем, для решения которых калибровка бы очень даже пригодилась! Какие это проблемы?
Ну, например, вот такие:
- Не нравится оттенки цвета дисплея — сам экран может «уходить» как в холодные (синие), так и в теплые (желтые) тона. Было бы неплохо влиять на это каким-то образом.
- Сильная желтизна. Однако, если она выражается «только» пятнами — то вот .
- Не всегда корректная обработка нажатий. При нажатии в одну часть экрана, срабатывает где-то рядом.
- Не возможность ответить на звонок — ну и даже нашли решение.
Да мало-ли что еще может быть — всего не перечислить. Ну а теперь подбираемся к самой сути вопроса и вот здесь самая главная мысль, которую надо запомнить:
В том виде, к которому все привыкли, калибровку дисплея iPhone сделать нельзя. Нет никаких программ (на компьютер или телефон) и скрытых команд для выполнения этой процедуры. Вот нет и все. Можно даже не тратить время на поиски.
В связи с этим, очень забавляют некоторые заметки, на которые удалось наткнуться при написании этой статьи. Где пишут, что калибровку выполнить легко (хоть цвет, хоть обработку нажатий) нужно только найти специальную программу. Где ее искать — никто не рассказывает:) Скрытные какие-то…
Немного теории. В iOS есть замечательный файл — цветовой ICC-профиль для экрана. Именно его конфигурация отвечает за то, какие цвета мы видим на экране iPhone или iPad. Если бы существовала возможность его настройки, то не было бы никаких проблем откалибровать дисплей устройства. Но Apple не дает «поправить» профиль ICC и использовать «модифицированный» файл в своей системе. Поэтому, все «довольствуются» стандартным цветовым профилем и отсутствием возможности откалибровать экран.
Правда, для тех у кого установлен джейлбрейк, возможности немного расширяются — существует специальный твик (Color Profiles), который позволяет изменить температуру экрана (сделать его более «холодным» или «теплым»). Плюс еще несколько цветовых схем. Это, конечно, не полноценная калибровка, но все же лучше чем ничего.
Внимание! Твик, насколько я понимаю, давно не обновлялся и совместимость его с новыми устройствами не гарантируется.
Ну хорошо, ведь не каждый захочет делать джейлбрейк () — можно ли выполнить какую-либо калибровку «стандартными» способами? Как я уже говорил — нет. Есть несколько приемов, но назвать их полноценной возможностью откалибровать дисплей точно нельзя.
Пожалуй, все. Никаким другим образом настройку и калибровку экрана iPhone выполнить нельзя (если я вдруг что-то забыл — добро пожаловать в комментарии!). Теперь вы поняли, почему начало статьи у меня вызывало такие затруднения?
Все правильно — потому что про подобную процедуру писать-то особо и нечего. Хотя… в итоге получилась неплохая обобщающая заметка и что более важное — полностью правдивая, где читатель не посылается на поиски непонятных программ в ожидании чуда.
У техники Apple. в особенности это касается смартфонов iPhone 5s, довольно распространены случаи некорректной работы дисплеев. Сенсорные экраны банально могут не отвечать на действия и касания. Такая проблема часто прослеживается как на локальных участках, так и по всей его площади. Справиться с недугом можно, проведя калибровку. Также, в случае, если вы решили купить телефон бу , то после приобретения обычно приходится делать калибровку экрана.
Осуществить самостоятельный ремонт iPhone 5s в Брянске и других городах, откалибровав экран, достаточно просто. Для калибровки не нужно использовать какие-либо сторонние средства и приложения, достаточно провести ряд таких действий:
Протрите дисплей. Нередко основной причиной проблем с нормальной работоспособностью экрана является наличие на нем веществ и загрязнений. Они не позволяют пользователю осуществлять полноценное взаимодействие с сенсорным экраном.
Можно снять защитную пленку. Это может показаться смешным, вот только она часто является причиной плохой работы экрана.
Перезагрузка девайса. Тут все просто, однако если стандартные действия нельзя совершить из-за неработоспособного дисплея, то действие легко осуществляется комбинацией клавиши «Home” и «Блокировка”. Следует нажать их одновременно и удерживать в течение 10 секунд.
В противном случае, не нужно предпринимать никаких действий. Справиться с поломкой сможет лишь специалист, поэтому можете смело нести девайс в сервисный центр.
Достаточно часто системы планшета iPad могут со временем утратить стабильность работы, в результате чего
падает энергоэффективность и другие показатели работы устройства. Отладка устройств, работающих в iPad, на языке техников называется калибровкой. И достаточно у многих пользователей, определившихся с тем, что им необходимо для успешной отладки работы своего устройства, возникает вполне законный вопрос: «Как сделать калибровку iPad?».
Калибровка батареи iPad
Процедура калибровки являет собой обнуление контроллера, благодаря которому осуществляется управление батареей. Он определяет, до каких граничных показателей батарея может зарядиться или разрядиться. Максимальная емкость батареи – число непостоянное. Со временем ее качество ухудшается и работать она может меньше, а контроллер не может учесть данные изменения самостоятельно. Еще нарушение работы батарей наблюдается после перепрошивки устройства. Именно поэтому калибровка является чрезвычайно предпочтительной мерой, призванной стабилизировать работу аккумуляторов.
Чтобы произвести калибровку батареи следует:
- Свести заряд батареи iPad до нуля. То есть, конкретно до того момента, когда устройство уже не сможет быть запущено. Проще всего разрядить устройство, просматривая видео и играя в установленные игры.
- После этого нужно провести полную зарядку батареи, то есть до того момента, когда устройство сообщит о том что батарея заряжена полностью. Лучше всего для этого подойдет сетевое зарядное устройство.
- Контроллер может ошибаться, поэтому следует подержать планшет подключенным к зарядному устройству еще час-другой.
- Теперь следует еще раз разрядить устройство в обычных рабочих условиях. При этом нельзя подключать устройство к зарядному устройству или ПК, иначе калибровка будет нарушена.
- Повторяем пункты 2 и 3.
После этих мер, батарея планшета будет полностью откалибрована. Как видите, для этого не нужны программы, специальные средства или устройства. Однако предложенный порядок действий должен быть в точности соблюден.
В результате даже «повидавшая виды» батарея будет работать на всю доступную ей мощность, и сможет прослужить дольше.
Калибровка экрана iPad
Также встречаются проблемы и в работе экранов iPad. Сенсорные экраны могут перестать реагировать на касания, как на всей его площади, так и на отдельных его участках. Экран также может долго отвечать на команды пользователя и в целом работать нестабильно.
В такой ситуации также можно произвести самостоятельную калибровку экрана, не используя для этого каких-либо вспомогательных средств. Здесь следует последовательно произвести несколько действий, каждое из которых может убрать возникшую проблему:
- Перезагрузка устройства. Для этого нужно произвести стандартные действия для перезагрузки, но если они не работают, можно сбросить параметры устройства, одновременно задержав клавиши «Режим сна/Пробуждение» и «Домой» на 10 секунд.
- Протирание экрана. Иногда подобные проблемы связаны с веществами, попавшими на экран и мешающими взаимодействию пользователя с устройством. Лучше всего для этого подходит влажная и не ворсистая ткань.
- Снять защитную пленку. Смешно, но иногда именно она является основной причиной плохой работы дисплея. Если после ее снятия устройство будет работать нормально, достаточно будет установить новую защитную пленку .
Если же все это не помогло, то далее самостоятельных действий предпринимать не следует, так как они связаны с полноценной диагностикой устройства и его разборкой. В такой ситуации гораздо лучше будет обратиться в сервисный центр Apple или в другую сервисную службу.
3D Touch — новая удобная функция, появившаяся в iPhone 6s и 6s Plus. С помощью неё система распознаёт интенсивность нажатия и позволяет вывести взаимодействие со устройством на совершенно новый уровень. Однако чтобы привыкнуть к новинке, требуется время, и на первых порах от случайных нажатий никуда не деться. Снизить вероятность последних легко при помощи настроек iOS.
Меню «Универсальный доступ» давно превратилось в место размещения различных любопытных опций, позволяющих настроить интерфейс системы по своему вкусу. Одной из таких опций является чувствительность 3D Touch, позволяющая настроить, насколько сильным должно быть нажатие для срабатывания функции. Делается это в несколько простых шагов.
- Переходим в раздел «Основные» меню «Настройки» iOS-устройства
- Выбираем подраздел «Универсальный доступ»
- Открываем пункт «3D Touch»
В появившемся меню можно выбрать уровень давления, необходимый для включения 3D Touch. Система предлагает три варианта: слабый, средний и сильный; в случае если вы часто вызываете опцию случайным образом, приемлемым вариантом может оказаться последний. В этом же меню можно протестировать работу 3D Touch на выбранном уровне, а также вовсе отключить функцию, передвинув первый переключатель в положение «выключено». Впрочем, это едва ли целесообразно — на мой взгляд, 3D Touch на порядок ускоряет работу с устройством, и для вашего покорного слуги она успела превратиться в отличного помощника на каждый день.
Надеемся, этот совет поможет сделать интерфейс iOS ещё удобнее. Приятных вам касаний!