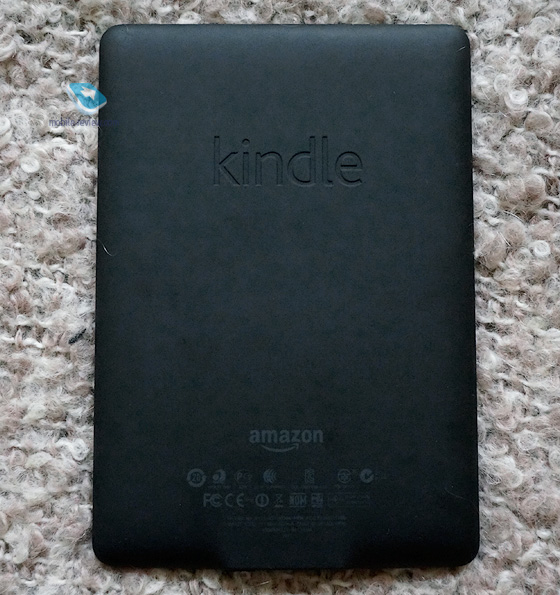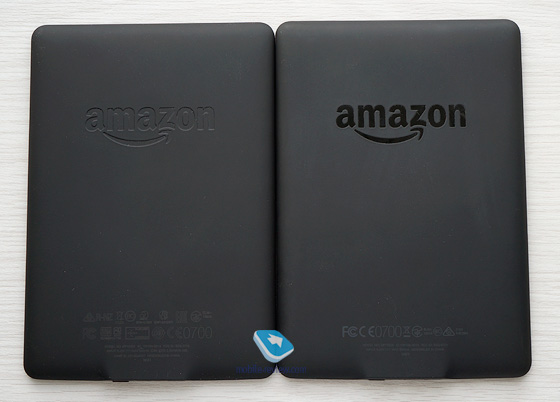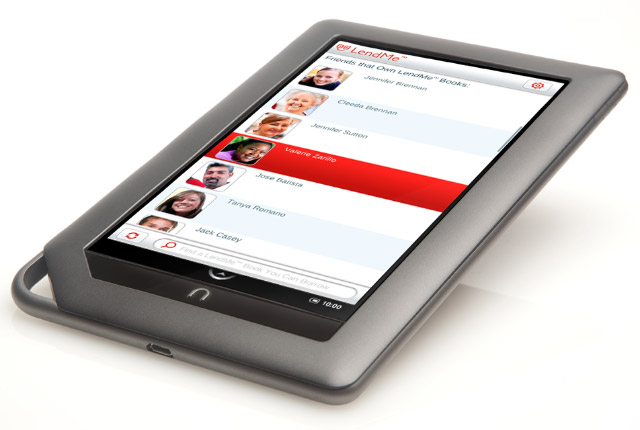Содержание
Комплект поставки
- Электронная книга Amazon Kindle 3
- Кабель microUSB
- Сетевой адаптер
- Инструкция по эксплуатации
Примерно полгода назад на сайте появился обзор электронной книги Amazon Kindle DX International. Хорошая задумка, на мой взгляд, превратилась в не совсем адекватного конкурента тому же iPad. В общем-то, основной недостаток Kindle DX – это стоимость и габариты. Можно говорить и про не слишком хорошую «электронную бумагу», но вопрос чаще ставится так – стоит ли устройство своих денег? В случае Kindle DX адекватной цены не было ни за рубежом, ни, тем более, в России.
 |
Обзор электронной книги Amazon Kindle DX International |
Тем интереснее рассмотреть обновлённую «читалку», Kindle 3. Тестируемый образец – с 3G-модемом и Wi-Fi модулем, есть версия без модема. Сразу скажу о цене – в России это 9 тысяч рублей за 3G-версию и 7.5 тысяч рублей за версию только с Wi-Fi. Если покупать книгу за рубежом, можно сэкономить тысячу-полторы, этого хватит на покупку чехла.
Упаковка и комплектация
В простой картонной коробке не самых больших размеров располагаются сама электронная книга, иллюстрированное руководство по эксплуатации, кабель microUSB-USB, а также сетевой адаптер с американской вилкой, рассчитанный на работу при напряжении от 100 до 240 В. То есть, можно заряжать устройство от компьютера, а можно купить переходник на европейскую вилку и заряжать книгу от сети.
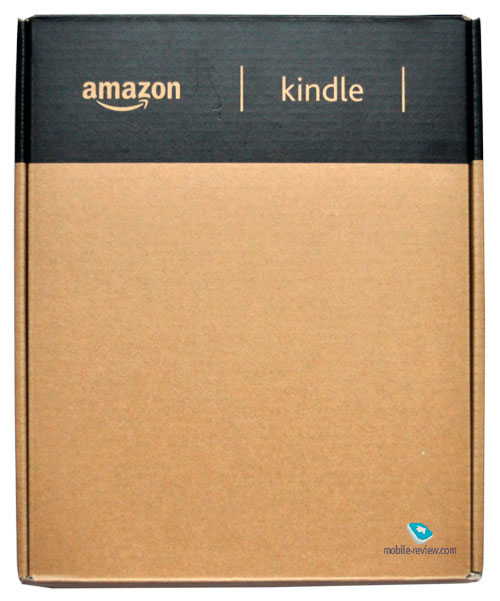
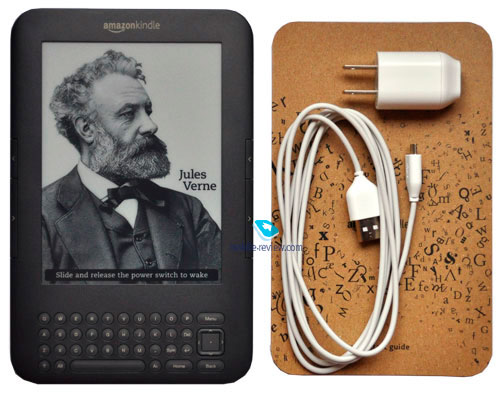
Тут сразу хотелось бы сказать, что в комплект не входит чехол, его нужно покупать отдельно. Есть два варианта, простой кожаный чехол и чехол с подсветкой. За обычный аксессуар придётся отдать порядка 50 долларов (в России – порядка трёх тысяч рублей), за подсветку в виде фонарика – около 80 (в России – примерно четыре тысячи рублей).

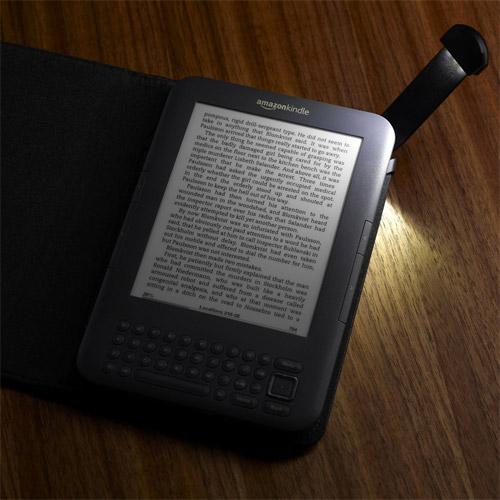
К содержанию >>>
Конструкция, внешний вид
Корпус читалки – пластиковый, материал приятный на ощупь, устройство приятно держать в руках, оно не выскальзывает. Аккумулятор несъёмный, конструкция монолитная. Корпус очень тонкий, это отмечали все, кому я давал подержать Kindle 3. Держать аппарат можно одной рукой, масса примерно 250 граммов – не такая уж и тяжёлая ноша.
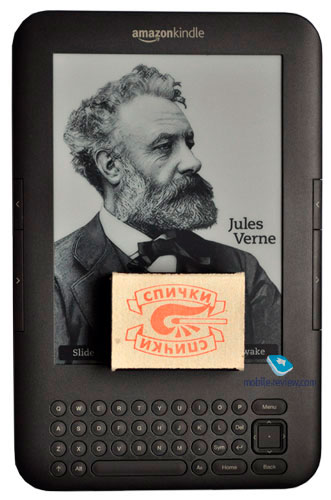
На лицевой части располагается экран, клавиатура. Слева и справа от экрана – кнопки для перелистывания, они абсолютно одинаковы, в результате можно листать страницы при любой ориентации экрана.
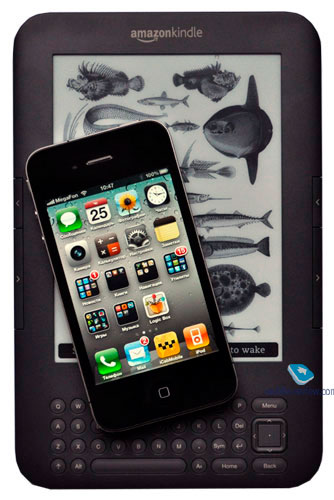
Клавиатурный блок не блещет эргономикой, кнопки небольшие, с тугим ходом. Часто используемые элементы – пятипозиционный джойстик, кнопки Menu, Back, Home — сделаны крупными и сосредоточены в правой части клавиатуры.
На левом торце расположены крепления для чехла, на правом и верхнем торцах нет ничего. На нижнем торце – качелька регулятора громкости, разъём для наушников, порт microUSB, слайдер включения/выключения. Сзади расположены два динамика.

К содержанию >>>
Управление
Вышеупомянутые элементы управления – сугубо аналоговые, что облегчает общение с устройством. Хотелось бы, конечно, разнести клавиатуру, нужную далеко не всегда, и её правый блок, но, в принципе, и к такой компоновке привыкнуть можно достаточно быстро. Ввод цифр осуществляется либо через наэкранное меню, либо совместным нажатием кнопок верхнего ряда клавиатуры и клавиши ALT.
Большой размер клавиш, отвечающих за перелистывание – это большой плюс, при хвате рукой они находятся в нужном месте, нажимаются достаточно легко.
К содержанию >>>
Экран
Дисплей на электронных чернилах очередного поколения, насколько я могу судить, достаточно хорош. Для начала – субъективное впечатление: бумага сероватая, но не очень серая. В каком-то смысле на руку играет тёмный корпус устройства, будь он молочно-белым, впечатление было бы иным. Не стоит сравнивать экран Kindle 3 с IPS-матрицей на том же iPad, в условиях, далёких от пляжных, он проиграет с треском.
Разрешение 800×600 при диагонали 6 дюймов совместно с качественно подобранными шрифтами и алгоритмами сглаживания позволяет добиться хорошего результата, буквы выглядят, как напечатанные.
Отдельно отмечу скорость перелистывания страниц, с момента нажатия на кнопку до полной перерисовки экрана проходит меньше одной секунды. Следов от предыдущей страницы (известная проблема «электронной бумаги») не остаётся, во всяком случае, я их не заметил.
В этом же разделе, пожалуй, скажу и про заставки, отображающиеся при отключении устройства. Поскольку электронная бумага не требует питания для того, чтобы на экране оставалось изображение, Amazon’овцы сделали шикарный ход – в режиме ожидания отображаются картинки, выбираемые случайным образом. Не знаю, какую часть из того гигабайта, которую занимает прошивка аппарата, они занимают, но я не припомню, чтобы они повторялись. Мелочь, а приятно.
К содержанию >>>
Время работы
Самый сложный для оценки пункт. Я тестировал устройство порядка одной недели, попало ко мне оно заряженным где-то на треть. Примерно за четыре часа оно зарядилось полностью от USB-порта компьютера (полностью разряженный Kindle за те же четыре часа должен заряжаться от комплектного адаптера), затем на нём было прочитано порядка пяти сотен страниц текста, использовался браузер. В итоге «потерялось» около половины зарядки. Думаю, что обещанные 3-4 недели от одной зарядки – это несколько идеальный сценарий использования, всё будет зависеть исключительно от ваших потребностей. Но каждый день заряжать Kindle уж точно не потребуется.
К содержанию >>>
Беспроводные модули
Тут всё достаточно просто, есть 3G модем, есть Wi-Fi модуль. Без проблем удалось подключиться к точке доступа Wi-Fi 802.11n, потребовалось лишь ввести пароль. Работа с 3G-сетью вообще не требует каких-то телодвижений, уровень сигнала отображается, соединение стабильное, пусть и не очень быстрое – загрузка мало-мальски крупной страницы может занять пару минут.
Важно отметить, что 3G-соединение у Kindle 3, равно как и у Kindle DX International, работает в России бесплатно. Какая внутри аппарата стоит SIM-карта – не столь важно, главное, что платить за доступ не надо ни копейки. Понятно, что цель тут – предоставить доступ к магазину контента, но раз уж есть браузер и интеграция в социальные сети – грех не воспользоваться «бесплатным» приложением.
К содержанию >>>
Закачка книг и другого контента
Kindle определяется как USB-накопитель, доступно 3 ГБ места, скорость закачки файлов – порядка 1.5 мегабайт в секунду, что не так уж и много, если вы планируете регулярно обновлять, к примеру, коллекцию музыки на устройстве.
Поддерживается немало форматов, но интересны, пожалуй, только два – PDF и MOBI. PDF открываются далеко не все, MOBI можно найти уже сконвертированные, а можно изготовить самому с помощью программы calibre.
К содержанию >>>
Навигация по книгам
Главное меню Kindle, по сути, и есть навигатор по контенту. Можно сортировать книги по автору и названию, если начать набирать что-то на клавиатуре, активируется поиск. Большое количество книг в память закачивать я не стал, но полагаю, что поскольку поиска на русском языке нет, лучше не перегружать устройство литературой.
К содержанию >>>
Чтение книг
Сначала поговорим о чтении книг в формате MOBI. Открываем книгу, далее листаем её, если использовать джойстик – можно выделить слово или несколько слов, а дальше поделиться выделенным отрывком через социальные сети или сохранить в качестве пометки. Это достаточно удобная функция.
Можно переходить на нужную страницу, менять размер шрифта, сам шрифт, расстояние между строками и словами, поворачивать экран. Есть функция text-to-speech, она работает только с английскими текстами. Крайне забавно было опробовать этот движок на диалогах из «Войны и мира».
Просмотр PDF изначально производится масштабированием страницы под экран, но в меню настроек можно выставить другой масштаб или вывести страницу с поточечным соответствием. Также можно изменить контраст и повернуть экран, другие опции недоступны.
К содержанию >>>
Браузер, MP3-плеер
Встроенный браузер хорош для просмотра облегчённых страниц, но и страницы со сложной вёрсткой ему вполне по плечу. Не думаю, что тут имеет смысл долго рассказывать. Важно то, что для использования браузера необходимо зарегистрировать аккаунт на Amazon, благо это можно сделать прямо с устройства. Платёжную карту привязывать не нужно.
MP3-плеер – функция, знакомая ещё по Kindle DX. Файлы можно играть только последовательно, управление производится нажатием комбинаций клавиш. Качество звука что через динамик, что через выход для наушников не поражает воображения.
К содержанию >>>
Конкуренты
Тут, как мне кажется, надо исходить из цены. Что можно купить за восемь тысяч рублей? Сразу хочется вспомнить Sony PRS-350.
Обзор электронной книги Sony PRS-350
У Sony есть сенсорный экран, технология самой бумаги та же, что и у Kindle 3. Масса на целых 100 граммов меньше, интерфейс гораздо более дружелюбный (пусть и не локализован, как и у Kindle 3), дизайн лучше, чем у Kindle. Но нет 3G, Wi-Fi, экран меньше на один дюйм, вдвое меньше памяти (2 ГБ).
Ещё можно купить PocketBook 360, это всеядное устройство с качественным пятидюймовым экраном, масса на 60 граммов меньше, чем у Kindle, нет аудиовыхода и всего 512 МБ встроенной памяти. Нет Wi-Fi, 3G.
Выбор не очень широкий, но он есть. На мой взгляд, Sony берёт дизайном, Kindle 3 — функционалом, а Pocketbook – всеядностью.
К содержанию >>>
Вывод
Давайте подводить итоги.
Плюсы:
- Относительно малый вес
- Малые габариты
- Длительное время работы
- Бесплатный доступ к 3G в совокупности с качественным браузером
- Качественный и «быстрый» экран
- Удобные кнопки для перелистывания
- Большой объём встроенной памяти
- Доступная цена
Минусы:
- Медленная встроенная память, нет слотов расширения
- Полноценная поддержка лишь одного свободного формата (MOBI)
- Слабый функционал в роли PDF-читалки
- Рудиментарный MP3-плеер
- Неудобный ввод цифр, да и в целом клавиатура не очень качественная
- Нет чехла в комплекте, отдельно аксессуар стоит как треть (а то и половина) устройства
- Привязка к сервисам Amazon, упор на англоязычную аудиторию
В моих глазах недостатки по отдельности не особо существенны, если вы просто читаете книжки. Если вы не любите покупать книги, а со своей совестью уживаетесь, можете качать их со специальных сайтов, благо формат MOBI наряду с FB2 становится достаточно популярным. При покупке Kindle 3 вы получите браузер, пусть и не очень быстрый.
Короче говоря, читалка хорошая, цена вменяемая, можно смело покупать.
Заявленные характеристики
- Экран: диагональ 6 дюймов, разрешение 167 точек на дюйм (600 x 800 пикселей), 16 градаций серого
- Габариты: 190 x 123 x 8.5 мм
- Масса: 247 г (версия без 3G – 241 г)
- Ёмкость памяти: 4 ГБ, из них примерно 3 ГБ доступно пользователю
- Время работы: до одного месяца при отключенных беспроводных модулях, до трёх недель при постоянно включенных беспроводных модулях
- Время зарядки: примерно 4.5 часа от сетевого адаптера
- Беспроводной модуль Wi-Fi: возможно подключение к публичным и частным сетям 802.11b/g/n, поддерживается шифрование WEP, WPA, WPA2 (за исключением способов аутентификации по протоколам 802.1x и сетей ad-hoc)
- Беспроводной модуль 3G: модем HSDPA для работы в 3G-сетях, возможно переключение на EDGE/GPRS. Используется Amazon Whispernet, в США доступ осуществляется через сеть AT&T, в других странах – через сети-партнёры.
- USB-порт: USB 2.0, штекер micro-B
- Аудиоразъём: 3.5 мм, стерео
- Динамики: стерео, расположены на задней части устройства
- Поддерживаемые форматы: без конвертации — Kindle (AZW), TXT, PDF, Audible (Audible Enhanced (AA, AAX)), MP3, незащищённый MOBI, PRC; после конвертации — HTML, DOC, JPEG, GIF, PNG, BMP
Редакция благодарит магазин www.reader-sony.ru за предоставленную на тест электронную книгу Amazon Kindle 3.
Обсуждение на форуме >>>
К содержанию >>>
Илья Тараканов (tarakanov.ilya@gmail.com)
Twitter
Опубликовано 16 декабря 2010 г.
Есть, что добавить?! Пишите… eldar@mobile-review.com
Электронный ридер Amazon Kindle 3 — обзор
 Дисплеи четвертого поколения с контрастом 10:1, которые называются E Ink Pearl, устанавливаются не только на новые ридеры от Sony — PRS-350, PRS-650 и PRS-950. Они также устанавливаются и на новые модели от Amazon — Kindle DX и Kindle 3. Большой десятидюймовый ридер Kindle DX мы уже рассматривали, а сегодня давайте познакомимся с тем, что собой представляет модель Amazon Kindle 3, благо она ко мне уже приехала, за что большое спасибо интернет-магазину Reader-Sony.ru.
Дисплеи четвертого поколения с контрастом 10:1, которые называются E Ink Pearl, устанавливаются не только на новые ридеры от Sony — PRS-350, PRS-650 и PRS-950. Они также устанавливаются и на новые модели от Amazon — Kindle DX и Kindle 3. Большой десятидюймовый ридер Kindle DX мы уже рассматривали, а сегодня давайте познакомимся с тем, что собой представляет модель Amazon Kindle 3, благо она ко мне уже приехала, за что большое спасибо интернет-магазину Reader-Sony.ru.
Напомню вкратце историю вопроса с ридерами от Amazon. Самый крупный интернет-магазин выпустил свой первый Kindle осенью 2007 года. В отличие от Sony-ридеров Kindle был предназначен не только для чтения, но и для приобретения книг и периодических изданий с сайта Amazon. Изначально Kindle был снабжен клавиатурой, которая значительно облегчала поиск-отбор книг.
Несмотря на то что функционально Kindle несколько уступал ридерам от Sony (за исключением, разумеется, возможности приобретать книги в онлайне), он сразу же вызвал огромный интерес у пользователей, и первая партия была распродана менее чем за шесть часов.
В феврале 2009 года Amazon выпустил модель Kindle 2 с более удобной клавиатурой и дисплеем на электронных чернилах следующего поколения.
В июле 2009 года появилась модель Kindle DX — с огромным экраном в 9,7″ и поддержкой PDF.
Ну и совсем недавно в продаже появился Amazon Kindle 3 — ридер, на который покупатели возлагают большие надежды. И мы сейчас посмотрим, насколько эти надежды оправданы.
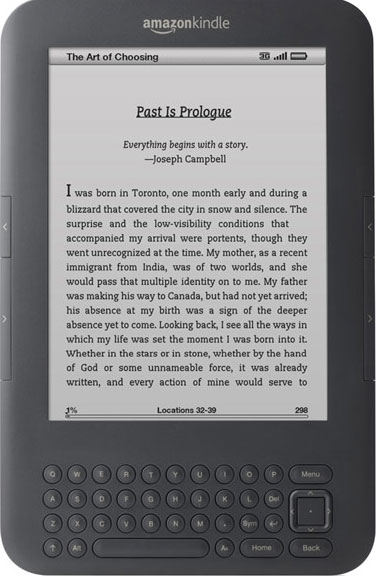
Amazon Kindle 3
Технические характеристики
По сравнению с предыдущей моделью Kindle стал меньше, тоньше и легче на 42 грамма. Встроенная память увеличилась в два раза.
В комплектацию, кроме брошюрки на три странички, входят кабель USB-microUSB и адаптер питания.

Комплектация
Внешний вид и управление
Kindle чем дальше, тем лучше выглядит. Раньше наличие клавиатуры придавало ридеру определенную тяжеловесность, но по мере уменьшения размеров клавиатуры корпус все стройнеет и стройнеет.
В новой версии ридера разработчики отказались от цифровой части клавиатуры — теперь цифры набираются с помощью Alt и верхней части буквенной клавиатуры или через Sym и экранную клавиатуру. Также джойстик, ранее расположенный в правой части верхней крышки, был перенесен вплотную к клавиатуре.
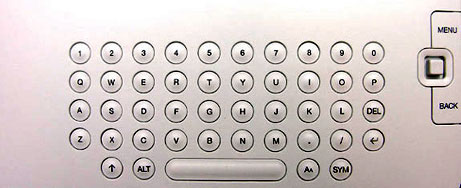
Клавиатура Kindle 2
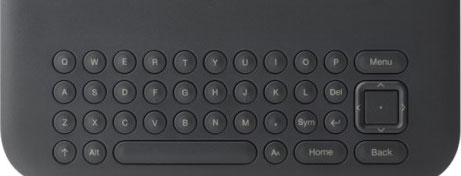
Клавиатура Kindle 3
Боковые клавиши листания остались на месте, только стали заметно уже.

Клавиши листания
В Kindle 2 правая верхняя клавиша листания работала как Home, в этой версии ее сделали Prev Page, как и левую верхнюю.
Нижний торец — регулировка громкости, выход под наушники, микрофон (пока никак не задействован), microUSB, слайдер включения.

Нижний торец
Работа устройства
Стартовый экран Kindle 3 выглядит традиционно аскетично: никакого тебе буйства пиктограмм, просто список загруженных в устройство книг, более ничего.
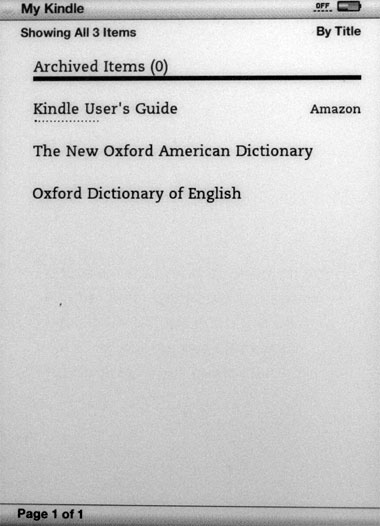
Стартовая страница
Загрузка книг
Загрузить новые книги в устройство можно при подключении Kindle к компьютеру через USB-microUSB. В системе при этом появляется новый внешний диск, представляющий собой встроенную память ридера, и вы туда просто копируете нужные книги. Издания можно закачивать вместе со структурой папок — Kindle содержимое папок прочитает, но сами папки будет игнорировать.
Учитывая тот факт, что из общеупотребимых форматов Kindle поддерживает только PDF, который обычно используется для технической документации, удобнее всего для работы с Kindle использовать бесплатную и кросс-платформенную программу Calibre. Она умеет не только конвертировать в «родной» для Kindle формат MOBI практически любые форматы электронных книг, но и также позволяет напрямую закачивать книги в ридер с автоматической конвертацией. Например, есть у вас библиотека книг в формате FB2 (или любом другом). Запускаете Calibre, выбираете нужные книги и буквально парой щелчков мышью закачиваете их в Kindle, на лету преобразовывая их в нужный формат.
Работа программы Calibre
Kindle — устройство, не предназначенное для хранения всей вашей библиотеки, несмотря на то что его внутренней памяти хватит не на одну тысячу книг. Оно не поддерживает папки, оно практически не поддерживает многоуровневую структуру каталогизации изданий. Все книги, закачанные в Kindle, выводятся одним общим списком.
Список закачанных книг
Единственное, что тут можно сделать в плане каталогизации, — это использовать так называемые коллекции (нечто вроде одноуровневой системы тегов, по которым можно отбирать издания). Но так как коллекции создаются вручную прямо на самом ридере — это не слишком-то поможет. Впрочем, сейчас появилась бета-версия программы Kindle Collections Manager, благодаря которой этот процесс можно автоматизировать.
С помощью клавиатурного джойстика можно перейти на верхнюю строку главного экрана и там выбрать режим сортировки: по заголовкам, по авторам, по коллекциям.
Выбор режима сортировки
Сортировка по авторам
Надо сказать, что Kindle изначально поддерживает кириллицу, так что в специальной перепрошивке он, в общем-то, не нуждается, если вам не нужен русскоязычный поиск.
Чтение
Открываем книгу формата MOBI.
Открытая книга
По умолчанию выбираются достаточно комфортные параметры чтения: хорошие поля, нормальное расстояние между строками, средний размер шрифта. («Nice distance to sofa» (c) Maurice Moos.)
При нажатии на кнопку Menu появляются следующие варианты выбора.
Меню
Go to… — переход по изданию: на нужную страницу, обложку, начало, содержание.
Переход по изданию
Содержание показывается как древовидная развернутая структура с гиперлинками, по которым можно осуществлять переход.
Search This Book — поиск подстроки в данной книге. В стандартной прошивке поиск осуществляется только на английском.
Add a Bookmark — добавить закладку на страницу.
Add a Note or Highlight — добавить текстовую заметку или выделенный кусок текста.
При выборе этого пункта меню ридер входит в специальный режим, при котором в тексте появляется курсор и вы можете с помощью джойстика выделить нужный кусок текста. Также можно делать текстовые пометки к текущей странице.
Выделение участка текста
С помощью пункта меню View My Notes and Marks можно посмотреть сделанные закладки, выделения и пометки.
Список закладок и пометок
Настройка вывода
Настройки шрифта, текста и ориентации экрана традиционно для Kindle делаются по специальной кнопке Aa. При этом появляется следующее окно.
Меню настройки вывода
Как видите, для кегля (размера шрифта) предусмотрено восемь вариантов, три варианта гарнитуры, три варианта расстояния между строки, три варианта полей. Также с помощью этого меню можно включать режим озвучивания текста и менять ориентацию текста на экране.
Изменения в тексте появляются тут же в момент смены хоть какой-то настройки в меню, так что вы сразу можете увидеть, как это все будет отображаться на экране.
Смена гарнитуры и размера шрифта
Словари
Kindle 3 поддерживает работу со словарями. В любой момент можно подвести курсор джойстиком к нужному слову, щелкнуть по ОК — и получите значение слова из подключенного словаря. По умолчанию устанавливаются американский и британский оксфордские словари, но вы, насколько я понял, можете установить и любой другой — например, англо-русский. (С Sony Reader этот вариант пока не проходит.)
Формат PDF
Потестировал работу ридера с форматом PDF. Нормально он его воспроизводит, читать можно.
Страница PDF
При вызове кнопки настройки отображения Aa появляется следующее окно.
Настройки вывода
То есть вы можете менять масштаб отображения страницы, яркость изображения и ориентацию экрана.
При изменении масштаба на экране появляется прямоугольник, которым с помощью джойстика можно выбрать нужный элемент страницы.
Изменение масштаба
Увеличенный участок страницы
Так что PDF читается настолько комфортно, насколько это возможно при данном размере экрана. Но, как обычно, если PDF сверстан в формат не более А5 (условно говоря), то он читается нормально. Если под А4 (машинописная страница) — тогда он будет слишком мелкий и его придется читать в режиме «гномик занимается любовью с Белоснежкой» — то есть по частям.
Покупки в Kindle Store
Пункт Shop in Kindle Store по кнопке меню появляется в любом из режимов работы ридера. При этом, если ридер через Wi-Fi подключен к Сети, вы попадаете на сайт Kindle Store. Он оптимизирован для работы с ридером, так что искать и приобретать книги и периодику там очень удобно.
Первая страница Kindle Store
Вы можете приобретать здесь не только книги, но и газеты и журналы.
У выбранного издания можно посмотреть семпл — несколько страниц. Если понравилось, то книгу можно сразу же приобрести (скачать в ридер) с помощью вашего аккаунта на Amazon.
Покупка выбранной книги
По кнопке Menu в режиме работы магазина появляется следующее окно.
Меню магазина
То есть рейтинги, выбор видов изданий, персональные рекомендации и ваш лист пожеланий (чтобы знакомые знали, что вам нужно дарить).
Браузер
Из дополнительных возможностей — прослушивание музыки формата MP3 (там примитивный плеер, его даже рассматривать не будем) и браузер для просмотра интернет-страниц.
По умолчанию Kindle выдает список готовых закладок, но при открытии любой из них вы можете в адресной строке вбить нужный вам URL.
Закладки
Сайт IMDB на экране ридера
Браузер поддерживает скроллинг и масштабирование отображаемых интернет-страниц.
Мой сайт в режиме масштабирования
По вроде бы достоверным сведениям, вместе с моделью, поддерживающей 3G, вы вроде как приобретаете возможность бесплатно просматривать с Kindle сайты через мобильный Интернет (3G, EDGE, GPRS). Причем говорят, что этот мобильный Интернет работает даже в России, куда Kindle не поставляется. (Я не имел возможности это проверить, у меня была модель только с Wi-Fi). И уж точно он нормально работает, например, в Украине, куда Kindle поставляется (информация не от одного пользователя).
Цена
Конечно, Kindle 3 по функциональности проигрывает PRS-650, однако при такой цене — вариант более чем соблазнительный!
Впрочем, как я уже сказал, в Россию Kindle 3 пока не доставляется. На сайте устройства по ссылке Check your country (там java-скрипт, поэтому не могу дать прямую ссылку) можно проверить, осуществляется ли доставка или нет. Насколько я понял, Amazon высылает Kindle 3 в Украину, Беларусь, Грузию, Армению. (Знакомые украинцы уже точно получали, так что Украине, в отличие от нас, повезло.)
В Россию Kindle 3 пока приходит теми же путями, что и ридеры от Сони, — посылками: вот они по цене 8900 рублей (цена наверняка скоро будет падать).
Выводы
Несмотря на то что Kindle 3 в основном предназначен для покупки изданий с сайта Amazon в онлайне, он также вполне может рассматриваться как конкурентоспособный ридер даже в тех странах, где покупка книг на Amazon совершенно неактуальна. Экран четвертого поколения, неплохой сервис при чтении, изначально понимает кириллицу: а что, спрашивается, еще нужно? Так что для стран, где устройство можно заказать за $139, — тут, в принципе, можно даже особо и не думать. Для таких денег — ридер более чем достойный.
Но давайте все-таки по традиции перечислим плюсы и минусы.
Плюсы:
-
экран четвертого поколения;
-
понимает кириллицу;
-
отличная цена;
-
неплохие возможности настройки отображения текста;
-
поддерживает закладки, пометки, выделения;
-
поддерживает серфинг в Интернете;
-
в модели 3G есть бесплатный мобильный Интернет;
-
хороший тонкий корпус;
-
удобные кнопки перелистывания;
-
работает со словарями.
Минусы:
-
одноуровневый вывод списка книг (если не использовать коллекции);
-
свой собственный формат MOBI;
-
наличие клавиатуры (которая также не поддерживает кириллицу);
Приобрел гаджет для подарка. Kindle3 Wi-fi. Обнаружил, что по-хорошему аппарат требует хорошей доработки програмного обеспечния.
попытался собрать все в одну инструкцию то, что накопал на форуме the-ebook.
—————————————————— ——
I) РЕГИСТРАЦИЯ
1)Проверить зарегистрован ли Ваш Киндл.
Menu-settings -если там одна страница настроек — значит не зарегистрирован
2)Идем на http://www.amazon.com/ регистрируемся, вводим адрес, проверяем почту, активируем аккунт
заходим в настройки акаунта и вводим адрес — страна и ну и типа город — Зурбаган, телефон111111111, индекс 111111
3)заходим в menu-settings- выбираем register — вводим данные набитые при регистрации- киндл начинает подсоединяться к wifi
4)дальше стандартные действия
— либо подсоединяемся к сети автоматом по DHCP
— либо выбираем вариант custom настройки и набиваем что-то типа
ip 192.168.1.17
router 192.168.1.1
mask 255.255.255.0
dns 192.168.1.1
Custom лучше, чтобы потом хак удобнее поставит.
Киндл подсоединяется к инету, и привязывает вашу железку к аккаунту на амазоне
5) Если киндл был зарегистрирован на продавца, то в настройках киндла выбираем unregister и регим заново на себя
6) если вайфая дома нет, то можно зарегистрировать двумя вариантами
первый вариант — качаем программку для заполнения регистрации,
разархивируем, правим в блокноте reginfo под себя или тупо не трогаем его
Сбрасываем в корень устройства файлы «update_reginfo_0.01_k3w_install» и «reginfo»,
идем в MENU-settings-MENU и жмем «Update Your Kindle»
второй вариант ниже после установки доступа к внутренности киндла (см раздел VIII)
—————————————————— ——————-
II) если надоело щелкать кнопкой вкл, можно отключить скринсейвер до следующей перезагрузки
— Команды набирать в строке поиска из HOME, вызывается последовательностью DEL.
Выключить скринсейвер
~disableScreensaver
При этом он даже ползунком не включится.
Включить скринсейвер (если он выключен)
~resumeScreensaver
— Получить список некоторых команд Kindle 3
~help
—————————————————— —
III) Вставить свой шрифт и уменьшить боковые пустые поля
1. Открываем Home экран, нажатием
2. Подключем читалку к компьютеру и заходим на диск kindle
3. Открываем на редактирование файл:
system\com.amazon.ebook.booklet.reader\reader.pref
3.1 Редактируем строку
HORIZONTAL_MARGIN=40
на например:
HORIZONTAL_MARGIN=10
меняем строчку:
FONT_FAMILY=
на строчки:
ALLOW_USER_FONT=true
FONT_FAMILY=alt
В корне киндловской директории создаем папку fonts
кладем туда начертания своего шрифта и переименовываем их как
Regular: alt-Regular.ttf
Bold: alt-Bold.ttf
Italic: alt-Italic.ttf
Bold Italic: alt-BoldItalic.ttf
После рестарта в кнопке выбора шрифтов появится шрифт alt.
Например, неплохой шрифт Droid sans
IV) устанавливаем главный «хак» — джилбрейк
1) Качаем программку — Kindle-jailbreak-0.7.N.zip( вприкреплено к первому сообщению — если удалят — легко нагуглите).
(возможно надо зарегиться, чтобы разрешили скачивание )
2) выбираем файр update_jailbreak_0.6.N_k3w_install.bin
3) BIN файл переписываем в корень диска Kindle
4) Отключаем Kindle, запускаем обновление:
Quote: -> > Settings -> > Update Your Kindle
5) в корне у вас появится папочка linkjail
V) ставим launchpad, он потом пригодится. Это клавиатурные сокращения для запуска разных команд.
1) скачайте файл lpad-pkg-001с.zip
2) выбираем update_launchpad_0.0.1c_k3w_install.bin
3) BIN файл скопируйте в корень диска Kindle
4) Отключите Kindle, запустите обновление:
Quote: -> > Settings -> > Update Your Kindle
в корне появится папочка launchpad
в принципе можно залезть внутрь и раскомментировать некоторые строки в файле launchpad.ini
если немного понимаете английский
VI) свои заставки
для полной красоты ставим свои заставки
качаем файл
ставим аналогично предыдущему разделу
появляется папка /linkss и в ней папка screensavers закачиваем туда свои заставки в формате png Grey 800×600
и наслаждаемся. Не забываем перегрузиться после закачки картинок
VII) неплохо установить специальную шнягу для доступа к вашей железке по вайфай
дает много возможностей и доступ к системным папкам
1)Скачать usbNetwork отсюда .
2 ) Подключить Kindle к компьютеру.
3) Скопировать *.bin файл (в моем случае «update_usbnetwork_0.30.N_k3w_install”, для
Kindle3WiFi) в корневой каталог Kindle.
4) Отключить Kindle от компьютера.
5) Нажать -> -> Settings -> -> Update Your Kindle.
6) Инсталляция апдейта должна завершиться без ошибок.
7) Подключить Kindle к компьютеру.
8) Исправить на Kindle в «usbnet/etc/config” файл настройки, так, что бы SSH работало
только по WiFi, а по USB работал как обычная флэшка, находим строки и справляем
таким образом:
K3_WIFI=»true»
K3_WIFI_SSHD_ONLY=»true»
9) Установить на свой домашний комп программу «WinSCP” брать .
10) Сгенерировать пару ключей: Пуск -> Все программы -> WinSCP -> Key tools ->
13) Открыть блокнот, скопировать, то, что в окошке «Public key for pasting…”, вставить в
блокнот, меню Файл — > сохранить как -> authorized_keys – это и будет ваш публичный
ключ для киндла.
14) Скопировать «authorized_keys” в «usbnet/etc” на Kindle.
15) В PuTTYgen нажать – сохранить ваш публичный ключ для архива.
16) Нажать – сохранить ваш приватный ключ, появиться запрос:
«вы хотите сохранить ваш ключ без пароля”, нажать . Этот ключ вам понадобиться в дальнейшем для работы с программой WinSCP.
16.1. пароль задавать не надо
16.2. Возможные грабли с ключами:
В случае, когда вы не скопировали публичный ключ из окна в блокнот, а просто сохранили
его на диск, напрямую его использовать нельзя, из-за формата ключа «PuTTYgen”.
17) Нажать -> -> Settings -> -> Restart.
18) Если не включен WiFi на Kindle, включить.
19) На экране «Home” нажать любую кнопку, появится форма поиска, стереть набранную
букву и набрать:
нажать «Enter”;
20) Чтобы проверить, что режим отладки включился, можно набрать таким же способом
команду:
~help
нажать «Enter”;
Если появился список доступных команд, значит, режим отладки работает.
21. Запустить usbNetwork, ввести команду:
~usbNetwork
нажать «Enter”;
22. Запустить WinSCP: Пуск -> Все программы -> WinSCP -> WinSCP;
22.1. В поле «Host name” ввести «IP” адрес вашего Kindle (у меня это см раздел IV 192.168.1.17;
22.2. Если вы не знаете, какой адрес для Kindle раздает ваш WiFi роутер, то
посмотреть его можно в Kindle: нажать -> -> Settings, далее удерживая
кнопку последовательно нажать {U}-{Q}-{Q}, после чего можно отпустить ;
22.2.1. Рекомендация: дабы не проверять каждый раз, какой же IP адрес у вашего Kindle, в настройках DHCP сервера вашего WiFi роутера нужно присвоить фиксированный IP адрес для MAC адреса вашего Kindle. Как это сделать, должно быть написано в мануале на ваш WiFi роутер.
22.3. В поле «User name” ввести «root”.
22.4. пароль не надо
22.5. Выбрать сохраненный приватный ключ, из пары, сгенерированных в PuTTYgen.
22.6 сохранить чтобы в след раз не набирать всю эту галиматью.
в stored session появится строка с запомненными данными — жмем Shell icon — и на столе появится запомненный ярлык для доступа к киндлу
22.7 возвращаемся в session жмем логин и подсоединяемся к киндлу
23. Если все работает как надо, то можно включить автозагрузку сервера на Киндле — в каталоге «usbnet” надо переименовать файл «DISABLED_auto” в «auto”
У нас появляется файловый менеджер с доступом ко всем системным папкам киндла. При подсоединении к Киндлу не забыть вывести его из спящего режима кнопкой включения.
Любители Тотал командера или фара могут прикрутить плагины к своим прогам .
Теперь книжки можно забрасывать в Киндл без шнурка в папочку /mnt/us/documents.
Работа с файловым менеджером WinSCP.
1. Работа с файловым менеджером WinSCP ни чем особенным не отличается от работ с файловым менеджером TotalCommander.
2. Книги заливать в папку: «/mnt/us/documents/”.
3. После заливки книг, Kindle не увидит их до перезагрузки. Дабы Kindle увидел ваши книги необходимо выполнить команду в терминале:
sync && dbus-send —system /default com.lab126.powerd.resuming int32:1
4. Однако каждый раз выполнять эту команду через терминал неудобно, для удобства нужно создать кнопку обновления Kindle на панели » ” WinSCP.
4.1. Если панель не видна, включить ее, нажав меню Options -> toolbars -> Custom
command buttons.
4.2. Для создания кнопки на этой панели нужно нажать кнопку в виде «шестеренки”.
4.3. Появиться окно:
4.4. Нажать .
4.5. Появиться другое окно:
4.6. В поле «Description” ввести название кнопки.
4.7. В поле «Custom command:” скопировать команду.
4.8. Нажать , .
5. После заливки книг, нужно нажать на кнопку «refresh” и закрыть WinSCP.
6. Файловая система Kindle, по умолчанию подключается в режиме «Чтение”, кроме папки
«/mnt/us/”.
6.1. Для включения работы WinSCP с файловой системой в режим «Запись” нужно
выполнить в терминале команду:
mntroot rw
5.6.2. После проведения изменений в файлах, переведите на всякий случай WinSCP в
режим «Чтение” командой:
mntroot ro
5.6.3. Данные команды можно также оформить в виде кнопок. См. п.4.4.2.
VIII) регистрация второй вариант
заходим через WinSCP в корень киндла и правим файл (см пред. раздел пнукт 6.)
То, что будет написано в левом верхнем углу
Имя
Полное имя как на амазоне
здесь e-mail
XIX) установка скрипта Colgen для автоматического формирования коллекций из папок
качаем файл скрипта
1. Распаковать папку из архива в корень отображаемого съемного диска (/mnt/us) на Kindle.
2. Выбрать способ запуска скрипта: по кнопке(2.1)
или автоматически при отключении от USB-порта компьютера(2.2).
2.1 Добавить в папку /mnt/us/launchpad файл colgen.ini.
2.2 Для тех у кого установлен usbNetwork можно добавить в файл /lib/udev/bin/notifyusb
одну строку как показано ниже. Теперь перестроение коллекций будет происходить автоматически
после отключения Kindle от USB-порта компьютера.
if ; then
/usr/bin/lipc-send-event -r 3 com.lab126.hal usbUnconfigured
/bin/ash /mnt/us/colgen/colgen.sh # эту строку нужно добавить
Не забываем включить режим записи, см выше.
3. Нажать указанное в файле colgen.ini сочетание клавиш (шифт C)для запуска скрипта.
По окончании его работы произойдет перезагрузка фреймворка Kindle.
После перезагрузки вы получите список коллекций в соответствии с вашими папками,
а в папке backup будет сохранен ваш старый список коллекций.
Если вы выбрали только второй способ, то создание коллекций произойдет только после
следующего отключения Kindle от USB-порта компьютера.
X) установка оболочки FB -Kindle для чтения fb файлов. переносов, сносок и прочих мелочей
1.Скачайте файл-архив https://dev.mobileread.com/dist/h1uke/fbkindle/fbKi…
3. На киндле (в корневой папке) создайте папку customupdates.
4. Скопируйте в папку customupdates архив fbKindle-bin.tar.gz, который можно скачать отсюда.
5. Распакуйте архив. Для этого на киндле нажмите и отпустите (последовательно!) «Shift Shift I”.
Результат распаковки будет помещен в каталог fbKindle.
Если launchpad работает, и команда введена правильно — вы увидите моргающий индикатор «^” в нижней строке экрана. Дождитесь окончания распаковки архива. Когда распаковка архива закончится, то в нижней строке экрана появиться сообщение «Success!”.
Установка завершена успешно!
Для запуска программы введите (опять же таки последовательно) «Shift F R”.
Внимание: командные последовательности для launchpad, (Shift F R и пр.) следует вводить быстро. По умолчанию, если не успеть за 0.7 секунды, то введенная последовательность символов интерпретируется, как обычный ввод и launchpad-ом игнорируется.
Навигация в тексте. Поддерживается только постраничный скроллинг
при помощи кнопок «>” и «
Изменения размеров шрифта производятся кнопками «+” и «–» регулятора
громкости. Выход из программы — последовательностью «Alt+Back”
В текущей сборке реализован режим запуска Программы, в котором стан-
дартная оболочка не выгружается, а приостанавливается и отправляется «в
фон”. Чтобы переключиться назад в стандартную оболочку, отправив «в
фон” fbKindle, используйте комбинацию клавиш Alt Shift . При этом на
экране возникнет домашняя (первая) страница стандартной оболочки.
Нажмите «Back”, чтобы вернуться на страницу, которая была активной до
переключения в fbKindle.
Следующее нажатие клавиш Alt Shift переключит снова в fbKindle. и.т.д.
Вот его инструкция по установке (pdf файл).
Как установить не английский интерфейс fbKindle? ▲
Для этого необходимо отредактировать файл goqt.sh.
Открыть файл и найти строку:
./»$1″ –qws
(для установки русского) заменить ее на:
./»$1″ -qws -lang ru
1. Если хотите заменить Shift F R на что-то другое — редактируйте файл
Для этого в строке
;; run experimental FBReader for kindle F R = !/mnt/us/fbKindle/goqt.sh
FBReader &
надо заменить F R на Z
в итоге получится
;; run experimental FBReader for kindle Z = !/mnt/us/fbKindle/goqt.sh
FBReader &
После этого необходимо нажать последовательно! Shift Space Space. По-
дождите секунды три, чтобы лончпад успел перезачитать файл. После это-
го fbKindle будет стартовать по Shift Z что короче и удобнее.
2. Как добавить свои шрифты в FBReader?
Для этого необходимо любимые ваши шрифты скопировать в директорию
fbKindle\qtKindle\lib\fonts\….
XI) Русификация http://www.siralex.info
1. Скачиваем свежую версию русифицирующего хака: Русификация интерфейса (0.11). Аналогично jailbreak, копируем соответствующий вашему устройству install файл в корень Kindle.
2. Если вам необходима клавиатура отличная от Русской или вы хотите сделать свою раскладку, то: Скопируйте нужный вам файл *.keyb в корень Kindle. Некоторые заготовленные файлы keyb вы найдете в архиве либо можете сделать свой собственный.
3. Запускаем Update Kindle. При этом не должно быть ошибок.
4. После установки, в корне Kindle, должна появится папка localization с файлом install.log. Не удаляйте эту папку! Если Вы ее удалите, русификатор автоматически отключится после перезагрузки устройства. Если вы сделаете сброс настроек на заводские (папка будет удалена), то создав эту папку вручную вы включите обратно локализацию.
Спасибо всем великим неленивым программистам с форума the-ebook.org
Кто хочет более подробного описания — всегда найдет через гуглояндекс все это на указанном форуме.
прим. кто найдет ошибки. скажите — поправлю.
Как обычно — стандартное предупреждение — все ставят все на свой страх и риск.
Приложил к статье набор файлов для допилки Kindle3 Wifi, в том числе конвертер fb2mobi, чтоб без калибри конвертить фб2 для Киндла.
Если вдруг завтра выйдет новая редакция операционки, то какие-то улучшения могут не сработать.