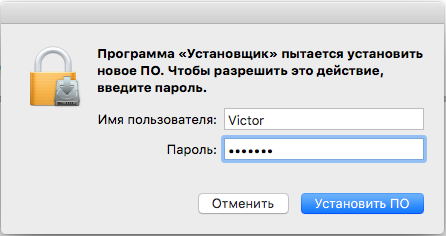Большинство владельцев Mac ранее пользовались Windows компьютерами и успели привыкнуть к нетипичной для Apple раскладке клавиатуры.
В macOS присутствует возможность выбрать удобную раскладку с типичным положением точки и запятой. Для этого по пути Настройки – Клавиатура – Источники ввода следует добавить раскладку Русская – ПК. Больше никаких настроек или параметров пользователю недоступно.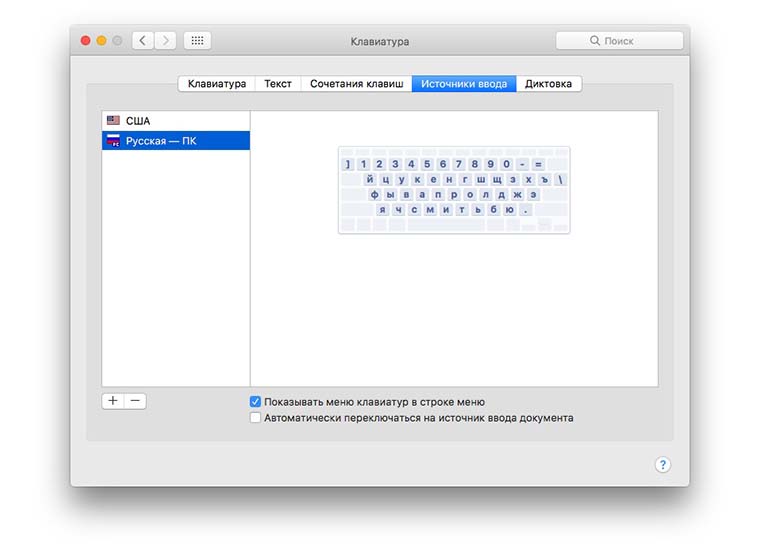
Сейчас мы расскажем, как за несколько минут создать свою удобную раскладку клавиатуры.
Содержание
- Кому это нужно
- Как это сделать
- Какие еще возможности есть в Ukelele
- Как изменить язык в MacOS
- Смена комбинации горячих клавиш
- Видеоинструкции
- Использует Caps Lock для смены раскладки
- Язык не переключается с первого раза, что делать
- Добавление дополнительного языкового пакета
- Как переключить при трех установленных языках
- Замена русской раскладки Apple на PC
- Использование Punto Switcher для переключения источников ввода
Кому это нужно

Все, кто критикуют создателей за неудобное расположение кнопок, нуждаются в нескольких специальных символах или просто хотят кастомизировать систему с радостью возьмутся за создание своей раскладки. Особенно, если предложенный способ простой и понятный, именно такой мы и нашли.
Как это сделать
Для начала скачиваем бесплатное приложение Ukelele с сайта разработчика и устанавливаем его на свой Mac. После запуска приложения делаем следующее:
1. Выбираем стандартную раскладку в качестве шаблона. Для этого переключаемся на русский язык и в меню Ukelele выбираем File – New From Current Input Source.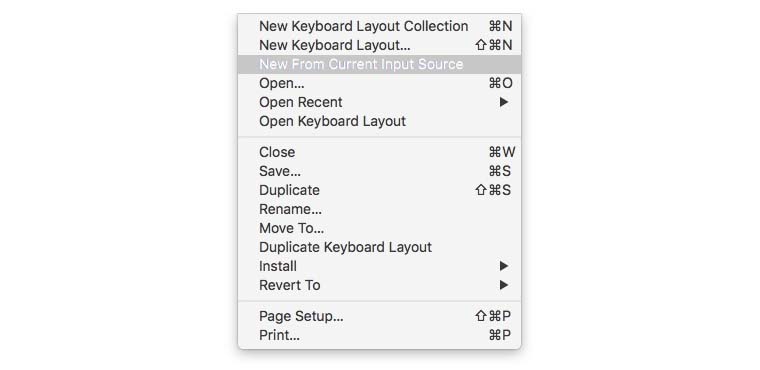
В диалоговом окне можно изменить название и иконку, которая будет отображаться в строке меню.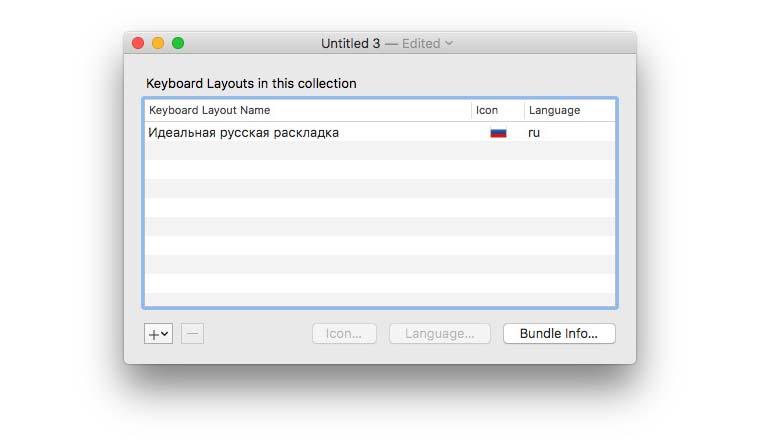
2. Приступаем к редактированию раскладки. Для этого дважды щелкаем на виртуальную клавишу и присваиваем кнопке новый символ.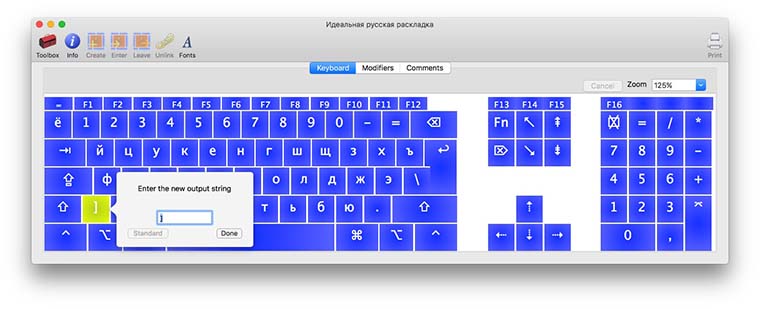
3. Сохраняем новую раскладку. После внесения изменений остается выбрать в строке меню File – Save… и указать место сохранения файла.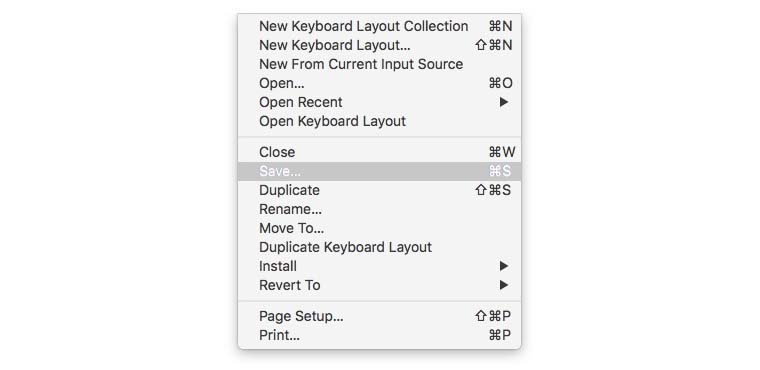
4. Устанавливаем новую раскладку. В меню Ukelele выбираем File – Install и указываем установку для текущего пользователя или для всех пользователей компьютера.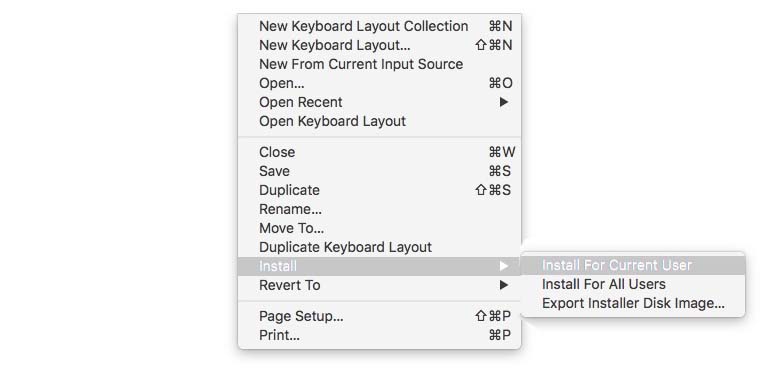
После этого в привычном разделе настроек macOS появится наша клавиатура. Следует добавить её и удалить старую русскую раскладку.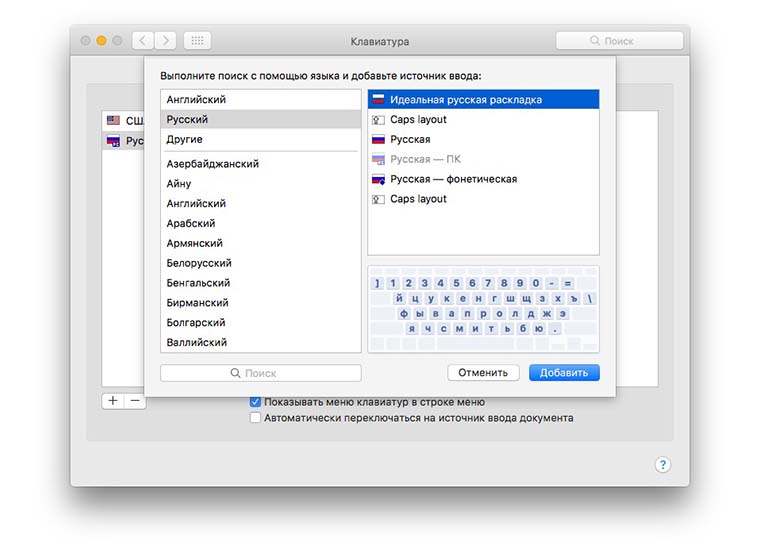
Какие еще возможности есть в Ukelele
Кроме банальной замены символов на клавиатуре в приложении можно сделать еще ряд полезных действий.
- Изменить символы при использовании с клавишами модификаторами. Для этого в режиме редактирования зажимаем кнопку Alt, Ctrl или Shift и присваиваем символы для кнопок.
- Настроить ввод часто используемых данных. Никто не запрещаете вместо одного символа «прицепить» на клавишу свою электронную почту, телефон, адрес или другую информацию. Теперь её можно будет вводить в одно нажатие.
- Задействовать неиспользуемые кнопки на полноразмерной клавиатуре. Клавиши F13-F19 отлично справятся с вводом специальных символов.
- Использовать «мертвые» клавиши (Dead Keys). Работать такие кнопки будут по аналогии с горячими, только с одним отличием: после нажатия на такую клавишу держать её не нужно. Так после нажатия на Dead Key все кнопки могут содержать абсолютно другие символы. В зависимости от настроек, режим отключится после ввода одного символа, после ввода специального символа или при повторном нажатии на «мертвую» кнопку.
Не забывайте о возможности отредактировать английскую и другие раскладки по своему усмотрению.
Как видите, Ukelele предлагает безграничные возможности кастомизации клавиатуры в macOS. Покопавшись в настройках 15-20 минут получится создать идеальную раскладку, о которой ты так давно мечтал.
(2 голосов, общий 4.50 из 5)
🤓 Хочешь больше? Подпишись на наш Telegramнаш Telegram. … и не забывай читать наш Facebook и Twitter 🍒 iPhones.ru И печатать в свое удовольствие.
Одной из самых важных и первых проблем, с которой сталкивается каждый пользователь при переходе с PC на Mac, стала русская раскладка в OS X, которая зачастую вызывает недоумение своим специфическим расположением и способом открытия тех или иных букв и символов.

Всего в OS X три русских раскладки: «русская», «русская-ПК» и «русская-фонетическая». Крайний вариант сразу можно отбросить из-за полного несовпадения виртуальных символов и физических клавиш. В «русской» раскладке все клавиши совпадают с физическими клавишами, но главная проблема в том, что запятая и точка набираются крайне неудобным сочетанием клавиш «⇧Shift + 6» и «⇧Shift + 7». Другое дело — раскладка «русская-ПК», в которой точка ставится нажатием кнопки слева от правого shift’а, а запятая — их комбинацией. Но в этом случае страдает весь верхний ряд горячих клавиш, нажимаемых комбинацией «⇧Shift +», который попросту перестаёт совпадать с изображением на физических кнопках. Да и буква «ё» уже не отдельная клавиша, а комбинация долгого зажатия «е» с последующим нажатием единицы. Страдания будут длиться вечно, пока за дело не берётся Ukelele и прямые пользовательские руки, желающие получать комфорт при наборе на русской раскладке.
Ukelele
Ukelele является бесплатной программой, распространяемой вне Mac App Store. Единственный недостаток — отсутствие русской локализации.
При помощи утилиты мы создадим симбиоз «русской» и «русской-ПК» раскладок, в котором и горячие клавиши цифрового ряда, и все остальные буквы будут на месте, и запятая с точкой ставиться простой и удобной комбинацией.
Скачиваем программу и устанавливаем.
Как создать идеальную раскладку на русском языке?

После запуска программы перед нами появится пустая виртуальная клавиатура. Пугаться не стоит, вручную всё заполнять не придётся. Сначала необходимо выбрать имеющийся шаблон. Для нашего случая идеально подойдёт «русская» раскладка.
 Переключитесь на неё, а затем в Ukelele нажмите File —> New From Current Input Source.
Переключитесь на неё, а затем в Ukelele нажмите File —> New From Current Input Source.
 Так как в русской клавиатуре слэш «/» (не путать с обратной косой чертой «\») практически не используется, то назначьте вместо него точку, для чего:
Так как в русской клавиатуре слэш «/» (не путать с обратной косой чертой «\») практически не используется, то назначьте вместо него точку, для чего:
1. Дважды щёлкните левой кнопкой мыши по кнопке «/».
2. Введите символ точки и нажмите ОК.
 Запятую назначьте на ту же кнопку, но запускаться она будет комбинацией «⇧Shift +»:
Запятую назначьте на ту же кнопку, но запускаться она будет комбинацией «⇧Shift +»:
1. Зажмите клавишу ⇧Shift и дважды щёлкните левой кнопкой мыши по кнопке «?»
2. Введите символ запятой и нажмите ОК.
 На данный момент у нас получилась практически идеальная русская раскладка, но без символов «/» и «?». Ставим их вместо комбинации «⇧Shift + 6» и «⇧Shift + 7» (потому как точка и запятая у нас уже задействованы, а эти клавиши уже свободны. Кстати, семёрка отлично ассоциируется с вопросительным знаком), по аналогии, указанной выше.
На данный момент у нас получилась практически идеальная русская раскладка, но без символов «/» и «?». Ставим их вместо комбинации «⇧Shift + 6» и «⇧Shift + 7» (потому как точка и запятая у нас уже задействованы, а эти клавиши уже свободны. Кстати, семёрка отлично ассоциируется с вопросительным знаком), по аналогии, указанной выше.
Осталось сохранить полученную раскладку и интегрировать в OS X:
1. Нажмите File —> Save As Bundle…

2. Введите произвольное имя, к примеру «Russian-PRO» —> FileDialogSave и сохраните в любую директорию.

3. Полученный файл переместите в:
— имя пользователя/Библиотеки/Keyboard Layouts, чтобы раскладка работала только для вас;
— /Library/Keyboard Layout, чтобы раскладка работала для всех пользователей на данном Mac.
Чтобы активировать новую раскладку необходимо:
1. Пройдите в Системные настройки —> Клавиатура —> Источники ввода.
2. Добавьте новую раскладку нажатием «+» —> Русский (новая раскладка не будет иметь иконки-флажка. Вместо неё будет иконка-клавиатура) —> Добавить.
P. S.:
1. Операционная система скорее всего немного изменит название новой раскладки.
2. Для того, чтобы новая раскладка заработала во всех активных программах, необходимо их перезапустить.
3. Файл раскладки является обыкновенным XML-файлом, открываемым в любом текстовом редакторе (таким образом, можно подкорректировать раскладку без Ukelele).
Описанная выше система является лишь примером и кратким обзором возможностей великолепного инструмента Ukelele. Вы также можете создать идеальную раскладку по своему усмотрению.
Компьютеры Apple отличаются специфическими настройками операционной системы Mac. Но при работе с первых минут пользователь сталкивается с многими проблемами. Раскладка клавиатуры на макбуке немного отличается от привычного расположения кнопок на устройствах с операционной системой Windows. Поэтому будет другим алгоритм, как менять язык на макбуке на клавиатуре.
Как изменить язык в MacOS
При первом запуске устройства с Mac OS система определяет географическое расположение, а затем предлагает выбрать соответствующий вариант для операционной системы. Чаще всего по умолчанию установлена американская раскладка.
Переключение раскладки из строки меню
Вверху экрана расположена строка меню, выполняющая роль системного трея в Windows.Среди многочисленных значков есть переключатель, позволяющий менять раскладку и клавиатуры на макбуке, – флаг страны. Именно он определяет выбранный пакет.
При клике по значку всплывает меню, где можно изменить язык или выполнить другие действия.
- Текущая раскладка обозначена галочкой.
- Отвечает за вывод экранного варианта источника ввода и встроенного набора смайликов.
- С помощью третьего пункта изменяют отображение значка на экране. Рядом с флагом появится обозначение текущей раскладки.
- При клике по последнему пункту пользователь попадет в раздел с настройками.
При клике по первому разделу сменяют раскладку. Последовательность действий, как переключать язык на макбуке, простая. С ней справится простой пользователь.
Переключение раскладки горячими клавишами
Более быстрый и удобный способ, как переключить раскладку клавиатуры на Mac, – использование горячих комбинаций. Этот вариант предпочитает большинство современных пользователей.
Для смены языка на макбуке требуется одновременное нажатие «Command-Space».
В последней версии MAC OS из-за появления голосовых помощников вместо «Command» нужно использовать «Control». Чтобы понять, как на макбуке поменять язык на клавиатуре, следует проверить оба.
Смена комбинации горячих клавиш
Операционная система Mac предоставляет пользователю возможность, как поменять набор клавиш для изменения.
- Первоначально открывают «Системные настройки» кликом по иконке яблочка.
- В открывшемся окошке находят строчку «Клавиатура».
- Открывают строку «Источник ввода» и выбирают вкладку «Сочетание клавиш».
- Здесь вводят совершенно любую комбинацию на свое усмотрение. На строке с текущим значением табают мышкой, а затем вводят желанный вариант.
Такие простые действия помогут настраивать работу и сделать процедуру, как переключить язык на макбуке, удобной для себя.
Видеоинструкции
Чтобы понять, как менять язык на макбуке на клавиатуре, можно просмотреть подробную видеоинструкцию.
Использует Caps Lock для смены раскладки
Современный макбук предусматривает еще один вариант, как переключать язык на клавиатуре Mac. Некоторым пользователям он нравится больше всего.
Но для этого потребуется провести небольшие настройки.
- Открывают «Системные настройки».
- Выбирают строку «Клавиатура», а затем открывают вкладку «Источники ввода».
- Внизу окна расположена строка с соответствующим текстом, она предлагает использовать для переключения Caps Lock. Если напротив этой строки поставить флажок, то в дальнейшем переключение будет выполняться нажатием одной кнопки.
Причем последовательность действий, как переключать язык на клавиатуре mac, и функция смены регистра будут одинаковыми. При простом нажатии будет происходить переключение раскладки, а при удерживании клавиши буквы будут меняться с заглавных на строчные и наоборот.
Язык не переключается с первого раза, что делать
Последнее обновление ОС Mac вызвало со стороны пользователей много жалоб, что переключение не происходит при единичном нажатии горячих сочетаний. Смена языка на macbook происходит только после второго раза. Стоит разобраться, как поменять язык в таком случае быстро.
Важно!Основная причина такой ситуации в том, что происходит конфликт комбинаций.
Основным нововведением ОС является добавление голосового помощника Siri, он по умолчанию вызывается нажатием горячих кнопок Command+ «пробел». Новый программный продукт вызывает конфликтные ситуации.
Решают проблему двумя способами: потребуется менять язык и раскладку клавиатуры на макбуке или голосового помощника. Как сменить язык и горячие комбинации, было прописано выше.
Устраняем конфликт сочетаний в настройках
Для того чтобы отыскать проблемное сочетание и понять, как на макбуке переключить язык, разработчики ОС продумали систему оповещения. В левой части окна следует обратить на наличие восклицательных знаков напротив нужной команды. Именно они свидетельствуют о проблеме. При этом в правом окошке будут перечислены повторяющиеся сочетания.
Для того чтобы переключение языка проходило быстро нужно выбрать комбинацию, что не используется для других команд.
Меняем параметры вызова Siri
Разработчик после добавления голосового помощника Siri присвоил ему сочетание «Command-Space». В ОС используют это же сочетание клавиш для смены языка, поэтому происходит конфликт.
Если использование этого приложения не планируется, то проще всего вообще отключить его в настройках.
- В системных настройках находят Siri.
- С правой стороны есть переключатель «Включить Siri». Если значок снять, то приложение вообще работать не будет.
- Здесь же изменяют набор кнопок, вызывающих голосовой помощник. Новое значение устанавливают напротив строки «Сочетание клавиш».
Если использование Siri не планируется на постоянной основе, то следует предложению присвоить любую другую комбинацию.
Добавление дополнительного языкового пакета
Часто предусмотренных в системе раскладок не хватает, и нужно добавить специфический языковой пакет. Делают это в «Системных настройках».
- Открывают окно с общими параметрами.
- Находят строку «Язык и регионы».
- Появится список установленных языковых пакетов.
- Чтобы добавить новый вариант кликают по кнопке «+» и выбирают нужный.
Так добавляют любое количество языковых пакетов на свое усмотрение, а как изменить их настройки, понятно.
Как переключить при трех установленных языках
В большинстве случаев пользователям не хватает двух языков для работы с устройством. Поэтому при добавлении новых пакетов могут возникнуть проблемы с тем, как на макбуке менять язык на клавиатуре. Использование 2-х ранее описанных клавиш позволят проводить смену между двумя последними.
Используем экранное меню
Самый простой способ, как поменять раскладку клавиатуры на другой язык, — использование экранного меню. Если кликать по флажку, то откроется список языков.
Зажимают «Commadn» и удерживают ее, а затем выбирают «пробел». Каждое повторное нажатие на последнюю приведет к выбору следующего языкового пакета.
Расширенный вариант смены раскладки
Вышеописанный способ подходит не каждому, но на Маке уже есть готовое решение. Есть специальная комбинация, что помогает переключаться между языковыми пакетами.
Через системное меню открывают «Источники ввода» в настройках. В сроке «Выбрать следующий источник в меню ввода» устанавливают необходимое сочетание.
Замена русской раскладки Apple на PC
Клавиатуры Apple и PC отличаются между собой. Особенно ощутимы различия при вводе знаков препинания. В ОС Мак знаки вводятся с цифровой клавиатуры, в то время, как при работе с Windows их ввод осуществляется из нижней буквенной строки.
Чтобы перевести встроенную раскладку на классический вариант PС, заходят в настройки и добавляют новый языковой пакет под названием «Русский РК». Теперь около буквы «ю» появится точка. При смене раскладки выводится запятая.
Использование Punto Switcher для переключения источников ввода
Чтобы переключить язык на клавиатуре, используют не только стандартные инструменты, что предлагает ОС. Также переключать раскладку помогает стороннее ПО, например, Pundo Swither.
На заметку! Она разработана для автоматической смены при вводе слов, но у приложения есть и другие полезные возможности.
Используя простые советы по настройке параметров источника ввода, можно подстроить новое устройство Apple под себя, и быстро сменить язык на макбуке при необходимости.