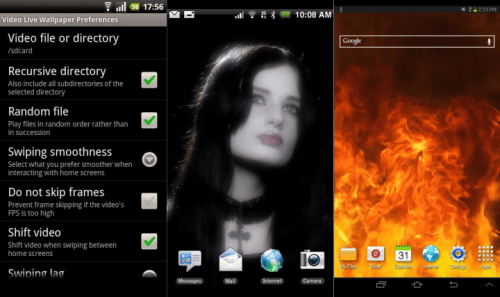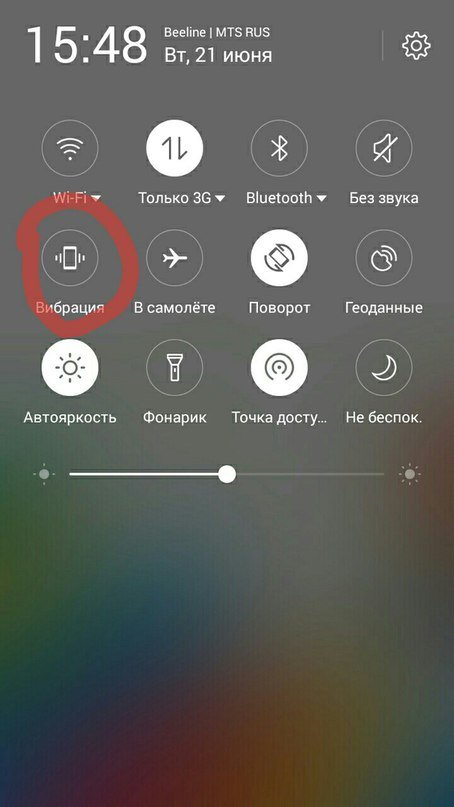Screen Lock — Time Password — не совсем стандартный блокировщик экрана для Android. Он поможет никогда не забывать код разблокировки, но при этом будет ежеминутно меняет его. Как такое возможно? Дело в том, что комбинация для разблокировки всегда соответствует текущему времени. Если в данный момент на часах 21:42, то верный PIN будет «2142». Соответственно спустя минуту он изменится на «2143». Удобство такого метода состоит в том, что время отображается прямо на экране разблокировки.
Содержание
Функционал
Приложение Screen Lock — Time Password поможет не только, надежно защитить ваше устройство, но еще и позволит изменить внешний вид экрана блокировки. Пользователю разрешено самостоятельно выбрать «обои» для локскрина, изменить форму и шрифт клавиш, а также выбрать анимацию нажатий. По умолчанию внешний вид экрана блокировки очень напоминает таковою у «яблочных» устройств. Поддерживается эффект параллакс и быстрые действия со всплывающими уведомлениями.
Из дополнительных настроек стоит отметить включение/выключение звука разблокировки и вибрации. В общем, как мы уже указали ранее, параметров кастомизации здесь достаточно много.
Настройка
При первом запуске Screen Lock — Time Password вас попросят ввести секретный вопрос, который будет использоваться для восстановления PIN кода. Также обратите внимание на тот факт, что программе требуется разрешение на отображение поверх остальных открытых окон. В зависимости от модели вашего Android устройства, «ползунок» для включений разрешений может располагаться в самых разных разделах меню параметров.
Скачать и использовать Screen Lock — Time Password можно совершенно бесплатно. К сожалению, приложение на переведено на русский язык и содержит рекламу.
Ключевые особенности
- смена пароля каждую минуту;
- широкие параметры кастомизации экрана блокировки;
- поддержка эффекта параллакс;
- собственная библиотека обоев;
- относительно простая первоначальная настройка;
- поддержка большинства Android устройств;
- приложение не переведено на русский язык и содержит рекламу;
- распространяется совершенно бесплатно.
Код-пароль, Tauch ID и Face ID настраиваться при первой активации телефона. При продаже смартфона или для удобства использования владелец может убрать защиту. Компания Apple строго относится к несанкционированному использованию своей продукции, поэтому в статье рассмотрим, как отключить пароль на айфоне, который принадлежит своему владельцу.
В настройках iPhone
Если пользователь знает код блокировки экрана, то отключить секретный ключ можно на самом устройстве, через меню «Настройки»:
- В разделе «Tauch ID и код-пароль», введите установленный ранее код.
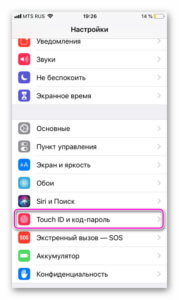
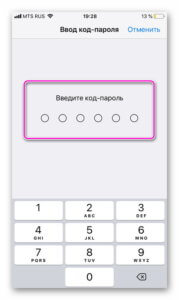
- Пролистайте до операции «Выключить».
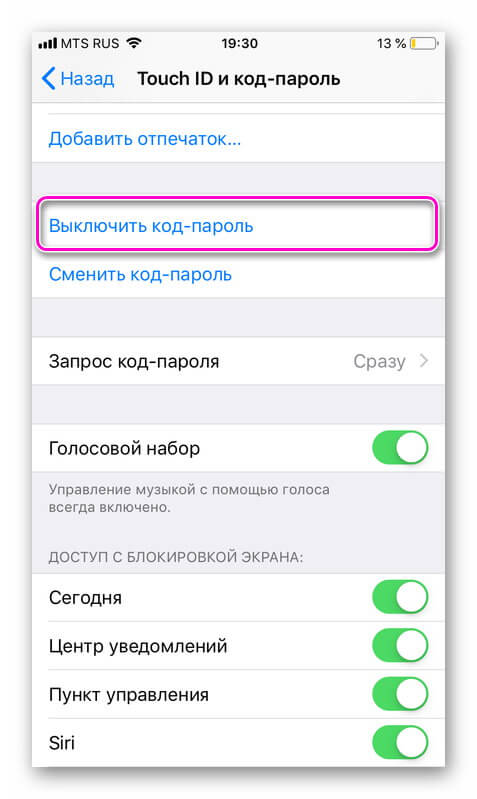
- Прочитайте предупреждение и нажмите «Выкл».
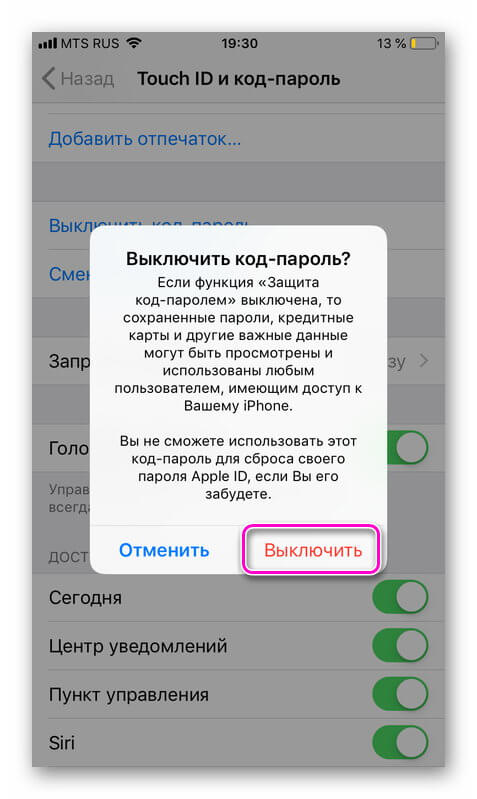
Для моделей iPhoneX и новее операции по отключению защиты находятся в разделе «Face ID». У Афонов 3S, 4, 4S и 5 удалить защитную комбинацию можно в разделе «Код-пароль».
Как сбросить настройки на iPad, читайте
С помощью iTunes
Перед тем как снять пароль на Айфоне через iTunes, следует знать, что процедура приведет к удалению данных с устройства и переустановке операционной системы. Этот способ больше подходит для восстановления работоспособности смартфона.
Пользователю потребуется:
- Перевести телефон в режим DFU (обновление прошивки);
- Компьютер с установленной программой iTunes;
- USB-кабель для подключения iPhone к ПК.
Порядок действий:
- Откройте приложение Айтюнс на компьютере и подключите смартфон через USB.
- Когда программа распознает ваше устройство, нажмите кнопку восстановление системы, одновременно удерживайте клавишу Shift. Чтобы запустить процесс самостоятельно, откройте свое устройство и нажмите «Восстановить систему».
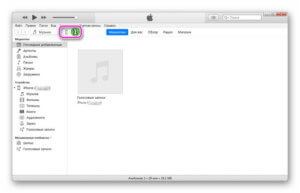
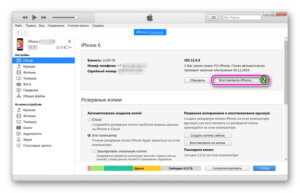
- Процесс пройдет в автоматическом режиме.
- В результате на Айфоне установится последняя версия iOS без секретных ключей для входа в систему.
Средствами iCloud
Сброс защиты через Айклауд сопровождается как отключением код пароля на Айфоне, так и удалением всей информации из памяти смартфона.
Алгоритм действий по восстановлению iPhone через iCloud состоит из семи этапов:
- Подключите смартфон и компьютер к одной сети Wi-Fi.
- Войдите на сайт «яблочного» облака.
- Введите AppleID и секретный код.
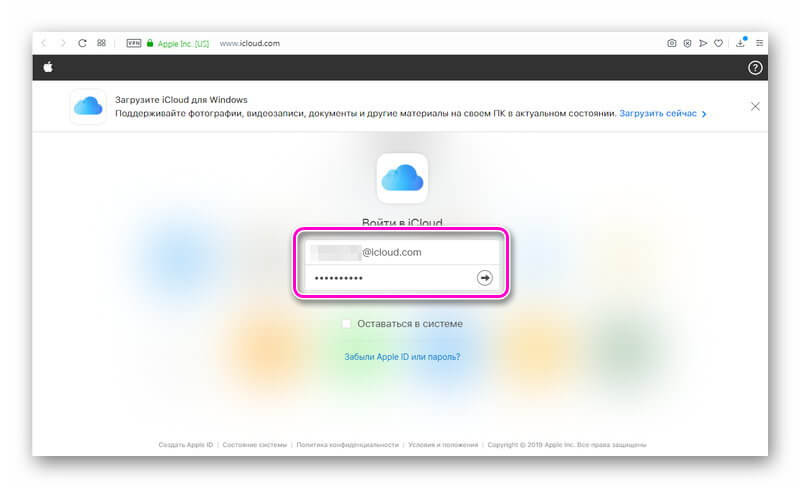
- В боковом меню выберете пункт «Настройки учетной записи».
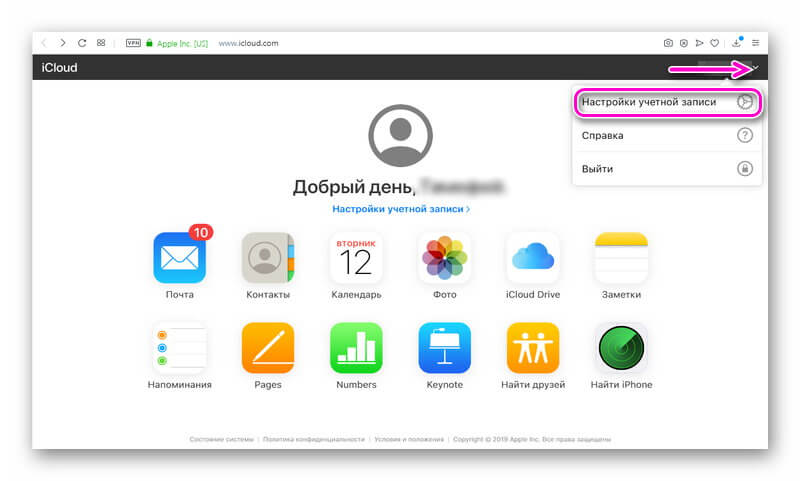
- В разделе «Мои устройства» откройте свой телефон.
- Нажмите «Удалить iPhone».
- Подтвердите свои действия вводом пароля от AppleID.
На Айфоне запустится процесс восстановления, который удалить пароли и всю информацию из телефона.
После отключения кода средствами iTunes и iCloud телефон получит базовые настройки. Восстановить пользовательские данные можно из резервной копии, если такая была создана ранее.
Всем здравствовать! Недавно со мной произошла интересная ситуация — для ответа на комментарий мне понадобилось покопаться в настройках своего iPhone и посмотреть, можно ли установить ограничения на определенную программу в iOS. Я как обычно открываю «Настройки — Основные — Ограничения», упираюсь в табличку «Введите код-пароль ограничений» и понимаю, что я просто-напросто не помню этих заветных четырех цифр!
Конечно, в итоге-то все закончилось хорошо, но подобная ситуация заставила меня задуматься вот о чем… Если даже я, человек постоянно ковыряющийся в iPhone и iPad, умудрился каким-то образом забыть пароль ограничений, то что уж говорить про обычного пользователя, который использует эту настройку раз в год, да и то по большим праздникам?
Скорей всего, многие не вспомнят даже тот факт, что вообще ставили этот код. Не говоря уж о каких-то там цифрах. И что теперь делать? Так и ходить без доступа ко всем настройкам? Конечно же, нет. Есть целых два варианта решения этой проблемы. Поехали!
Кстати, запомните — нет никакого «заводского», «фабричного», «стандартного» пароля. Код устанавливает сам пользователь при первом открытии настроек ограничений.
Вот теперь точно поехали!:)
Способ №1. Полностью удалить пароль
Удалить код, не зная его, можно только одним способом — через восстановление прошивки. В этом нет ничего сложного:
Не разобрались? Вот подробная инструкция по перепрошивке iOS (с картинками).
Но у этого метода есть недостатки и очень большие:
- Да, вы избавитесь от пароля ограничений. Но с устройства также удалится абсолютно вся информация!
- Надумали восстановить данные из резервной копии? Здесь тоже есть свои «заморочки». Ведь если копия была создана в тот момент, когда код уже был установлен, то при ее восстановлении пароль ограничений вернется на устройство.
В общем, способ рабочий, но не очень удобный — слишком уж много оговорок при его использовании. К счастью, есть и другие варианты…
Способ №2. Узнать код
Да, это возможно. И самое главное — нам даже не нужно напрягать память и вспоминать забытый пароль. За нас все сделает специальная программа!
Эта самая программа «вытаскивает» код из резервной копии. Соответственно, на компьютере обязательно должна быть хотя бы одна копия, включающая в себя пароль ограничений. Если такой еще нет — просто создайте ее прямо сейчас через iTunes.
Что делать дальше?
- и скачиваем последнюю актуальную версию для своей операционной системы.
- Запускаем программу и через несколько секунд видим искомые четыре цифры.
Победа! Осталось только их запомнить и никогда не забывать:) Ну и напоследок, несколько вопросов и ответов:
- А это безопасная программа — ей вообще можно пользоваться? Можно. Особенно если учитывать тот факт, что она открыто выложена на GitHub (крупнейшем в мире ресурсе для хостинга IT-проектов и их совместной разработки).
- С какими версиями iOS работает? Я проверил работу на iOS 10, 11 и 12 — все хорошо. Однако, судя по описанию, поддерживается абсолютно любая версия прошивки начиная с iOS 7 (включительно).
Как видите — все очень просто, многофункционально и безопасно. Ничего сложного! Впрочем, если у вас что-то не получается или остались какие-то вопросы — обязательно напишите в комментарии, попробуем разобраться вместе и найти решение!
Обновлено! Совершенно забыл одну очень важную вещь при использовании программы PinFinder. Так как пароль «вытаскивается» из резервной копии, необходимо помнить вот о чем — эта самая резервная копия не должна быть зашифрована. Иначе PinFinder будет ругаться и выдавать ошибку. Как снять шифрование? Все просто — подключаем iPhone, запускаем iTunes и снимаем «галочку» с соответствующего пункта меню.
Впрочем, на данный момент эта настройка (шифрование) уже не актуальна, так как…
Обновлено 2! Честно говоря, я даже не ожидал такого внимания к своему скромному блогу, но автор программы (Gareth Watts) отписался в комментариях (за что ему большое спасибо!) и сообщил, что вышла новая версия PinFinder 1.6.0. Заявлена поддержка зашифрованных резервных копий — теперь не обязательно отключать шифрование в iTunes для того чтобы узнать пароль ограничений iPhone. Просто супер!
Обновлено 3! Вышла новая версия программы — PinFinder 1.7.1. Что нового? Появилась поддержка iOS 12 — теперь вы можете без каких-либо проблем узнать «Код-пароль экранного времени» (бывшие «Ограничения»). Ура!!! Правда, в iOS 12 Apple немного переработала политику безопасности и теперь код-пароль «Экранного времени» можно вытащить только из зашифрованной резервной копии. Помните об этом и будьте внимательны!