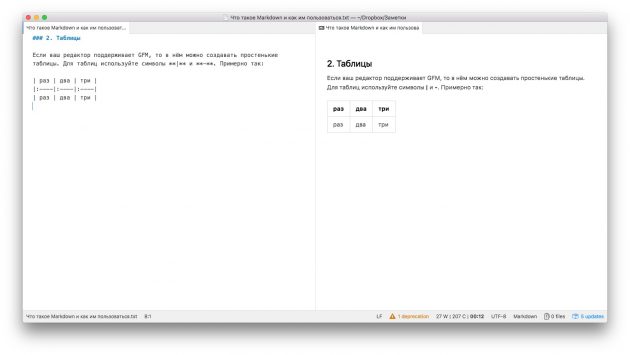9 полезных команд.
В прошлый понедельник в статье 5 простых и полезных команд для начала работы с «Терминалом» в OS X была анонсирована серия статей о приемах работы с командной строкой на Mac.
Цель всех этих статей — расширить кругозор читателя и дать ему общее представление о том, на что способна командная строка в OS X и как это можно использовать для автоматизации своего труда. Чтобы читатель задумался о том, не стоит ли ему оптимизировать выполнение каких-то задач и работать эффективнее. Иногда 5-10 строк кода могут подарить несколько свободных часов.
Сегодня поговорим о командах для просмотра и изменения системной информации. Если вы пока не собрались ничего автоматизировать, то, имейте ввиду, что все описанное ниже можно сделать и без командной строки (стандартными средствами, либо с помощью сторонних утилит). Но через консоль быстрее и проще, чем через графический интерфейс. Просто надо к ней немного привыкнуть.
Содержание
- Собираем информацию о системе в файл
- Меняем настройки
- Какие приложения жрут больше всего CPU и памяти?
- Тестируем диск на наличие ошибок
- Измеряем скорость интернета
- Возможности
- Отображение скрытых файлов и папок в Finder
- Скрытие файлов и папок
- Копирование текста в «Просмотре»
- Скачивание файлов без браузера
- Создание файла любого размера
- Просмотр всех активных процессов
- Отключение тени на скриншотах
- Смена формата скриншотов
- Изменение места сохранения скриншотов
- Ускорение анимации дока
- Добавление разделителя в док
- Сообщение на экране блокировки
- Проговаривание текста
- Просмотр календаря
- Освобождение оперативной памяти
- Проверка времени работы Mac
- Запрет на переход в режим сна
- Стресс-тест Mac
- Мгновенная перезагрузка или выключение
- Автоматическая перезагрузка при зависании
Собираем информацию о системе в файл

Утилита system_profiler выдает подробный отчет о системе, если не добавлять параметр «>file.txt», то вся эта информация отобразится на экране, а в противном случае сохранится в файл:
$ system_profiler >file.txt
Зачем нужен такой файл, если такая же информация есть в меню «Об этом Mac»?
Во-первых, по текстовому файлу можно сделать поиск. Не надо искать на какой вкладке находится нужная информация, пролистывать длинные списки (к примеру, список установленных программ). Надо просто ввести искомые слова.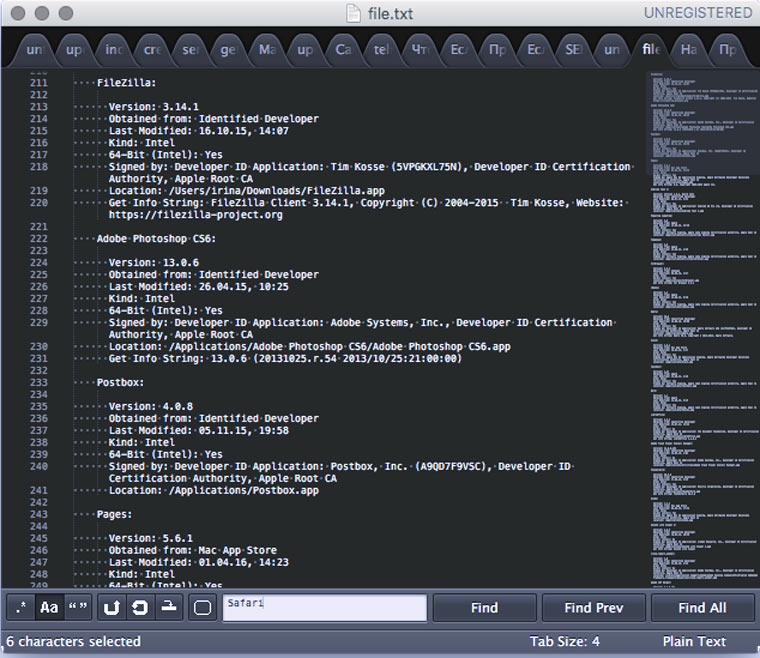
Во-вторых, послать такой файл другу на просмотр, чтобы получить совет, удобнее, чем делать скрины. А в третьих, файл, который создает system_profiler, можно использовать для контроля выполнения автоматизирующих скриптов (к примеру, для проверки версии «Редактора скриптов», чтобы знать точно какие команды на Apple Script/JavaScript поддерживаются компьютером). Или проверять перед запуском скрипта, хватит ли свободного места на диске для сохранения результатов его выполнения.
Меняем настройки
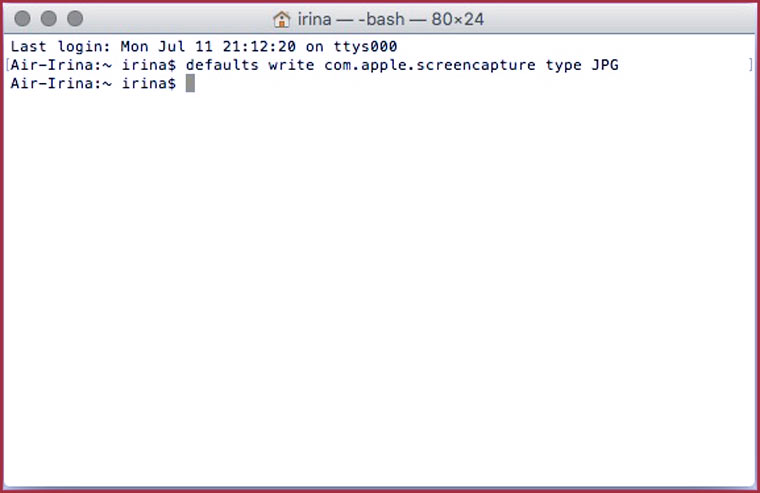
С помощью командной строки можно регулировать настройки. Этот пример меняет расширение по умолчанию для скриншотов:
$ defaults write com.apple.screencapture type JPG
Аналогичным образом можно изменить многое. Например, включить отображение скрытых файлов в Finder:
$ defaults write com.apple.finder AppleShowAllFiles -bool YES
Или разрешить выделение текста в QuickLook:
$ defaults write com.apple.finder QLEnableTextSelection -bool TRUE
Всплывающие уведомления для iTunes:
$ defaults write com.apple.dock itunes-notifications -bool TRUE
Еcли вы часто меняете какие-то настройки, то можете выяснить, как это делать с помощью консоли, сохранить эти команды в исполняемый файл и запускать его по мере необходимости.
Какие приложения жрут больше всего CPU и памяти?
4. Завершаем приложения из командной строки
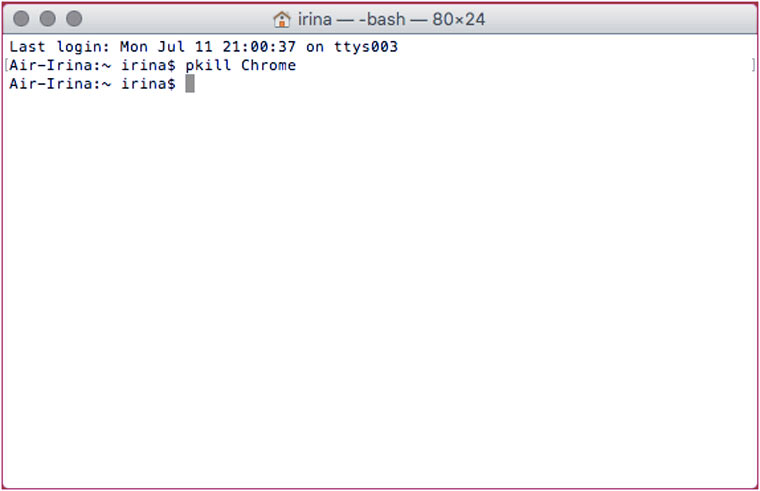
После того как корень зла найден, то можно выкорчевать его, не выходя из командной строки. Эта команда закроет браузер Chrome:
$ pkill Chrome
pkill можно использовать для аварийного завершения программ, когда они перестают отвечать. Со мной один раз было, когда Command + Option + Escape предательски завис, а через командную строку приложение удачно отключилось.
5. Узнаем свой IP
Или закройте окно «Терминала».
6. Узнаем своего провайдера или на каком этапе возникли проблемы с инетом
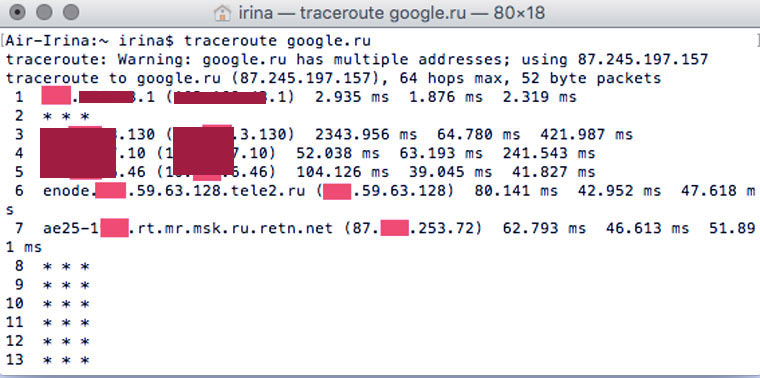
Бывает, что интернет внезапно перестает работать. И надо выяснить, следует ли звонить провайдеру или достаточно просто перезагрузить роутер (который стоит в другой комнате). Чтобы зря не ходить, можно использовать утилиту traceroute, которая укажет на каком этапе возникли проблемы с соединением:
$ traceroute google.ru
Еще с ее помощью можно выяснить имя интернет-провайдера, которым пользуешься.
7. Какие диски установлены в системе
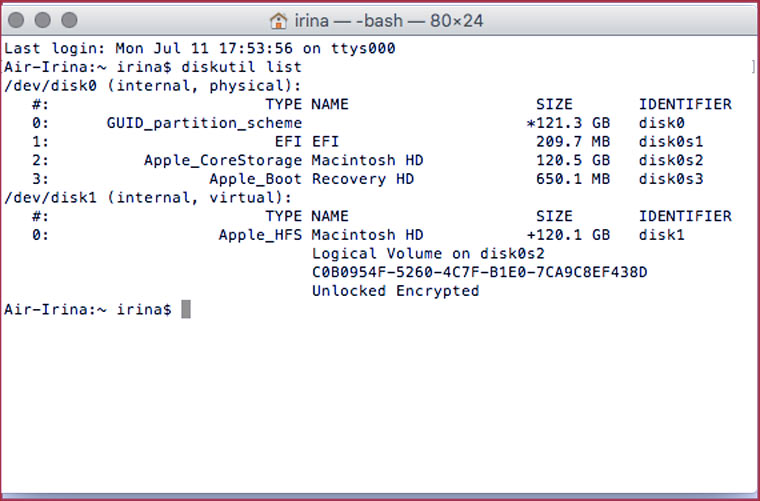
А эта команда отобразит список всех дисков, установленных в системе вместе с их именами и емкостью:
$ diskutil list
Тестируем диск на наличие ошибок
Еще с помощью этой утилиты можно проверить диск на наличие ошибок:
$ diskutil verifyVolume /
Если после проверки появилось сообщение «The volume Macintosh HD was found corrupt and needs to be repaired”, то надо ввести следующую команду для устранения неполадок с диском:
diskutil repairvolume /
Вместо / (основной диск), можно поставить /Volumes/, который мы узнали в предыдущем пункте.
Измеряем скорость интернета
А вот простая команда для измерения скорости интернета. Она нужна в тех случаях, когда надо сообщить службе поддержки точную скорость интернета (они иногда задают такие вопросы), но она настолько низкая, что сайты для ее измерения не загружаются:
curl -o /dev/null http://speedtest.wdc01.softlayer.com/downloads/test10.zip
Продолжение следует. В следующем выпуске будет подборка команд для автоматизации работы в интернете.
(1 голосов, общий 5.00 из 5)
🤓 Хочешь больше? Подпишись на наш Telegramнаш Telegram. … и не забывай читать наш Facebook и Twitter 🍒 iPhones.ru 9 полезных команд. В прошлый понедельник в статье 5 простых и полезных команд для начала работы с «Терминалом» в OS X была анонсирована серия статей о приемах работы с командной строкой на Mac. Цель всех этих статей — расширить кругозор читателя и дать ему общее представление о том, на что способна командная строка в OS…
После успешного обновления моего iPhone до iOS 13 я обратил внимание на новый значок, появившийся на главном экране телефона, — приложения «Команды». Исследовательский дух не позволил мне пройти мимо этого удивительного явления, не изучив возможности софтины. Среди них оказалось несколько весьма интересных и полезных функций, о которых я тебе сейчас и расскажу.
До релиза iOS 13 программа распространялась в App Store под названием «Быстрые команды», но в новой версии ОС она вошла в базовый набор приложений. На сайте Apple функциональность «Команд» описана весьма расплывчато и туманно: дескать, программа позволяет создавать «персонализированные шаблоны автоматизации, которые помогут вам выполнять повседневные действия проще и быстрее». Не знаю, кто обучил копирайтеров из Купертино излагать свои мысли подобным образом, но сдается мне, что в данном конкретном случае краткость в родственных отношениях с талантом явно не состоит.
Возможности
На самом деле программа «Команды» умеет объединять несколько простых действий пользователя в одно. Например, если ты каждое утро узнаешь температуру окружающей среды за окном, включаешь на мобильном любимый трек, а затем отправляешь SMS-сообщение с пожеланием доброго дня своему начальнику, то всю эту рутину можно выполнять нажатием одной кнопки или голосовой командой. Приложение умеет работать с браузером Safari и другими программами iOS через API, поэтому подобным же образом нетрудно, например, подгрузить разные плей-листы в «Музыку» под настроение, установить или отключить будильник, применить фильтр к набору фотографий или отправить текущую геопозицию в ответ на сообщение друзей «Ну где тебя черти носят, пиво уже остыло!». «Команды» с этим справляются без особых проблем.
Интерфейс приложения «Команды»
Интерфейс «Команд», судя по всему, разрабатывали инопланетяне, которых держат взаперти в подвалах кампуса Apple еще со времен старины Джобса. Но после небольшой практики привыкнуть к нему все-таки можно. Логика работы программы на первый взгляд очень проста: нужно указать действие, которое ты хочешь выполнить, а потом передать это действие в приложение и обработать полученный результат. Например, выбрав в списке приложений «Калькулятор», мы получим перечень возможных действий с ним — «Сосчитать», «Округлить число» и так далее. Для раздела «Интернет» действия будут иными: «Показать веб-страницу», «Открыть несколько URL», причем тут собраны варианты не только для Safari, но и для других приложений. Помедитировав с полчаса на этот список, можно даже отыскать в нем какую-то логику.
Команды для разделов «Калькулятор» и «Интернет»
Вкладка «Автоматизация» в нижней части окна «Команд» позволяет привязать выполнение команды к определенному условию. Например, запланировать на выбранное время (наконец-то в iOS появился аналог cron и «Планировщика задач», внедренного парнями из Microsoft еще в Windows 98). Но существуют и менее очевидные триггеры: прибытие в какую-то географическую точку по данным GPS или убытие из нее, переключение режима работы телефона или запуск программы. Например, можно настроить автоматическое выполнение команды при выходе из дома, приезде на работу или в момент, когда айфон переключается в режим пониженного энергопотребления.
Выполнение команд можно автоматизировать
Одна из самых любопытных, на мой взгляд, фишек «Команд» — наличие в арсенале программы простого набора переключателей, с помощью которых можно настраивать триггеры еще более гибко. Прячутся они под значком «Скрипты» в разделе «Логика управления» (кто найдет с первого раза — тому конфетка!). Здесь нам предлагается набор логических операторов вида «если — иначе — закончить действие», «повторить», «ожидать возврата». То есть с помощью этого инструмента можно написать несложный скрипт, отрабатывающий какой-то примитивный алгоритм. Негусто, конечно, но на безрыбье и червяк — Python.
«Команды» позволяют программировать действия не только для встроенных приложений iOS 13, но и для некоторых сторонних приложений, установленных на твоем устройстве. Например, если ты используешь какую-нибудь программу для чтения лент новостей в формате RSS, можно создать команду, которая станет искать адрес RSS-канала на открытом в Safari сайте и при обнаружении автоматически подпишется на него.
Готовую команду можно добавить в список внутри самого приложения или вывести в виде ярлыка на домашний экран iOS. И на этом можно было бы закончить наш сегодняшний обзор, если бы статья предназначалась для публикации в журнале «Мурзилка». Но поскольку наше издание называется немного иначе, давай посмотрим, как это работает и можно ли вытащить из «Команд» что-нибудь интересное и недокументированное, а потом использовать нестандартным образом.
Продолжение доступно только участникам
Вариант 1. Присоединись к сообществу «Xakep.ru», чтобы читать все материалы на сайте
Членство в сообществе в течение указанного срока откроет тебе доступ ко ВСЕМ материалам «Хакера», позволит скачивать выпуски в PDF, отключит рекламу на сайте и увеличит личную накопительную скидку!
Вариант 2. Открой один материал
Заинтересовала статья, но нет возможности стать членом клуба «Xakep.ru»? Тогда этот вариант для тебя! Обрати внимание: этот способ подходит только для статей, опубликованных более двух месяцев назад.
Я уже участник «Xakep.ru»
В наши дни рядовому пользователю очень трудно представить, как можно управлять компьютером без использования мышки, только одной клавиатурой. Современные операционные системы имеют мощный графический интерфейс. Несколько кликов мыши и все работает.
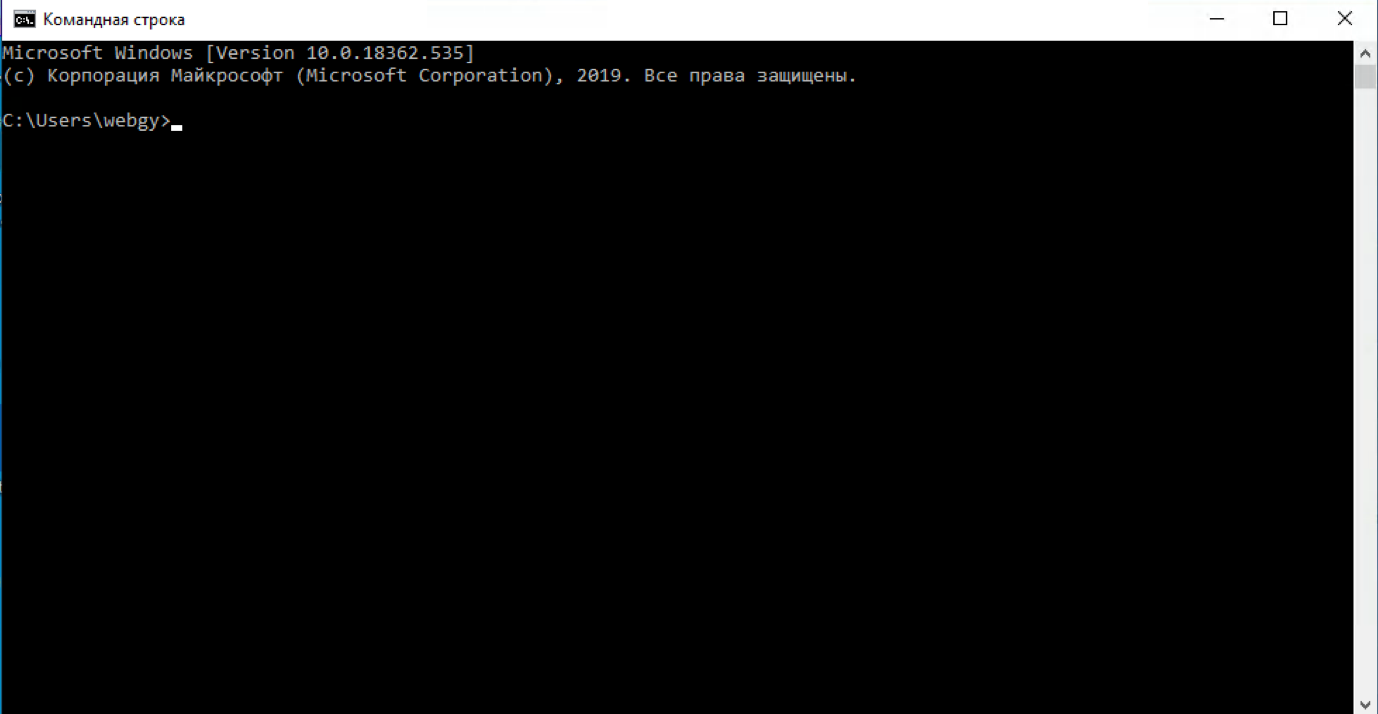
Между тем, были времена, когда компьютером управляли только с помощью клавиатуры, набирая текстовые команды на экране монитора.
Но, и в наши дни существует ряд задач, которые выполнить с помощью графического интерфейса не всегда представляется возможным или не всегда удобно.
Например, установка некоторых системных утилит, внесение настроек в операционную систему, настройка веб-серверов и.т.д. просто не возможна без командной строки.
Командная строка (консоль или Терминал) – это специальная программа, которая позволяет управлять компьютером путем ввода текстовых команд с клавиатуры.
Мои уроки по работе с командной строкой .
Командная строка есть во всех операционных системах, будь то Windows, Linux, Mac OS и др.
Давайте посмотрим, как можно запустить ее различных операционных системах.
Есть несколько вариантов, как это можно сделать.
1 вариант.
Пройдите по следующему пути «Пуск -> Служебные — Windows -> Командная строка»
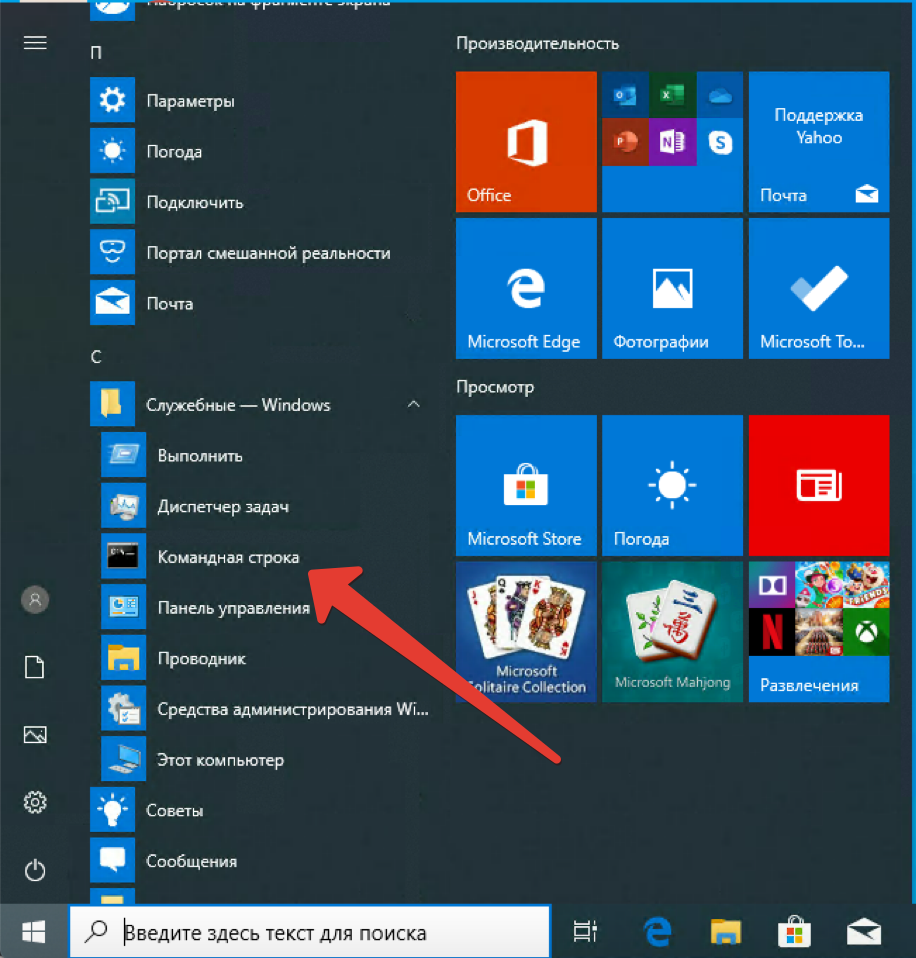
2 вариант.
Нажмите сочетание клавиш «Win + R» и наберите команду cmd.
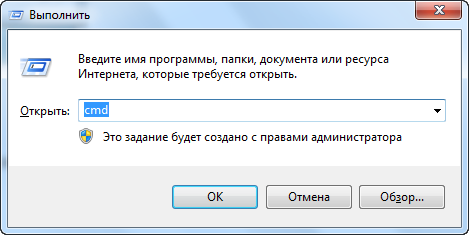
После запуска, откроется вот такое черное окно, в которое можно вводить команды и управлять компьютером.
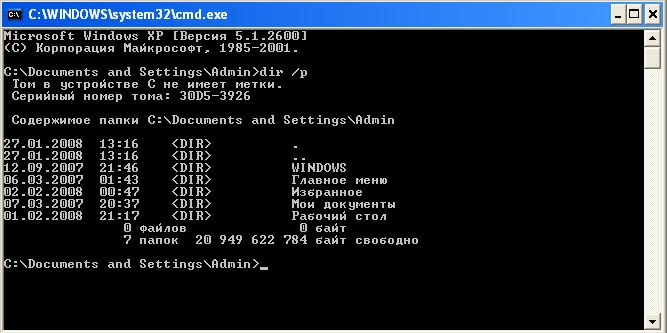
Mac OS.
На компьютерах операционной системы Apple вызов командной строки выполняется с помощью системной утилиты Terminal.
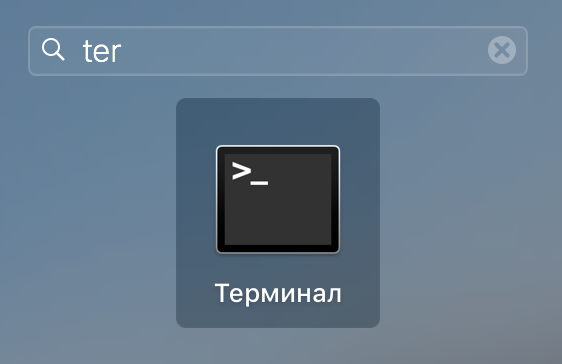
Найти ее можно в списке установленных программ.
Все функции macOS продуманы до мелочей и их настройки оптимальны для большинства пользователей. Однако с помощью команд «Терминала» поведение системы можно изменить, а её возможности — расширить. И в некоторых случаях это бывает очень полезно.
Для применения или отмены настроек запустите «Терминал» из папки «Программы» → «Утилиты» и вводите указанные ниже команды, используя сочетания Cmd + C, Cmd + V.
Отображение скрытых файлов и папок в Finder
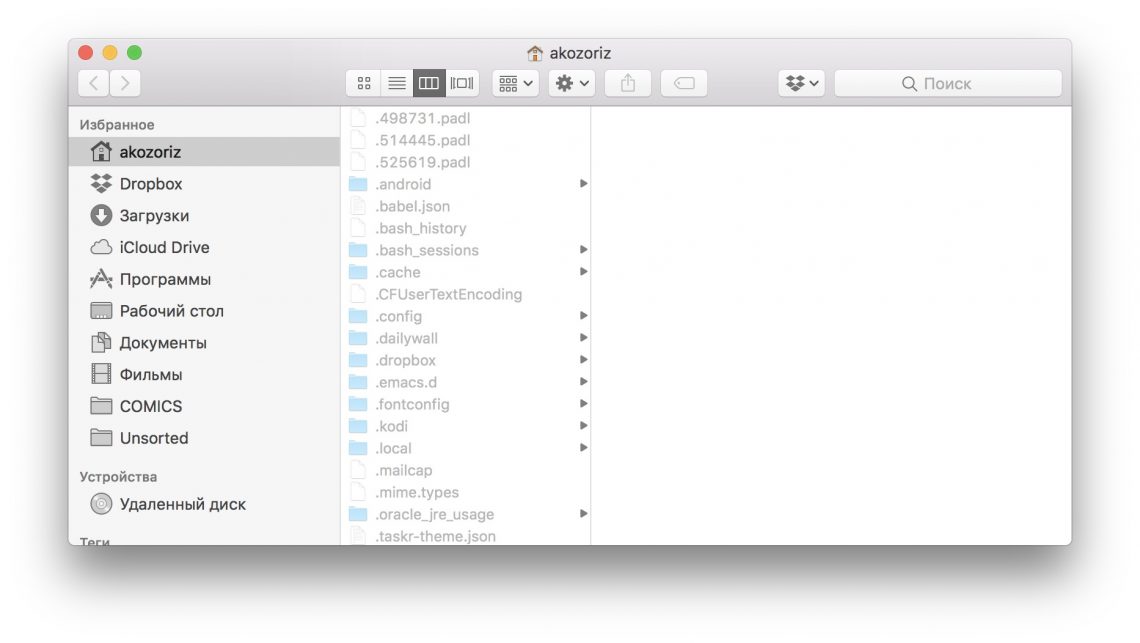
Нечасто, но всё же возникает необходимость покопаться в скрытых файлах на диске. По умолчанию они не отображаются в Finder, и чтобы увидеть их, придётся воспользоваться специальной командой.
Как включить:
defaults write com.apple.finder AppleShowAllFiles -bool TRUE && killall Finder
Как отключить:
defaults write com.apple.finder AppleShowAllFiles -bool FALSE && killall Finder
Скрытие файлов и папок
При желании также можно спрятать от чужих глаз приватные данные на диске. Для этого служит команда chflags. После неё нужно ввести путь к файлу или папке, которые необходимо скрыть. Чтобы не заморачиваться с вводом пути, можно просто вбить команду, а затем перетащить в окно «Терминала» желаемую папку.
Как включить:
chflags hidden ~/Desktop/Секретная папка
Как отключить:
chflags nohidden ~/Desktop/Секретная папка
Копирование текста в «Просмотре»
При нажатии на пробел в Finder открывается быстрый просмотр файлов. Таким образом очень удобно проверять содержимое текстовых документов. Вот только в этом окне не работает выделение — для копирования текста приходится открывать документ. Чтобы не тратить на это время, активируйте функцию выделения для быстрого просмотра.
Как включить:
defaults write com.apple.finder QLEnableTextSelection -bool TRUE && killall Finder
Как отключить:
defaults write com.apple.finder QLEnableTextSelection -bool FALSE && killall Finder
Скачивание файлов без браузера
Для загрузки файла по ссылке из интернета необязательно пользоваться Safari или Chrome. Иногда это гораздо быстрее и проще сделать через «Терминал» с помощью команды curl.
Как использовать:
curl -O https://get.videolan.org/vlc/3.0.3/macosx/vlc-3.0.3.dmg
Создание файла любого размера
Тестировать скорость передачи данных по сети или с внешних носителей удобно с помощью копирования файлов. Искать для этого фильм или образ подходящего размера долго, поэтому намного легче создать тестовый файл, используя команду mkfile. Задать нужный размер можно с помощью числа и символов b, k, m или g, означающих байты, килобайты, мегабайты и гигабайты соответственно.
Как использовать:
mkfile 1g test.abc
Просмотр всех активных процессов
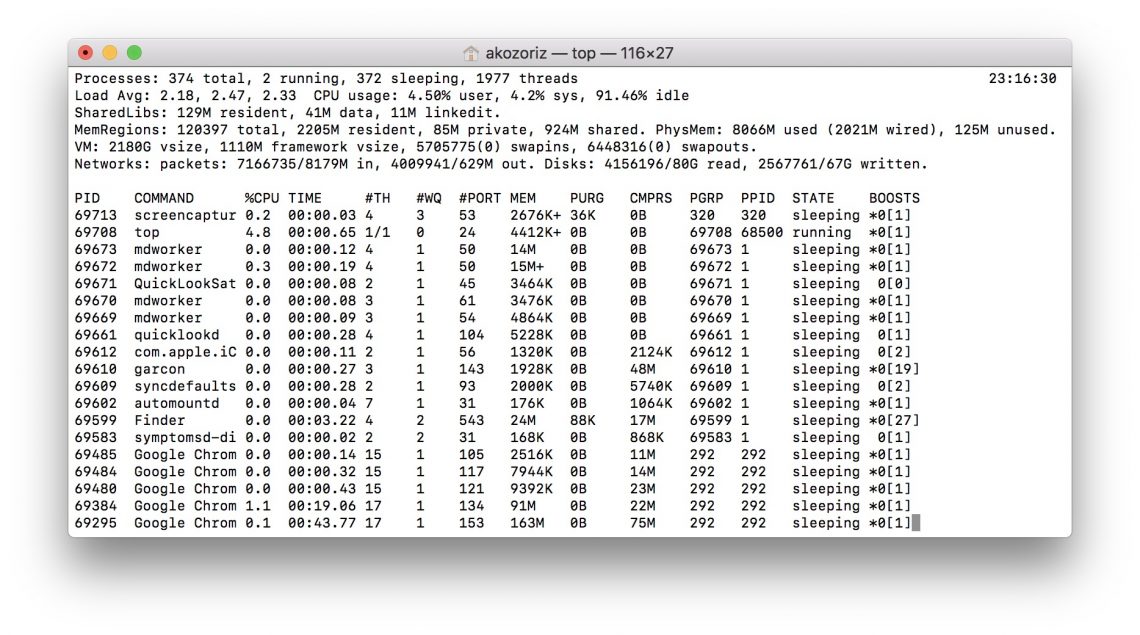
Для мониторинга системных ресурсов в macOS существует программа, которая так и называется. Она довольно удобна и информативна, но с тем же успехом просмотреть самые ресурсоёмкие процессы можно в «Терминале».
Как использовать:
top
Отключение тени на скриншотах
Отличительной чертой скриншотов в macOS являются красивые тени вокруг них. В некоторых ситуациях они мешают и их хочется убрать. Для этого достаточно ввести следующую команду.
Как отключить:
defaults write com.apple.screencapture disable-shadow -bool TRUE && killall SystemUIServer
Как включить:
defaults write com.apple.screencapture disable-shadow -bool FALSE && killall SystemUIServer
Смена формата скриншотов
По умолчанию все скриншоты сохраняются в PNG. Данный формат позволяет добиться высокого качества, но требует много места для файлов. Если вы часто экспортируете снятые скриншоты из PNG в JPG, то для экономии времени можно настроить сохранение сразу в JPG.
Как включить:
defaults write com.apple.screencapture type JPG && killall SystemUIServer
Как отключить:
defaults write com.apple.screencapture type PNG && killall SystemUIServer
Помимо JPG, macOS позволяет также выбрать TIFF или, например, PDF.
Изменение места сохранения скриншотов
Делаете много снимков экрана и не успеваете удалять их с рабочего стола? Создайте отдельную папку и сохраняйте скриншоты в неё. А поможет в этом вот такая команда.
Как использовать:
defaults write com.apple.screencapture location ~/Desktop/Screenshots && killall SystemUIServer
Как вернуть назад:
defaults write com.apple.screencapture location ~/Desktop && killall SystemUIServer
Ускорение анимации дока
Когда нужно сосредоточиться на работе, удобно прятать док и открывать его, наводя мышь на нижнюю часть экрана. По умолчанию панель появляется с задержкой в 0,7 секунды, но это легко изменить. Заметное ускорение наблюдается уже при задержке в 0,5 секунды. Но если и этого много, можно полностью убрать задержку, поставив ноль.
Как включить:
defaults write com.apple.dock autohide-time-modifier -float 0.5 && killall Dock
Как отключить:
defaults write com.apple.dock autohide-time-modifier -float 0.7 && killall Dock
Добавление разделителя в док
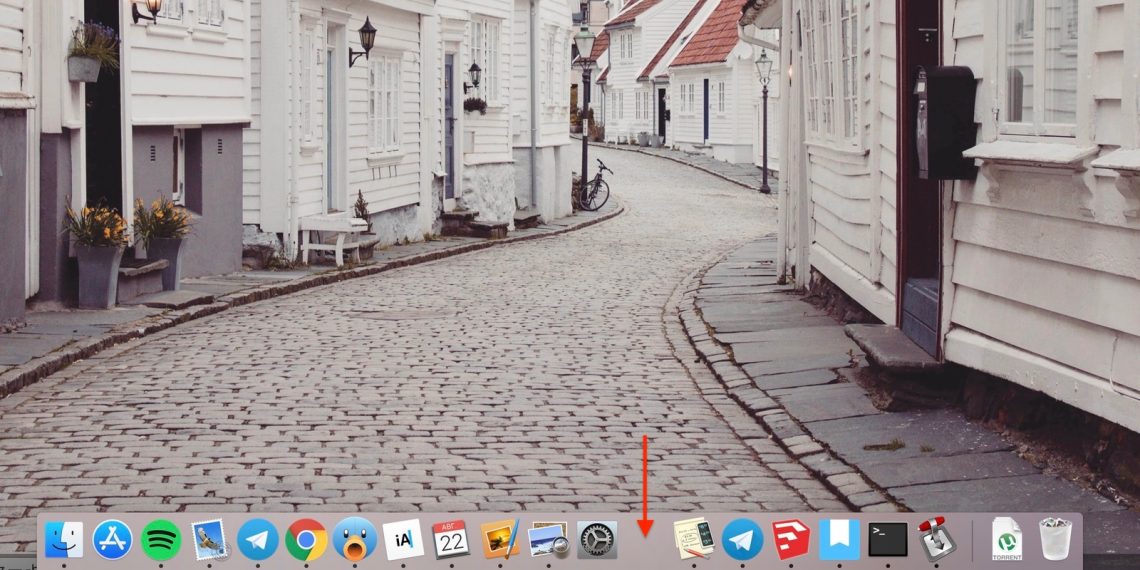
Разделитель в доке есть только рядом с корзиной, все остальные иконки отображаются подряд. И порой, когда их очень много, находить нужные становится довольно сложно. Сделать док более опрятным, отсортировав программы, например, по категориям можно с помощью разделителя.
Как добавить:
defaults write com.apple.dock persistent-apps -array-add ‘{«tile-type»=»spacer-tile»;}’ && killall Dock
Как убрать:
Чтобы убрать разделитель, достаточно просто вытащить его из дока как любую другую иконку, которой он, по сути, и является.
Сообщение на экране блокировки
А эта хитрость пригодится на случай утери компьютера или для розыгрыша коллег. С помощью следующей команды можно добавить любой текст на экран входа в систему.
Как включить:
sudo defaults write /Library/Preferences/com.apple.loginwindow LoginwindowText «Ваше сообщение»
Как отключить:
sudo defaults delete /Library/Preferences/com.apple.loginwindow
Проговаривание текста
В macOS встроен синтезатор речи, который может озвучивать заданный текст. Чтобы заставить устройство заговорить, нужно ввести в «Терминале» специальную команду, добавив в неё желаемый текст или путь к документу.
Как использовать:
say «Привет, Лайфхакер!» say -f ~/Documents/сказка.txt
Просмотр календаря
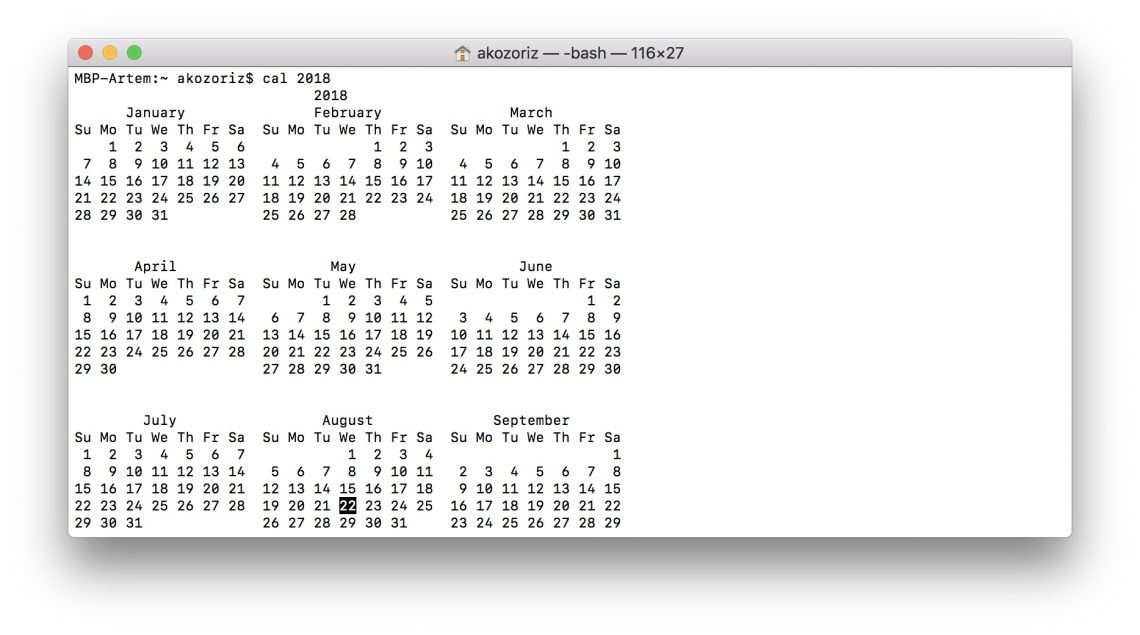
Календарь отображается в одноимённом приложении, а также в настройках даты и времени. Ещё один способ быстро просмотреть его — это команда cal в «Терминале». По умолчанию она показывает текущий месяц, но если добавить к ней год, можно увидеть полный календарь .
Как использовать:
cal 2018
Освобождение оперативной памяти
Система и сама неплохо справляется с управлением памятью, но когда ОЗУ забивается под завязку и компьютер начинает тормозить, можно улучшить ситуацию принудительно, очистив кеш приложений. Для этого служит команда purge, которая потребует ввода пароля администратора.
Как использовать:
purge
Проверка времени работы Mac
Компьютеры Apple без сбоев работают неделями и даже месяцами. Иногда бывает интересно узнать, сколько же времени прошло с момента последнего включения. Ответ на этот вопрос даст следующая команда.
Как использовать:
uptime
Запрет на переход в режим сна
Когда на Mac выполняется какая-либо задача без нажатия клавиш и касаний к трекпаду, через время компьютер переходит в режим сна, а процесс приостанавливается. Избежать этого можно, запретив переход в этот режим при помощи настроек или воспользовавшись специальной утилитой. Однако есть и более простой способ — команда caffeinate.
Как включить:
caffeinate
Как отключить:
Для возврата к текущим настройкам энергосбережения нужно оставить выполнение процесса в «Терминале», воспользовавшись сочетанием клавиш Ctrl + C.
Стресс-тест Mac
Если компьютер сбоит и проблема проявляется только под нагрузкой, её можно легко выявить с помощью следующей команды. Она загружает все ядра процессора на 100% до тех пор, пока вы не остановите её выполнение.
Как включить:
yes > /dev/null && yes > /dev/null && yes > /dev/null && yes /dev/null &&
Как отключить:
killall yes
Мгновенная перезагрузка или выключение
Стандартное завершение работы Mac требует сохранения всех открытых документов и занимает дополнительное время. Если уверены, что всё сохранено, и хотите не мешкая выключить свой компьютер — используйте следующие команды.
Для выключения вводите:
sudo shutdown -h now
Для перезагрузки:
sudo shutdown -r now
Автоматическая перезагрузка при зависании
Изредка случается, что Mac может зависнуть и перестать отвечать на запросы. В этом случае нужно принудительно перезагрузить компьютер, удерживая кнопку питания. После ввода этой команды система автоматически будет перезагружаться после сбоев.
Как включить: