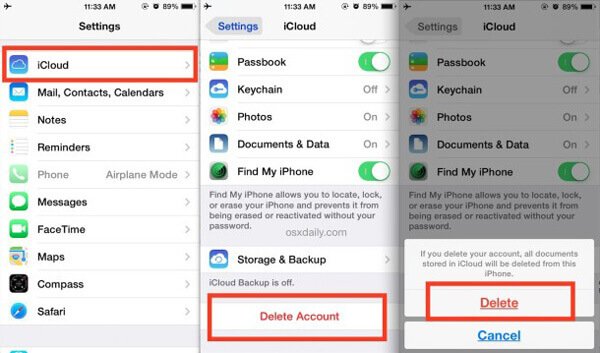«Обновленный до нового iTunes, теперь iTunes не распознает iPod, он говорит, что он подключен, но не отображается в iTunes, могу ли я решить эту проблему самостоятельно?» IPod — это линейка портативных медиаплееров, выпущенных Apple в 2001. Что касается 2017, только iPod Touch остается в производстве.
iTunes является хорошим партнером iPod Touch для приобретения мультимедийного контента, резервного копирования и восстановления iPod; однако он доступен только в том случае, если iTunes успешно обнаружит ваш iPod. В этом уроке мы расскажем вам, как исправить iTunes, не распознающую iPod.

- Часть 1: общие способы решения iTunes, не распознающей iPod
- Часть 2: Как сделать резервную копию iPod на компьютере, если iTunes не распознает iPod
- Часть 3. Советы для iTunes, не распознающие iPod
Содержание
- Часть 1: Общие способы решить iTunes, не распознавая iPod
- Часть 2: Как сделать резервную копию iPod на компьютер, если iTunes не распознает iPod
- Часть 3: Советы для iTunes, не распознающие iPod
- Проверка соединения
- Устранение неполадок iTunes на Windows
- Проверка Apple Mobile Device USB Driver
- Обновление драйвера Apple Mobile Device
- Устранение неполадок iTunes для Mac
Часть 1: Общие способы решить iTunes, не распознавая iPod
Когда возникает проблема с тем, что iTunes не распознает iPod, есть несколько распространенных способов ее просто решить.
Путь 1: проверьте USB-кабель
Кабель Lightning — самая слабая часть соединения между iTunes и iPod Touch. Когда вы сталкиваетесь с проблемой, что iTunes не распознает iPod, возможно, они вообще не подключаются успешно.
Отключите кабель Lightning и внимательно посмотрите, нет ли признаков поломки или повреждения. Концы кабеля легко ломаются из-за перекручивания или перетягивания.
Еще один способ проверить кабель — заменить кабель другим. Если запасной кабель работает нормально, оригинальный кабель может быть поврежден.
Тогда вы можете попробовать снова синхронизировать iPod с iTunes для резервного копирования.

Путь 2: доверяй этому компьютеру
Хотя многие люди регулярно используют iTunes, некоторые неправильные операции могут привести к тому, что iTunes не распознает iPod Touch. Для правильного подключения iPod и iTunes выполните следующие действия.
Шаг 1, Извлеките iPod из компьютера и нажмите кнопку «Power», чтобы выключить его.
Шаг 2, Выполните перезагрузку на вашем компьютере тоже. Затем запустите iTunes и подключите iPod к компьютеру с помощью кабеля Lightning.
Шаг 3, Когда ваш iPod попросит «Доверять этому компьютеру», нажмите «Доверять», чтобы разрешить подключения. Теперь ваше имя iPod должно появиться в iTunes.
Если вы не можете нажать «Доверие», потому что вы забыли пароль, просто прочитайте эту страницу, чтобы разблокировать заблокированный iPod.
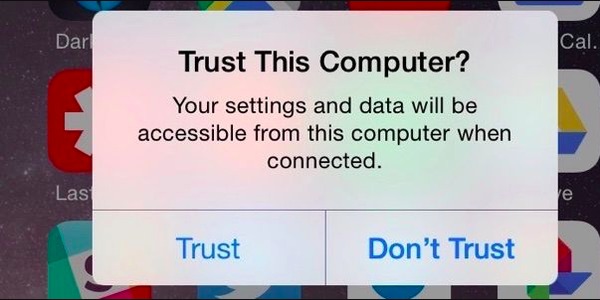
Way 3: проверьте и переустановите драйверы Apple
Если проблема с iTunes не распознает iPod Touch в Windows, возможно, что-то не так в драйверах Apple для Windows. Откройте «Диспетчер компьютеров» и найдите запись «Драйвер USB для мобильного устройства Apple» в разделе «Контроллеры универсальной последовательной шины». Желтая предупреждающая отметка на входе означает, что драйверы Apple не работают нормально. Щелкните правой кнопкой мыши запись и нажмите «Включить», чтобы исправить ее.
Еще один способ восстановить драйверы Apple — переустановить его.
Шаг 1, Найдите C:> «ProgramFiles»> «Общие файлы»> Apple> «Поддержка мобильных устройств»> Драйверы.
Шаг 2, Найдите файл с названием «usbaapl64.inf» или «usbaapl.inf», щелкните по нему правой кнопкой мыши и нажмите «Установить», чтобы переустановить драйверы Apple.
На этот раз iTunes должен обнаружить ваш iPod как обычно.

Way 4: обновление iTunes и iOS
Последний способ решить проблему, связанную с тем, что iTunes не распознает iPod Touch, — это обновить iTunes и iOS соответственно.
Обновление iOS:
Шаг 1, Удалите ненужные аксессуары из iPod. Вы можете перейти в «Настройки»> «Общие»> «Обновление программного обеспечения», чтобы проверить новую версию iOS с iPhone.
Шаг 2, Нажмите «Загрузить и установить», если появилось новое обновление, и следуйте инструкциям на экране, чтобы установить его на iPod.

Установите последнюю версию iTunes:
Шаг 1, Запустите приложение iTunes на Mac, разверните меню «iTunes» и нажмите «Проверить наличие обновлений». В iTunes для Windows параметр «Проверить наличие обновлений» находится в меню «Справка».
Шаг 2, Если есть новое обновление, нажмите «Установить» во всплывающем окне, а затем «Согласитесь» с Условиями Apple, чтобы начать обновление iTunes.
После обновления снова подключите iTunes и iPod, теперь iTunes должен нормально определять iPod. Иногда, когда iPad отключен, подключиться к iTunesВы также можете сначала попробовать обновить iTunes, чтобы устранить проблему.

Если все вышеперечисленные способы не могут решить проблему, вы можете попробовать восстановить iPod до заводских настроек, Тем не менее, вы должны сделать резервную копию важных данных в первую очередь.
Часть 2: Как сделать резервную копию iPod на компьютер, если iTunes не распознает iPod
iTunes — полезная утилита; однако у него тоже много проблем. Если вам нужна альтернатива iTunes, мы рекомендуем Apeaksoft Резервное копирование и восстановление данных iOS, Его преимущества включают в себя:
1. Создайте резервную копию iPod Touch на компьютере в один клик.
2. Позволяет вам выбрать типы данных для создания резервной копии для iPod.
3. Сохраняйте данные с iPod на компьютер без прерывания музыки и видео на вашем устройстве.
4. Восстановление потерянной музыки на iPod из резервной копии в исходных условиях.
5. Поддержите все модели iPod Touch.
6. Совместим с Windows 10 / 8 / 8.1 / 7 / XP и Mac OS.
Короче говоря, это самый простой способ сделать резервную копию iPhone без iTunes.
Как сделать резервную копию iPod, когда iTunes не распознает iPod
Шаг 1, Подключите iPod к лучшему инструменту резервного копирования iOS
Загрузите и установите iOS Data Backup & Restore на свой компьютер. Существует одна версия для Windows и Mac соответственно. Подключите iPod к компьютеру через кабель Lightning и запустите приложение.

Шаг 2, Набор для резервного копирования iPod
Нажмите кнопку «Резервное копирование данных iOS» на домашнем интерфейсе. Если вы хотите запретить другим пользователям доступ к резервному копированию iPod, выберите «Зашифрованное резервное копирование» и сбросьте свой пароль; в противном случае нажмите «Стандартная резервная копия», чтобы открыть окно типа данных.

Шаг 3, Резервное копирование iPod в один клик
Определите типы данных, а затем нажмите кнопку «Далее», чтобы начать резервное копирование iPod. Когда это будет сделано, отключите iPod, и вы сможете в любое время просматривать резервную копию iPod на своем компьютере.
Часть 3: Советы для iTunes, не распознающие iPod
Наконец, мы поделимся некоторыми советами о подключении iTunes и iPod Touch. Следуйте им, чтобы в следующий раз iTunes не распознал iPod:
1. Не используйте сторонний USB-кабель. Для подключения iPod к iTunes лучше использовать оригинальный кабель Lightning. По мнению экспертов, USB-кабели сторонних производителей могут привести ко многим проблемам, таким как потеря данных, повреждение оборудования, сбой подключения и т. Д.
2. Держите порты Lightning чистыми. Порт Lightning на iPod открыт, даже если вы используете защитный чехол. Если в порту Lightning есть пыль и мусор, вы можете использовать Q-Tip или фен для очистки.
3. Отключить программное обеспечение безопасности. Предустановленный брандмауэр Windows и стороннее программное обеспечение безопасности могут блокировать соединение между iTunes и iPod. Вам лучше приостановить его при резервном копировании или восстановлении iPod с помощью iTunes.
4. Обновите iTunes и iOS. В некоторых случаях устаревшее программное обеспечение может вызвать множество проблем.
Некоторые люди все еще предпочитают наслаждаться мультимедийным контентом на iPod Touch. По сравнению с iPhone и iPad, iTunes более важен для пользователей iPod, потому что в нем много эксклюзивного мультимедийного контента. Когда вы сталкиваетесь с проблемой, iTunes не распознает iPod, все функции в iTunes недоступны. К счастью, вы можете узнать несколько решений, чтобы решить эту проблему просто в этом уроке.
Печально известная ситуация: вы подключаете смартфон или планшет Apple к компьютеру, он его не распознаёт, но заряжает. При этом iTunes не видит iPhone, iPad, или iPod, либо отображается неизвестная ошибка или ошибка с кодом 0xE.
Чаще всего с проблемой сталкиваются владельцы iPod classic, nano и shuffle, iPhone 4, 5s, 6 и 7 при подключении их к Windows 10 или любой другой операционной системе Microsoft. Намного реже с этим сталкиваются владельцы компьютеров на macOS.
Apple использует iTunes (или Finder на Mac с macOS Catalina) для управления устройствами на iOS и iPadOS, их обновления и восстановления. Ниже расскажем почему компьютер не видит iPhone через USB и что делать для решения проблемы.
Проверка соединения
Прежде чем приступить к выполнению программных действий по устранению неполадки, убедитесь, что проблема не связана с кабелем.
Для этого выполните 4 действия:
- Убедитесь, что кабель надёжно подключён к устройству iOS и к компьютеру.
- Попробуйте вставить кабель в другой разъём на Mac или ПК.
- Проверьте порт Lightning или USB-C на наличие грязи и пыли. Часто пыль забивается внутрь разъёма, что мешает контакту.
- Подключите iPhone к компьютеру через другой кабель. Если это поможет, нужно просто заменить кабель.
Если после выполнения этих действий ваш iPhone не подключается к компьютеру через USB, двигаемся дальше.
Устранение неполадок iTunes на Windows
Если компьютер с Windows и iTunes не видит iPad, iPhone или iPod при подключении, выполните следующие действия:
- Выключите ПК и iPhone, затем снова включите их и соедините кабелем.
- Убедитесь, что при подключении к ПК ваше устройство с iOS или iPadOS разблокировано и на нём отображается экран «Домой».
- Обновите iTunes для Windows до последней версии. Для этого откройте iTunes, выберите «Справка» -> «Проверить наличие обновлений».
- Когда вы подключаете iPhone к компьютеру, обратите внимание на уведомления в телефоне. Нажмите «Доверять этому компьютеру». Чтобы увидеть уведомление нужно разблокировать смартфон.
Игнорирование этого окна является самой частой причиной почему iPhone не подключается к компьютеру.
Если вы видите вопрос «Доверять этому компьютеру?» повторно, возможно, у вас вообще не установлен iTunes. Скачайте последнюю версию iTunes для Windows с официального сайта Apple и установите на ПК.
Обратите внимание, что не нужно переводить устройство в режим восстановления DFU при выполнении любого из этих шагов.
Если описанное выше не помогло, нужно проверить Apple Mobile Device USB Driver.
Проверка Apple Mobile Device USB Driver
Когда Windows-компьютер не видит iPad или iPhone, обязательно нужно проверить установлен ли драйвер Apple Mobile Device USB. При установке iTunes он должен устанавливаться автоматически. Его отсутствие не позволяет Windows увидеть смартфон или планшет.
Откройте диспетчер устройств, кликнув правой кнопкой мыши по меню «Пуск».
Найдите в диспетчере раздел «Контроллеры USB» и откройте его. Внутри должен находиться драйвер Apple Mobile Device USB.
Если его нет, переустановите iTunes.
В случае когда вместо драйвера отображается «Неизвестное устройство», подключите смартфон через другой кабель либо к другому компьютеру. Если это не помогло, несите свой iPhone, iPod или iPad в сервис.
Обновление драйвера Apple Mobile Device
Если драйвер отображается в диспетчере, то для решения проблемы с обнаружением смартфона нужно его обновить.
Делается это очень просто без подключения к интернету. Приведу пример на Windows 10, но для Windows 7 или XP обновление проводится аналогично.
В диспетчере задач находим раздел «Переносные устройства», видим там «Apple iPhone».
Если в диспетчере устройств Windows отсутствует пункт «Apple iPhone», необходимо подключить смартфон к ПК по USB кабелю. Если не помогает — переустановите iTunes.
Открываем «Apple iPhone», переходим на вкладку «Драйвер», жмём кнопку «Обновить драйвер».
Выбираем ручное обновление с поиском на своём компьютере.
В следующем окне нужно выбрать драйвер из тех, что установлен на компьютере.
Далее выбираем USB-устройство MTP и нажимаем «Установить с диска».
Осталось указать место где находится драйвер. Для этого в следующем окне жмём кнопку «Обзор» и проходим в папку:
Program Files / Common Files / Apple / Mobile Device Support / Drivers
В этой папке находится файл драйвера с именем usbaapl64.inf или usbaapl.inf. Выбираем его и устанавливаем.
Теперь отсоедините кабель USB от iPhone и перезагрузите компьютер. После чего подключите устройство к ПК и откройте iTunes. Проблема будет решена.
Устранение неполадок iTunes для Mac
Если Mac не сможет распознать устройство на iOS или iPadOS, следует сделать следующее:
- Проверьте подключение USB, осмотрите разъём кабеля на наличие пыли, попробуйте использовать другой порт USB и другой кабель.
- Убедитесь, что вы нажали кнопку «Доверять» на iOS при подключении к компьютеру Mac (диалоговое окно «Доверять этому компьютеру»).
- Перезагрузите ваше устройство iOS.
- Перезагрузите Mac.
- Проверьте наличие обновлений программного обеспечения на Mac. Например, нужно обновить операционную систему до macOS Catalina либо установить локальное обновление, чтобы Mac подключился к iPhone на iOS 13. Если это необходимо, вы увидите соответствующее сообщение на экране компьютера.
- Если у вас установлен антивирус для Mac, отключите его на время соединения. Это может быть причиной того, что компьютер Mac или ноутбук MacNook не видит iPhone через USB.
Наконец, проверьте, определяется ли ваш iPhone, iPad или iPod на Mac. Для этого в верхнем меню нажмите на яблоко и откройте пункт «Об этом Mac».
Нажмите кнопку «Отчёт о системе…».
В разделе «Аппаратные средства» откройте раздел USB и в правой части окна должен отображаться ваш iPhone, iPod либо iPad.
Если ваше устройство не отображается, остаётся только обратиться в техподдержку Apple или в сервис.
Здравствуйте! Возник у меня вопрос (посмотрела по сообществу — вроде такого не было).
Дано: iPod classic 160 Gb, куплен в 2011 году в Дании. Также имеется Macbook Pro Mid 2014 Retina с Yosemite 10.10.4. На нем самая последняя версия iTunes (12.2.1.16).
Если программа не запущена, а плеер подключают, то iTunes не запускается, однако показывает, что плеер присоединен и зарядка идет (connected или disconected, все нормально). Если извлечь неправильно, то пишет «iPod извлечен неправильно» — то есть все видит. При этом в самом iTunes тишина.
Если iTunes уже запущена, то при присоединении плеера программа долго думает, а затем показывает следующее сообщение:
Я не против переформатировать плеер, если оно будет работать. Вопрос в том, как это сделать с учетом того, что компьютер плеер не видит?
При загрузке Parallels комп предлагает подключить либо к Mac OS, либо к Win7. Если выбрать OS, то ничего не происходит. Выбор Win 7 приводит к вопросу программы «хотите ли вы отключить устройство от Mac» — то есть что-то загадочное происходит — компьютер его видит, но в системе не отображает. В винде ноль реакции тоже.
Перезагрузка всего, чего только можно ситуации не изменила. Прочие простые инструкции из интернета тоже.
Что с этим безобразием делать?
UPD: Проблема решена) Дело 5-ти минут оказалось. Спасибо, здесь подсказали — перейти в режим DFU — для чего зажать кнопки как при простой перезагрузки iPod, только минимум на 10 секунд, при плеере, подключенном к компьютеру. Дальше iTunes сам проделает процедуру восстановления (на Мас так). Данные при этом удалятся, но все заработает.