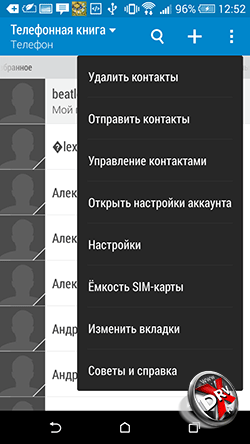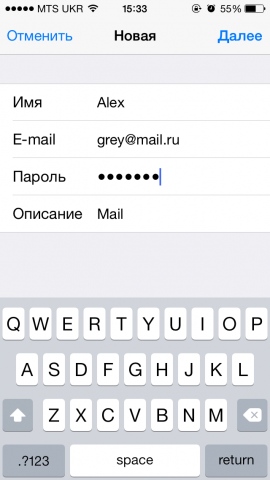Добрый день, друзья. Итак, у вас есть телефон с ОС Андроид, но вы приобрели также яблочный смартфон. Вы начинаете размышлять, как скинуть с Андроида на Айфон контакты? Также, люди об этом думают, если у них есть старый телефон, на котором находится приличное число контактов, и эти контакты нужно перенести на Айфон.
Мы начнем рассматривать популярные и рабочие способы, как решить данную проблему. Применив мои методы, вы сможете оперативно перекинуть нужную информацию на ваш iPhone.

Содержание
- Проведём синхронизацию Гугл с Айфоном
- Копируем контакты на Айфон без синхронизации
- Применяем программу Move to iOS
- Переносим контакты из SIM карты
- Переносим контакты на Айфон по Вай-Фай и Блютуз
- Приложение Яндекс.Переезд
- Переносим контакты на Айфон использую iTunes
- Как передать данные с Android на iPhone
- Перенос на iOS
- Облачный хранилищ Google
- С помощью iTunes
- Как импортировать данные с iPhone на Android
- Перенос контактов с iPhone на Android через iTunes
- Перенос данных с айфона на андроид через iCareFone
- Импорт данных WhatsApp с iPhone на Android через iCloud
- Экспорт данных с iPhone на Android через почту Gmail
- Передача заметок с iPhone на Android с помощью yandex
- Перемещение с iPhone на Android при помощи Outlook
- Способ 1: Синхронизация учетной записи Gmail
- Способ 2: С использованием приложения Move to iOS
- Способ 3: Перенести контакты с SIM карты
- Способ 4: Экспорт/импорт файла с телефонными записями
- Способ 5: При помощи Bluetooth
- Способ 6: С использованием программы MobileTrans
- Способ 7: Через программу Zapya и Send Anywhere
- Вывод
- Часть 1: выборочное перемещение данных с Samsung на iPhone с помощью HyperTrans
- Часть 2: полностью перенести все данные с Samsung на iPhone с помощью Move to iOS
- Часть 3. Перенос контактов с Samsung на iPhone с помощью учетной записи Google
- Вариант №1
- Вариант №2
- Вариант №3
- Вариант №4
Проведём синхронизацию Гугл с Айфоном
Одним из самых элементарных методов переноса информации является применение вашего аккаунта Гугл. Суть в том, что ваш телефон Андроид синхронизирован с Google. В противном случае вы не сможете скачать ни одно приложение, или элементарно посмотреть клип в Ютубе.
Для всего этого обязательно нужен аккаунт. Поэтому, к Айфону привязывает ваш аккаунт, чтобы передать ваши контакты.
Итак, начинаем:
- Входим в настройки и далее во вкладку «Почта, адреса, календари»;
- Тапнем по команде «Добавить учетную запись»;

- Вы увидите перечень ресурсов, учетную запись с которых есть возможность поместить в яблочный телефон. Разумеется, нам нужна учетка Гугл, отсюда, выбираем соответствующую ссылку;

- Вводим логин (рядом с записью «Пользователь»), после этого пароль. Жмём на вкладку «Далее», которая находится вверху справа. На этом, собственно, и всё. Дальше начнётся импорт из Gmail. Вам нужно просто дождаться, когда передача закончится.

Данная передача информации много времени не отнимает, в особенности, когда ваш iPhone новый.
Копируем контакты на Айфон без синхронизации
Переносить данные мы будем, используя файл «Контакты». Расширение .vcf
Итак, приступим:
- На Android нужно открыть контакты, открываем дополнительное меню, и тапнем по команде «Экспортировать контакты»;

- В новом окошке тапнем по команде «Внутренний накопитель»;

- Затем, на дисплее вы увидите путь до папочки, где находится искомый файл с контактами. Данный адрес нужно скопировать или просто запомнить. Также, можно просто сделать снимок с экрана;

- Отсылаем данный элемент по тому адресу, который вы поместите в новом гаджете;
- На iPhone входим в «Почту». Разумеется, в ту самую, на которое вы отослали письмо с файлом. Открываем полученное письмо;
- Открываем нужный файл с форматом .vcf. Теперь вы можете поступить двумя путями. Или «создать новые контакты», или «объединить их со старыми». Как вам больше нравится.

Применяем программу Move to iOS
У яблочных гаджетов имеется своё приложение, позволяющее передать контакты из Android. Как вы уже поняли, её назвали Move to iOS. Итак, для её установки сделаем следующее:
- Заходим в Гугл Плей, находим так эту программу и инсталлируем её на Андроид. Также можно просто скачать по ссылке…
- При начальной настройке iPhone входим на страницу, которая называется «Программы и данные». Затем тапнем по команде «Перенести данные с Андроид»;
- Вы увидите код, его в последствии желательно будет внести на ваш Android. Поэтому, его нужно запомнить;
- На смартфоне Андроид пришло время запустить приложение Move to iOS. Тапнем «Продолжить», принимаем соглашения и нажимаем «Далее» в углу справа;
- Теперь время ввести код, который мы видели на Айфоне. Тапнем «Продолжить»;
- Нам осталось скопировать наши контакты. Смартфон предложит вам 4 метода. Но, нам необходимо взять только «Учетку Гугл». Здесь вы можете произвести сохранение ваших контактов. Всё остальное на ваш выбор. Производится это установкой флажков над необходимыми пунктами;
- Дальше осталось подождать, пока контакты импортируются.
Запомните: — может быть, на вашем iPhone покажутся новые инструкции. Их нужно выполнять.
Данная инструкция подойдёт для Айфонов как новых, так и немого устаревших.
Переносим контакты из SIM карты
Вы можете из телефонной книги взять «Экспортировать контакты» и «СИМ-карта», но не «Внутренний накопитель». В этом случае, ваши контакты попадут именно на СИМку. После этого, производим загрузку в Айфон. Чтобы это сделать, в настройках, вкладка «Почта, адреса, календари» тапнем «Импортировать контакты SIM».
Также, не стоит забывать, что у СИМ карт определённая вместимость. Поэтому, слишком много контактов добавлять не стоит.
Переносим контакты на Айфон по Вай-Фай и Блютуз
Элемент, vCard, о котором мы говорили, имеющим расширение .vcf даёт возможность перенести информацию на ваш гаджет используя Вай-Фай с Блютузом. Происходим подобная операция также, как и с прочими элементами. Это довольно быстрый метод.
Приложение Яндекс.Переезд
- Довольно удобная вещь, утилита для передачи контактов с Андроид на Айфон от Яндекса. Итак, работает данное приложение так;
Вначале нужно скачать это приложение, и установить его на свой Андроид.
Скачать на Андроид
Скачать на Айфон https://itunes.apple.com/app/id787128938
- Теперь нужно запустить приложение. Затем, нам нужны логин с паролем от Яндекса. Далее, программа на автомате перебросит контакты на серверы Yandex. В это время вы получите ПИН код. Запишите его или запомните;
- Далее, на Айфоне нам нужно войти во вкладку «Почта, адреса, календари», которые находятся в настройках. Тапнем «Новая учетная запись»;
- В новом окошке тапнем по вкладке «Другое». После этого, необходимо ввести «yandex.ru», ваш логин с паролем и описание «Yandex».
Телефоны начнут синхронизоваться, и далее все пойдёт на автомате.
Переносим контакты на Айфон использую iTunes
Через программу Айтюнс также довольно просто перенести контакты. Данные контакты, как мы уже упоминали, будут записаны в Gmail на автомате.
Итак, теперь нужно подключение ПК с iPhone, войти во вкладку «Сведения» (находится в левой части). Затем, ставим галочку «Синхронизировать контакты с:», выбираем источник. Для перемещения с ПК в Гугл, нужно выбрать «Windows Contacts». А после этого, кликнуть «Применить».
Вывод: я постарался как можно подробнее описать, как скинуть с андроида на айфон контакты. Как видите, это всё довольно просто. Различных приложений для этой цели довольно много. Выбираем понравившийся. Что интересно, если вы решите перенести контакты с Айфона на Андроид, вам понадобятся те же программы. Успехов!
С уважением, Андрей Зимин 29.11.2019
Как передать данные с Android на iPhone
Перенос на iOS
Для успешного переноса файлов с android на iOS 11 с помощью приложения Перенос на iOS необходимо, чтобы выполнялись следующие условия:
- На Айфоне должна стоять система iOS 11, а на Android – не ниже 4.0;
- Все программы, влияющие на функционирование Wi-Fi модуля, следует остановить или вовсе удалить;
- На Айфоне должно быть достаточно свободного пространства для новых данных;
- Аккумуляторы на устройствах нужно полностью зарядить;
- Прервать копирование может даже телефонный звонок, поэтому на смартфонах лучше временно отключить входящие вызовы с помощью активации авиарежима.
1. Загрузите и установите приложение, потом запустите его. нажмите «Продолжить», а затем ознакомьтесь и согласитесь с условиями.
2. В процессе настройки iOS 11 на iPhone или iPad как нового устройства, остановитесь на шаге «Программы и данные», и выберитепункт «Перенести данные из ОС Android» (Move Data from Android ).
3. В окне «Найдите код» кликните «Далее», тем самым активируя синхронизацию мобильных аппаратов. И вы можете перенести контакты, сообщения, фотографии, видео, закладки, Google аккаунты и записи календаря. Эти данные могут отличаться, в зависимости от Android устройства.
4. После того, как процесс переноса данных будет завершен, вы можете продолжить настройку iPhone или iPad.
Это приложение, которое выпустила компания Apple, самый простой способ пересона большенство файлов. Рекомендуется пользователям с телефонных данных.
Облачный хранилищ Google
Синхронизировать контакты, заметки, календари и другую важную информацию на iPhone 8 можно с помощью Гугл. Делается это следующим шагам.
Шаг 1. Открой настройки, выберите Учетные записи и Google. Дальше нажмите кнопку Синхронизировать Контакты. Тогда мы перенесем все данные с Android-телефона в облачный сервис Google.
Шаг 2. Потом будет извлечение из облачного хранилища Google на iPhone. Открой настройки на вашем айфоне, далее проследуйте в пункт меню Почта, адреса, календари. Здесь нажмите Добавить учетную запись, и Учетная запись CardDAV. Введите ваши Сервер, Пользователь и Пароль. И в конце концов нажмите Вперед, выполнится передача список данных. Теперь вся информация с Android-телефона есть и на iPhone 8.
Данный метод выполняется без компьютера, сделается это лишь на телефоне, и не требуется последующее сохранение на одном или нескольких устройствах, что существенно экономит время.
С помощью iTunes
Перенести файлы с андроида на айфон 7 кроме вышесказанного способа, можно через iTunes.
Сначала необходимо подключить андроид к компьютеру и копировать все нужные музыки, изображении, и видео. Далее нужно переключить айфон с компьютером, и запустить iTunes. Чтобы переместить музыки, следует зайти во вкладку «Музыка», отмечать соответствующие пункты и указывать путь к каталогу, где хранятся файлы. И нажмите «Применить», тем самым активируя процедуру копирования.
iTunes может быстро перекинуть заметку, контакты, музыку, видео, фото на новый айфон. Преимущество в том, что программа iTunes бесплатная. Но неполадок – надо на вашем компьютере установить iTunes.
Как импортировать данные с iPhone на Android
Иногда вам требуется переносить данные с айфона на Android, сейчас 5 способов помогут вам осуществить переход с iOS на Android.
Перенос контактов с iPhone на Android через iTunes
Вы можете бесплатно передавать файлы, например, контакты, фото, электронную почту, дополнительные номера или заметки с iPhone на Андроид при помощи iTunes.
1. Надо запустить программу iTunes, подключить смартфон apple к ПК при помощи кабеля.
2. Потом слудует нажать кнопку «Информация», и поставить галочку в пункте «синхронизация контактов», выбрать в раскрывающемся списке «Google Контакты».
3. Нужно заходить в Google и дождиться завершения синхронизации контактов с iPhone.
Перенос данных с айфона на андроид через iCareFone
Вы можете использовать инструменты Tenorshare iCareFone для передачи данных на компьютер.
Затем используйте USB-кабель для подключения телефона Andriod к компьютеру, а затем передайте данные с компьютера на телефон Andriod. Кроме этого, с этим удивительным инструментом, вы можете легко очистить от ненужных файлов и ускорить ваши устройства, управлять контактами, фотографиями, видео, музыку, приложениями ,создать резервные копирования и восстановить iOS устройство в случае потери данных и т.д.
Импорт данных WhatsApp с iPhone на Android через iCloud
После замены старого айфона, необходимо сделать резервное копирование. iCloud позволит импортировать чаты WhatsApp в android смартфон или планшет без потери данных.
- Заходите в iCloud.
- Переходите в раздел «Резервная копия»
- Дождитесь до завершения процесса сохранения.
И теперь должно запустить новое устройство, в нем будут сохранены все переписки и истории сообщений WhatsApp.
Экспорт данных с iPhone на Android через почту Gmail
Чтобы экспортировать данные с айфон 7 на смартфон android через сервис Google, вам понадобится зайти в учетную запись Gmail, и осуществляет синхронизация информации.
1. Перейти в настройки и в разделе «Почта, адреса, календари», выбрать «Добавить учетную запись».
2. Вводить данные google аккаунта и жмем далее. Укажить необходимые пункты, которые следует синхронизировать. Информация будет перенесена на ваш девайс.
Передача заметок с iPhone на Android с помощью yandex
К тому же, есть один вариант — сервис «Яндекс.Переезд», является дополнением к облачному хранилищу «Диск». Он может копировать данные с iPhone, iPad, iPod на облачный сервис, и скинуть с облачного на Android, два устройства обмениваются файлами через данный способ.
Шаг 1. Установите Яндекс.диск на айфоне. Настроите логин, пароль от учетки, кликните кнопку «Далее». Информация будет перемещена в облачный сервис.
Шаг 2. Введите те же требуемые данные в диск. И открой Яндекс.Переезд, перейдите в разделе «Настройки», нажмите «Переезд с телефона на телефон».
Шаг 3. Напишите сгенерированный ранее код, тапните «Начать перенос».
Перемещение с iPhone на Android при помощи Outlook
Если вам требуется копироваить журнал номеров на другой телефон, Outlook – тоже лучший выбор, позволит загрузить контакты в сервис Outlook. Сначала вы можете активитировать аккаунт и укажить «Outlook.com». Нажмите «Синхронизация» и данные перемещены с iPhone на Android.
В итоге, в этой статье расскажут подробнее о том, как перенести с iPhone на Android, и как перекинуть информацию с Android на iPhone, и как сихронизировать файлы с iPhone на iPhone. Надеюсь, что эти методы полезны для вас.
Телефонная книга – важнейший тип информации, что беспокоит каждого владельца при смене телефона. Если вы решили мигрировать с ОС Android и использовать iPhone, то предлагаем вам 6 простых и быстрых способов переноса телефонных записей.
Способ 1: Синхронизация учетной записи Gmail
При наличии аккаунта Google, синхронизировать данные получится всего в пару нажатий. Причем способ позволит собрать телефонные номера со всех устройств, где активирована соответствующая учетная запись.
- Откройте на устройстве под управлением Android системные настройки.
- Выберите раздел аккауты, далее пункт Google, где в выпадающем окне нажмите – синхронизация. Если учетной записи нет, создайте аккаунт в предыдущем окне. Детальная инструкция доступна по .
- На iPhone откройте настройки, далее раздел «Почта, адреса, календари», а после аккаунты, где добавьте учетную запись Google.
- Синхронизируйте данные, после чего контакты автоматически появятся в телефонной книге.
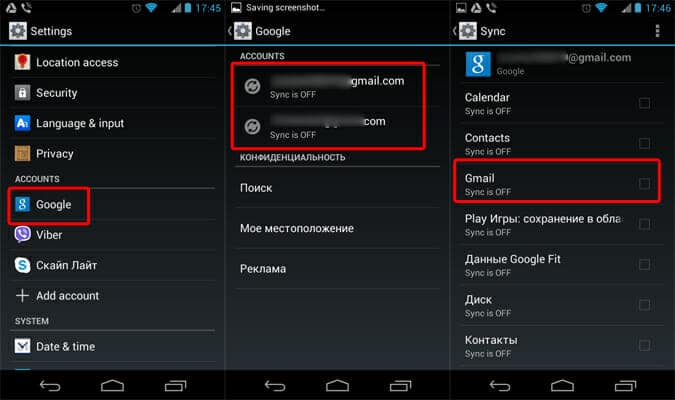
Способ 2: С использованием приложения Move to iOS
Программа Move to iOS, устанавливается на Android устройство, после чего позволяет перенести контакты через беспроводное соединение. Детальная инструкция доступна по .
Способ 3: Перенести контакты с SIM карты
Если телефонные номера хранятся на SIM карте, достаточно переставить карточку в iPhone. Затем зайти в настройки, пункт «Почта, адреса, календари». Опустится вниз, и выбрать пункт «Импортировать контакты с SIM».
Если контакты не сохранены на SIM карте, тогда предварительно проделайте следующую операцию:
- На Android устройстве откройте справочник.
- Далее раскройте скрытое меню, где выберите Импорт/Экспорт.
- В новом окне из предложенных вариантов выберите «Экспорт на SIM-карту».
- Выберите номера, а после нажмите на кнопку «Экспорт».
Важно! У SIM карты ограничение на 255 записей, поэтому часть контактов не поместится.
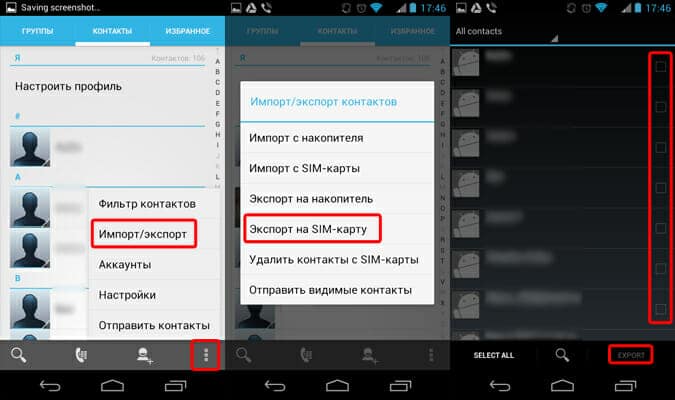
Способ 4: Экспорт/импорт файла с телефонными записями
Простой и удобный способ перенести за один раз больше 255 контактов – создать резервную копию. Для этого выполните следующие действия:
- Откройте справочник на Android устройстве.
- Разверните скрытое меню, где выберите Импорт/Экспорт.
- В появившемся окне нажмите на «Экспорт на накопитель».
- В следующем окне выберите номера, что следует сохранить. По окончанию нажмите на кнопку «Экспорт».
- По умолчанию файл сохраняется в корневой раздел внутренней памяти.
- Передайте файл любым удобным способом: по электронной почте или через облачный диск. Либо же откройте iCloud, выберите контакты. Затем нажмите на кнопку в виде шестеренки, где выберите «Импорт vCard», после чего укажите место хранения файла.
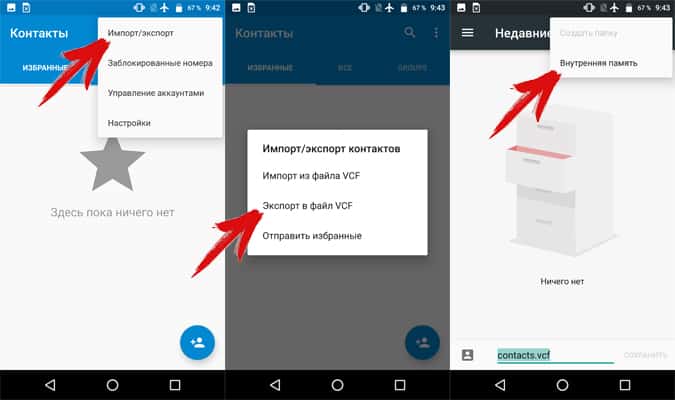


Способ 5: При помощи Bluetooth
Оптимальный вариант, если требуется переслать несколько записей из книги контактов на телефоне.
- Откройте телефонную книгу на Android устройстве.
- Выберите интересующий контакт.
- Нажмите на кнопку с выпадающим списком, где выберите пункт «Отправить».
- Подтвердите действие, после чего выберите из предложенных вариантов Bluetooth.
- Примите и сохраните контакт на iPhone.
Способ 6: С использованием программы MobileTrans
Настольная утилита MobileTrans позволяет передавать данные между платформами. Соедините ваш iPhone и Android с компьютером. Выберите контакты для переноса и начните передачу. Детальная инструкция по передаче файлов с помощью MobileTrans.
Способ 7: Через программу Zapya и Send Anywhere
Сервисы Zapya и Send Anywhere специализируются на передаче информации, включая номера телефонной книги. А ещё оба сервиса разрабатывают приложение для Android и iOS.
Алгоритм действий:
Скачайте и установите на Android устройство программу Zapya или Send Anywhere. Аналогичное действие проделайте и на iPhone.
Откройте приложение на Android устройстве. Перейдите на вкладку для передачи контактов. Отметьте записи и нажмите на кнопку отправить.
Для получения контактов, достаточно поднести iPhone и считать QR-код.
Вывод
6 простых способов переноса контактов с Android на iPhone описанные в статье, позволят вам найти подходящий вариант скопировать и перекинуть телефонные записи с одного смартфона на другой. Выбирайте тот способ переноса контактов, который лучше всего подходит в вашей ситуации. Если вам известны другие способы передачи контактов, сообщите об этом в комментариях.
Мой предыдущий телефон был Samsung Galaxy S7. Я перешел с S7 на iPhone XS по нескольким причинам. Проблема в том, что я не знаю, как перенести данные Samsung Galaxy S7 на мой новый iPhone. Кто-нибудь сделал так же, как я?
После покупки нового телефона, первое, что вам нужно сделать, это перемещение данных с вашего старого Samsung на айфон. Некоторые люди могут захотеть перенести все сохраненные файлы на iPhone, а некоторые хотят извлечь и переместить важные файлы только с Samsung на iPhone.
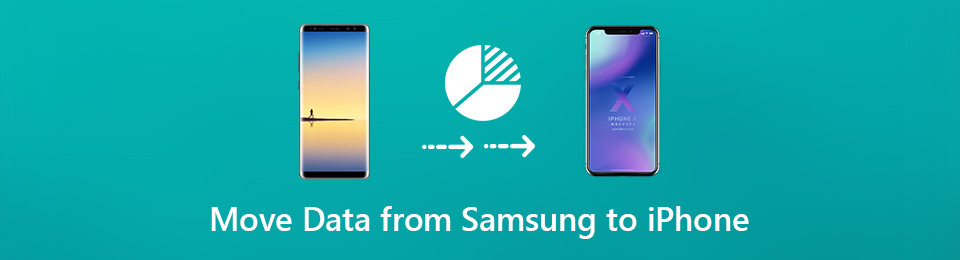
К счастью, это руководство показывает лучший способ переноса данных с Samsung на iPhone X, iPhone XS и многое другое здесь. Вы можете передавать текстовые сообщения, контакты, документы, фотографии и все виды файлов с Samsung на iPhone напрямую.
Часть 1: выборочное перемещение данных с Samsung на iPhone с помощью HyperTrans
FoneLab HyperTrans предназначен для перемещения данных между мобильными телефонами без каких-либо потерь. Вы можете свободно передавать все сохраненные файлы и информацию с Android на iPhone и iPhone на Android.
Вообще говоря, вы можете перемещать все с Android на iPhone, кроме ранее установленных приложений. Ну, вы можете установить версии iOS на ваш новый iPhone, чтобы получить всю информацию об учетной записи.
Теперь давайте подробнее рассмотрим перенос данных с Samsung на iPhone XS.
Основные функции программного обеспечения для перевода телефона в телефон
- Передача всех видов файлов с Android на iPhone, включая контакты, сообщения, фотографии, музыку, видео, журналы вызовов и т. Д.
- Редактировать и управлять мобильными данными перед передачей файлов.
- Переместите файлы с Android на iOS, Android на Android, iOS на Android или iOS на iOS.
- Работайте с iOS 12 и Android 8.0, а также с более ранними версиями.
- Поддержка Windows 10 / 8.1 / 8 / 7 / XP и Mac OS X 10.7 или выше.
- Поддержка любых популярных мобильных телефонов, таких как Samsung Galaxy S10, HTC, iPad, iPhone XS / XS Max / XR / X / 8 Plus / 8 / SE / 7 и т. Д.
- Полностью совместим с крупными провайдерами, такими как Verizon, AT & T, Sprint, T-Mobile и другими.
Как быстро и безопасно переместить любые данные с Samsung на iPhone
Подключите Samsung и iPhone к HyperTrans
- Бесплатно скачать, установить и запустить Программное обеспечение для передачи данных с Android на iPhone.
- Подключите телефоны iPhone и Samsung к одному компьютеру с помощью USB-кабелей.
- Кран Доверии на вашем мобильном телефоне, чтобы включить отладку по USB (как Samsung, так и iPhone).
- Возможно, вам придется установить драйвер USB для подключения.
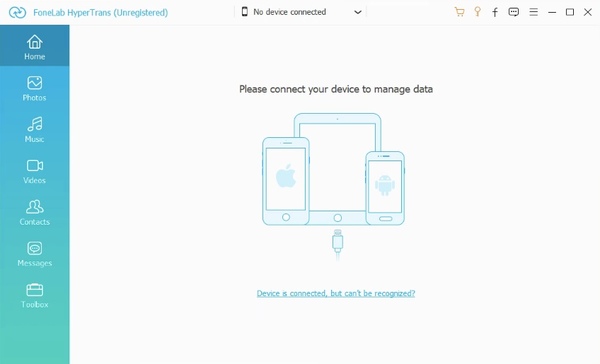
Выберите тип файла
- Разверните раскрывающийся список «Устройство» вверху. Выберите Samsung, чтобы установить его в качестве устройства ввода.
- Выберите переносимый тип файла на левой панели, в том числе Фото, музыка, Видео, Контакты и Сообщения.
- Получите операции одним нажатием для доступа к резервному копированию контактов, восстановлению контактов создатель рингтонов и HEIC конвертер если необходимо.
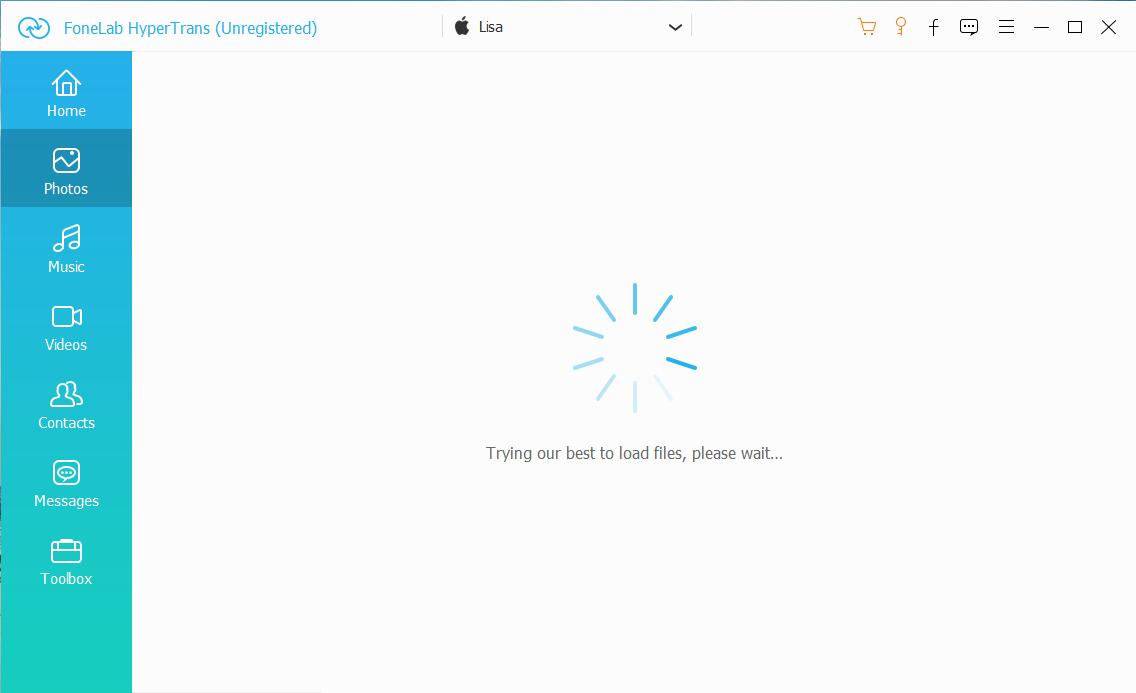
Перемещать данные с Samsung на iPhone выборочно
- Отсканированные файлы будут перечислены в окне в ближайшее время.
- Дважды щелкните файл, чтобы просмотреть детали.
- Щелкните правой кнопкой мыши на выбранном файле, чтобы получить возможности редактирования.
- Отметьте перед файлами, которые вы хотите передать на iPhone.
- Нажмите третий экспорт Кнопка на верхнем баннере слева направо.
- Выберите свой iPhone, чтобы переместить выбранные файлы с Samsung на iPhone.
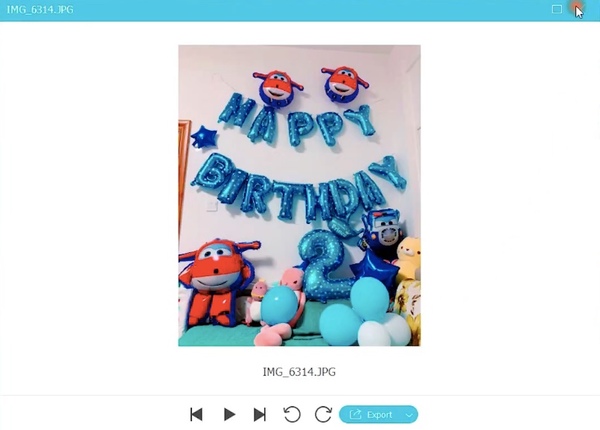

Обратите внимание, что вы также используете его для перенести видео с iPhone на другие телефоны Android.
Часть 2: полностью перенести все данные с Samsung на iPhone с помощью Move to iOS
Вы можете перемещать данные с Android на iPhone с помощью приложения «Переместить на iOS». Имейте в виду, что вам нужно запустить Android 4.0 и более поздние версии. Между тем, ваш iPhone должен быть iOS 9.3 и более поздних версий.
Если вы хотите перенести данные с Samsung на iPhone XS или iPhone XS Max, вы можете игнорировать эту проблему. Для начала вам лучше подключить свой Samsung и iPhone к питанию. Кстати, проверьте, включен ли Wi-Fi.
Настрой свой iPhone
- Загрузите и установите приложение Move to iOS как на Samsung, так и на iPhone.
- В вашем новом iPhone или iPhone с заводскими настройками найдите Приложения и данные экрана.
- Нажмите Перенос данных с Android вариант на айфоне.
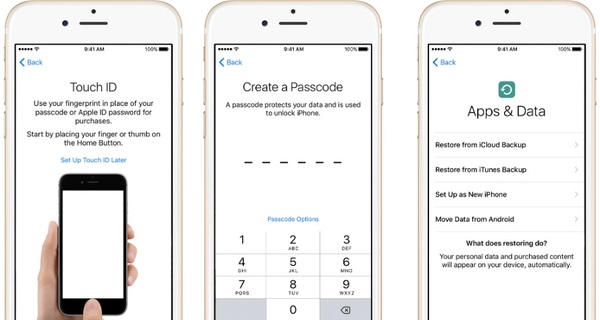
Принять передачу данных быстро на Android
- На телефоне Samsung запустите приложение «Переместить в iOS».
- Вам будет предложено получить доступ ко всем файлам Android. Нажмите Принять продолжить процесс.
- Вернитесь на свой телефон Android, нажмите Продолжить последующей Соглашаться и Следующая на экране «Найти свой код».
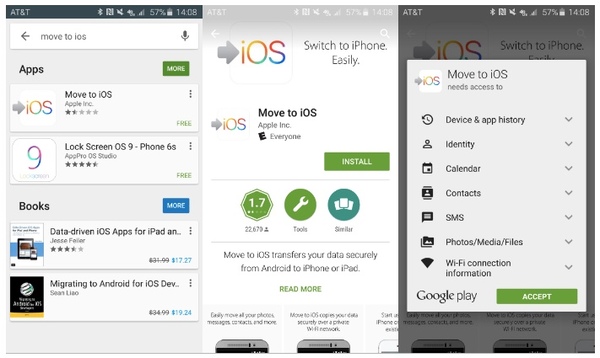
Переместить данные с Android на iPhone после настройки
- На вашем iPhone нажмите Продолжить на Переместить с Android экрана.
- Подождите, пока не появится десятизначный или шестизначный код.
- Введите код для вашего Samsung. передача данных экран появляется сразу.
- Перейдите к вашему Samsung, выберите контент, который вы хотите переместить на iPhone.
- Кран Следующая начать передачу данных с Samsung на iPhone.
Часть 3. Перенос контактов с Samsung на iPhone с помощью учетной записи Google
Для большинства пользователей смартфонов контакты могут быть одним из наиболее важных материалов. Когда вы переключаетесь с Samsung на iPhone, вам нужно синхронизировать все контакты с вашим новым iPhone. Приложение Move to iOS позволяет пользователям полностью перемещать контакты с Samsung на iPhone.
На самом деле, вы также можете использовать свою учетную запись Google для синхронизации контактов Samsung с iPhone.
Синхронизируйте контакты Samsung с вашей учетной записью Google
- Депозит Настройки приложение на вашем Samsung.
- Кран счета > Добавить аккаунт > Google.
- Войдите в свой аккаунт Google.
- Включить Синхронизация синхронизировать контакты из Samsung с учетной записью Google.
Настройте учетную запись Google на iPhone
- Включите ваш iPhone.
- Кран Настройки > Контакты > счета > Добавить учетную запись > Google.
- Войдите в учетную запись Google с помощью Gmail или телефона.
Перенос контактов с Samsung на iPhone
- Повторите описанные выше действия на iPhone после входа в свою учетную запись Google.
- Кран Синхронизировать контакты синхронизировать контакты со старого телефона Android на iPhone.
Заключение
Похоже, что приложение Move to iOS отлично справляется с передачей по телефону. Тем не менее, есть много жалоб на то, что приложение «Переместить на iOS» не работает, например, «Переместить на iOS не удалось связаться с устройством», «Переместить на iOS застряла при передаче», «Переместить на iOS нет кода» и т. Д. Например, может не удастся выполнить сопряжение Samsung с iPhone с помощью Move to iOS. Даже если вы введете правильный код, все же возможно, что вы не сможете подключить Samsung к iPhone.
Очевидно, что FoneLab HyperTrans может быть вашей лучшей альтернативой программного обеспечения для переноса телефона в приложение Move to iOS. Вы можете получить сверхбыструю скорость передачи данных и простые в использовании функции. HyperTrans упростила процесс передачи данных с Android на iPhone простым щелчком мыши. Таким образом, вы можете легко извлекать, выбирать, редактировать, просматривать, резервировать, восстанавливать и перемещать данные с Samsung на iPhone.
Одним словом, вы можете потратить гораздо меньше времени на передачу данных с Samsung на iPhone XS через FoneLab HyperTrans в автономном режиме.
Если вам по какой-то причине понадобилось перейти с iPhone на Android, непременно встанет вопрос о том, как перенести контакты. Это важная информация, которая находится в гаджете в большом объеме — переписать все просто невозможно. На это надо потратить немало времени и сил, поэтому лучше пойти цивилизованным путем или по пути наименьшего сопротивления. Открываем секрет, как перенести контакты с «Айфона» на «Андроид» — несколько простых и понятных способов. Эти способы подойдут тем людям, которые привыкли быстро решать любые проблемы, связанные с гаджетами.
Вариант №1
Первый вариант предполагает синхронизацию книги телефона через почту Gmail. То есть данные будут видны в учетной записи Google с разных устройств. Через меню своего iPhone найдите подраздел, где можно создать учетную запись Google, если ее до сих пор у вас нет. Она непременно пригодится в дальнейшем. При регистрации указываются все пункты, которые необходимы для синхронизации. Система самостоятельно произведет копирование нужных данных в учетную запись из телефона. Совет: сразу после этого зайдите в учетную запись через комп и убедитесь, что нужные данные скопировались.
После этого вам нужно перенести предварительно сохраненную информацию уже на устройство с ОС «Андроид». Так же зайдите с него в свой аккаунт Google, выберите пункты, которые следует скопировать, и получите результат. Этот вариант не займет много времени, а также пригодится в будущем. Аккаунт можно будет использовать для синхронизации разной информации с разных устройств.
Вариант №2
Еще один простой вариант, который тоже подразумевает наличие аккаунта, — перемещение через iCloud. В этом сервисе должна быть учетная запись, также вам понадобится Apple ID. Воспользуйтесь возможностями сервиса для копирования необходимой вам информации. Чтобы сделать самое важное, нужно найти в настройках такой пунктик меню, как Export vCard: имено эта функция поможет нам сделать копию. Система поместит нужную информацию на жесткий диск компа, предварительно объединив ее в один файл. Он нас и интересует. Файл нужно скачать на Android, в главную, корневую папку. Далее следует открыть его (не пугайтесь, если он будет пустым), щелкнуть «Импорт/Экспорт» и указать путь для копирования. Мы рекомендуем выбрать SD-карту, для места хранения выбирайте сам телефон.
Вариант №3
Еще более простой способ для тех, кто любит всякие функциональные приложения. Вам необходимо зайти в App Store и скачать программку My Contacts Backup, сокращенно она называется MC Backup. Нужно всего лишь зайти в приложение, нажать кнопку Backup — и программа сама создаст для вас файл в нужном формате. Его вы можете отправить себе на мыло. Затем с устройства Android нужно так же выйти на почту, скачать уже имеющийся файл и импортировать его в книгу телефона.
Вариант №4
Еще одна довольно удобная и простая программа — Bump. Она тоже поможет без лишних действий добиться нужного результата. Вам нужно установить это приложение на оба телефона и запустить с активацией геолокации. Затем на «Айфоне» открываем телефонную книгу и выбираем номера для передачи, вычисляем устройство для передачи (второй телефон). Затем жмите Connect в диалоговом окне — нажимаете и ожидаете, пока номера появятся на втором устройстве. Это произойдет довольно быстро.
Надеемся, что эти проверенные способы помогут вам быстро и без лишних проблем справиться с задачей. Удачи!