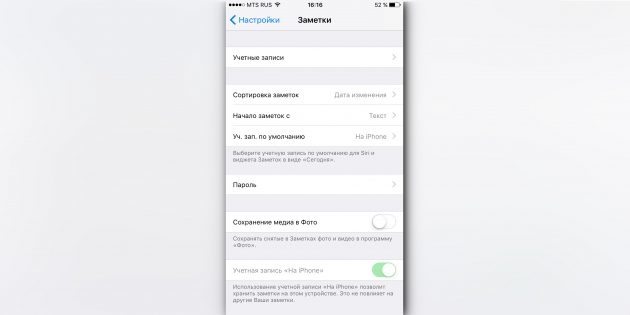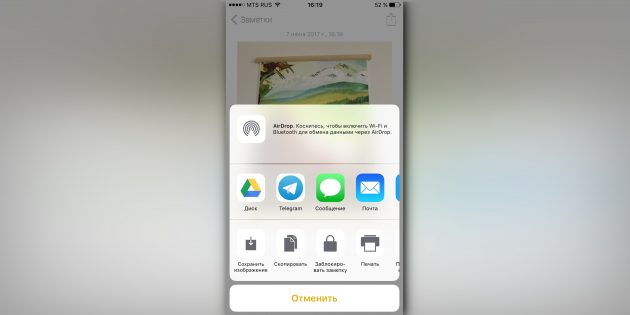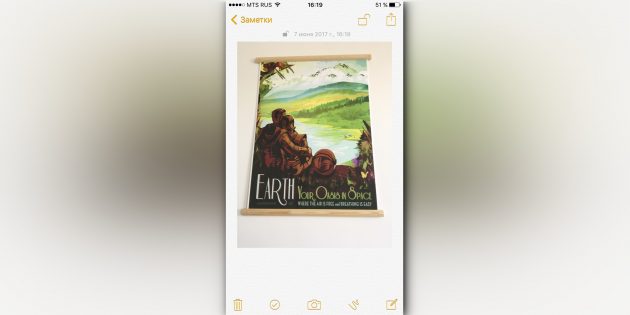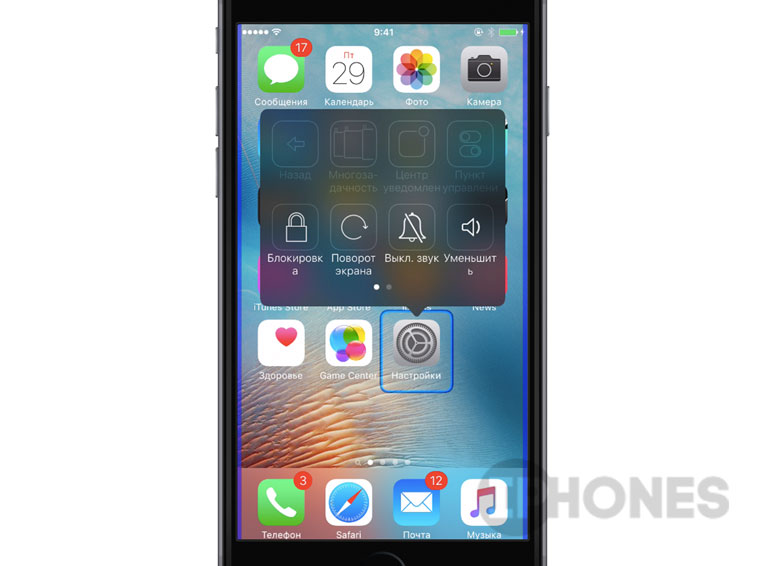Содержание
Сочетания клавиш
Создание снимков без помощи сенсорного экрана
Просто вызовите Siri долгим прикосновением к кнопке Home и попросите включить камеру. Чтобы сделать фотографию, нажмите на любую кнопку громкости на смартфоне или наушниках.
Экстренная перезагрузка
В тех редких случаях, когда iPhone зависает или нужно освободить оперативную память устройства, поможет экстренная перезагрузка. Просто 10 секунд удерживайте нажатыми кнопку Home и кнопку блокировки.
Тройное нажатие на кнопку Home
Зайдите в пункт «Универсальный доступ» в основных настройках iPhone. Отмотайте вниз до вкладки «Сочетание клавиш» — перед вами откроется список функций. Тройным нажатием на кнопку Home можно запускать VoiceOver, инверсию цвета (пригодится для чтения), некоторые настройки отображения, экранное увеличение, а также Switch Control или AssistiveTouch.
Чтобы включать лупу тройным нажатием кнопки Home, просто выберите соответствующий пункт в «Универсальном доступе».
Двойное нажатие на сенсор кнопки Home
Пожалуй, все пользователи iPhone знают, что двойное нажатие на механическую кнопку Home открывает окно выбора приложений. Но не каждый в курсе, что двойной тап по сенсору кнопки немного «опускает» экран, позволяя владельцам больших смартфонов с лёгкостью дотягиваться до верхних иконок.
Использование 3D Touch
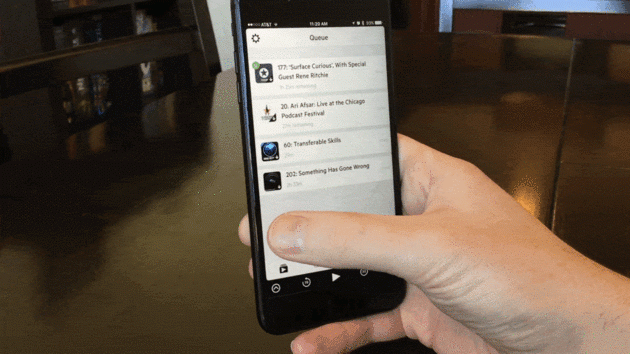
Если у вас iPhone 6s или новее, использование 3D Touch может здорово упростить вам жизнь и сэкономить время. Эта технология ускорит перемещение между приложениями, сделает набор текстов более удобным и не только.
Переназначение кнопок громкости
В iPhone предусмотрены две настройки громкости: первая — для звонков и уведомлений, вторая — для музыки и приложений. Выключение в настройках звука тумблера «Изменение кнопками» зафиксирует громкость звонка в текущем положении и передаст боковым кнопкам управление исключительно музыкой и приложениями.
Работа с текстом
Отмена последнего действия
Просто встряхните смартфон, и iOS предложит отменить последнее действие, будь то набор, вставка или же, наоборот, удаление текста.
Быстрый ввод домена
В тех случаях, когда клавиатура предлагает вам быстрый ввод домена .com, задержите палец на этой кнопке. Перед вами откроется список популярных доменов, где вы сможете быстро переключиться на заветный .ru.
Удаление значка микрофона с клавиатуры
Иконка микрофона между пробелом и кнопкой смены языка предназначена для голосового ввода текста. Убрать значок можно, переместив в настройках клавиатуры ползунок «Включить диктовку» в неактивное положение.
Прослушивание текста
iOS поддерживает функцию «Экран вслух». Для её включения активируйте ползунок в настройках речи: «Настройки» → «Основные» → «Универсальный доступ». Чтобы iPhone проговорил текст на экране, проведите двумя пальцами сверху вниз в любом приложении.
Безопасность
Создание буквенного пароля для разблокировки
Если вы не доверяете четырёх- или шестизначным паролям и не любите технологию Touch ID, вы можете установить длинный пароль из букв и цифр.
Зайдите в настройки код-пароля и выберите пункт «Сменить код-пароль». Система потребует ввести сначала старую комбинацию, а потом новую. На экране ввода нового пароля нажмите на «Параметры код-пароля» и выберите приемлемый вариант.
Повышение точности Touch ID
Чтобы iPhone более уверенно и быстро распознавал вас, создайте несколько отпечатков одного и того же пальца.
Создание скрытых фотографий
Если делать фотографии в стандартном приложении камеры, то они сохранятся в медиатеке. Чтобы защитить фото паролем, необходимо прибегнуть к хитрости. Отключите экспорт фотографий и установите пароль в настройках приложения «Заметки». Чтобы сделать секретный снимок, перейдите к созданию новой заметки и тапните по значку камеры. После того как фотография будет сделана, нажмите на «Экспорт» и выберите «Заблокировать заметку».
Гид-доступ
Мы часто отдаём смартфон в чужие руки «уровень в игре пройти», «статью почитать» или «видео на YouTube посмотреть». Если вы не доверяете тому, кто будет пользоваться вашим iPhone, включите гид-доступ в настройках: «Основные» → «Универсальный доступ» → «Гид-доступ».
Передавая iPhone кому-то, трижды нажмите на кнопку Home для включения гид-доступа, и человек сможет пользоваться только открытым приложением.
Siri
«Чей это iPhone?»
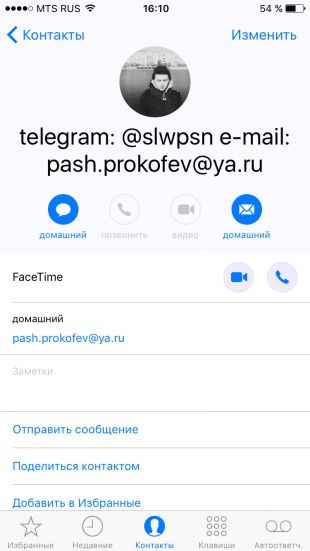
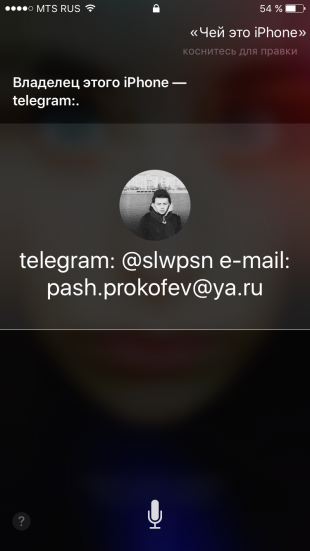
Если вы нашли потерянный iPhone, связаться с его владельцем без ввода пароля поможет Siri. Спросите у неё «Чей это iPhone?» или «Кому принадлежит этот iPhone?», и перед вами откроется окно с именем хозяина гаджета.
Чтобы нашедший ваш iPhone мог отыскать вас этим способом, зайдите в настройки Siri и во вкладке «Данные» назначьте контакт с информацией о себе.
Мужской голос Siri
Не все знают, но наш верный электронный ассистент может разговаривать приятным мужским голосом. Эта опция доступна в настройках Siri.
Звонки
Вызов последнего набранного номера
Чтобы повторить последний вызов, не обязательно заходить во вкладку «Недавние». Нажмите на зелёную трубку на экране с клавишами, и iPhone предложит перезвонить по последнему набранному номеру.
Быстрый доступ к избранным контактам
Для быстрого набора важных номеров добавьте их во вкладку «Избранные» в стандартном приложении «Телефон». Свайпом вправо на рабочем столе перейдите к панели виджетов. Отмотайте вниз и нажмите «Изменить», а потом тапните по плюсу у виджета «Избранное». Теперь вы можете звонить любимым быстрее и даже при заблокированном экране.
Определение входящего вызова в наушниках
Отвечать на звонки с наушников иногда гораздо проще, чем тянуться за телефоном. Чтобы узнать, кто вам звонит, не доставая iPhone из кармана, включите тумблер «Объявления вызовов» в настройках телефона.
Сообщения
Удаление старых сообщений
Удаление неактуальных сообщений поможет навести порядок в переписках и освободить драгоценные мегабайты памяти. Найдите пункт «Оставлять сообщения» в настройках и задайте необходимое время, по истечении которого месседжи будут удаляться.
Экономия трафика в «Сообщениях»
Чтобы не тратить трафик на тяжёлые вложения, включите режим низкого качества в настройках сообщений.
Время отправки сообщений
Одна из неочевидных функций «Сообщений» — просмотр точного времени отправки. Просто проведите пальцем от правой части экрана.
Будильник
Установка звонка из Apple Music
Возможность установить любимую песню на будильник — не хитрость, а базовая функция iPhone, о которой многие не знают. Создавая новый будильник, нажмите на вкладку «Звук». Отмотайте список к самому началу, перед стандартными рингтонами найдите панель со знакомыми названиями и нажмите на «Выбор песни».
Отсрочка будильника
Чтобы перенести звонок будильника на более позднее время, не обязательно искать соответствующую кнопку на экране. Нажмите на любую боковую кнопку, и iPhone разбудит вас снова через девять минут.
Подобный интервал выбран неслучайно: старые механические будильники не могли отсчитать ровно 600 секунд. Они не учитывали текущую минуту и начинали отсчёт уже девяти минут со следующей.
Safari
Поиск по слову на странице
Введите нужное слово в адресной строке. В выпавшем меню под предложениями поисковика выберите пункт «На этой стр.»
Недавно закрытые вкладки
Перейдите к экрану Safari, в котором показываются превью открытых страниц, и задержите палец на кнопке «+». Перед вами откроется список недавно закрытых вкладок. Это полезно, если вы случайно закрыли давно открытую страницу, которую трудно найти в истории браузера.
Конвертация страницы Safari в PDF-файл
Откройте вкладку, которую хотите перевести в PDF-документ, нажмите кнопку «Поделиться» и отправьте страницу на печать. В открывшемся окне предпросмотра выберите необходимую страницу и разведите два пальца в стороны от её центра. В окне Safari откроется PDF-файл.
Открытие ссылок в фоновом режиме
Если вы часто кликаете на ссылки, а отрываться от чтения длинного текста не хочется, поставьте режим отображения новых вкладок в фоновом режиме. Включить эту опцию можно, выбрав пункт «Ссылки» в настройках Safari.
Другие базовые приложения и сервисы
Spotlight как конвертер
Свайп вниз на любом экране iPhone открывает Spotlight. Его использование заметно сокращает время на поиск чего-либо в смартфоне. Spotlight выдаёт результаты из многих приложений: поможет найти нужный выпуск подкаста, сообщение по ключевому слову или человека в Twitter. Также стандартный поисковик может выступать в роли конвертера. Просто введите запрос «1 usd» или «15 дюймов в см».
Конвертация замедленного видео в обычное
Если вы заигрались с функцией замедленной съёмки и случайно сняли в slow motion то, что лучше выглядело бы с естественной скоростью, привести видео к оригинальному темпу легко без дополнительных приложений. Откройте раздел редактирования видео и подкорректируйте значения на полосе скорости. Эта полоса расположена над полем тайминга, где мы обычно режем ролики.
Уровень
Компас в базовой комплектации приложений практически бесполезен в городе. Но если свайпнуть экран влево, можно получить уровень — незаменимое устройство для ремонта и монтажа.
Оптимизация хранилища Apple Music
Включите функцию оптимизации хранилища в настройках музыки, и iPhone будет автоматически удалять песни, которые вы редко слушаете. Происходить это будет только тогда, когда будет заканчиваться память устройства.
Чтобы задать минимальное количество музыки, которая с iPhone не удалится, можно назначить размер хранилища.
Напоминания по геолокациям
Таск-менеджеры в App Store предлагают уйму функций, но на многое способны и стандартные «Напоминания». Например, базовое приложение может напомнить вам купить молоко не только в 15:00, но и при посещении магазина. Для включения этой функции выберите пункт «Напомнить по месту» и найдите нужную геолокацию в параметрах задания.
Батарея
Включение режима энергосбережения
Если у iPhone осталось более 20% заряда, но до ближайшей розетки ещё очень далеко, есть смысл перейти в режим энергосбережения. Для включения режима просто попросите об этом Siri или найдите соответствующий пункт в настройках аккумулятора. В этих настройках вы также можете обнаружить список наиболее энергозатратных приложений и своевременно закрыть их.
Бесшумное подключение зарядки
Вибрации при подключении зарядки к iPhone можно избежать, открыв приложение «Камера» перед присоединением Lightning-кабеля. Устройство начнёт заряжаться, а ваши чутко спящие родственники не будут разбужены внезапным звуком.
Вам когда-нибудь приходилось разочаровываться в своем iPhone и мечтать о полезных лайфхаках, способных упростить вам жизнь с этим смартфоном? Готовьтесь, сейчас мы вам о них расскажем. Возможно, они покажутся сложными, но большинство этих лайфхаков очень просты и способны произвести настоящую революцию в процессе вашего пользования iPhone. Чтобы стало понятным, эти лайфхаки не требуют джейлбрейка. От настройки функций до использования секретных кодов iPhone, скоро вы станете экспертом в нем. Итак, достаньте свой смартфон и приготовьтесь, пришло время улучшить свой опыт работы с iPhone! Вот 25 полезных лайфхаков для iPhone, которые вам следует знать.
25. Особенности голосовой функции
Фото: PxHere.com
В вашем iPhone есть функция, которая позволяет читать вслух длинные статьи или электронные письма. Чтобы активировать ее, перейдите в Настройки, Общие, Специальные возможности, Речь, а затем включите Экран Вслух. После этого, все, что нужно сделать — это провести двумя пальцами вниз от верхней части экрана.
24. Функция получения моментального снимка во время съемки видео
Фото: PxHere.com
Когда вы снимаете видео с помощью камеры iPhone, вы, возможно, не обращаете внимания на крошечный белый круг в углу. Он там для того, чтобы вы могли делать снимки во время записи видео. Это довольно удобная функция, когда, например, вам нужно записать сольный концерт вашей дочери и в то же время сделать несколько фото.
23. Остановка музыки с помощью часов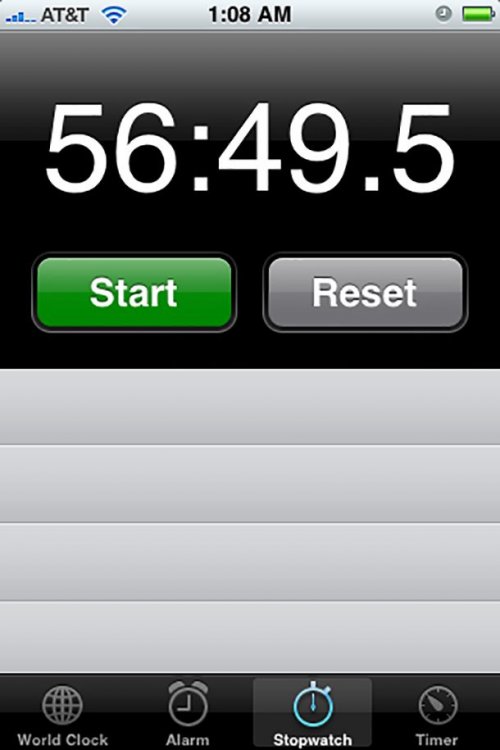
Фото: flickr.com
Если вы хотите заснуть под музыку, но не хотите просыпаться, чтобы ее отключить, вы можете установить Таймер. Перейдите в меню Часы, нажмите на опцию Таймер, установите Продолжительность, а затем нажмите По окончании и выберите опцию Остановить воспроизведение.
22. Скрытый инструмент уровень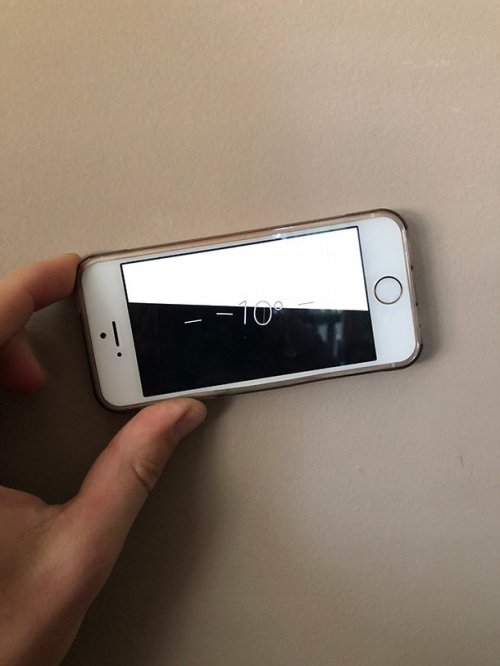
Фото: ason Ingolfsland
Вряд ли многие из нас используют приложение iPhone Компас. Это одно из тех приложений, которые большинство людей хотят удалить, но не могут. Возможно, вы захотите поменять свое мнение. Если в приложение Компас вы проведите пальцем влево, то внутри обнаружите еще одно сокровище. Инструмент уровень. Это пригодится, когда вы забыли настоящий уровень дома среди других инструментов.
21. Трюки с калькулятором
Фото: flickr.com
Если вы проведете по цифровой строке, то сотрется одно из чисел. Удерживайте палец на цифрах, и сможет их скопировать. Плюс, если вы развернете телефон, он переключится на научный калькулятор.
20. Время отправки сообщения
Фото: commons.wikimedia.org
Иногда некоторые мелочи могут просто взорвать ваш ум. Если вы хотите узнать время текстового сообщения, просто сдвиньте текст влево, и увидите, во сколько было отправлено каждое сообщение.
19. Быстрая подзарядка
Фото: Pexels.com
Нужно зарядить свой iPhone быстрее? Просто включите режим полета. Это позволит отключить WiFi и подключение к сети, на что тратится больше всего энергии.
18. Прокрутка вверх
Фото: commons.wikimedia.org
Вы просмотрели массу информации и хотите вернуться наверх, не используя для этого ловкость большого пальца. К счастью, это возможно и просто сделать. Просто нажмите на панель в верхней части экрана, и он автоматически вернется назад в самый верх.
17. Ночной режим
Фото: commons.wikimedia.org
Давайте посмотрим правде в глаза, иногда экран iPhone может быть слишком ярким. В последней версии iOS, если вы проведете пальцем вверх по нижнему меню и удержите функцию яркости, появится кнопка Ночной режим. Ваш экран станет более желтым и немного потускнеет, поэтому не будет таким ярким. Компания Apple утверждает, что это может помочь вам лучше спать.
16. Пользовательские вибрации
Фото: flickr.com
Все мы знаем, что можно выбирать разные мелодии для разных контактов. Но вы также можете настроить вибрацию. Если вы зайдете в Контакты, найдете имя человека, нажмете Редактировать, а затем Рингтон, вы должны увидеть пункт Вибрация. Здесь выберите любую вибрацию, которую хотите установить для этого человека.
15. Постоянный Caps Lock
Фото: flickr.com
Если вы «орете» на своего друга в сообщении, или вам просто нужно, чтобы весь текст был написан прописными буквами, вы можете сделать это довольно легко на iPhone. Просто дважды быстро нажмите кнопку Caps Lock, и она останется на месте, позволяя вам «громко» писать столько, сколько вам нужно.
14. Обмен паролями для WiFi
Фото: flickr.com
Для этого трюка потребуются два iPhone с iOS 11, так что сначала убедитесь, что ОС обновлена до нужной версии. Кроме того, убедитесь, что на обоих телефонах отключен Bluetooth. Сначала выберите сеть Wi-Fi и ждите запроса пароля на экране. Далее, разблокируйте уже подключенный к этой сети Wi-Fi телефон и поднесите его близко к не подключенному телефону. Если все пойдет хорошо, то появится запрос о том, хотите ли вы поделиться паролем. Нажимайте Поделиться паролем, и второй человек сможет пользоваться сетью.
13. Отмена ввода текста
Фото: flickr.com
Если вы хотите отменить ввод текста и не хотите долго удерживать кнопку backspace, просто встряхните iPhone.
12. Настройка Центра управления
Фото: commons.wikimedia.org
Центр управления – это меню, которое появляется, когда вы проводите пальцем вверх по экрану iPhone. Но знаете ли вы, что вы можете настроить его? Перейдите в Настройки, нажмите Центр управления, Настройка элементов управления. Отсюда вы можете добавить все виды замечательных приложений, чтобы они стали легко доступными, например, Кошелек и Режим низкой мощности.
11. Самолеты над головой
Фото: flickr.com
Если вы спросите Siri: «Какой самолет пролетел у меня над головой?», она даст вам информацию о самолетах, пролетающих над вами. Вы также можете быть более конкретным и уточнить, какие самолеты летают над городами.
10. Запись видео с экрана
Фото: flickr.com
Если вернуться к настройкам Центра управления, можно добавить параметр Запись экрана. Просто нажмите на эту опцию и смартфон будет записывать. Если вы используете 3D touch на нем, это даст вам возможность использовать также и микрофон. Как только вы закончите записывать, то сможете редактировать видео прямо в вашем телефоне.
9. Снимки во время движения
Фото: Pexels.com
Предположим, вы находитесь на баскетбольном матче или на гонках, и хотите быть уверенным в том, что сделаете качественные снимки движущихся объектов. Не нужно ждать подходящего момента, просто нажмите и удерживайте белую кнопку съемки, и телефон сделает последовательность из нескольких фотографий с разницей в доли секунды.
8. Быстрый доступ
Фото: flickr.com
Обладателям небольших iPhone-ов не трудно нажать на иконку приложения одной рукой, но тем, у кого есть iPhone 8 Plus приходится потрудиться, чтобы достать до всех приложений большим пальцем, удерживая при этом телефон в руке. К счастью, вы можете дважды нажать кнопку Домой, и приложения будут скользить вниз, чтобы вы смогли легко до них добраться.
7. QR-ридер
Фото: .com
Удалите приложение QR Reader, потому что оно вам больше не нужно. Apple поместила встроенный QR-ридер в приложение Камера. Просто потяните его вверх и направьте на QR-код, после этого появится всплывающее окно.
6. Кнопки для Камеры
Фото: commons.wikimedia.org
Иногда, когда вам нужно сделать правильное селфи, использовать белую кнопку камеры на экране не очень удобно. К счастью, если вы нажмете на кнопки регулировки громкости, смартфон тоже сделает для вас фото. Проблема решена.
5. Выключение сразу трех приложения
Фото: flickr.com
Если вам трудно дважды нажимать кнопку Домой, а все ваши последние приложения появились на экране, вы можете удалить три из них сразу, а не по отдельности. Просто проведите тремя пальцами вверх.
4. Сетка камеры
Фото: Pexels.com
Хотите получить лучшие композиционные фотографии для вашего Instagram аккаунта? Вам нужна сетка камеры. Просто зайдите в Настройки и нажмите на Камеру. Один из вариантов — Сетка. Вам нужно включить эту опцию. Теперь, когда вы фотографируете, вы можете легко делать уровневые снимки и лучше понимать принцип построения композиции — Правило третей.
3. Определение сигнала
Фото: flickr.com
Вместо того, чтобы выставлять телефон в окно и выглядеть нелепо, перейдите в меню набора номера, введите *3001#12345# * и нажмите Call. На экране отобразится режим телефона, дающий более подробную информацию об уровне сигнала.
2. Настраиваемые ответы на пропущенные вызовы
Фото: flickr.com
Если у вас есть пропущенный звонок, или кто-то звонит вам, но вы не можете говорить, в iPhone есть встроенные текстовые ответы. Но, возможно, вы не хотите их использовать и должны изменить. Если вы перейдете в Настройки и нажмете Телефон, то найдете опцию Ответить текстом. Внутри этой настройки есть параметры по умолчанию, которые вы можете изменить.
1. Фиксация фокуса
В Сети можно встретить немало статей о скрытых функциях iPhone. Как правило, они полезны только начинающим пользователям. MacDigger предлагает список по-настоящему функциональных лайфхаков, которые пригодятся при ежедневном использовании гаджетов. Статья будет полезной не только новичкам, которые только знакомятся с iOS, но и продвинутым юзерам.
Не прочитано: если вы хотите прочитать сообщение таким образом, чтобы отправитель не знал, что вы его прочли, не открывайте сообщение. Откройте Центре уведомлений – там вы увидите сообщение полностью, при этом уведомление о прочтении отправитель не получит.
Добавочный номер: если вы хотите позвонить на добавочный номер с iPhone, наберите основной номер и зажмите на несколько секунд звездочку. После основного номера на экране появится запятая, введите добавочный номер и нажмите «Вызов».
Скрытое приложение Field Test: Современные смартфоны хранят в себе множество секретов, и телефон Apple не исключение. На iPhone доступны служебные коды, с помощью которых можно получить различную информацию о гаджете, мобильном операторе и сети сотовой связи. Простым звонком по номеру *3001#12345#* можно вызвать скрытое меню с информацией о SIM-карте, сети сотового оператора, уровнем сигнала и т.д.
Отслеживание посылки по трек-коду: для того, чтобы отследить покупку с помощью трек-кода, скопируйте коды UPS, USPS, FedEx и вставьте его в заметку. Нажмите на трек-код – iPhone автоматически направит вас на нужный почтовый сервис.
Новые смайлики: если добавить китайскую клавиатуру, вы получите множество забавных смайликов, которые разнообразят текст сообщения. Откройте Настройки, выберите Основные > Клавиатура > Клавиатуры > Новые клавиатуры. Найдите и выберите Китайская (упрощенный) – Пиньин – QWERTY. Откройте клавиатуру в тексте сообщения, зажмите «123», затем «#+=». Среди привычных символов вы увидите смайлик. Нажмите на него, в верхней строке клавиатуры появятся различные выражения лица.
Отключение рекламы в играх: никто не любит рекламу. Вместо того, чтобы избавиться от баннеров в играх с помощью внутриигрового платежа, сделайте это бесплатно. Для этого откройте Пункт управления и активируйте Авиарежим. Продолжайте играть без раздражающей рекламы.
Быстрая зарядка iPhone: если вам нужно как можно быстрее зарядить батарею iPhone, подключите гаджет к адаптеру питания и переведите устройство в Авиарежим. 10-20 минут будет достаточно для быстрой подзарядки смартфона. Хотите зарядить еще быстрее, выключите iPhone.
Изменение направления съемки панорамы: вы можете изменить направление панорамной съемки, нажав на стрелку на экране.
Автокоррекция: многие слова имеют схожее произношение, но разное значение. Иногда автокоррекция не всегда выбирает правильный вариант. Например, если в слове есть апостроф, но, печатая его, автокоррекция предложила омонимичный вариант, удвойте последнюю букву, и система автоматически заменит слово на верный вариант. Таким образом вам не нужно стирать слово и набирать его заново.
Найти серийный номер или IMEI: серийный номер вашего устройства можно узнать нажав «*#06» и вызов.
Кастомизация виброзвонка: создайте свой рисунок вибрации и поставьте его на вызов. Откройте Настройки > Звуки > Рингтон > Вибрация > Создать вибрацию. Коснитесь экрана, чтобы создать рисунок вибрации.
Селфи с помощью кнопок громкости: если у вас до сих пор нет монопода, и вы делаете селфи «вручную», используйте кнопки, регулирующие громкость, на боковой панели устройства.
Нажатие вместо свайпа: перейти к следующему рабочему экрана можно не только свайпом, но и нажав точку внизу экрана.
Перемотка видео или аудио: если вы хотите перемотать до определенного момента, нажмите на индикатор воспроизведения и проведите пальцем вниз. Двигая пальцем быстрее или медленнее, вы найдете нужный момент.
Удаление цифр в Калькуляторе: если вы заметили ошибку в набранном числе, то удалите любое крайнее число, проведя пальцем слева или справа в поле для ввода.
Видеозапись в спящем режиме: на заблокированном экране iPhone потяните за значок камеры вверх до середины экрана. Нажмите видео, начните запись. Продолжайте снимать после того, как телефон уйдет в спящий режим. Все это время держите пальцы на середине экрана. Это позволит записывать видео, даже если телефон в спящем режиме. Зайдите в видео, посмотрите, что получилось.
Быстрое переключение символов на клавиатуре: вместо того чтобы нажимать «123» для переключения с символов на цифры, зажмите и удерживайте пальцем «123» и проведите вверх до чисел. Выберите цифру, и вы автоматически вернетесь к буквенной раскладке.
Усиление громкости: почти каждый пользователь слушает музыку на iPhone, но без наушников звук достаточно тихий. Чтобы усилить звук в iPhone, поместите устройство в стакан.
Оффлайн карты: если вы загружали оффлайн карту, то в поиске достаточно написать «OK maps» и вы сможете использовать уже загруженные карты в режиме оффлайн.
Изменение произношения вашего имени: если Siri произносит ваше имя неправильно, скорректируйте произношение Siri, попросив ее «Изменить произношение моего имени», после того как она ответит, как вас зовут. Произнесите верный вариант и выберите его из предложенных затем Siri.