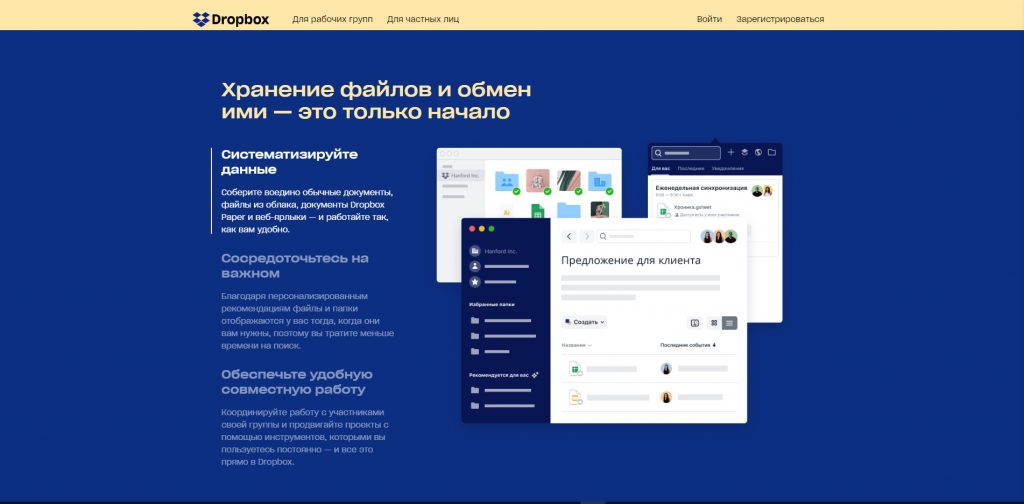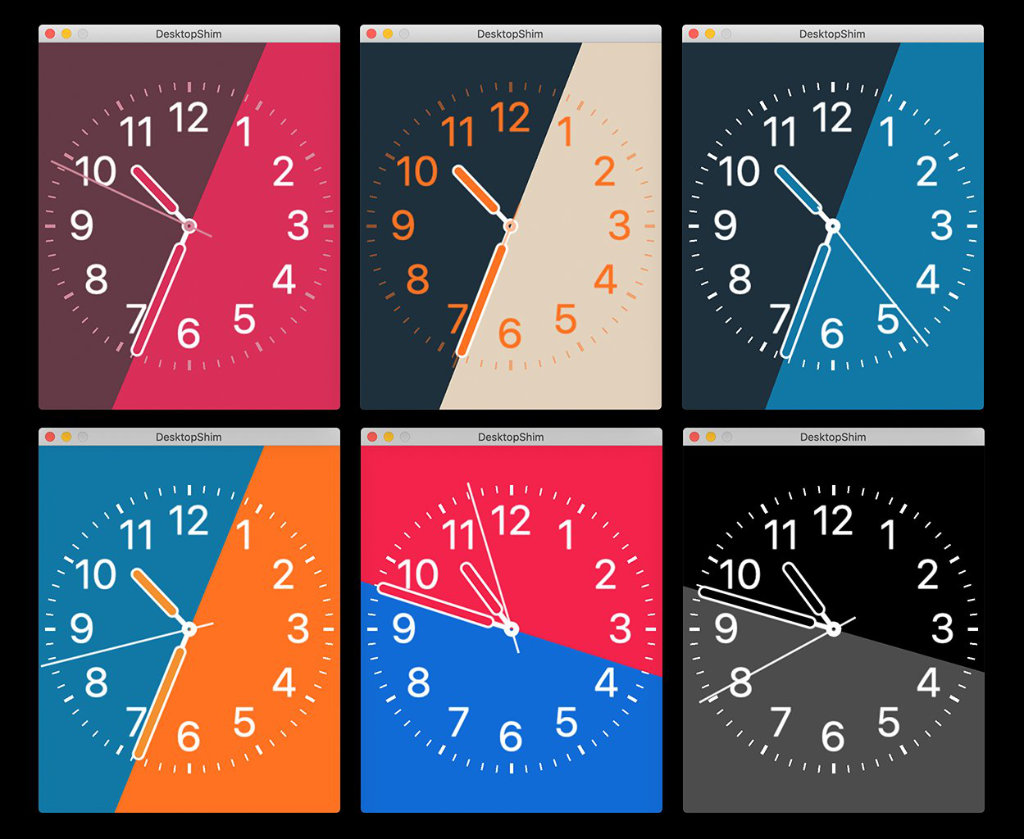Во времена активного развития компьютерных технологий, появилось множество программ, позволяющих пользователю создавать снимки всего экрана компьютера или только части экрана с нужной для пользователя информацией. Продуманный инструмент для создания скриншотов помогает решать множество важных задач, среди которых я бы отметил следующие:
- создание иллюстрированных инструкций по отдельным программным продуктам, а также инструкций по решению определённых задач в среде разных операционных систем;
- быстрая и наглядная помощь друзьям, коллегам и партнёрам при решении компьютерных проблем;
- внутреннее и внешнее тестирование программных продуктов (поиск и демонстрация разработчикам программных глюков);
- «фотографирование» интересных статей в интернете, а также отдельных изображений или их частей;
- использование скриншотов в презентациях.
Сейчас, в большинство инструментов для создания скриншотов, разработчики кроме возможности сделать снимок экрана или его части, также добавляют некоторые дополнительные возможности (встроенный редактор для редактирования скриншота после его создания; автоматическое добавление к каждому снимку подписи, краевых эффектов и водяного знака; возможность записывать видео с экрана и другие полезные фишки).
В этом обзоре я опишу сильные и слабые стороны пяти программ для создания скриншотов в Windows (FastStone Capture, Jing и Snagit) и в Linux (KSnapshot и Shutter). Подробные иллюстрированные инструкции по каждой из этих программ читайте на Tigrik.org, здесь же я приведу сравнение этих программ между собой, а также намечу сильные и слабые стороны каждой программы.
Содержание
- Программы для Windows
- Программы для Linux
- Скриншот без затей
- Скриншотеры: программы для захвата изображений с экрана
- Простой и удобный способ в Windows 10
- Быстрый способ снять скриншот или видео в игре через Windows Game Bar
- Лучший способ для опытных пользователей – ShareX
- «Оверелей» для тех, кто использует Steam
- Лучший вариант для красивых скриншотов от «NVidia»
- Как сделать скриншот с прокруткой на смартфоне
- Если у вас Android-телефон других производителей
Программы для Windows
FastStone Capture 7.2
Программа FastStone Capture — быстрый, лёгкий и в тоже время очень функциональный инструмент для создания снимков экрана в Windows. При запуске программы, на экране появляется небольшая панель, на которой расположились все нужные инструменты:
Полный список инструментов программы Вы можете увидеть, нажав на кнопку в виде паруса в левом верхнем углу панели FSCapture.
в левом верхнем углу панели FSCapture.
С помощью программы FastStone Capture 7.2 Вы можете создавать снимки прямоугольной области и области произвольной формы, снимки оконных приложений (в том числе, с возможностью автоматической прокрутки вертикального ползунка — опция Capture Scrolling Window ). В этой программе Вы можете создавать скриншоты в один клик (если нужен быстрый снимок) или в два клика (если важна точность выбора области для снимка). Также, есть возможность автоматически добавлять на каждый снимок подпись с системной информацией,несколько вариантов краевых эффектови (или) водяной знак.
). В этой программе Вы можете создавать скриншоты в один клик (если нужен быстрый снимок) или в два клика (если важна точность выбора области для снимка). Также, есть возможность автоматически добавлять на каждый снимок подпись с системной информацией,несколько вариантов краевых эффектови (или) водяной знак.
В программе FastStone Capture 7.2 есть встроенный графический редактор, который даёт Вам возможность сразу после создания снимка нанести на негодополнительные графические элементы(стрелки, линии, рамки), а также дополнить снимок текстовыми комментариями в нужных местах:
Таким образом, эта программа содержит в себе все необходимые инструменты для создания иллюстрированных инструкций по программным продуктам.
Кроме создания скриншотов, в FastStone Capture 7.2 Вы также можете записывать видео происходящего на экране монитора (инструмент Screen Recorder
 на панели FastStone Capture). Вы можете записывать происходящее в окне выбранного приложения, выбрать интересующую прямоугольную область экрана для записи, или же записывать весь экран компьютера (с панелью задач или без неё):
на панели FastStone Capture). Вы можете записывать происходящее в окне выбранного приложения, выбрать интересующую прямоугольную область экрана для записи, или же записывать весь экран компьютера (с панелью задач или без неё):
Также, у Вас есть возможность записывать вместе с видео системный звук, или писать во время записи звук с микрофона.
В последней версии программы (на момент создания этого обзора — FastStone Capture 7.2) также добавленвидеоредактор, позволяющий сразу после записи видео с экрана, добавлять в видео стрелки, рамки, текстовые комментарии идругие графические элементы, доступные в графическом редакторе FastStone Capture (редактирование видео сразу после записи: кнопка Видеозахват -) Options -) вкладка Output -) опция Edit video).
Кроме инструментов для создания и редактирования скриншотов, а также инструмента для видеозахвата, в FastStone Capture разработчики также добавили несколько дополнительных инструментов:Экранную лупу(Screen Magnifier),Экранную линейку(Screen Ruler), а также инструмент для захвата цвета под курсором — Screen Color Picker.
Сделал видео, демонстрирующее возможности программы FastStone Capture 7.1, которое возможно позже будет дополнено голосовыми комментариями:
Краткий обзор этой программы я, пожалуй, закончил. Добавлю ещё пару слов о сильных и слабых сторонах этого программного решения.
Сильные стороны программы:
- возможность создания скриншота в один клик (когда важна скорость), и в 2 клика (когда важна точность выбора области для снимка);
- рабочий инструмент для создания снимка окна с вертикальным скроллом;
- неплохой графический редактор для редактирования снимков сразу после их создания;
- возможность включать задержку перед созданием снимка;
- высокое качество видео при видеозахвате;
- быстрое отображение кликов при видеозахвате, что даёт возможность показать нужные действия в создаваемом обучающем видео в ускоренном темпе;
- неплохой видеоредактор, дающий возможность вставлять в видео стрелки, рамки и текстовые комментарии для дополнения информативности снятого с экрана ролика;
- возможность задавать быстрые комбинации клавиш для большинства действий, доступных в программе.
Слабые стороны программы:
- при видеозахвате единственный тип файла, доступный для сохранения отснятого с экрана видео — wmv.
Подробную иллюстрированную инструкцию по программе FastStone Capture 7.1 читайте здесь:
FastStone Capture 7.1 — отличный инструмент для создания скриншотов и записи видео с экрана в Windows
Snagit 11
Snagit — инструмент для создания скриншотов и записи видео с экрана компьютера от пионера в этой области, компании TechSmith.
Сделал видеоинструкцию по Snagit 11, в которой показал основные возможности программы:
Используя эту программу, Вы можете создавать снимки всего экрана или его части, скриншоты нужного окна (в том числе, есть возможность создаватьснимки окна с вертикальным и (или) горизонтальным скроллом), можете включить краевые эффекты, которые будут применяться к каждому снимку, можете автоматически добавлять к каждому снимку подпись и водяной знак, а также захватывать по несколько прямоугольных областей за один заход:
Добавляя на снимки, создаваемые в этой программе краевые эффекты, Вы можете выбрать к какой из сторон снимка их применять, задать линейный размер эффекта, а также включить или отключить отображение тени:
Одной из главных фишек программы, является встроенный графический редактор Snagit, дающий Вам возможность дополнять снимок очень красивыми стрелками, линиями и рамками, добавлять векторные иконки самой разнообразной тематики, а также вставлять текстовые комментарии, обрамляя их красивыми контурными линиями при необходимости:
Также, в редакторе Snagit, после создания снимка, Вы можете красиво деформировать его края и настроить цветопередачу (вкладка Image в редакторе Snagit):
Кроме создания скриншотов, программа Snagit также даёт Вам возможность записывать видео с экрана компьютера. Видео записывается в формате MPEG-4, есть возможность записывать весь экран или произвольную прямоугольную область экрана.
В Snagit Вы можете быстро залить скриншот на свой аккаунт на ScreenCast.com (Сервис для хранения мультимедиа информации от TechSmith. В бесплатной версии предусмотрено хранилище на 2 Гб и ежемесячный траффик — 2Гб). Видео, записанное с экрана с помощью Snagit, Вы также можете залить на ScreenCast.com (правда, если работать с видео, бесплатного траффика в 2 Гб может и не хватить). Кроме этого в программе предусмотрено взаимодействие с аккаунтом Youtube для видео, и работа с FTP для скриншотов и видеороликов.
Более подробно о возможностях программы Snagit читайте здесь:
Snagit — отличный многофункциональный комбайн для решения задач снятия скриншотов и видеозахвата в Windows и Mac
Остановлюсь вкратце на сильных и слабых сторонах этой программы.
Сильные стороны Snagit 11:
- отличный графический редактор Snagit, который вполне можно использовать в качестве самостоятельного продукта;
- возможность создавать снимки окна с горизонтальным и (или) вертикальным скроллом;
- большой выбор красивых краевых эффектов с настраиваемыми параметрами для автоматического добавления на каждый снимок, сделанный с помощью Snagit;
- возможность автоматически добавлять на каждый снимок подпись, красивую рамку и водяной знак;
- возможность включать задержку перед созданием снимка;
- высокое качество видео, записанного с экрана компьютера с помощью Snagit;
- возможность быстро залить в интернет скриншоты (работа с аккаунтом на ScreenCast.com от TechSmith) и видеоролики, сделанные с помощью Snagit (взаимодействие со ScreenCast.com и Youtube).
Слабые стороны Snagit 11:
- Программа Snagit существенно уступает в скорости программам Jing и FastStone Capture.
Jing
Jing — лёгкий бесплатный инструмент для быстрого создания скриншотов и записи видео с экрана, дающий возможность быстро залить только что созданный снимок или записанное видео в интернет и тут же поделится ссылкой на это изображение с другом, коллегой по работе или клиентом.
В этой программе всё устроено предельно просто: при включении программы, сверху появляется элемент управления программой в виде солнца, наведя на который Вы можете перейти к созданию скриншота или записи видео с экрана, получить доступ к ранее сохранённым снимкам, а также, зайти в настройки программы:
Нажав кнопку Захват и выделив нужную область, зажимая левую кнопку мышки, Вы можете создать снимок этой области или записать видео происходящего в этой области экрана:
Кликнув по левой кнопке для создания скриншота, выделенная Вами область откроется в редакторе Jing, в котором Вы сможете добавить на снимок стрелки и рамки подходящего цвета, а также добавить на снимок текстовые комментарии:
После редактирования снимка, Вы тут же можете залить этот снимок в интернет на свой аккаунт на ScreenCast.com, после чего ссылка на это изображение будет скопирована в буфер обмена, что даст вам возможность вставить ссылку на этот снимок в диалоге через скайп или icq, воспользовавшись комбинацией клавиш Ctrl+V.
В программе Jing также есть возможность записывать видео с экрана в формате swf. Продолжительность видео ограничена 5 минутами, но часто этого вполне достаточно для быстрого решения различных задач.
Сильные стороны программы Jing:
- высокая скорость работы программы;
- возможность быстро залить скриншот или отснятое с экрана видео в интернет, тут же получив ссылку на этот снимок или видео;
- удобная работа с историей;
- маленький размер видео, записываемого с экрана;
- тесная интеграция с другими программными продуктами и сервисами от TechSmith (Camtasia Studio — для редактирования видео, Snagit — для редактирования снимков, ScreenCast.com — для хранения снимков и видеороликов).
Слабые стороны программы Jing:
- ограничение при видеозахвате:
продолжительность видео — до 5 минут, формат видео — swf; - графические элементы, доступные в редакторе Jing красивые, но этих объектов мало;
- при сохранении скриншотов доступен только один формат — PNG.
Подробную инструкцию по этой программе читайте здесь:
Jing — программа для быстрого создания скриншотов и записи видео с экрана монитора
Программы для Linux
KSnapshot
KSnapshot — лёгкий инструмент для быстрого создания скриншотов в Linux.
Установка программы KSnapshot через консоль в Ubuntu:
apt-get install ksnapshot
Программа KSnapshot даёт Вам возможность создавать снимок всего экрана, прямоугольной области, области произвольной формы, выбранного окна, а также окна под курсором мышки (для этого случая, полезно устанавливать ненулевую задержку).
Интерфейс программы предельно простой и понятный:
Удобно работать этой программой в связке с каким-то графическим редактором (например, GIMP). После создания снимка, нажав кнопку Открыть в…, Вы можете сразу же перейти к редактированию снимка в удобном для Вас редакторе.
При сохранении снимка, программа KSnapshot поддерживает следующие форматы изображений: TGA, PPM, PCX, PBM, BMP, RGB, PGM, PNG, EPS, MNG, TIFF, PIC, XPM, JPEG-2000, XBM и JPEG.
Программа KSnapshot очень удобная и задачу создания скриншотов решает на «Отлично»!
Сильные стороны программы:
- удобный интерфейс и высокая скорость работы;
- возможность включать задержку перед созданием скриншота;
- интеграция с другими графическими редакторами, дающая возможность редактировать снимки, созданные с помощью KSnapshot, сразу после их создания.
Слабые стороны программы:
- отсутствие встроенного графического редактора
Подробную инструкцию по англоязычной версии этой программы читайте здесь:
KSnapshot — лёгкая и шустрая программа для создания скриншотов в Ubuntu 11.10
Shutter
Shutter — удобный инструмент для создания скриншотов в среде Linux со встроенным графическим редактором для редактирования снимков.
Установка программы Shutter через консоль в Ubuntu:
sudo add-apt-repository ppa:shutter/ppa
sudo apt-get update
sudo apt-get install shutter
Программа даёт Вам возможность создавать скриншоты прямоугольной области, создавать снимки активного рабочего стола (или любого из доступных рабочих столов), «фотографировать» произвольное окно с приложением, запущенным в системе, а также создавать снимки отдельного элемента окна или выпадающего подменю приложения.
Интерфейс программы выглядит следующим образом:
При захвате прямоугольной области, доступны 2 опции: Усовершенствованный инструмент выбора — даёт возможность более точно выбирать область для снимка, и Простой инструмент выбора — опция для быстрого создания скриншотов.
При использовании Усовершенствованного инструмента выбора, программа выводит подсказку по быстрым комбинациям клавиш, использование которых даёт Вам возможность более точного захвата нужной области:
По умолчанию, после создания снимка экрана или его части, созданный скриншот открывается в графическом редакторе Shutter:
В редакторе доступно много настраиваемых инструментов, дающих Вам возможность добавлять на снимок стрелки, линии, прямоугольные и овальные рамки нужной толщины и цвета, добавлять на снимок текстовые комментарии, а также размывать или стирать на скриншотах личную информацию.
Графические элементы, доступные в редакторе Shutter, выглядят очень красиво, и дают Вам возможность сделать скриншот, созданный с помощью этой программы более информативным.
Также, Вы можете редактировать снимки, созданные с помощью этой программы, в другом графическом редакторе, который у Вас установлен. Для этого нужно в верхней панели Shutter выбрать Правка -) Параметры -) открыть вкладку Действия -) выбрать нужную программу в опции Открыть с помощью.
Программа Shutter хорошо решает задачу создания скриншотов в Linux, удобна в использовании и может быть очень полезна в деле создания иллюстрированных инструкций по программным продуктам.
Сильные стороны программы Shutter:
- возможность точного и аккуратного выбора области для снимка;
- возможность включать задержку перед созданием снимка (время задержки можно изменить в правом нижнем углу окна приложения Shutter);
- встроенный графический редактор;
- возможность автоматически заливать отредактированный снимок на сервисы ImageShack, Omploader, ITmages, Imgur, Minus и ImageBanana;
- возможность подключать для редактирования снимков, созданных с помощью Shutter, сторонние графические редакторы.
Слабые стороны программы Shutter:
- Заметил мелкий глюк, о котором отпишу разработчикам. В целом серьезных недостатков не замечено.
Подробную иллюстрированную инструкцию по работе с программой Shutter читайте здесь:
Shutter — удобный инструмент для создания скриншотов в Ubuntu
Сравнить возможности этих 5 программ Вы можете по таблице, которую привожу ниже:
Чтобы увеличить таблицу, нажмите на неё.
Резюмируя, добавлю краткую характеристику каждой из программ, описанных в этом обзоре:
Jing — программа, дающая возможность быстро сделать снимок или записать видео с экрана, после чего, тут же залить это изображение или отснятый видеоролик в интернет. Тестирование программных продуктов, быстрая помощь через интернет — вот задачи, которые решает эта программа.
FastStone Capture 7.2 — быстрая программа для создания снимков экрана и видеозахвата, которая вполне подходит в качестве полноценного инструмента для создания иллюстрированных инструкций, а также видеоинструкций по программным продуктам для Windows.
Snagit 11 — инструмент, также дающий возможность от начала и до конца создавать обучающие материалы по различным программам для Windows. Эта программа уступает в скорости первым двум, но, благодаря отличным возможностям встроенного графического редактора, даёт возможность делать очень красивые вещи.
KSnapshot — инструмент, который Вам подойдёт, если стоит задача быстрого создания снимков с последующим редактированием в GIMP. Своего редактора в программе нет, но при работе в связке с другими графическими утилитами, поставленные задачи KSnapshot решает вполне хорошо.
Shutter — программа для Linux, дающая Вам все необходимые инструменты для создания снимков экрана и последующего создания обучающих материалов. Программа удобна, практична, и её вполне можно рекомендовать в качестве основного инструмента для создания скриншотов в Linux.
Если вам нужно сделать снимок экрана, никогда не используйте фотокамеру. Снимок плохого качества с неизбежным «дрожанием», вставленный в документ Word — верный признак полного «чайника» в использовании компьютера. Научиться правильно делать скриншоты (именно так называются изображения экрана) не просто, а очень просто. В статье я расскажу про специальные программы для захвата изображения экрана, а еще научу делать скриншоты одной кнопкой — без программ.
Скриншот без затей
Для этого способа нужен только компьютер с работающей клавиатурой. Последовательность действий немного отличается для разных операционных систем.
В Windows
Нажмите кнопку Print Screen (на ноутбуке обычно более короткая надпись: PrtScr, PrtSc). После этого нужное изображение окажется в буфере обмена (это специальное место в памяти компьютера для обмена данными между разными программами). Осталось открыть любой графический редактор (например, Paint) и вставить в его рабочую область содержимое буфера. Это можно сделать через меню при нажатии правой клавиши мыши (команда Paste или Вставить) либо нажать комбинацию клавиш Ctrl+V.
Если вам нужен снимок только рабочей области (обычно это окно активной программы), то зажмите одновременно с Print Screen кнопку Alt.

В верхней части клавиша Print Screen, внизу — 2 клавиши Alt.
В MacOS
Для снимка экрана целиком зажмите комбинацию клавиш Shift-Command-3. Готовый скриншот сохранится на рабочем столе. Чуть сложнее со снимком отдельного окна: сначала нажмите Shift-Command-4, а потом клавишу пробел. При этом вид курсора изменится на маленькое изображение камеры 📷.
Теперь нажмите мышью в любое место окна, скриншот которого хотите получить. После этого ищите готовый файл на рабочем столе.

В левой части выделена комбинация Shift-Command-3, в правой — Shift-Command-4
В Linux
Скриншоты делаются кнопками Print Screen, Alt+Print Screen. Дальше или нужно открывать графический редактор или искать сохраненное изображение в в специальной папке «Изображения». В Linux Mint или Manjaro Linux нажатие на кнопку Print Screen вызовет запуск встроенной программы «Снимок экрана», в которой можно сразу обработать изображение после создания.
Во многих случаях: например для того, чтобы отправить фрагмент изображения с текстом ошибки в техподдержку какой-нибудь программы, простого способа вполне достаточно. Но если вы — статейный автор, и хотите написать обзор этой программы, как минимум придется добавлять на изображение надписи, стрелочки, что-то выделять цветом и т.п.
Все это доступно в графическом редакторе, но куда удобнее делать снимок и редактировать изображение в одной программе. К тому же специальные приложения для обработки изображений часто тяжеловесны, избыточны и трудны в освоении. Да и вообще, вы пробовали когда-нибудь запускать Photoshop на старом компе? Я — да, никому не посоветую.
К счастью, есть специальные программы для создания скриншотов, которые
- не занимают много места на компьютере или ноутбуке
- дают возможность делать снимки быстро
- содержат минимально необходимые функции обработки изображений
- позволяют сохранять скриншоты в разных форматах и делиться ими в сети
Скриншотеры: программы для захвата изображений с экрана
В этой части обзора не будем пытаться объять необъятное и сконцентрируемся на приложениях для ОС Windows: все же она самая распространенная. И начнем с рассказа о встроенной утилите.
Snipping Tool («Ножницы»)
Эта утилита есть во всех версиях Windows, начиная с Windows Vista. Правда в ближайших обновлениях Windows 10 разработчики хотят заменить ее на более продвинутое приложение — Snip & Sketch. Но пока этого не произошло, посмотрим, как делается скриншот с помощью «Ножниц».
Как найти приложение
Программу можно отыскать в основном меню, которое запускается либо клавишей Win с клавиатуры, либо мышью: ищите такую же, как на клавише, картинку с окнами в левом нижнем углу экрана:
![]()
Для запуска программы нам нужно выбрать подменю Window Accessories (Стандартные):

Или же воспользоваться встроенным поиском (без мыши он запускается комбинацией клавиш Win + S):
Как сделать скриншот с помощью Snipping Tool
Приложение выглядит очень просто, элементов управления немного:
Но за скромным внешним видом скрываются широкие возможности:
- можно сделать снимок экрана целиком
- снимок выбранного окна
- «вырезать» прямоугольную область
- «вырезать» область произвольной формы
- установить задержку времени перед снятием скриншота
Последняя функция может быть полезна, когда нужно «заскринить» всплывающее контекстное меню. Вот такое, например:
Возможности редактора
После создания скриншот открывается в том же приложении, но теперь в нем становятся доступными еще несколько функций для редактирования:
После обработки скриншот можно скопировать в буфер обмена, сохранить на компьютер или отправить по электронной почте.
Если возможностей «Ножниц» для редактирования картинки вам показалось мало, нажмите последнюю кнопку в панели управления — она открывает рисунок в более продвинутом приложении Paint 3D.
В итоге к достоинствам встроенной утилиты можно отнести:
- быстроту
- простоту работы в ней
- возможность установить задержку перед снятием скриншота
Недостатки:
- отсутствие возможности сделать снимок окна с прокруткой (например, длинный сайт целиком)
- очень скромный функционал для редактирования изображения
Yandex.Disk screenshot editor
Сервисы Яндекса плотно вошли в нашу жизнь. Сделано уже, кажется, все: от браузера до умной колонки. Не обошлось и без программы для скриншотов от компании Yandex.
Этот редактор скриншотов устанавливается вместе с Yandex.Disk для компьютера. Вот так он выглядит:
С помощью утилиты можно сделать скриншот выделенной области, окна или всего экрана. Кроме того, можно открыть уже готовое изображение для редактирования.
Настройки для снятия скриншотов
Если ничего специально не менять, то после установки «Яндекс Диска», приложение для скриншотов само «прицепится» к горячим клавишам:
- при нажатии кнопки Print Screen в нем будет открываться снимок экрана
- комбинация Alt+Print Screen откроет к редакторе приложения скриншот активного окна
- нажатие Ctrl+Shift+1 изменить вид курсора: он превратится в «плюсик», после чего на экране с помощью мыши можно будет выделить прямоугольную область. Рисунок выделенного фрагмента откроется потом в приложении
- самая «умная» комбинация клавиш: Ctrl+Shift+2 тоже пригласит вас выделить прямоугольную участь экрана. Но только после выделения готовый скриншот сохранится на диск, а в буфер обмена будет скопирована ссылка на этот файл, которой можно с кем-нибудь поделиться.
К счастью, запоминать все эти комбинации вовсе не обязательно: они настраиваются в меню Yandex.Disk. Можете заменить их любыми другими или вовсе удалить. Например, на рисунке ниже у меня убрана реакция на Alt+Print Screen.
На этой же форме настраивается шаблон названия для файлов скриншотов:
По умолчанию, название файла — это дата+время создания скриншота, а расширение — PNG.
Готовый скриншот открывается в редакторе, в котором доступен ряд простых действий: обрезка, размытие, добавление стрелок, текстовых блоков. Также можно нарисовать поверх снимка простые геометрические фигуры или выделить часть маркером. Ниже показаны несколько примеров редактирования и сам редактор:
После всех изменений рисунок можно скопировать в буфер обмена, сохранить на «Яндекс Диск» или получить публичную ссылку на изображение.
Итоги
От этой утилиты остается смешанное чувство. Плюсов достаточно:
- компактность и быстрота
- возможность быстро поделиться скриншотом
- есть все самые нужные «добавки» для скриншотов: стрелки, текстовые блоки, фигуры и т.д
- ведется история редактирования: можно отменить последнее действие или вернуть его снова
- все действия можно выполнить с помощью горячих клавиш
Но несколько мелочей портят все это богатство:
- у текстовых блоков можно выбрать начертание шрифта из 3 вариантов, но нельзя изменить размер — это крайне неудобно
- геометрические фигуры есть, но они какие-то нелепые: круг\овал, прямоугольник и… внезапно какое-то странное зубчатое нечто
- выбор цветов для фигур и текста очень скудный
- нет возможности отложенного снятия скриншота
Также в приложении от Яндекса, как и в стандартных «Ножницах», невозможно сделать длинный скриншот (с учетом скроллинга).
Еще один минус в том, что язык приложения будет таким же, как язык Windows, и изменить его после установки не получится.
Таким будет интерфейс в русифицированной ОС:
Joxi
На логотипе программы нарисована маленькая синяя птичка — колибри. Выглядит не очень-то солидно, но уже при первом использовании утилиты становится ясно, что символ был выбран удачно — ведь скриншоты с Joxi создаются легко и быстро, а встроенный редактор позволяет добавить красок вашим скриншотам.
Скачать дистрибутив (файл для установки программы) можно с официального сайта Joxi. Есть версии для Windows, Linux и Mac OS. Кроме того, разработаны плагины для популярных браузеров: Chrome, Yandex и Opera.
Начнем обзор с версии для ПК.
В установке нет ничего сложного, только читайте инструкции внимательнее: на одном из этапов будет предложено установить еще и антивирус. Если он вам не нужен, снимите галочку напротив согласия с его установкой.
При первом запуске нужно будет создать учетную запись Joxi, либо войти с ранее созданными логином и паролем. Учетка пригодится, чтобы сохранять свои скриншоты в облачном хранилище Joxi, а также для просмотра истории.
После запуска в трее (панель справа внизу) появится иконка с логотипом программы. По умолчанию Joxi будет запускаться автоматически при каждом старте операционной системы, но это можно изменить в настройках.
Как сделать скриншот с помощью Joxi
Просто кликните левой кнопкой мыши на иконку с программой. Экран затемнится, а вместо курсора появятся 2 пересекающиеся линии. Удерживайте левую клавишу мыши и выделяйте часть экрана, которую хотите сохранить в виде рисунка:
Как только вы отпустите кнопку мыши, под выделенной областью появится панель редактора:
Если передумали сохранять скриншот, нажмите на клавиатуре клавишу Esc, но можно остаться и оценить возможности панели редактирования Joxi.
Возможности редактора
Здесь есть привычные уже инструменты: карандаш, линия, текст, стрелки. Но есть и несколько «фишек», которые выделяет Joxi среди аналогичных программ.
Обзор возможностей Joxi
- Свободная настройка цвета дополнительных элементов: полный спектр вместо ограниченного набора.
- Удобное регулирование размеров: ползунок в правой части быстро увеличит или уменьшит толщину линии или размер шрифта.
- «Умные» списки — они делают Joxi незаменимой для создания мини-инструкций в картинках.
Смотрите, как просто:
Готовый скриншот со всеми украшениями можно сохранить на сервер Joxi, в буфер обмена, а можно и поделиться им в одном из социальных сервисов: Вконтаке, Одноклассники, Facebook или Twitter.
Если же сначала сохранить картинку на сервер Joxi, а потом открыть с помощью меню «Открыть» раздела «Последняя загрузка»:
то выяснится, что набор сервисов, в которые с помощью Joxi можно отправить скриншот, просто огромный — я насчитала 41 вариант: от всем известных LiveJournal и Мой Мир@Mail.ru до экзотичных «БобрДобр» или Juick. Кроме того, можно отправить скриншот по электронной почте и сохранить в закладках Яндекс и Google.
Настройки Joxi
Окно с настройками открывается после щелчка правой кнопкой мыши по логотипу программы:
Картинки и надписи не вызывают вопросов о том, для чего они служат: верхние нужны для создания скриншота (фрагмента экрана или экрана целиком), нижние 2 — позволяют открыть последний сохраненный скриншот или скопировать его в буфер обмена.
«История» нужна для просмотра сохраненных в облако изображения.
Кнопка «Настройки» открывает окно с дополнительными опциями:
Основная панель настроек
Здесь можно задать качество для скриншотов (степень сжатия изображения), выбрать язык интерфейса, а также установить несколько дополнительных параметров. Например, можно отказаться от загрузки программы вместе с системой, если вам это не требуется.
В разделе «Хранилище» можно выбрать вариант сохранения для ваших скриншотов:
По умолчанию они будут храниться в облачном хранилище Joxi, другие 2 варианта доступны только в платной версии программы.
У бесплатной версии есть и другие ограничения:
- место для хранения скриншотов ограничено 1 Гб
- срок хранения — 90 дней
- объем загружаемых файлов — до 20 Мб
Также в этом варианте использования нет возможности получить прямую ссылку на скриншот без рекламы сервиса.
Раздел «Горячие клавиши» по большей части ознакомительный: настроить в нем почти ничего нельзя, но можно узнать о горячих клавишах, которыми выполняются некоторые функции приложения:
Плагин для браузера Joxi
Все возможности Joxi можно получить и без установки программы на компьютер: можно вместо этого установить расширение браузера — есть версии для Chrome, Yandex и Opera.
Если вам необходимо снимать длинные скриншоты сайтов (с учетом скроллинга), то установите одно из таких расширений и воспользуйтесь вот этой кнопкой:
У Joxi много плюсов:
- компактность и быстрота
- мультиплатформенность
- широкие возможности редактирования, в том числе удобные «умные» списки
- огромное число способов публикации изображения в сети
- возможность снимать длинные скриншоты интернет-страниц
Но есть и минусы:
- многие функции доступны только в платной версии
- нет возможности установить задержку перед снятием скриншота
- при редактировании все же не хватает округлых стрелок
Градиентный выбор цветов — это и плюс и минус. Плюс в разнообразии вариантов, а минус в том, что если вам нужен определенный цвет, попасть в правильную точку шкалы может быть проблематично.
«Самый быстрый и удобный способ сделать скриншот» — так говорят разработчики о своем детище. Посмотрим, можно ли им верить 🙂
Дистрибутив программы скачаем с официального сайта Lightshot. Существуют версии для Windows и Mac.
Установка простая и очень быстрая: выбор языка, согласие с условиями — и в браузере появляется приветственная страница с картинкой котика и воодушевляющей надписью:
Но не советую расслабляться: в это же время в окне установки предлагается загрузить еще несколько приложений, которые, может, вам и не нужны — хороший ход.
Галочки о согласии с установкой дополнительных программ стоят по умолчанию
После установки в трее появится иконка программы в виде сиреневого пера:
Как сделать скриншот c помощью Lightshot
Нажмите клавишу Print Screen (программа «цепляется» к ней после установки) или нажмите левой кнопкой мыши на иконку с программой. Рядом с курсором появится надпись «Выберите область», теперь можно выделить на экране прямоугольный фрагмент:
Отпускаем кнопку мыши — и рядом с выделенной область появляются 2 панели управления.
Редактор предельно прост. Все элементы, которые можно добавить к скриншоту, находятся на панели справа: минимальный набор.
Ни толщина линий, ни формат шрифта не настраиваются, зато здесь очень удобный способ выбора цвета:
Можно выбрать цвет из палитры , спектра, а также ввести параметры RGB или HSB. Доступно добавление своих цветов в таблицу — пригодится, если вам нужно для нескольких элементов выбрать какой-то нестандартный цвет.
Самое интересное — на нижней панели. Кроме обычных для скриншотеров действий есть функция поиска похожих изображений.
Обзор возможностей редактора
Если нажать кнопку запуска этой функции для картинки выше, в браузере откроется страница с результатами поиска:
Баловство — возможно, скажете вы. Но если задуматься, то можно найти несколько полезных применений для такого поиска.
Например, можно определить название незнакомого растения, просто сделав его скриншот утилитой Lightshot и нажав кнопку поиска похожих картинок.
Или быстро узнать достопримечательность по фотографии, подписать инструментом «Текст» на скриншоте ее название и выложить в социальной сети со словами: «Хочу увидеть это вживую». Хотя это уже и правда баловство.
Lightshot позволяет поделиться изображением в Twitter, Вконтакте, Facebook и Pinterest.
Можно вместо этого загрузить скриншот в облако — сервер prntscr.com или сохранить на свой компьютер.
Настройки Lightshot
Форма настроек открывается после нажатия правой клавишей мыши на иконку с программой, выберите раздел «Настройки» в контекстном меню. Доступных опций не так много:
Первая настройка будет полезна для того, чтобы быстро поделиться скриншотом.
Сохранение позиции выделенной области пригодится, если вам нужно снять несколько скриншотов одной части окна: например, разные состояния какой-то активной программы. При установке этой галочки и нажатии на клавишу Print Screen в активном окне выделится та же часть, что и в предыдущий раз.
При выборе опции «Сохранить курсор на скриншоте» на готовом рисунке будет виден курсор. Вот так это выглядит:
Язык можно выбрать из нескольких десятков вариантов — пригодится, если вы неправильно указали его при установке программы.
Название вкладки настроек «Горячие клавиши» говорит само за себя:
В разделе «Форматы» можно выбрать формат сохраняемого скриншота: JPEG или PNG, а также уровень сжатия изображения — от него зависит качество картинки.
Вкладка «Прокси» служит для настроек доступа к интернету: там можно указать адрес прокси-сервера, если этого требуют параметры вашей сети. Здесь в большинстве случаев ничего менять не нужно — все и так будет работать.
Плагин для браузера Lightshot
Плагин по функциям полностью аналогичен программе для компьютера: после нажатия на иконку плагина нужно выделить прямоугольную область, после чего рядом с выделением появятся панели для редактирования. Кнопки на них точно такие же, как на десктопной версии.
Возможности у Lightshot довольно скромные, но плюсов много:
- он действительно быстрый: если настроить сохранение выделенной области и автоматическую генерацию ссылки после загрузки скриншота, останется только нажать на одну кнопку
- мультиплатформенный
- бесплатный
- в редакторе реализовано идеальное решение для выбора цвета элементов
- есть сервис для поиска похожих изображений в интернет
Есть и минусы:
- очень небольшой набор добавочных элементов для скриншотов
- нет настройки толщины линий, формата шрифта
- нет возможности снимать длинные скриншоты
- нет задержки перед снятием скриншота
PickPick
Если после предыдущих мини-обзоров у вас осталось ощущение, что чего-то этим приложениям не хватает, то PickPick вас не разочарует, потому что в нем есть все, что нужно для создания и редактирования скриншотов.
Скачать дистрибутив можно с официального сайта. Программа работает на платформе Windows, начиная с версии XP. Наряду с полнофункциональной, есть компактная версия приложения, которую можно взять с собой на флешке. Она не требует установки.
Программа может запускаться в двух режимах: окно редактора и компактная панель, где находятся кнопки для основных функций. По умолчанию после установки запускается редактор:
Но есть и более компактный режим, он настраивается в разделе «Параметры запуска» — выберите вариант «Плавающий виджет»:
При старте системы или сразу после установки иконка программы появляется в трее.
Как сделать скриншот с помощью PickPick
С клавиатуры
Как и многие другие похожие утилиты, PickPick по умолчанию «цепляется» к стандартным комбинациям клавиш: Print Screen, Alt+Print Screen и другим. Вот полный список:
Комбинации настраиваются в разделе «Настройки программы»
Нажатие любой из этих комбинаций вызовет создание скриншота, область окна при необходимости выделяется левой кнопкой мыши.
Из панели приложения
Кнопки для запуска создания скриншота есть и в панели управления программы.
Можно выбрать пункт «Захват экрана», нажав на иконку программы в трее:
Или воспользоваться кнопками всплывающего виджета:
Из окна редактора тоже можно вызвать создание скриншота. Для этого в меню Файл в первом разделе нужно выбрать любой из вариантов под заголовком «Захват экрана»:
Кроме обычных вариантов захвата окна, есть и новый в рамках этого обзора — захват элемента окна: в браузере от него мало толку, а для стандартных приложений с помощью этого инструмента можно, например, быстро выделить панель управления.
Для описания всех возможностей PickPick понадобится не один подобный обзор, поэтому ограничусь картинками и перечислением основных инструментов. Вот, как выглядит основная панель редактирования:
В каждом пункте скрывается выбор из вариантов. Такой он, например, для кнопки «Эффекты»:
А это «всего лишь» основные настройки для фигур:
Солидно, правда? Конечно же, для текстовых блоков тоже настраивается и семейство шрифтов, и цвет, и размер кегля.
Вот здесь я использовала поворот, добавила рамку и штамп с восклицательным знаком:
После редактирования скриншот можно сохранить в буфер обмена, на диск, отправить по электронной почте, поделиться им в Facebook, Twitter или Skype. Кроме того, PickPick работает с многими популярными облачными сервисами: Google Drive, Dropbox и другими.
Если и этого мало, можно экспортировать результат в форматы MS Office (для приложений Word, Excel, Power Point).
Настройки PickPick
Настроек у этой программы чуть ли не больше, чем возможностей у редактора: можно изменить параметра запуска, поведение редактора при снятии скриншота, цвет фона для него. Настраивается шаблон для имени файла, качество картинок — и это далеко не полный перечень.
Для примера приведу самый, наверное, впечатляющий раздел, в котором можно менять параметры захвата изображения экрана:
Продумано все — даже поддержка двух мониторов есть.
Дополнительные инструменты
На разработке гиперфункционального редактора скриншотов создатели PickPick не остановились: в комплекте с приложением идут дополнительные инструменты:
- Цвет под курсором — позволяет определить цвет точки на экране. Например, цвет фона диалогового окна программы (на скриншоте выше) — F1F1F1.
- Окно увеличения (лупа) — позволяет рассмотреть подробно мелкий элемент на экране. Например, вот так выглядит в 4х-кратном увеличении фрагмент виджета PickPick:
3. Линейка — как настоящая линейка, только на экране. Можно двигать ее вверх-вниз, влево-вправо стрелками с клавиатуры, а позицией мыши определять размеры выбранного элемента. Например, ширина картинки выше равна 500 пикселям:
Кроме этих трех инструментов есть еще угломер (транспортир), инструмент для определения относительных координат, цветовая палитра. И «на закуску» здесь есть «Грифельная доска», позволяющая рисовать мышью прямо на экране — пригодится для какой-нибудь презентации.
Казалось бы, что тут обсуждать — приложение действительно содержит все необходимое для создания и редактирования скриншотов, так что в разделе плюсов можно просто перечислить возможности:
- всевозможные варианты захвата изображений, включая длинные скриншоты с автоматическим скроллингом
- функциональный редактор изображений: много инструментов с гибкой настройкой
- множество вариантов сохранения и дальнейшего распространения скрина в сети
И все же не обошлось без минусов:
- в этой куче кнопок и надписей легко запутаться, управление не везде удобное. Например, та же линейка передвигается по экрану только с помощью клавиатуры, тогда как первый очевидный порыв — передвинуть ее мышью
- как ни странно, даже в этой утилите нет задержки перед снятием скриншота
- набор социальных сервисов для публикации скриншотов небольшой. Российскому пользователю, возможно, будет не хватать в списке социальных сетей Вконтакте.
Сводная таблица характеристик программ для снятия скриншотов
| Ножницы (Snipping Tool) |
Yandex.Disk screenshot editor | Joxi | Lightshot | PickPick | |
|---|---|---|---|---|---|
| Где скачать | Предустановлена в Windows Vista+ | ||||
| Платформы | Windows | Windows MacOS |
Windows MacOS Linux плагин для Chrome, плагин для Yandex |
Windows MacOS Ubuntu (при использовании Wine) плагин для Chrome |
Windows |
| Платно\бесплатно | входит в стоимость Windows | бесплатно | бесплатная версия имеет ограничения | бесплатно | бесплатно для личного использования |
| Скриншот активного окна | + | + | + | + | + |
| Скриншот всего экрана | + | + | + | + | + |
| Скриншот прямоугольной выделенной области | + | + | + | + | + |
| Скриншот области произвольной формы | + | — | — | — | + |
| Длинный скриншот | — | — | + | — | + |
| Задержка перед снятием скриншота | + | — | — | — | — |
| Сохранение в облачное хранилище | — | + | + | + | + |
| Сохранение в буфер обмена | + | + | + | + | + |
| Сохранение на диск | + | + | + | + | + |
| Генерация ссылки на файл | — | + | + | + | + |
| Форматы для сохранения | PNG GIF JPEG MHT |
PNG JPEG |
PNG | PNG JPEG |
PNG JPEG BMP GIF |
| Возможности редактирования | ручка, маркер, ластик. Возможно открытие во внешнем редакторе Paint 3D | стрелки, фигуры, текст, маркер, размытие | карандаш, маркер, линия, текст, фигуры, стрелки, размытие, «умные» списки | карандаш, маркер, линия, текст, прямоугольник, стрелки, текст | полноценный графический редактор: фигуры, линии, иконки, текст и т.п |
| Настройки дополнительных элементов | цвет (ограниченный набор), толщина (3 варианта) линий | цвет (ограниченный набор), толщина (3 варианта) линий, семейство шрифтов (3 варианта) | цвет (спектр) и толщина линий, цвет и размер шрифта | только цвет (удобный выбор, добавление своих цветов в палитру) | цвет, толщина линий, все атрибуты шрифта |
| Как можно поделиться скриншотом | Только по e-mail | — | Вконтакте, Одноклассники, Facebook, Twitter — при создании; 41 вариант, если открыть в облачном хранилище |
Twitter, Вконтакте, Facebook, Pinterest | Facebook, Twitter, Skype, e-mail, облачные сервисы, FTP-сервер; экспорт в форматы MS Office |
| «Фишки» | «умные» списки | поиск похожих изображений в сети | захват элемента окна; дополнительные инструменты: лупа, угломер, линейка и др. |
Что ж, возможности программ я описала, но решение о том, какую из них лучше использовать остается за вами. Все они позволяют сделать скриншот, но главное, как всегда, — в нюансах. Не буду советовать вам что-то определенное, приведу лишь несколько личных наблюдений:
- если вы пользователь Windows, то в большинстве случаев вполне достаточно встроенных «Ножниц»
- для фанатов продукции Яндекса доступные способы разнообразятся их средством для скриншотов, которое устанавливается вместе с Yandex Disk.
- хотите делать из своих скриншотов мини-инструкции или быстро публиковать картинки в кучу разных сервисов — установите Joxi
- часто пользуетесь поиском по изображению — Lightshot вам в помощь
- ну а если вы не приемлете компромиссы, установите PickPick — он умеет все
Выбирайте на свой вкус.
The following two tabs change content below.
- Об авторе статьи
- Последние материалы
Екатерина Степанова
Программист и веб-райтер в одном флаконе. Точно подбираю пропорции. Смешиваю, но не взбалтываю : )
Последние материалы автора Екатерина Степанова (смотреть все)
- Птицы высокого полета: об успешных людях и особенностях работы вне офиса — 06/06/2020
- Moqups: детальная инструкция по прототипированию лендинга — 28/01/2020
- Как сделать скриншот: обзор программ для захвата изображения экрана — 10/12/2019
Если вы в 2020 году всё ещё нажимаете на PrintScreen для создания скриншота и после вставляете его в Paint, тогда лучше остановитесь, потому что сейчас существует множество более удобных инструментов для этого. Конечно, использовать эту кнопку не противозаконно, но, как минимум, неудобно. Поэтому предлагаем ознакомиться с нашим списком лучших инструментов для создания скриншотов.
Как превратить игровой скриншот в произведение искусства?
Приемы фотографии, которые можно применять во время создания скриншотов в видеоиграх, чтобы получить отменный кадр….
Простой и удобный способ в Windows 10
ОС Windows обладает несколькими встроенными опциями для снимков экрана. Речь идёт об устаревшем PrintScreen и ушедшей на покой утилите Snipping Tool, но в Win 10 с выходом обновления «1809» компания Microsoft представила абсолютно новое приложение – Snip & Sketch (призванное заменить Snipping Tool). И если на момент появления новая утилита мало чем отличилась от своего предшественника, то теперь с каждым новым обновлением обрастает дополнительными функциями и возможностями.
Для использования достаточно:
1) Воспользоваться сочетанием клавиш + +
2) Выделить область на экране или воспользоваться иконками вверху.
3) Все, ваш скриншот уже в буфере обмена!
На последних обновлениях после снимка в углу появится уведомление с картинкой. Если кликнуть по нему, можно сразу отредактировать изображение и сохранить файл.
В остальном же Snip & Sketch – это идеальный вариант для тех, кто не хочет копаться и разбираться в прочих программах, а желает поскорее сделать скриншот и вставить его в мессенджер для оперативной отправки.
Быстрый способ снять скриншот или видео в игре через Windows Game Bar
Для тех, кто хочет сделать полноэкранный скриншот, а также записать какое-нибудь видео с экрана, пригодится следующее удобное встроенное приложение «десятки» – игровая панель Windows Game Bar (она же Xbox Game Bar).
Для доступа к функционалу:
1) Воспользуйтесь сочетанием клавиш + , чтобы запустить Game Bar.
2) В окне появятся соответствующие кнопки для скриншотов, записи роликов и ряд прочих функций.
3) Нажмите на значок фотоаппарата для снимка.
Если нужно открыть панель Windows Game Bar моментально и без лишних действий сделать скриншот побыстрее, воспользуйтесь сочетанием клавиш + + . Следом после скриншота появится соответствующее уведомление о том, что снимок готов.
Пользователям, которые хотят богатый функционал с дополнительными возможностями и при этом не против загрузить стороннюю программу, предлагаем воспользоваться программой для скриншотов ShareX. К примеру, с помощью этого инструмента можно захватывать частичные или полноэкранные изображения в нескольких форматах, хотя это далеко не все функции:
- При желании можно настроить, чтобы скриншот делался каждые три секунды или воспользоваться встроенной цветовой палитрой, а также записывать «GIF», копировать скриншоты прямиком в буфер обмена или даже изменить сочетание клавиш для управления.
- Готовые снимки можно сразу загружать в тот же Twitter, Dropbox, OneDrive и ещё в десяток других сервисов всего лишь за пару кликов. Таким образом можно сократить значительное количество времени на загрузку скриншотов.
- Присутствуют даже продвинутые функции вроде фильтра изображений, размытия определённых участков скриншота, добавления текста и просмотра папок для новых изображений (в этом плане программой ShareX можно воспользоваться даже для тех изображений, которые были сделаны с помощью других инструментов).
«Оверелей» для тех, кто использует Steam
Вообще «Оверлей» – это масштабный встроенный интерфейс, который даёт доступ к большому количеству функций своей площадки, но всё же главное в нём то, что с его помощью можно делать скриншоты. И это настолько удобно, что если вы пользуетесь площадкой Steam, тогда нет никакого смысла думать о сторонних приложениях или встроенных функциях Windows 10.
Для снятия скриншота в Steam игре достаточно:
1) Нажать на , чтобы сделать скриншот (при желании клавишу можно переназначить в настройках во вкладке «В игре»).
2) После того, как закончите играть, следом появится всплывающее окошко, где будут представлены все снятые изображения.
Кроме того, если перейти во вкладку «Вид», можно полюбоваться или воспользоваться последними скриншотами. Плюс там же можно открыть скриншот с помощью файлового менеджера Windows, либо загрузить их в облако Steam, если хочется воспользоваться скриншотами уже с другого устройства.
Ну и напоследок отметим, что в настройках можно выбрать вариант «Сохранить несжатую копию» (прямо под пунктом, где можно изменить клавишу для снимка в игре), благодаря чему все скриншоты можно сохранять в сжатом без потерь качестве файле формата «PNG», а не в «JPG».
Лучший вариант для красивых скриншотов от «NVidia»
И последний вариант подойдёт для всех тех, кто использует видеокарту от NVidia – это GeForce Experience. Дело в том, что данное приложение любезно предоставляет намного больше возможностей, чем многие другие инструменты, предназначенные для скриншотов.
- Чтобы воспользоваться заветной функцией GeForce Experience, воспользуйтесь сочетанием клавиш + внутри открывшегося оверлея уже можно заняться скриншотами, записью видео или даже при желании запустить прямую трансляцию;
- Для скриншотов необходимо нажать на вариант «Режим фото» в том же оверлее или просто воспользоваться сочетанием клавиш + , находясь в игре, чтобы открылся соответствующий интерфейс;
- Далее лишь остаётся подобрать ракурс и настроить качество по собственному усмотрению, перемещая камеру с помощью кнопок , , и
ЛКМ
(все скриншоты и видео хранятся в «Галерее», в которую можно попасть, если воспользуетесь оверлеем).
Но ключевая особенность GeForce Experience заключается в революционной технологии «NVidia Ansel». Суть этой функции сводится к тому, что когда её используешь, игра моментально ставится на паузу и при этом снимается блокировка с камеры, благодаря чему сделать скриншот можно абсолютно под любым понравившимся углом. Более того, одновременно с парящей камерой можно применять фотоэффекты, а некоторые игры вообще дают возможность делать 360-градусные и VR-изображения.
Единственный минус Ansel заключается в том, что пусть она и существует уже достаточно давно, но многие игры не поддерживают режим свободной камеры, поскольку большая часть функций Ansel требует, чтобы игры интегрировали «SDK» (специальный набор библиотек) от NVidia. С другой стороны, практически все игры совместимы с фотофильтрами и масштабированием Ansel.
Ну и напоследок в настройках GeForce Experience рекомендуем отключить уведомления, которые появляются после скриншотов. Потому что если захочется сделать несколько снимков подряд, то на экране образуется задержка в несколько секунд.
Инструментов для скриншотов существует ещё довольно много, но мы постарались отобрать лучшие для любого пользователя (начиная от максимально простых, заканчивая сложными и многофункциональными), чтобы абсолютно каждый сумел сделать несколько красивых и впечатляющих скриншотов всего лишь за пару кликов!
О том, как подобрать подходящий ракурс и сделать скриншот более эффектно, мы тоже скоро напишем.
Как сделать скриншот с прокруткой на смартфоне
Обычный скриншот делает снимок только экрана смартфона. Чтобы сделать скрин всей интернет-страницы или большой заметки, необходимо использовать скриншот с прокруткой.
Вот как это работает на устройствах Apple:
Чтобы сделать длинный скриншот на iOS, вам понадобится специальное приложение. Среди различных программ, часть из которых платные, мы выбрали Tailor. Как только приложение будет установлено, делайте скриншоты на вашем айфоне, как обычно.
В Tailor вы можете объединить скриншоты в общий длинный снимок экрана. Приложение автоматически определяет, где вам нужно обрезать изображения, чтобы у вас получился аккуратный бесшовный снимок.
Длинный скриншот на Android-устройствах:
С помощью Android-смартфона вы также сможете создать скриншот с прокруткой. Функция доступна на Samsung и Huawei без дополнительного приложения: для начала просто сделайте скриншот, как обычно, и откройте превью снимка экрана.
На устройствах Samsung, чтобы сделать длинный скриншот, следует нажать на иконку «Больше захвата». Если у вас смартфон Huawei, сделайте длинный свайп превью вниз или нажмите на иконку справа для активации соответствующей функции. Скриншот с прокруткой будет сохранён в галерее вашего смартфона.
Если у вас Android-телефон других производителей
На Android-смартфонах других производителей, кроме Samsung и Huawei, функция скриншота с прокруткой не доступна без приложения. В качестве бесплатного приложения мы можем рекомендовать, например, приложение LongShot из Play Market.
- Запустите LongShot и переходите на сайт, снимок которого вы хотите сделать. Это также работает, например, с историей чата и подобным. Приложение сделает оверлей.
- Нажмите «Start» и определите конечную точку.
- В приложении вы найдёте ваш скриншот. В качестве альтернативы, с помощью функции «Auto Scroll» вы сможете легко объединить несколько скриншотов.